Реєстр Windows є важливою базою даних, де зберігаються конфігурації та параметри операційної системи, а також встановлених програм. Хоча він є ключовим компонентом, з часом реєстр може накопичувати застарілі та непотрібні записи, що може призвести до проблем. Регулярне очищення реєстру Windows є важливим для підтримки його оптимальної продуктивності та усунення зайвих даних.
Що собою являє реєстр Windows?
Згідно з даними microsoft.com, реєстр Windows — це ієрархічна база даних, яка використовується всіма версіями операційної системи Windows після Windows 95. Він виконує функцію централізованого сховища для конфігурацій, що стосуються програмного забезпечення, апаратних пристроїв, налаштувань користувача та самої операційної системи.
Коли ви встановлюєте нову програму, до реєстру додається набір інструкцій та посилань на файли, які пов’язані з цією програмою. Це дозволяє іншим програмам звертатися до реєстру для отримання необхідної інформації, як-от розташування файлів або потрібні параметри програми.
Реєстр використовує ключі та значення, до яких звертається операційна система для отримання даних, потрібних для програм та процесів.
Реєстр містить різноманітну інформацію, включаючи профілі користувачів, список встановлених програм, асоціації типів файлів, налаштування папок і значків, конфігурацію апаратного забезпечення та активні порти.
Реєстр поділяється на декілька розділів, які називають “кущами”. Кожен кущ представляє окрему частину системи. Основні кущі:
- HKEY_LOCAL_MACHINE – містить інформацію про апаратне забезпечення, встановлене програмне забезпечення та параметри конфігурації системи.
- HKEY_CURRENT_USER – зберігає налаштування для активного користувача, який увійшов до системи.
- HKEY_USERS – містить налаштування для всіх користувачів системи.
- HKEY_CLASSES_ROOT – зберігає інформацію про формати файлів та їхні асоціації з програмами.
Хоча реєстр можна редагувати вручну, це не рекомендується робити без відповідних знань, оскільки навіть невелика помилка може призвести до серйозних проблем. Зміни до реєстру повинні вноситися лише досвідченими користувачами, після створення резервної копії.
Підсумовуючи, реєстр Windows є важливим компонентом, де зберігаються всі параметри конфігурації, що стосуються апаратного та програмного забезпечення. Він є своєрідною “ДНК” операційної системи, що зберігає всі зміни користувачів. Файли реєстру зберігаються у різних місцях, залежно від версії Windows.
У наступних розділах ми розглянемо різні методи, які можна використовувати для відновлення пошкодженого реєстру Windows.
Чому реєстр може бути пошкодженим?
У нормальних умовах реєстр працює без проблем. Проте, будь-яке несанкціоноване втручання в його ключі може призвести до пошкодження.
Найчастішими причинами пошкодження реєстру є шкідливе програмне забезпечення, віруси, фрагментація та некоректне завершення роботи системи. Пошкоджені або неправильно видалені програми також можуть залишати за собою несправні ключі в реєстрі.
Тому, створення резервної копії реєстру є важливим для того, щоб мати можливість відновити його у разі потреби.
У наступному розділі ми обговоримо різні методи відновлення пошкодженого реєстру Windows 10 та 11.
Наслідки пошкодження реєстру Windows
Реєстр Windows містить критично важливі файли, необхідні для належної роботи операційної системи, програм і процесів. Будь-які проблеми з реєстром можуть призвести до появи небажаних записів.
З часом користувачі змінюють налаштування комп’ютера, що призводить до накопичення непотрібних файлів у реєстрі Windows, навіть якщо вони більше не потрібні.
Причини пошкодження реєстру можуть бути різними, зокрема, накопичення зайвих файлів, пошкодження записів та, як наслідок, збої в роботі операційної системи. Системні збої, неочікуване вимкнення комп’ютера, несправне обладнання та шкідливе програмне забезпечення також можуть пошкодити реєстр.
Накопичення пошкоджених елементів реєстру може призвести до зниження продуктивності комп’ютера, його повільної роботи та проблем із запуском.
Навіть після видалення файлів у реєстрі можуть залишатися пошкоджені записи, що також уповільнюють роботу комп’ютера. Їх очищення може покращити продуктивність.
Усі ці проблеми можуть створювати незручності для користувачів, і часто вимагають професійної допомоги.
Як виявити пошкоджений реєстр?
Реєстр Windows зберігає важливі параметри, але помилки можуть призвести до збоїв системи. Звертайте увагу на такі ознаки, як зниження продуктивності, часті збої або зависання, а також помилки під час встановлення нових програм.
Одним зі способів виявлення проблем з реєстром є вбудований інструмент перевірки реєстру Windows (Scanreg.exe). Він може сканувати реєстр на наявність помилок та відновлювати його нормальну роботу.
Також можна використовувати стороннє програмне забезпечення для відновлення реєстру. Воно може сканувати комп’ютер на наявність помилок та виправляти їх. Іншим варіантом є перевірка реєстру вручну за допомогою вбудованого редактора реєстру Windows.
Як виправити пошкоджені записи в реєстрі?
Після виявлення причин та джерел проблем із реєстром, наступним кроком є їх виправлення. Перш ніж вносити будь-які зміни до реєстру, важливо створити його резервну копію.
Ось один зі способів створення резервної копії реєстру для Windows 10 та 11:
У рядку пошуку на панелі задач введіть “regedit” та виберіть “Запуск від імені адміністратора”, як показано нижче:
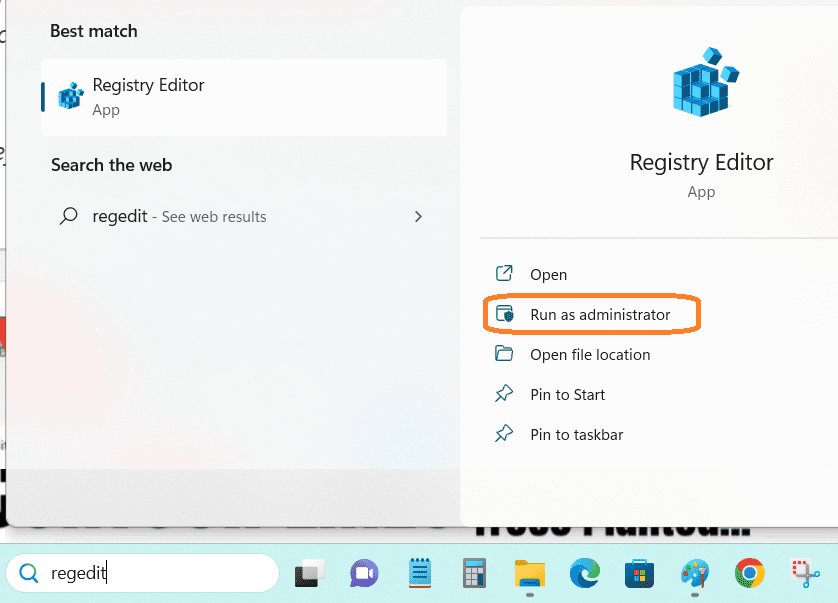
У вікні редактора реєстру виберіть “Файл” -> “Експорт”, та вкажіть місце для збереження резервної копії:
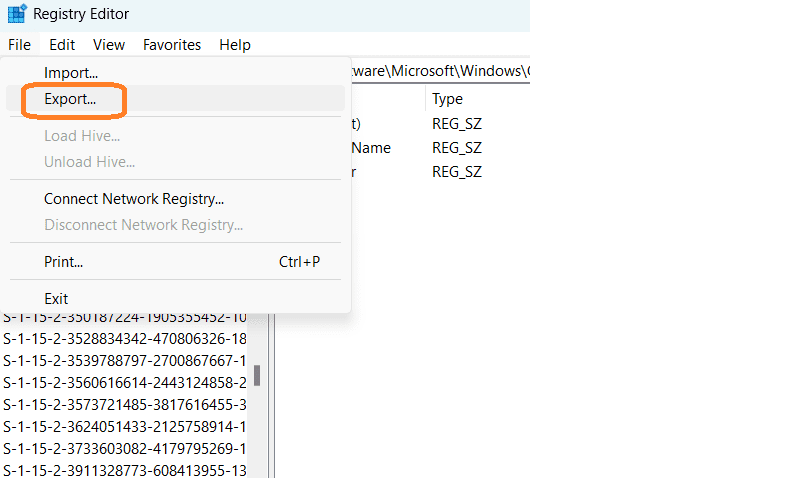
Після створення резервної копії, можна переходити до виправлення пошкодженого реєстру, використовуючи наступні методи.
#1. Очищення диска
Утиліта “Очищення диска” вбудована у всі версії Windows і зарекомендувала себе як надійний інструмент. Вона дозволяє швидко видаляти залишки програм, записи реєстру, тимчасові файли інтернету та кеш.
Для вирішення проблем з реєстром за допомогою цього інструменту, виконайте наступні кроки:
Крок 1. Відкрийте рядок пошуку на панелі задач і введіть “очищення диска” та натисніть Enter.
Крок 2. Після вибору “Очищення диска”, вам буде запропоновано вибрати диск, як показано нижче:
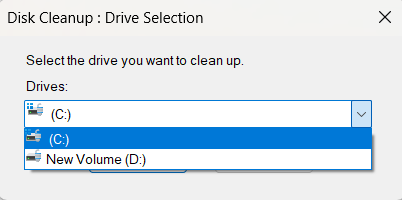
Крок 3. Зазвичай обирають диск, де встановлена система Windows (зазвичай c:), для очищення від пошкоджених файлів.
Крок 4. З’явиться вікно вибору файлів для очищення. Ви можете вибрати всі файли, які хочете видалити. Після підтвердження вони будуть видалені з вашої системи.
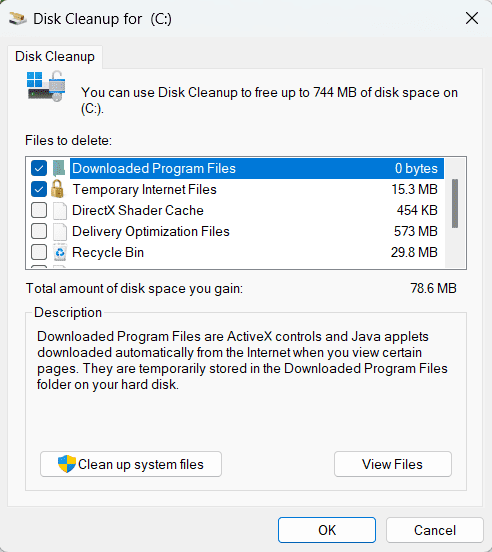
Крок 5. Щоб видалити системні файли, виберіть “Очистити системні файли”, як показано нижче. Це дозволить видалити непотрібні системні файли з жорсткого диска.
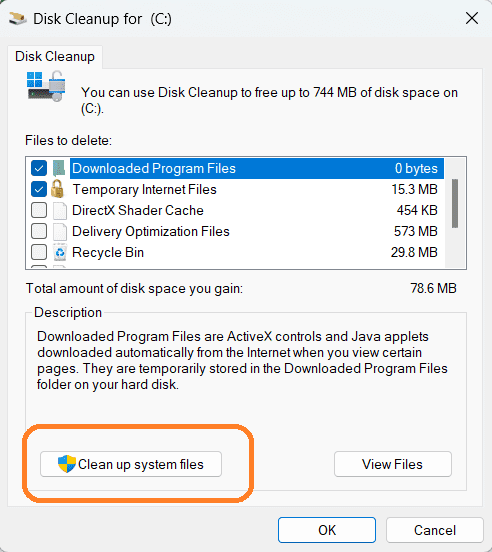
#2. Перевірка системних файлів (SFC) ScanNow
Перевірка системних файлів сканує Windows на наявність пошкоджених файлів та відновлює їх.
Якщо ви використовуєте Windows 11, 10, 8.1 або 8, спочатку запустіть вбудований інструмент DISM (Deployment Image Servicing and Management), перед запуском SFC.
Для запуску DISM відкрийте командний рядок від імені адміністратора.
Щоб просканувати образ Windows на наявність пошкоджень, введіть наступну команду в командному рядку:
Dism /Online /Cleanup-Image /ScanHealth
Після успішного виконання команди, ви отримаєте повідомлення про стан зображення – справне, потребує відновлення або не підлягає відновленню, як показано нижче.
Якщо зображення не підлягає відновленню, його потрібно перевстановити. Якщо його можна відновити, скористайтесь аргументом /RestoreHealth.
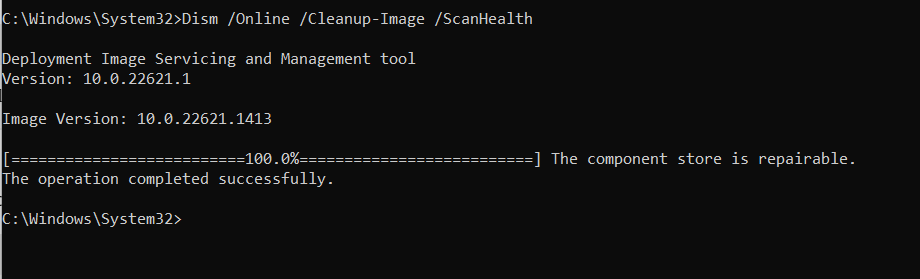
Як відновити образ Windows?
Введіть наступну команду в командному рядку від імені адміністратора та натисніть Enter:
DISM.exe /Online /Cleanup-image /Restorehealth
Примітка: DISM використовує Windows Update для отримання файлів для відновлення. Якщо Windows Update пошкоджено, можна використовувати інсталяцію Windows як джерело відновлення, або папку Windows з мережі, чи знімного носія.
У такому випадку, використовуйте наступну команду:
DISM.exe /Online /Cleanup-Image /RestoreHealth /Source:C:RepairSourceWindows /LimitAccess
Примітка: Замініть “джерело” на розташування вашого джерела відновлення.
Після виконання цих кроків, запустіть команду sfc /scannow з командного рядка:
sfc /scannow
Команда sfc /scannow просканує всі системні файли та замінить пошкоджені файли.
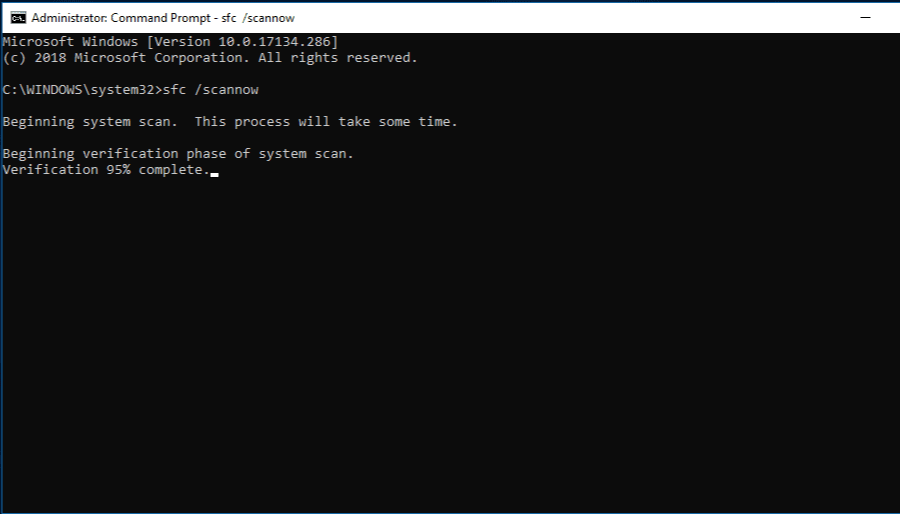
Після завершення процесу сканування, ви побачите один із чотирьох результатів:
Усі помилки, виявлені цією командою, будуть збережені у файлі CBS.Log, який розташований у %WinDir%LogsCBS.
Запуск перевірки системних файлів у безпечному режимі може також допомогти вирішити проблеми, які виникають у звичайному режимі.
Після очищення реєстру, перезавантажте комп’ютер, щоб всі зміни вступили в силу.
#3. Відновлення при запуску Windows – засіб автоматичного відновлення
Засіб відновлення при запуску Windows є вбудованим інструментом, який виправляє пошкоджені записи реєстру, що можуть заважати запуску системи.
У рядку пошуку на панелі задач введіть “Параметри” та виберіть пункт “Відновлення”, як показано нижче:
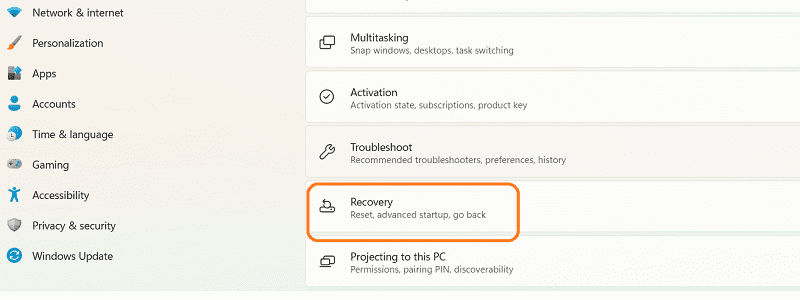
Далі виберіть “Розширений запуск” та натисніть “Перезапустити зараз”.
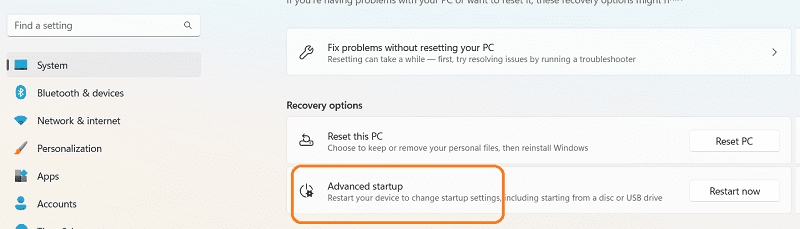
Система перезавантажиться у розширеному режимі.
Виберіть “Усунення несправностей” -> “Додаткові параметри” -> “Відновлення при запуску”, як показано нижче:
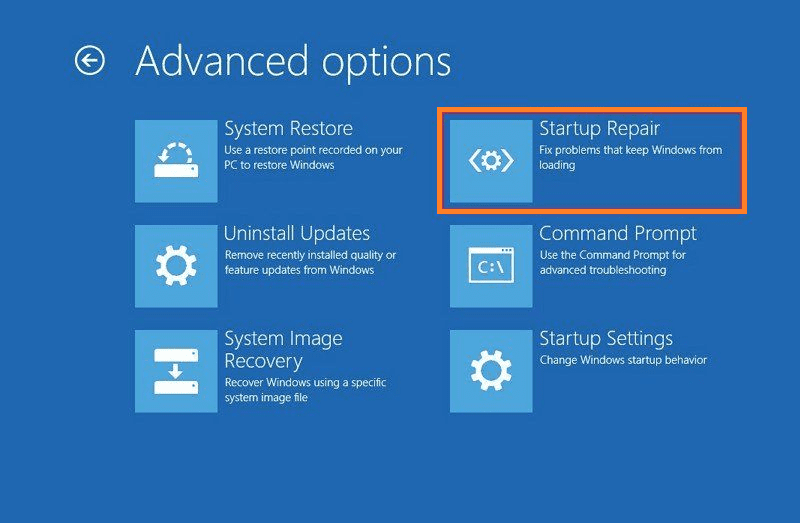
Після введення облікових даних, інструмент автоматично виправить проблеми та перезавантажить систему.
#4. Перевірка системи на наявність шкідливого програмного забезпечення
Однією з поширених причин маніпуляцій з реєстром є шкідливе програмне забезпечення. Воно може змінювати або пошкоджувати записи реєстру. Тому важливо регулярно виконувати повне сканування комп’ютера за допомогою Windows Defender, для забезпечення безпеки та належної роботи системи.
Наступні кроки допоможуть виконати повне сканування системи за допомогою Windows Defender, який є вбудованим антивірусом у Windows 10 та 11:
Крок 1. Введіть “Безпека” у рядку пошуку на панелі задач. З’явиться вікно безпеки Windows, як показано нижче.
Крок 2. Натисніть “Захист від вірусів та загроз” і виберіть “Параметри сканування”.
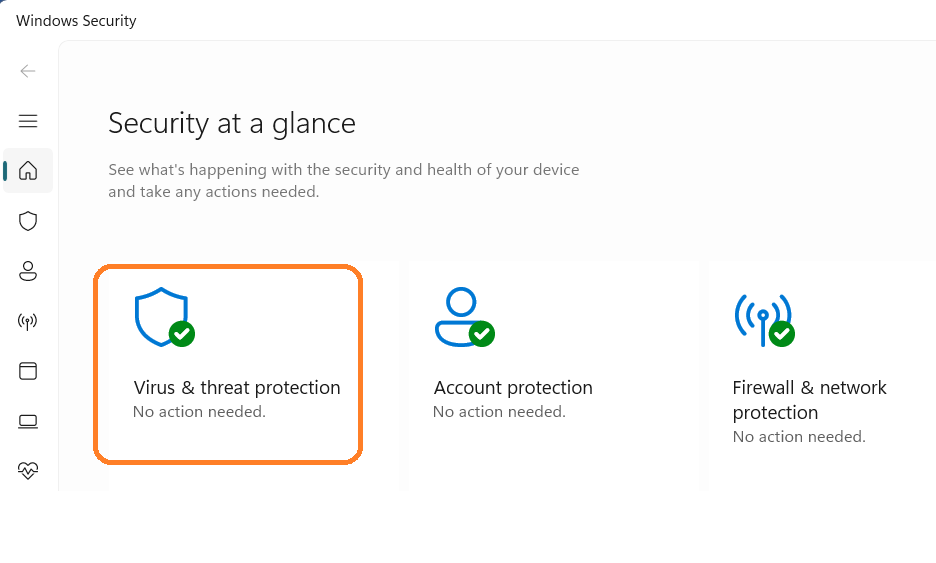
Крок 3. Виберіть “Microsoft Defender Antivirus (офлайн-сканування)” та натисніть “Сканувати зараз”.
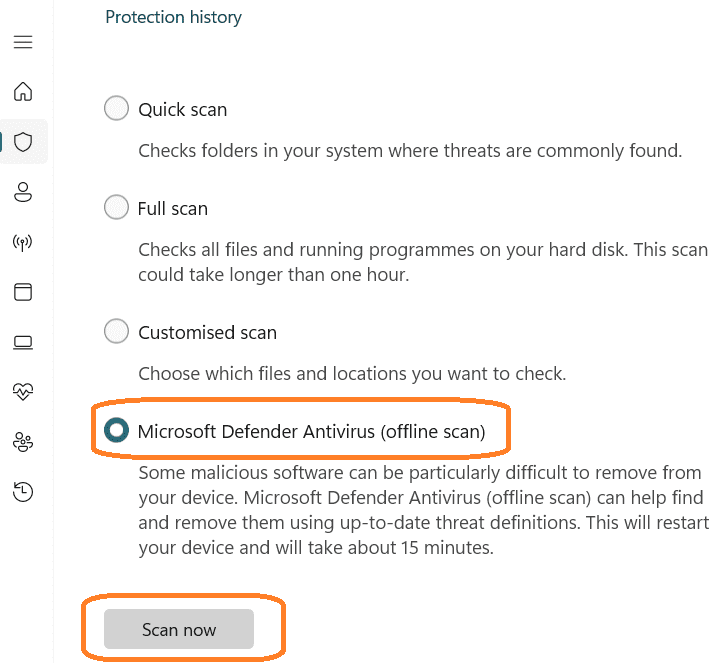
Безпека Windows виконає глибоке сканування всіх файлів у вашій системі.
Microsoft Defender Offline використовує останні оновлення захисту, тому рекомендується оновити антивірусний захист перед запуском сканування. Для цього перейдіть до “Захист від вірусів та загроз” -> “Оновлення захисту від вірусів та загроз” і натисніть “Оновлення захисту”, як показано нижче.
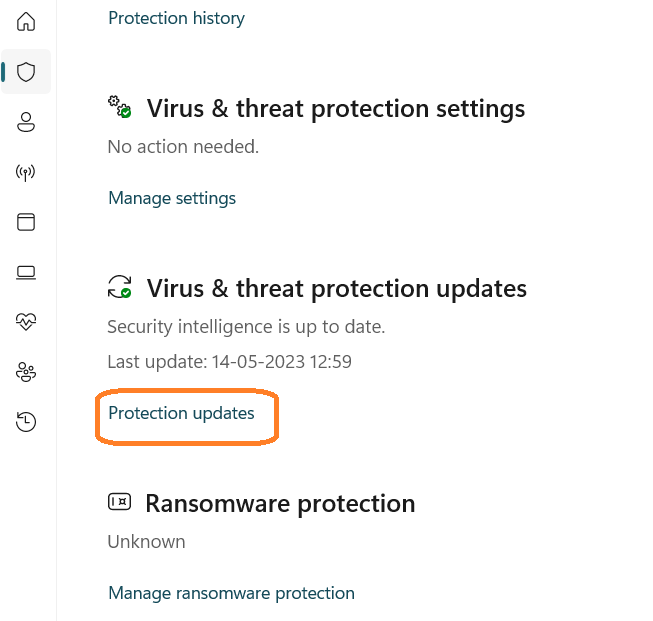
#5. Відновлення системи Windows
Одним із простих способів швидкого виправлення пошкодженого реєстру є відновлення системи. Ви можете скористатись цим методом, якщо інші методи не допомагають.
Інструмент відновлення системи збереже файли Windows, включаючи вміст реєстру, та поверне їх до останньої відомої робочої конфігурації з точки відновлення.
У рядку пошуку на панелі задач введіть “точка відновлення”. З’явиться вікно властивостей системи, як показано нижче.
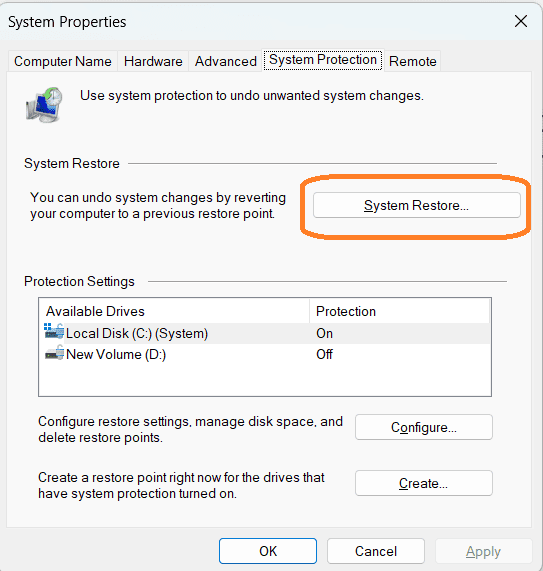
Натисніть “Відновлення системи”. Вам буде запропоновано вибрати останню точку відновлення. За замовчуванням відображається остання точка відновлення системи, як показано нижче:
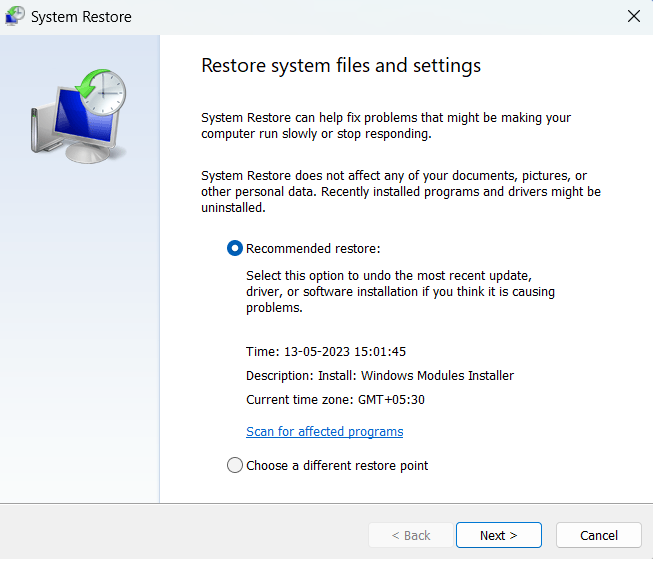
Підтвердіть вибір точки відновлення та натисніть “Далі”. Система перезавантажиться та замінить файли на ті, що були у вибраній точці відновлення.
#6. Скидання ПК
Якщо жоден з вищезгаданих методів не допоміг, останньою можливістю є скидання ПК. Цей параметр видалить усі встановлені драйвери та програми та поверне комп’ютер до початкового стану.
Переконайтесь, що ви створили резервні копії всіх необхідних даних, перш ніж починати скидання.
Введіть “Параметри оновлення Windows” у рядку пошуку і перейдіть до -> “Додаткові параметри” -> “Відновлення” -> “Скинути цей ПК”, як показано нижче.
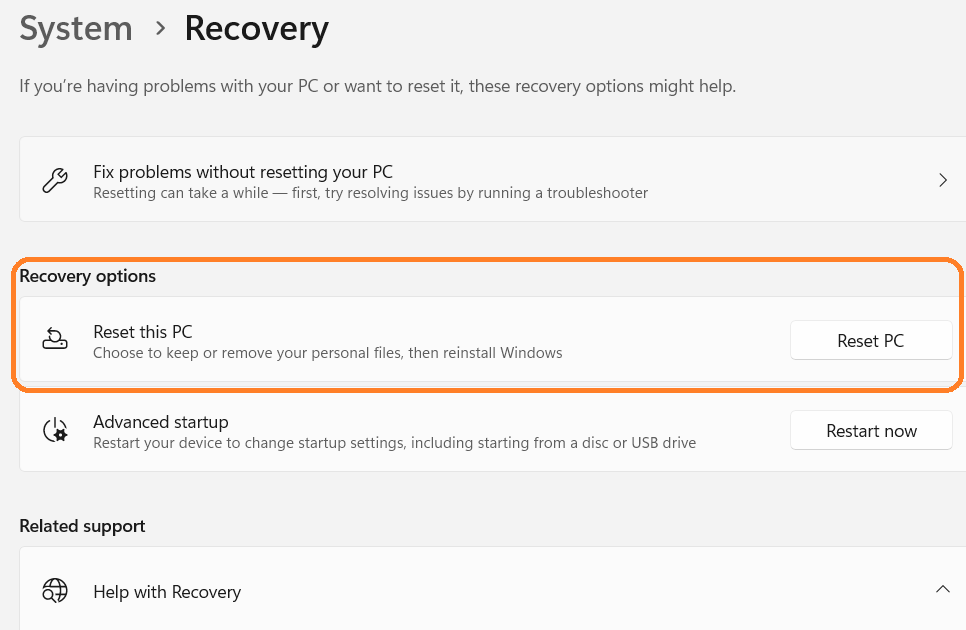
#1. Recovery Toolbox for Registry
Recovery Toolbox for Registry – це інструмент для відновлення інформації з пошкоджених файлів реєстру Windows.
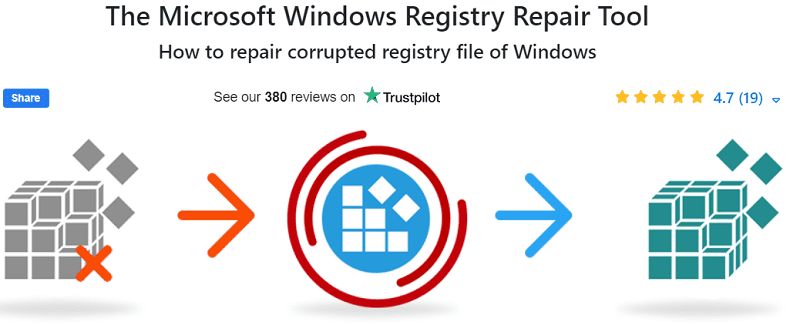
Він має ефективний алгоритм відновлення для швидкого вилучення даних та два режими роботи – автоматичний та розширений, для простого або ручного використання. Інтерфейс має покрокову інструкцію майстра, яка підходить для користувачів будь-якого рівня. Після завершення відновлення, у вигляді дерева відображаються ідентифіковані записи.
#2. System Mechanic Ultimate Defense
System Mechanic Ultimate Defense – це програмний пакет для оптимізації та захисту комп’ютера. Він включає такі функції, як очищення ПК, антивірусний захист, відновлення даних, менеджер паролів, захист конфіденційності та інструменти оптимізації.
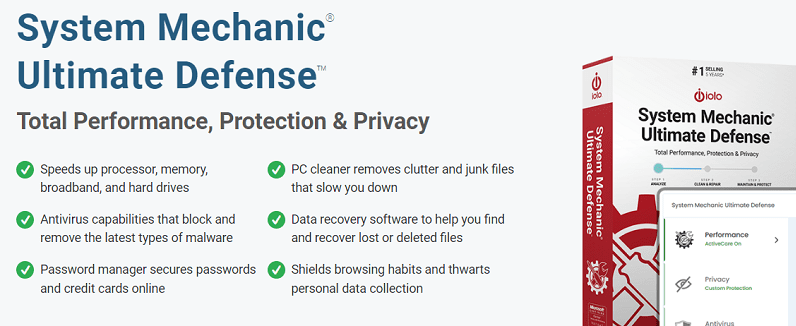
Цей пакет програм призначений для прискорення процесора, пам’яті, широкосмугового з’єднання та жорстких дисків. Він видаляє непотрібні файли, фрагменти реєстру, зловмисне програмне забезпечення, захищає паролі, кредитні картки, історію перегляду, конфіденційність. Він виправляє понад 30 000 різних проблем, щоб ваш комп’ютер залишався стабільним та безпроблемним. Програмне забезпечення також пропонує 30-денну гарантію повернення коштів.
#3. Advanced SystemCare 16 PRO
Advanced SystemCare – це програмне забезпечення для оптимізації, яке використовує штучний інтелект для покращення продуктивності комп’ютера шляхом очищення сміттєвих файлів, шкідливого програмного забезпечення та недійсних записів реєстру.
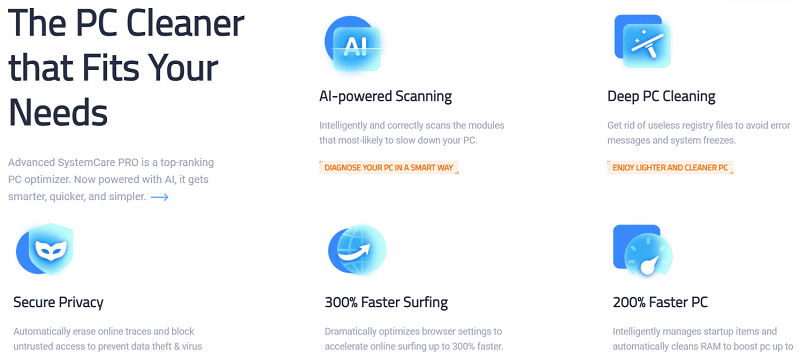
Він оптимізує налаштування браузера для прискорення роботи в інтернеті на 300% та розумно очищає оперативну пам’ять для збільшення швидкості ПК на 200%.
Програма допомагає вирішувати проблеми з комп’ютером та покращувати продуктивність завдяки скануванню за допомогою штучного інтелекту, що виявляє модулі, які сповільнюють роботу ПК. Вона очищає пошкоджені файли реєстру, видаляє онлайн-сліди, та блокує ненадійний доступ для запобігання крадіжці даних та вірусному зараженню.
Заключні слова
Реєстр Windows є централізованим сховищем для всіх налаштувань системи, таких як апаратне та програмне забезпечення, профілі користувачів.
Він відіграє важливу роль в роботі операційної системи і поділяється на п’ять основних категорій або кущів, які містять багато ключів та підключів. Підтримання його в чистоті допоможе уникнути проблем із продуктивністю системи. Методи виправлення несправного реєстру, описані вище, допоможуть вам вирішити проблеми з реєстром та покращити продуктивність операційної системи Windows.
Далі ви можете ознайомитися з найкращими очищувачами реєстру Windows, щоб забезпечити безперебійну роботу вашого ПК.