Безпечне вимкнення вашої системи Linux у 2023 році
Для тих, хто тільки починає знайомство з Linux, спочатку все може здаватися дещо заплутаним. Хоча надійність та гнучкість налаштувань є безсумнівними перевагами, виконання звичайних дій може стати викликом, особливо якщо ви не знайомі з необхідними командами. Наприклад, виникла потреба вимкнути комп’ютер, і ви, як новачок, не можете знайти потрібну команду для цього. Хоча вимкнення може здатися простою задачею, неправильне її виконання може призвести до втрати важливих даних або навіть до пошкодження системи. Якщо ви початківець у світі Linux і хочете уникнути проблем, цей посібник розповість вам про найбезпечніші способи вимкнення системи як через командний рядок, так і через графічний інтерфейс.
Як вимкнути Linux за допомогою командного рядка
Досвідчені користувачі Linux зазвичай обирають командний рядок для вимкнення системи, оскільки це швидкий та ефективний спосіб з широкими можливостями. Цей метод особливо корисний для вимкнення серверів Linux. Крім того, він є безпечнішим, оскільки всі користувачі, що в даний момент увійшли в систему, отримують повідомлення про заплановане вимкнення і можуть зберегти свою роботу. Є декілька команд Linux, які можна використовувати для вимкнення.
Використання команди shutdown для вимкнення Linux
Команда shutdown – це найбільш розповсюджений спосіб безпечного вимкнення системи Linux. Вона є гнучкою, дозволяючи вимикати, зупиняти або перезавантажувати комп’ютер. При виконанні команди shutdown, усі активні користувачі отримують сповіщення про процес вимкнення. Основний синтаксис команди shutdown в Linux виглядає так:
sudo shutdown <параметри> <запланований_час> <повідомлення>
Розглянемо складові цього синтаксису:
<scheduled_time>: вказує час вимкнення системи.<message>: визначає широкомовне повідомлення, яке отримають користувачі перед вимкненням.<options>: містить різні параметри для команди shutdown, наприклад:
-H |
Записує останні зміни і зупиняє процесор, але система залишається у стані мінімального енергоспоживання. |
-P |
Аналогічно -H, але додатково відключає живлення системи. |
-r |
Записує останні зміни і перезавантажує систему. |
-k |
Надсилає попередження про вимкнення. |
-c |
Скасовує заплановане вимкнення. |
Якщо використовувати команду shutdown без параметрів, система вимкнеться через хвилину.
Вимкнення системи у визначений час
Використовуючи параметр <time>, можна встановити точний час вимкнення. Можна вказати абсолютний час у 24-годинному форматі або відносний час, наприклад +m (де m – це кількість хвилин від поточного часу). За замовчуванням, якщо параметр <time> не вказаний, встановлюється затримка в 1 хвилину. Синтаксис для вимкнення у визначений час:
sudo shutdown <час>
Наприклад, якщо поточний системний час 15:30, і ви хочете вимкнути комп’ютер через 10 хвилин, команда в абсолютному часі буде виглядати так:
sudo shutdown 15:40
А у відносному часі команда буде такою:
sudo shutdown +10
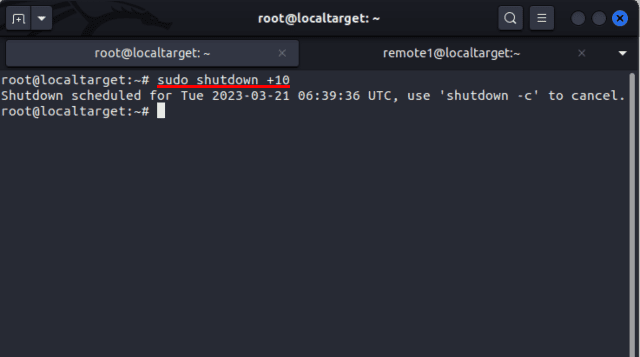
Миттєве вимкнення системи
Для миттєвого вимкнення можна використати +0 як параметр <time> або псевдонім now. Однак, миттєве вимкнення в багатокористувацькій системі Linux є ризикованим, бо це може спричинити втрату даних або пошкодження системи. Синтаксис миттєвого вимкнення:
sudo shutdown +0
Інший спосіб миттєвого вимкнення:
sudo shutdown now
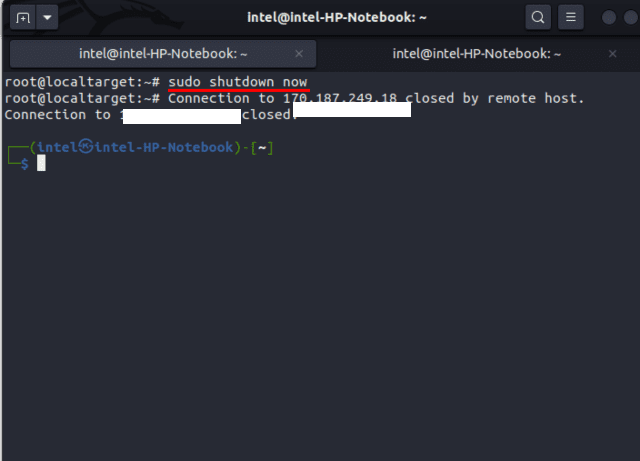
Вимкнення системи з повідомленням
У випадку необхідності вимкнути сервер Linux для обслуговування, ви можете повідомити користувачів про це заздалегідь. Команда shutdown дозволяє запланувати вимкнення та сповістити користувачів, щоб вони могли зберегти свою роботу. Синтаксис команди для вимкнення з повідомленням:
sudo shutdown <час> “<повідомлення>”
Наприклад:
sudo shutdown 16:30 “Вимкнення системи заплановано на 16:30. Будь ласка, збережіть свою роботу. Дякую.”
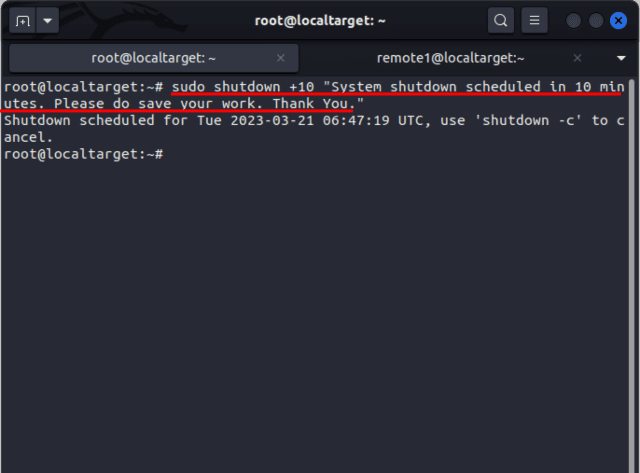
Користувачі, що ввійшли в систему, отримають таке повідомлення:
Broadcast message from [email protected] on pts/1 (Tue 2023-03-21 06:35:46 UTC): System shutdown scheduled at 16:30. Please do save your work. Thank You. The system is going down for poweroff at Tue 2023-03-21 06:45:46 UTC!
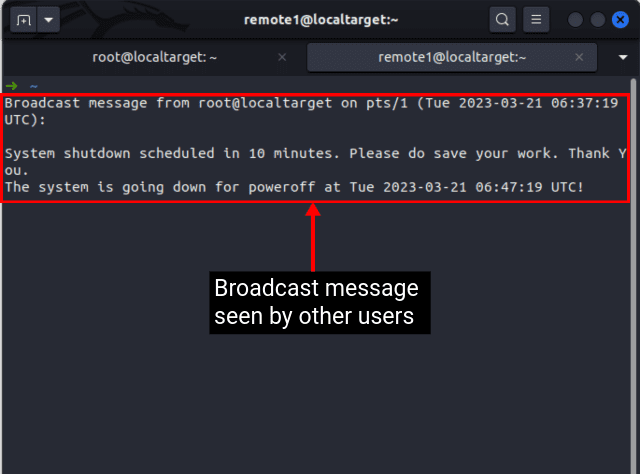
Вимкнення системи Linux за допомогою команди halt
Існує поширена думка, що halt та shutdown – це однакові процеси. Проте команда halt переводить систему в стан зупинки, де процесор припиняє обробку даних, але живлення залишається. Команда shutdown зупиняє процесор та відключає живлення. Щоб вимкнути систему за допомогою halt, використовуйте:
sudo halt -p
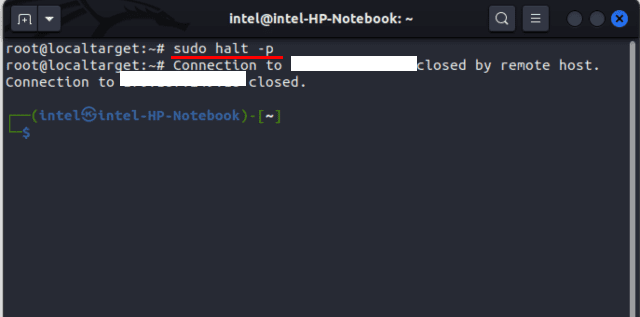
Вимкнення системи Linux за допомогою команди poweroff
Команда poweroff більш “агресивно” вимикає живлення системи. Її необережне використання може призвести до втрати даних. Команда shutdown, навпаки, спочатку зберігає дані, зупиняє процеси та потім вимикає живлення. Щоб вимкнути систему за допомогою poweroff, використовуйте:
sudo poweroff
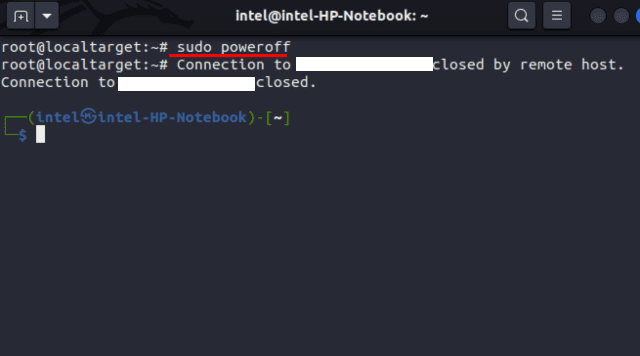
Вимкнення ПК Linux за допомогою команди init
Команда init використовується для зміни рівнів виконання. В Linux “рівні виконання” – це стани системи, які визначають запущені служби. Кожен рівень має певні набори служб та демонів, що запускаються або зупиняються. Існує 6 різних рівнів:
| Рівень | Опис |
| 0 | Вимкнення системи. |
| 1 | Однокористувацький режим. |
| 2 | Багатокористувацький режим без мережі. |
| 3 | Багатокористувацький режим з мережею. |
| 4 | Користувацький рівень. |
| 5 | Багатокористувацький режим з мережею та GUI. |
| 6 | Перезавантаження системи. |
Для вимкнення системи Linux за допомогою init:
sudo init 0
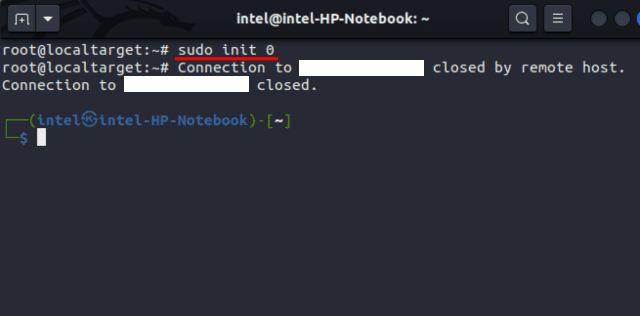
Рівень виконання 0 використовує більш витончений підхід: спочатку записує дані, зупиняє процесор, а потім відключає живлення.
Як вимкнути Linux за допомогою графічного інтерфейсу (GUI)
GUI метод підходить для настільних версій Linux. Він є простішим у використанні, особливо для початківців. Розглянемо вимкнення системи на основі Gnome, KDE та Mate. Процес у інших дистрибутивах Linux є подібним.
Вимкнення системи на основі Gnome
1. Натисніть у верхньому правому куті.
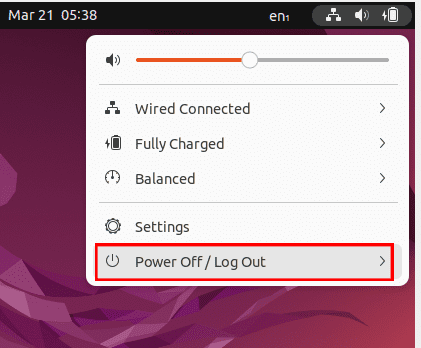
2. У випадаючому меню виберіть “⏻ Вимкнути/Вийти”, потім оберіть “Вимкнути…”.
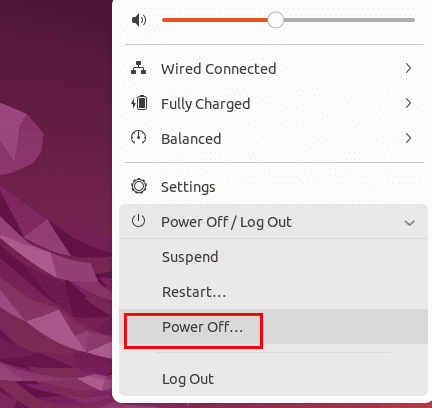
3. У новому вікні натисніть “Вимкнути”, щоб остаточно вимкнути систему. Якщо нічого не обирати, система автоматично вимкнеться через 60 секунд.
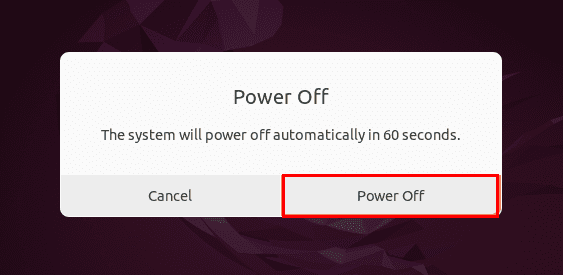
Вимкнення системи на базі KDE
1. Відкрийте панель програм внизу екрана або натисніть “Суперклавішу” (клавіша з “Значком Windows”).
2. Виберіть “⏻ Вийти” внизу панелі.
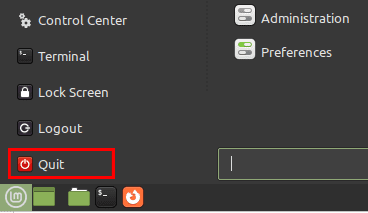
3. У вікні з’являться кнопки “Призупинити”, “Перезапустити” та “Вимкнути”. Натисніть “Вимкнути” для завершення роботи системи. Якщо нічого не обирати, система автоматично вимкнеться через 60 секунд.
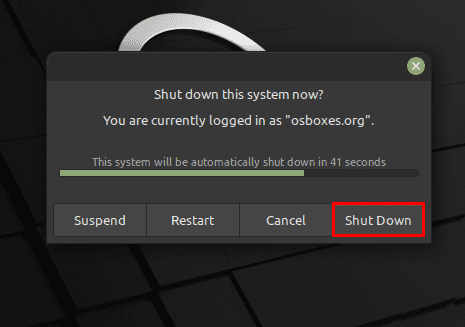
Вимкнення системи на основі Mate
1. Відкрийте меню “Система” на верхній панелі та виберіть “Вимкнути”.
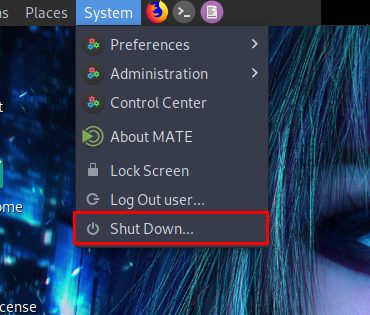
2. Або натисніть кнопку “⁝⁝⁝ меню” внизу або “Суперклавішу”. Натисніть на значок ⏻ внизу.
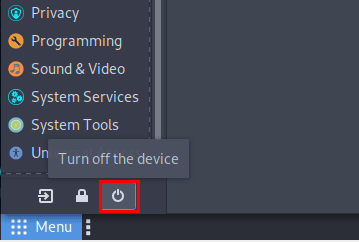
3. Натисніть кнопку “Вимкнути” в новому вікні, щоб остаточно вимкнути систему.
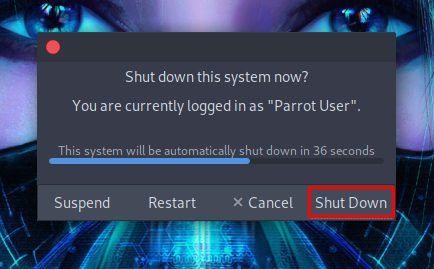
Прості способи вимкнення системи Linux
Хоча графічний інтерфейс є зручним, він не настільки гнучкий, як командний рядок, та працює тільки на настільних версіях Linux. У цій статті ми розглянули декілька простих способів вимкнення для користувачів обох інтерфейсів. Особисто я вважаю, що командний рядок підходить для більшості ситуацій і є набагато швидшим. Також, рекомендуємо вам ознайомитися зі списком 50+ основних команд Linux, які допоможуть вам ефективніше працювати з командним рядком. Залишайте коментарі, якщо у вас виникнуть питання.