Проблеми зі встановленням Discord та способи їх вирішення
Операційна система Windows, будучи однією з найпопулярніших серед геймерів та відданих шанувальників, іноді може створювати певні незручності. Як і будь-яка інша операційна система, вона не позбавлена недоліків та помилок, що можуть викликати роздратування у користувачів.
Однією з таких неприємностей є повідомлення про помилку “Встановлення Discord не вдалося”.
Це повідомлення може з’являтися під час спроби встановлення програми Discord на комп’ютер з Windows. Якщо ви зіткнулися з цією проблемою, цілком зрозуміло ваше розгублення та занепокоєння. Саме тому ми підготували перелік методів, які допоможуть вам усунути “Помилку встановлення Discord” за лічені хвилини. Продовжуйте читати, щоб дізнатися більше.
Чому Discord вважається одним з найкращих голосових додатків для геймерів?
Коли йдеться про спілкування між геймерами, Discord є одним з лідерів. Подібно до TeamSpeak, Slack, Skype та інших, Discord є платформою для чату, проте з певною відмінністю.
На відміну від згаданих раніше програм, Discord націлений переважно на користувачів, які захоплюються відеоіграми. Саме тому він постійно вдосконалюється, щоб забезпечити геймерам найкращий досвід чату під час ігор.
Discord дозволяє гравцям знаходити однодумців, координувати свої дії в грі та спілкуватися один з одним під час ігрових сесій. Користувачі можуть легко взаємодіяти за допомогою голосового чату, відеодзвінків та текстових повідомлень.
Discord виділяється завдяки широкому спектру можливостей спілкування. Його інтуїтивно зрозумілий інтерфейс робить використання програми максимально комфортним. Крім спілкування, ви можете використовувати Discord для трансляції свого ігрового процесу.
Функція “Режим стрімера” гарантує, що ваша особиста та ігрова інформація залишається прихованою під час трансляції, забезпечуючи вашу безпеку. Крім того, якщо ви є фанатом певної гри, Discord дає можливість приєднатися до фан-спільноти, публічного сервера, присвяченого цій грі.
Ще однією важливою перевагою Discord для геймерів є його доступність на різних платформах. Ви можете використовувати Discord на своєму ноутбуці, комп’ютері, смартфоні або навіть у веб-версії.
Немає потреби турбуватися, якщо ви використовуєте Discord на ПК, а ваш друг – на консолі. Ви все одно зможете спілкуватися та грати разом. Важливо відзначити, що ви можете грати в різні ігри, і це не буде перешкодою. І що найприємніше – все це абсолютно безкоштовно.
Тепер, коли ми з’ясували, чому Discord є найкращим додатком для спілкування в іграх, розглянемо основні причини виникнення помилки “Встановлення Discord не вдалося”.
Основні причини виникнення помилки “Встановлення Discord не вдалося”
Проблеми під час встановлення Discord можуть бути спричинені різними факторами. Нижче наведено кілька з них:
#1. Відсутність необхідних дозволів
Спроба встановлення Discord на вашому ПК з Windows може виявитися невдалою, якщо відсутні необхідні права доступу та запису до місця встановлення.
- Проблеми з системою Windows: ви можете зіткнутися з помилкою “Встановлення Discord не вдалося” через проблеми з вашою системою Windows. Системні проблеми, такі як застарілі драйвери або конфлікти програмного забезпечення, також можуть стати причиною невдалого встановлення Discord.
#2. Пошкоджені або надмірні локальні дані
Пошкоджені або надлишкові дані також можуть спричинити проблеми під час встановлення Discord. Такі дані можуть перешкодити коректній інсталяції програми на вашому комп’ютері.
- Вплив антивірусного програмного забезпечення та брандмауера: інколи брандмауер або антивірусне програмне забезпечення можуть помилково ідентифікувати Discord як шкідливу програму. Такі хибні спрацювання можуть завадити встановленню Discord на вашому комп’ютері чи ноутбуці.
- Недостатньо місця на диску: якщо на вашому диску недостатньо вільного місця, процес встановлення Discord може завершитися з помилкою.
#3. Некоректне видалення
Якщо попереднє видалення Discord було некоректним, на комп’ютері можуть залишитися залишкові файли конфігурації та записи в реєстрі. Ці файли можуть спричинити проблеми під час спроби встановити нову версію Discord.
Способи усунення помилки “Встановлення Discord не вдалося”
Тепер, коли ви ознайомлені з причинами невдалого встановлення Discord, давайте розглянемо ефективні методи усунення цієї проблеми:
Запуск інсталятора від імені адміністратора
Якщо у вас виникають проблеми зі встановленням Discord на комп’ютері з Windows, спробуйте запустити інсталятор від імені адміністратора.
Запуск інсталятора з правами адміністратора може допомогти уникнути обмежень та забезпечити встановлення всіх необхідних файлів для коректної роботи Discord. Для цього виконайте наступні кроки:
Крок 1. Відвідайте офіційний веб-сайт Discord та завантажте останню версію інсталятора.
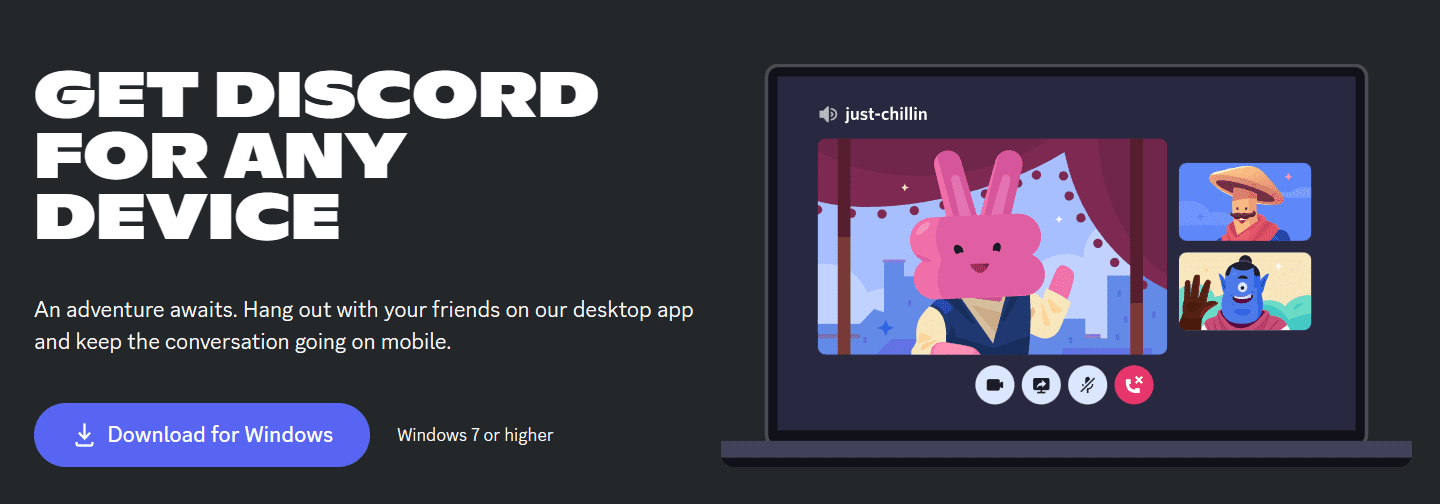
Крок 2. Відкрийте Провідник файлів та знайдіть файл інсталятора Discord (DiscordSetup.exe).

Крок 3: Клацніть правою кнопкою миші файл DiscordSetup.exe та виберіть опцію “Запуск від імені адміністратора”.
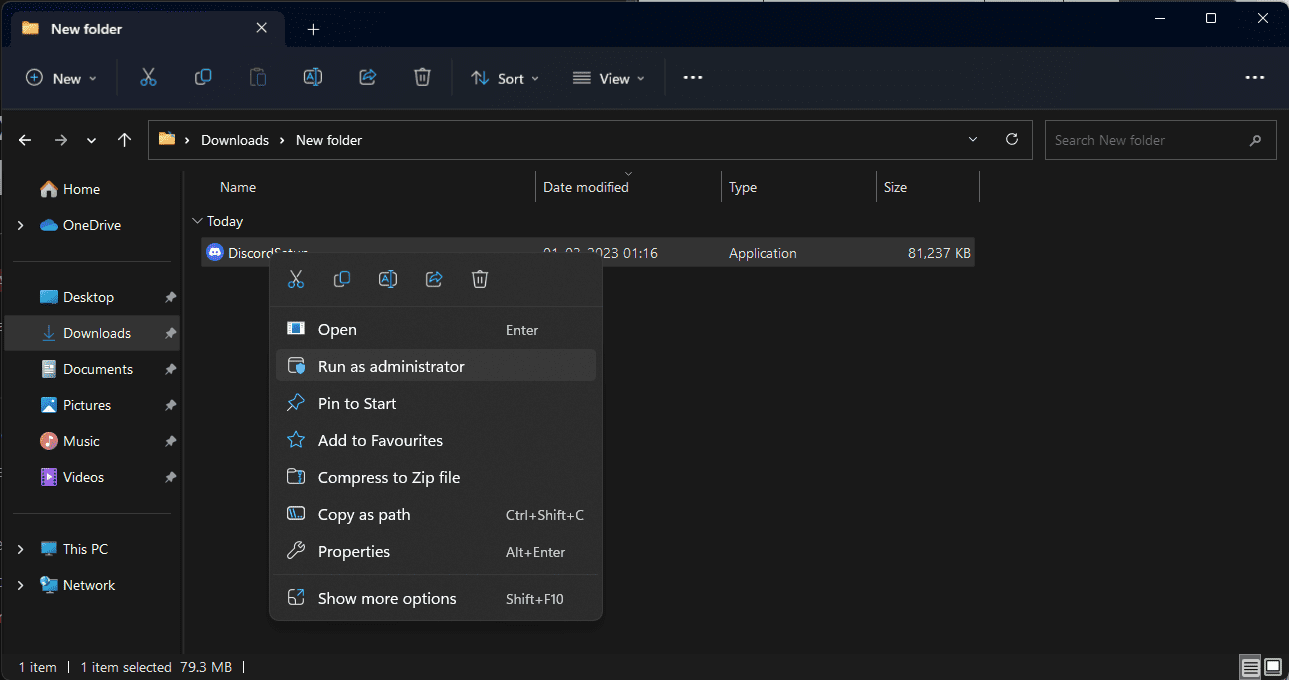
Крок 4. Якщо з’явиться вікно “Контроль облікових записів користувачів” (UAC), натисніть “Так”, щоб надати дозвіл на внесення змін на вашому комп’ютері. Цей дозвіл дозволить програмі встановлення Discord працювати з підвищеними правами, що є важливим для успішного встановлення.
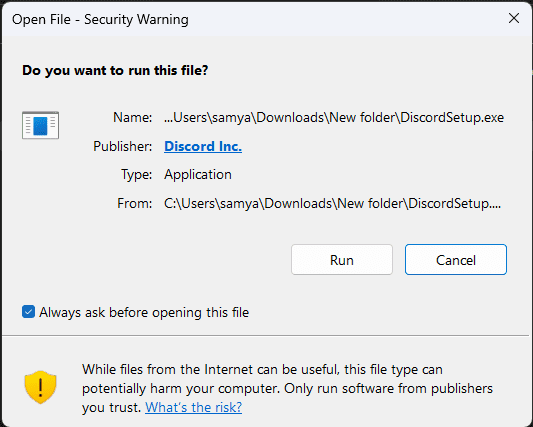
Крок 5: Дотримуйтесь інструкцій на екрані, щоб успішно встановити Discord.
Повне видалення файлів Discord
Якщо Discord раніше був встановлений на вашому комп’ютері, і його було видалено, можливо, залишилися залишкові файли, які конфліктують з новим інсталятором.
Повне видалення всіх залишкових файлів Discord з комп’ютера та повторний запуск інсталятора можуть допомогти вирішити проблему. Дотримуйтесь цих кроків, щоб видалити файли Discord:
Крок 1. Натисніть клавіші “Windows + R” на клавіатурі. Відкриється утиліта “Виконати”. Введіть “%appdata%” і натисніть “OK”. Це відкриє Провідник файлів.
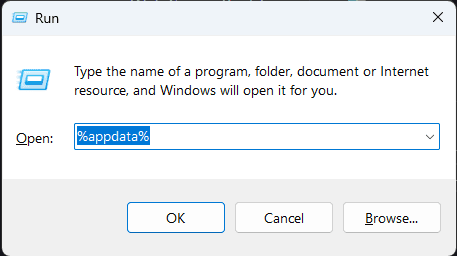
Крок 2. Знайдіть папку “discord” та виберіть її.
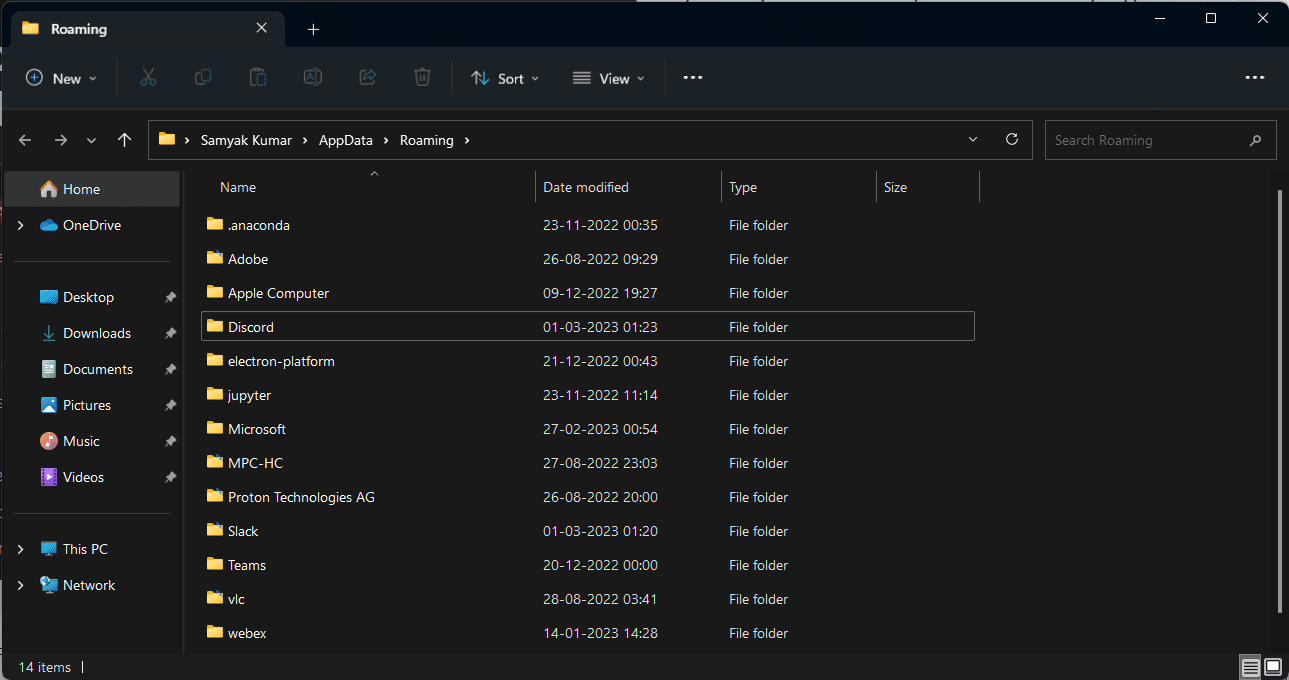
Крок 3: Клацніть правою кнопкою миші на папці та виберіть опцію “Видалити”.
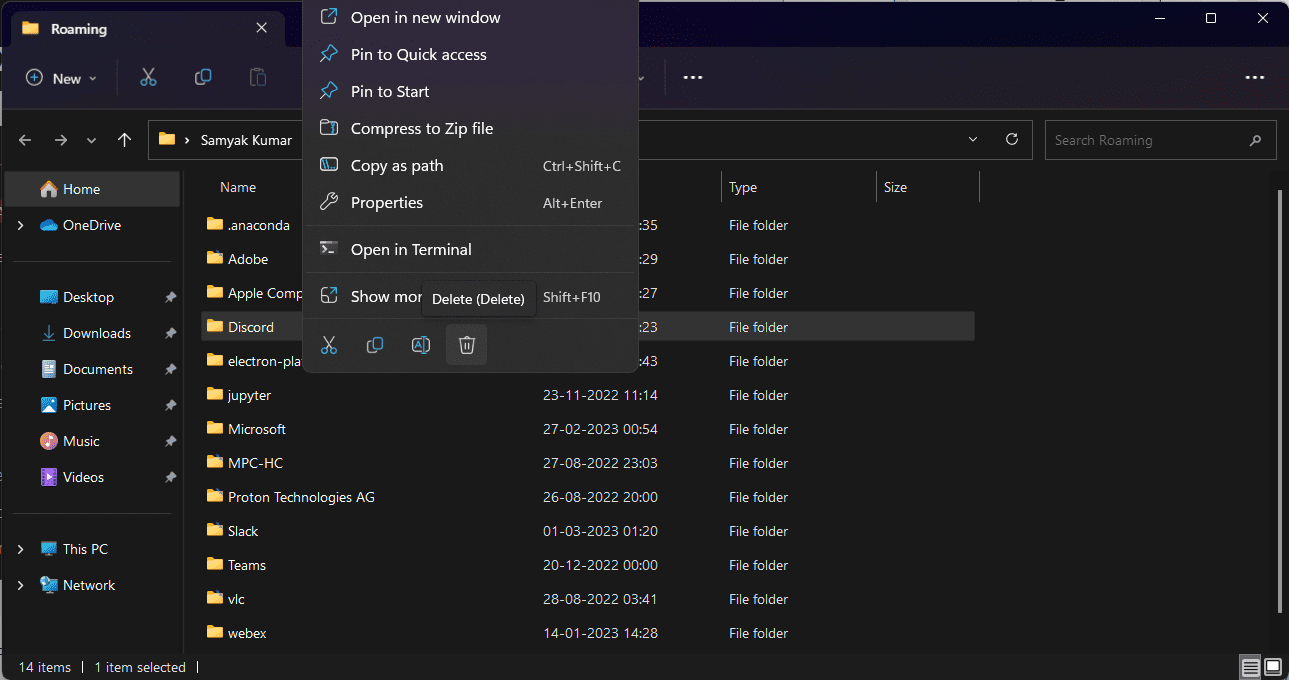
Крок 4. Після успішного видалення знову натисніть клавіші “Windows + R”, щоб запустити утиліту “Виконати”. Введіть “%LocalAppData%” і натисніть “OK”.
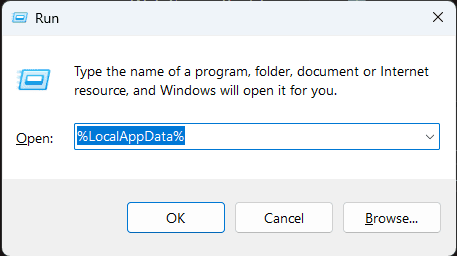
Крок 5. Знайдіть папку “Discord”, виберіть її та клацніть правою кнопкою миші. Натисніть “Видалити”.
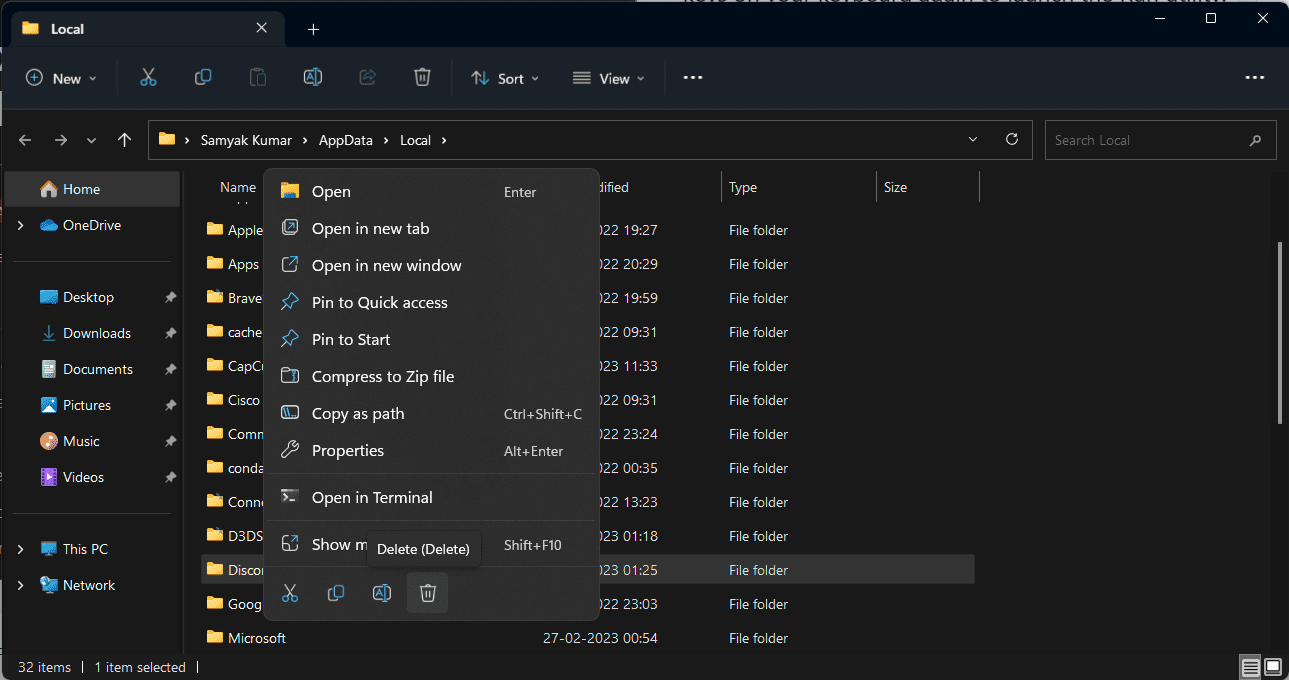
Крок 6. Якщо ви не можете видалити цю папку, запустіть утиліту “Виконати”, ввівши “%temp%” і натиснувши “OK”. Видаліть всі файли та папки, що мають назву “Discord”. Після цього повторіть п’ятий крок.
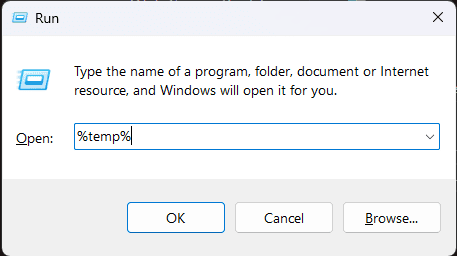
Крок 7. Після видалення всіх файлів та папок спробуйте встановити Discord знову.
Видалення попередньої версії Discord
Перед встановленням нової версії програми, бажано видалити попередню версію, якщо вона вже встановлена на вашому ПК. Хоча деякі програми дозволяють користувачам встановлювати кілька версій одночасно, інші можуть цього не підтримувати.
Якщо програма не підтримує кілька версій, під час встановлення ви можете отримати повідомлення про помилку. Тому переконайтеся, що ви видалили попередню версію Discord перед встановленням нової, виконавши такі дії:
Крок 1. Натисніть клавішу “Windows”, знайдіть “Панель керування” та натисніть “Відкрити”.
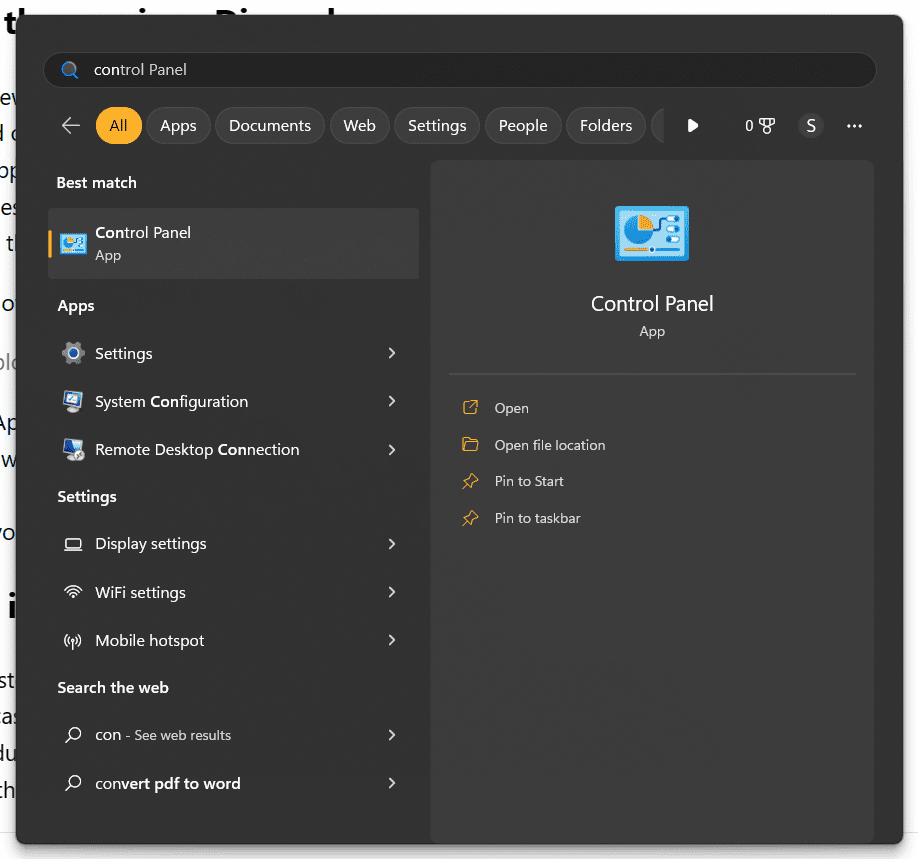
Крок 2. Перейдіть до розділу “Програми” та знайдіть “Discord”.
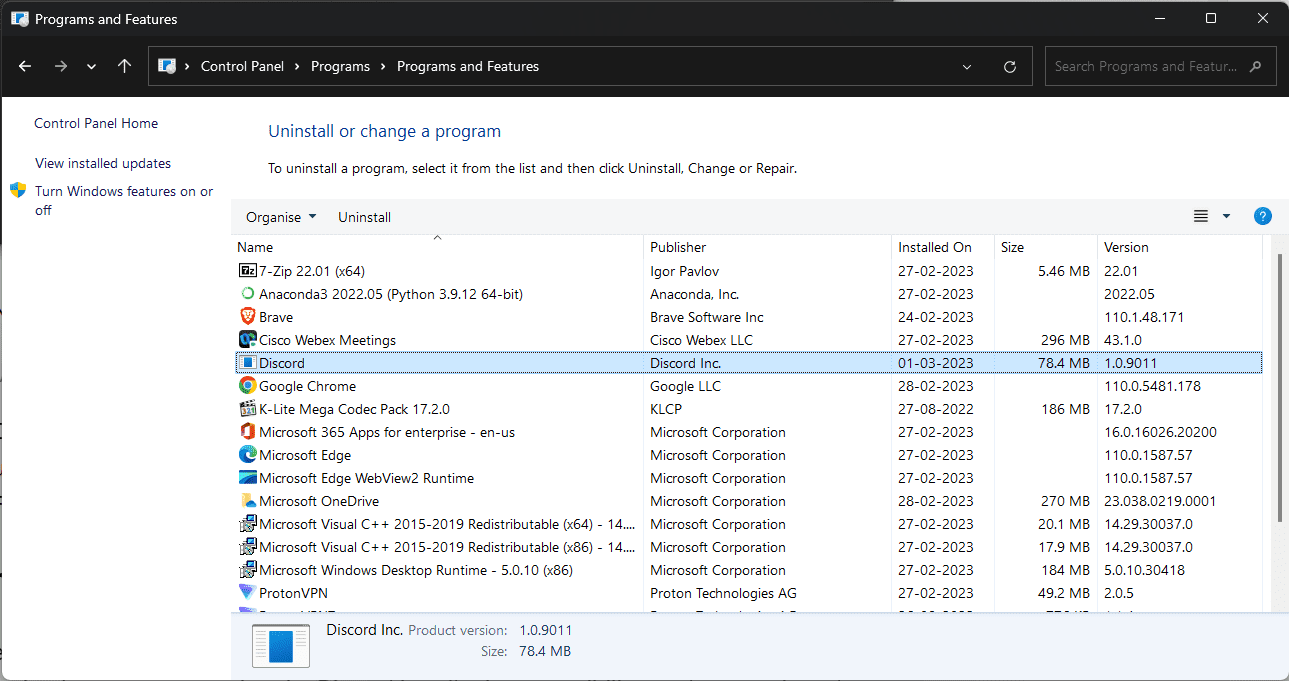
Крок 3. Клацніть на “Discord” та натисніть “Видалити”. Повторно натисніть “Видалити”, щоб підтвердити видалення.
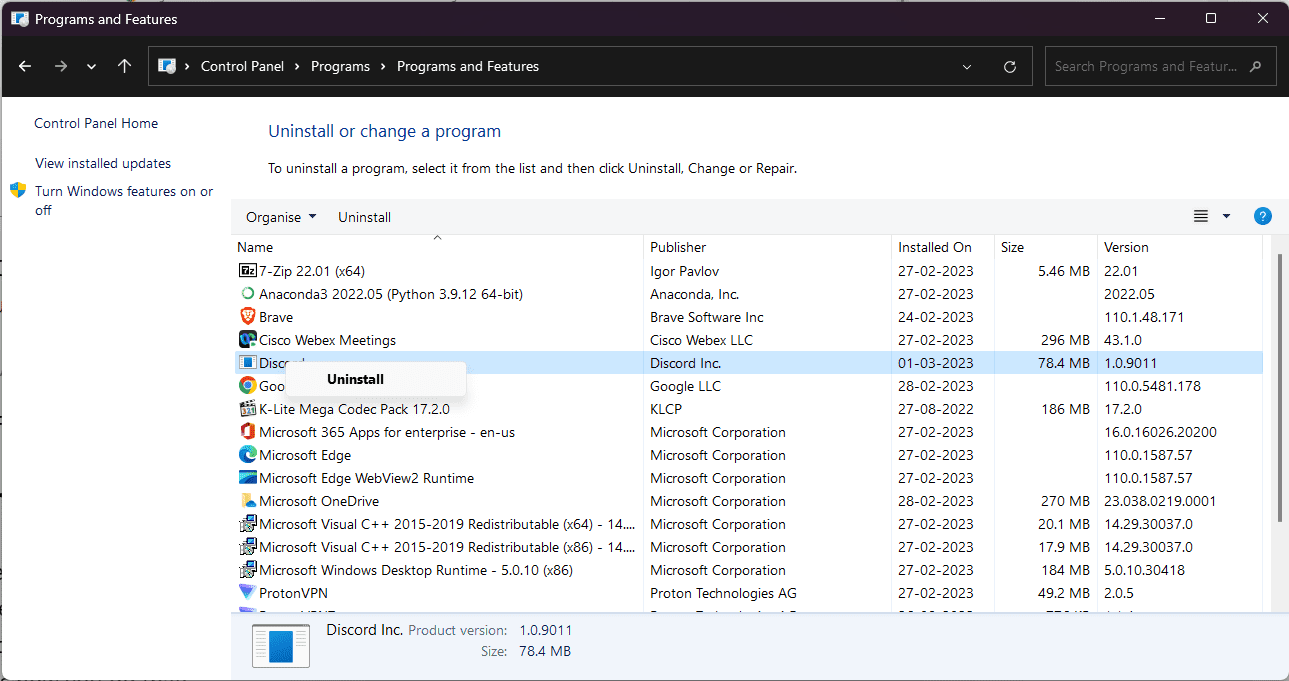
Крок 4: Перезавантажте комп’ютер і спробуйте встановити Discord знову.
Запуск інсталятора в режимі сумісності
Інколи старіші системи можуть мати проблеми з запуском сучасних програм. Якщо це ваш випадок, запуск інсталятора Discord в режимі сумісності може знизити ймовірність збоїв під час встановлення.
Ось як це зробити:
Крок 1. Переконайтеся, що ви завантажили останню версію інсталятора Discord з офіційного веб-сайту.
Крок 2. Відкрийте файловий менеджер та знайдіть файл інсталятора Discord (зазвичай це файл DiscordSetup.exe).

Крок 3: Клацніть правою кнопкою миші файл DiscordSetup.exe і виберіть “Властивості”. Відкриється вікно налаштувань.
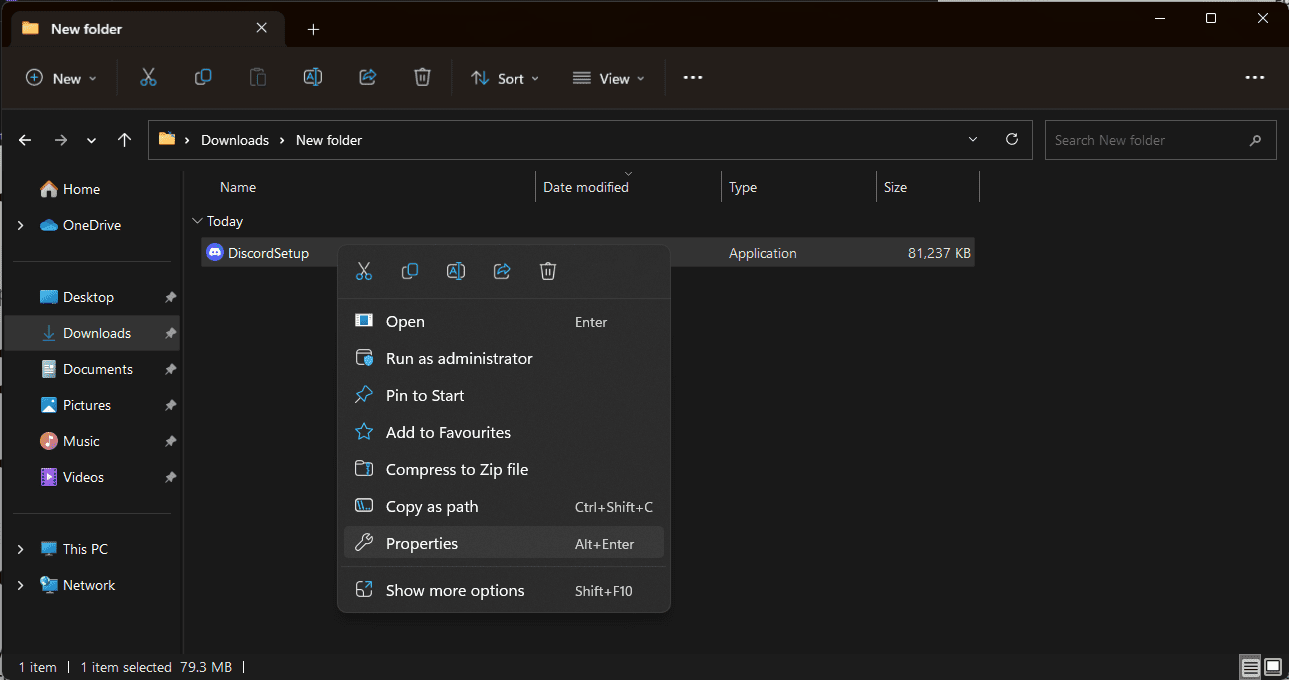
Крок 4. У вікні налаштувань перейдіть на вкладку “Сумісність”.
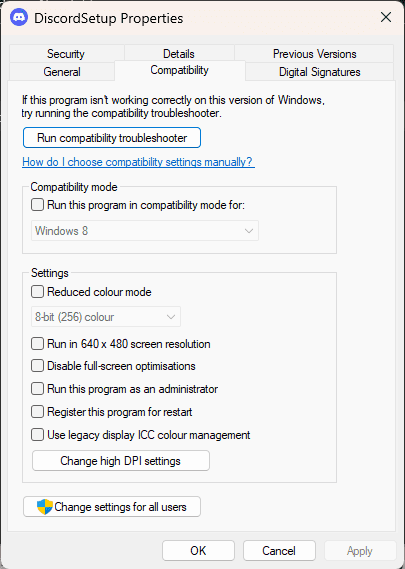
Крок 5. Поставте галочку поруч із пунктом “Запустити цю програму в режимі сумісності” та виберіть “Windows 7” або “Windows 8” у випадаючому меню.
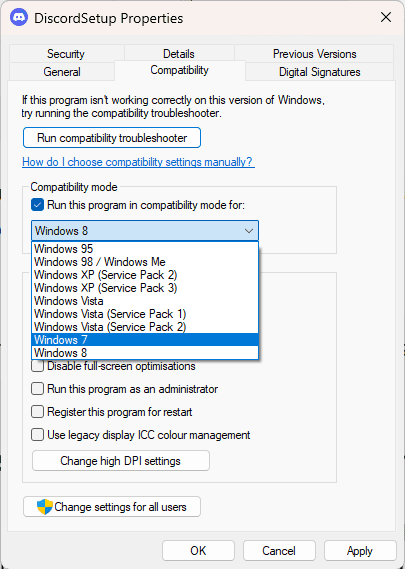
Крок 6: Натисніть кнопку “Застосувати” і спробуйте встановити Discord знову.
Перезапуск інсталятора через Диспетчер завдань
Якщо запущений екземпляр Discord (або інсталятора) вже відкритий, інсталятор може не завершити встановлення. Ви можете вирішити цю проблему, повністю закривши інсталятор через Диспетчер завдань та перезапустивши його.
Кроки для цього досить прості:
Крок 1: Клацніть правою кнопкою миші на панелі завдань (у порожньому місці) та виберіть “Диспетчер завдань”.

Крок 2: Перейдіть на вкладку “Деталі” та знайдіть всі екземпляри Discord, які запущені.
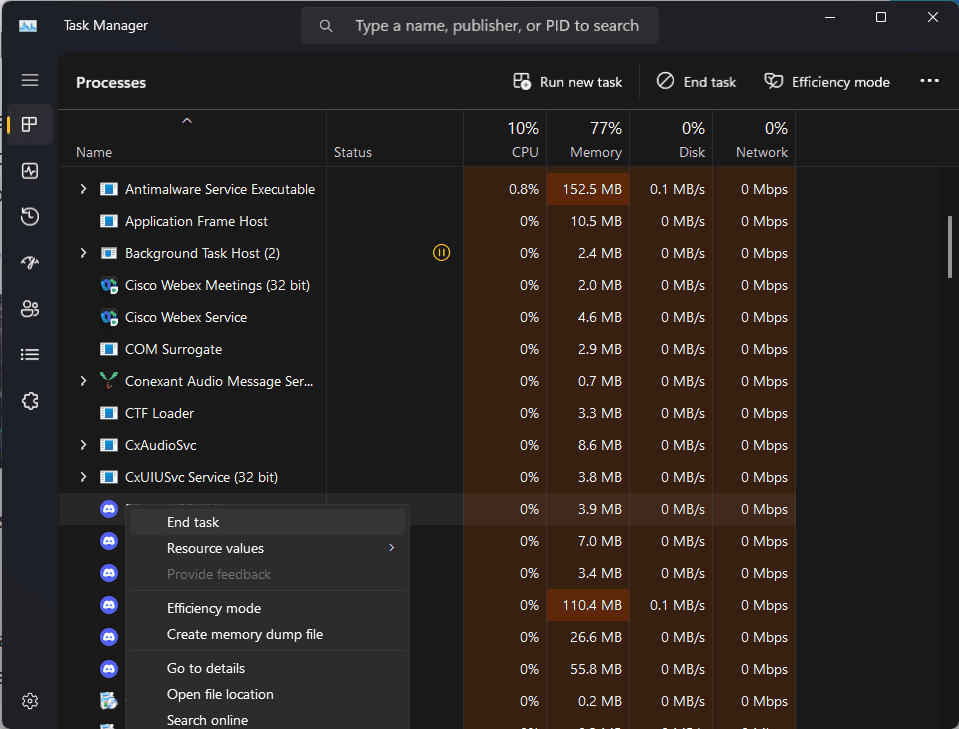
Крок 3. Виберіть всі екземпляри Discord, клацніть правою кнопкою миші та натисніть “Завершити завдання”.
Крок 4. Після завершення всіх запущених процесів Discord запустіть інсталятор знову.
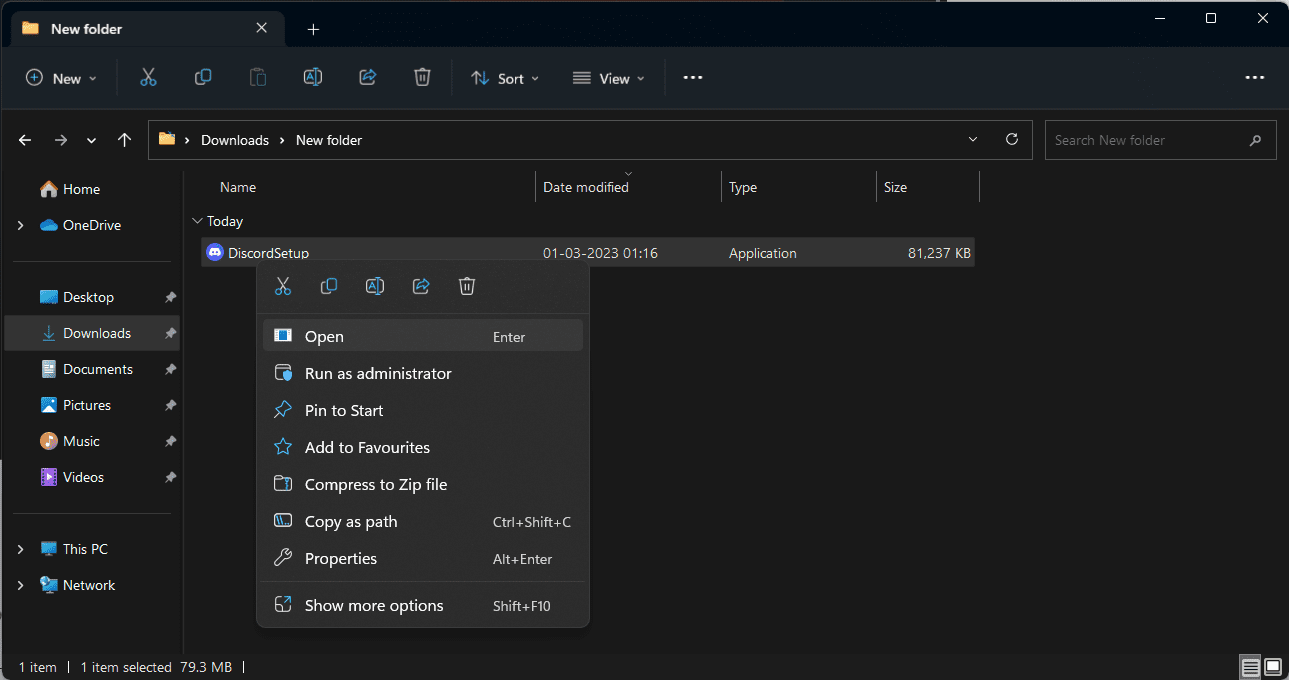
Тимчасове відключення антивірусного програмного забезпечення
Іноді антивірусні програми можуть помилково ідентифікувати інші програми як шкідливі. Якщо ваш антивірус блокує Discord, спробуйте тимчасово вимкнути його та знову запустити інсталятор.
Дії для вимкнення антивіруса:
Крок 1. Клацніть правою кнопкою миші порожню область панелі завдань і виберіть “Диспетчер завдань”.

Крок 2. Перейдіть на вкладку “Автозавантаження”. Тут ви побачите назву вашої антивірусної програми. Виберіть її.
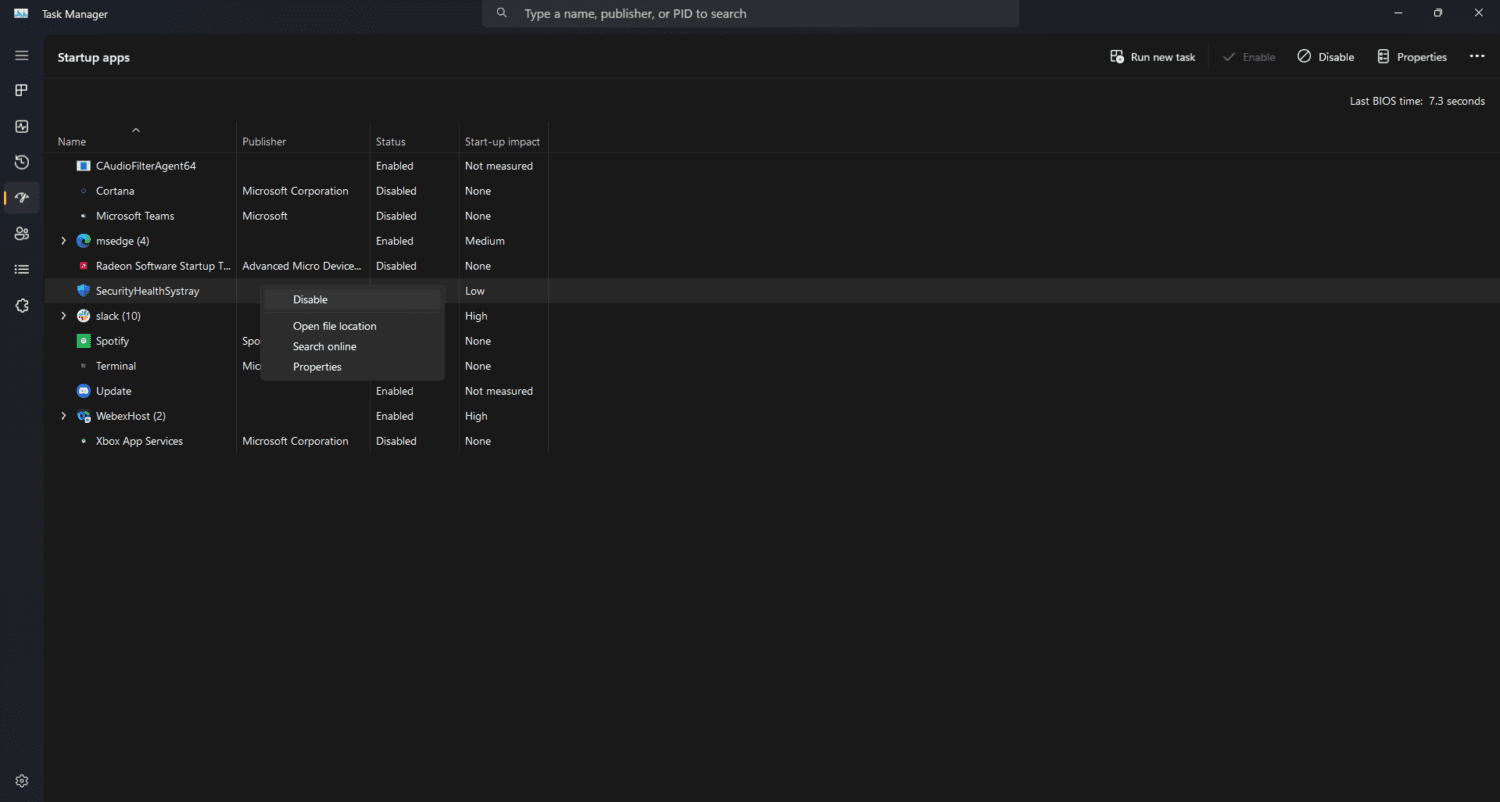
Крок 3: Знайдіть кнопку “Вимкнути” в нижньому правому куті вікна та натисніть її.
Крок 4. Після вимкнення антивірус не запускатиметься під час завантаження пристрою.
Вибір іншої версії Discord
Discord доступний у трьох версіях: Discord, Discord Public Test Build (Discord PTB) та Discord Canary.
Версії PTB та Canary призначені для користувачів, які бажають тестувати ранні або експериментальні функції Discord. Тому вони не настільки стабільні, як звичайна версія Discord.
Якщо вам не вдається встановити Discord звичайними способами, спробуйте встановити одну з цих версій. Ось як це зробити:
Крок 1. Відвідайте офіційний веб-сайт Discord, виберіть потрібну версію та завантажте останню її версію.
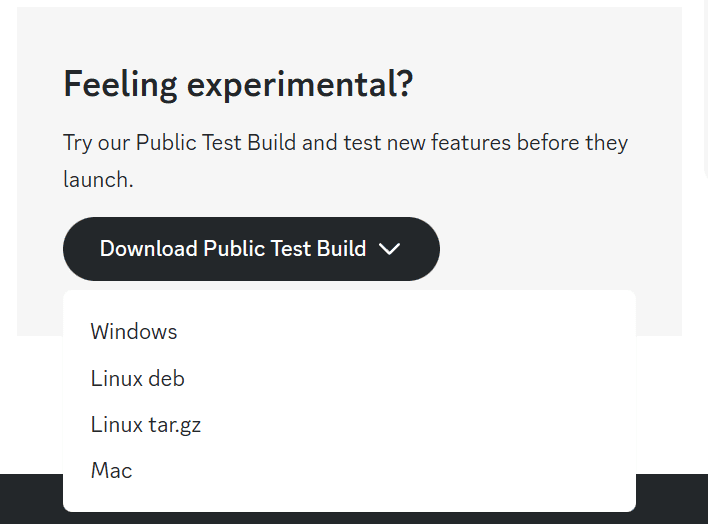
Крок 2. Запустіть інсталятор та перевірте, чи встановлення відбувається успішно.
На завершення
Як ви побачили, існує кілька способів усунення помилки “Помилка встановлення Discord”. Кожен комп’ютер з Windows є унікальним, як і проблеми, що можуть виникати. Тому ознайомтеся з нашою статтею та спробуйте запропоновані методи один за одним, щоб знайти рішення. Бажаємо успіхів!
Не забудьте перевірити надійні платформи для розміщення ботів Discord.