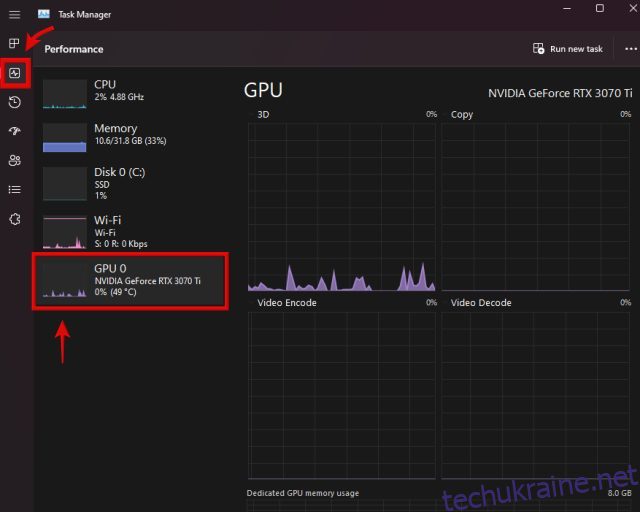Незалежно від того, чи використовуєте ви графічну карту на своєму ПК для ігор, редагування відео чи 3D-моделювання, регулярне оновлення драйверів GPU є важливим для підтримки її працездатності та продуктивності. Нові оновлення графічних драйверів час від часу забезпечують виправлення помилок, оптимізацію та нові функції. Іноді нещодавно випущений драйвер графічного процесора може змінити все, усуваючи дивні проблеми з високим використанням графічного процесора, полегшуючи роботу нових ігор тощо. Отже, якщо ви не знаєте, як визначити графічну карту, яку ви маєте, і завантажити найновіші драйвери GPU для неї, ми тут, щоб допомогти. У цьому посібнику ми пояснили покрокові інструкції щодо оновлення драйверів графічного процесора Nvidia, AMD або Intel на комп’ютерах або ноутбуках з ОС Windows.
Оновлення драйверів графічних процесорів Nvidia, AMD або Intel (2023)
Для кожного виробника GPU ми включили два методи. Один дозволяє вручну завантажити останнє оновлення драйвера з веб-сайту та встановити його. Другий спосіб полягає в тому, що ви встановлюєте супутню програму, яка автоматично завантажує найновіші драйвери GPU, коли вони стають доступними. Однак перш ніж ми розглянемо методи, давайте дізнаємося, як можна визначити марку та модель GPU на вашому ПК з Windows 11 або 10.
Як визначити вашу відеокарту
Перш ніж оновлювати драйвери графічного процесора, ви повинні знати, яку відеокарту має ваш ПК або ноутбук. Для цього ви можете скористатися двома простими методами в Windows – диспетчером завдань або системною інформацією.
1. По-перше, диспетчер завдань показує модель графічного процесора на вашому комп’ютері. Щоб відкрити його, скористайтеся комбінацією клавіш Windows 11 «Ctrl + Shift + Esc». Натисніть ці клавіші одночасно. Потім перейдіть на вкладку «Продуктивність» (друга) на лівій бічній панелі, і ви побачите GPU 0, GPU 1 тощо залежно від вашого ПК. Тут ви знайдете назву свого GPU, як показано нижче.
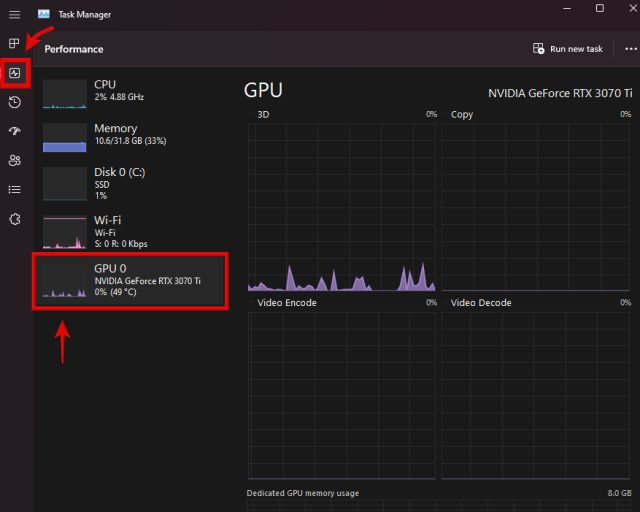
2. Крім того, ви можете використовувати для цього завдання програму «Інформація про систему». Щоб отримати доступ до цієї програми, натисніть клавішу Windows і знайдіть назву утиліти в меню пошуку. Натисніть, щоб відкрити програму з результатів пошуку.

3. Тепер перейдіть до Компоненти -> Мультимедіа -> Дисплей. Тут ви знайдете деталі моделі вашої відеокарти на правій панелі. Якщо у вас є як виділена, так і вбудована відеокарта, ви побачите всю інформацію тут. Наприклад, наш оглядовий блок MSI Titan GT77 HX включав графічний процесор Nvidia GeForce RTX 4090.

Як видалити наявні драйвери GPU (необов’язково)
Хоча це не є обов’язковим кроком, ми рекомендуємо вам видалити всі існуючі драйвери GPU, які можуть спричиняти проблеми на вашому ПК з Windows, перш ніж інсталювати нові драйвери. Для цього завантажте та встановіть Display Driver Uninstaller з посилання тут.
Після завершення завантаження вам потрібно завантажитися в безпечному режимі Windows 11, у чому вам допоможе цей посібник. У безпечному режимі запустіть завантажену утиліту DDU та виберіть виробника графічного процесора за допомогою меню параметрів праворуч. Потім натисніть «Очистити та перезавантажити» зліва.

Коли весь процес буде завершено, ви вийдете з безпечного режиму та знову завантажитеся в Windows, після чого ви зможете дотримуватись цього посібника, щоб установити найновіші драйвери GPU.
Як альтернативу DDU ви також можете вибрати параметри Clean Install або Factory Reset під час інсталяції драйверів GPU вручну. У наведених нижче кроках ми згадаємо, де знайти ці параметри. Використовуючи ці параметри, ваш попередній графічний драйвер разом із усіма налаштуваннями буде повністю стерто. Видалення наявного драйвера графічного процесора необов’язкове, але ви можете зробити це для чистішого загального досвіду.
Пам’ятайте, що якщо у вас є графічна карта AMD, видалення наявних драйверів також призведе до видалення програмного забезпечення AMD Radeon Adrenalin, і більше не буде можливості автоматично оновити драйвер. Тоді вам завжди доведеться вручну завантажувати останні драйвери для графічного процесора AMD. Але для інших виробників графічних процесорів ви все ще можете встановити драйвери за допомогою утиліти GeForce Experience від Nvidia або DSA від Intel.
Як оновити драйвери GPU для відеокарти Nvidia
Автоматичне завантаження останніх драйверів
1. Щоб автоматично отримувати останні оновлення драйверів для графічного процесора Nvidia, запустіть NVIDIA GeForce Experience. Якщо у вас не встановлено цей інструмент або ви його видалили, завантажте та встановіть GeForce Experience з це посилання тут. Коли ви запускаєте програмне забезпечення вперше і не маєте встановлених драйверів, з’явиться повідомлення «Драйвер не знайдено». Натисніть «Продовжити», і програмне забезпечення визначить модель вашої відеокарти та завантажить сумісний драйвер.

2. Для тих, хто вже має попередньо встановлені драйвери, перейдіть на вкладку «Драйвери» у Nvidia GeForce Experience. Потім натисніть «Перевірити наявність оновлень», щоб знайти оновлення драйверів GPU. Якщо оновлення доступне, ви побачите його деталі разом із кнопкою «Завантажити» внизу. Натисніть цю кнопку, щоб отримати найновіший драйвер для графічного процесора Nvidia.

3. Завантаження драйвера незабаром завершиться, і ви отримаєте два варіанти, коли це буде завершено: швидке та користувацьке встановлення. Ви можете вибрати будь-який варіант залежно від ваших уподобань, але пам’ятайте, що параметр «Виконати чисту інсталяцію» ви отримуєте лише під час вибіркової інсталяції. Це, по суті, знищить попередні налаштування та старі драйвери, встановивши нові заново. Це не потрібно, якщо ви вже видалили старі диски за допомогою DDU. Далі натисніть «Встановити» внизу праворуч, щоб розпочати встановлення драйвера.
Примітка. Коли програмне забезпечення оновлює драйвери графічного процесора, екран комп’ютера кілька разів тьмяніє. Але не хвилюйтеся, оскільки це цілком нормально, коли встановлюються нові драйвери GPU.

4. Ось і все. Графічні драйвери Nvidia GeForce GTX або RTX успішно оновлено через GeForce Experience. Після завершення оновлення драйвера натисніть «Закрити» та поверніться до використання ПК знову. Хіба це не було просто?

Завантажте та оновіть драйвери GPU вручну
1. Щоб вручну оновити драйвери графічного процесора, спочатку перейдіть на веб-сайт завантаження драйверів Nvidia посилання тут. Тут вам потрібно буде вказати марку та модель графічного процесора за допомогою спадних меню. Для більшості людей вам потрібно буде вибрати «GeForce» у розділі «Тип продукту». Далі вам потрібно вибрати, до якого покоління належить ваша відеокарта, у розділі «Серія продуктів». Буде окремий список ноутбуків для кожного покоління, що супроводжуватиметься суфіксом «Ноутбуки», а також карти Nvidia Quadro та робочі станції RTX.
2. Далі виберіть свою модель GPU в розділі «Продукт». Після завершення виберіть ОС, а також тип завантаження. Якщо ви використовуєте переважно ігри, виберіть Game-Ready Driver (GRD). Але якщо ваш комп’ютер здебільшого використовується для професійних навантажень, натомість ви можете вибрати Studio Driver (SD). Останній параметр стосується мови, яку ви можете встановити на свій смак. Після завершення натисніть «Пошук», щоб переглянути найновіші драйвери для вашої відеокарти.

3. На наступній сторінці натисніть «Завантажити» (може знадобитися знову натиснути «Завантажити» на сторінці підтвердження), щоб розпочати завантаження драйвера для вашої відеокарти. Якщо ви бажаєте підтвердити сумісність драйвера з вашим графічним процесором, перейдіть до розділу «Підтримувані продукти» та перевірте, чи вказано модель вашої відеокарти.

4. Після завантаження відкрийте файл оновлення драйвера та дотримуйтеся вказівок на екрані. На певному етапі налаштування вам буде запропоновано виконати спеціальну або експрес-інсталяцію. Виберіть той, який вам більше подобається, але пам’ятайте, що ви побачите опцію «виконати чисту інсталяцію», лише якщо виберете вибіркову інсталяцію. Після цього натисніть «Далі», щоб продовжити налаштування, і почнеться встановлення драйвера GPU.

5. І вуаля! Ваш найновіший графічний драйвер Nvidia успішно встановлено на вашому ПК з Windows. Натисніть «Закрити», щоб завершити налаштування та запустити GeForce Experience. Ви також можете перевірити «Створити ярлик на робочому столі для Nvidia GeForce Experience», якщо хочете. Тепер ви можете використовувати цю утиліту для автоматичного оновлення драйверів GPU, як описано вище.

Як оновити драйвери GPU для відеокарти AMD Radeon
Автоматичне завантаження останніх драйверів
Щоб отримувати автоматичні оновлення драйверів графічного процесора AMD, на комп’ютері потрібно встановити попередній драйвер. Якщо ви випадково видалили його, вам потрібно скористатися розділом посібника вручну, щоб повернути його та повторно ввімкнути автоматичне оновлення драйверів.
1. Відкрийте налаштування AMD Radeon, клацнувши правою кнопкою миші на робочому столі та вибравши «Програмне забезпечення AMD Radeon» у контекстному меню. Вам потрібно буде натиснути «Показати додаткові параметри» в Windows 11, щоб отримати доступ до параметра. Якщо утиліта не запущена, знайдіть її після натискання клавіші Windows.

2. У програмному забезпеченні Radeon перейдіть до вкладки «Система». Тут натисніть «Перевірити наявність оновлень», щоб почати пошук останніх драйверів для графічного процесора AMD Radeon. Ви також можете змусити утиліту регулярно перевіряти наявність оновлень, встановивши перемикач у положення «Автоматично».
 Зображення надано: AMD
Зображення надано: AMD
3. Після того, як програмне забезпечення завантажить для вас найновіші драйвери, дотримуйтеся вказівок на екрані та завершіть установку нових драйверів для вашої відеокарти. І це все. Ви успішно оновили драйвери для своєї відеокарти AMD Radeon.
Завантажте та оновіть драйвери GPU вручну
Щоб вручну оновити драйвери відеокарти AMD, перейдіть на веб-сайт драйверів і підтримки AMD посилання тут. Ви можете шукати свою модель GPU безпосередньо або використовувати списки, щоб відфільтрувати та знайти свою модель GPU. Проте ось як це працює:
1. Давайте дізнаємося, як відфільтрувати потрібну модель GPU. Більшості людей потрібно вибрати Graphics, але пам’ятайте, що ви знайдете драйвери для графічних процесорів робочих станцій Radeon PRO у розділі Professional Graphics. Крім того, ті, хто шукає драйвери GPU для своїх інтегрованих систем Radeon Graphics або APU, вибирають опцію «Процесор із графікою».
2. Потім у наступних двох каскадних списках потрібно вибрати потрібне покоління, до якого належить ваша графічна карта. Нарешті, AMD перераховує різні моделі графічних процесорів AMD у вибраному вами поколінні, тому знайдіть і клацніть праву, а потім натисніть «Надіслати».

3. На наступній сторінці натисніть плюс (+) на основі вашої операційної системи та натисніть «Завантажити» поруч із програмним забезпеченням AMD: Adrenalin Edition, щоб розпочати завантаження драйвера для вашого GPU.

4. Після завершення завантаження відкрийте файл налаштування драйвера. Дотримуйтеся вказівок на екрані, щоб установити драйвер, але розгорніть меню «Додаткові параметри», коли воно з’явиться в інсталяторі. Тут ви можете вибрати опцію «Скинути заводські налаштування», якщо хочете. Це призведе до повного видалення попередніх драйверів, включаючи їх налаштування. Після завершення натисніть «Встановити». Ваш драйвер AMD Radeon GPU незабаром буде оновлено/встановлено.

5. Ви успішно оновили драйвер графічного процесора AMD вручну! Наприкінці налаштування драйвера вам також буде запропоновано перезавантажити систему. Отже, натисніть «Перезавантажити», і утиліта стане доступною для використання після перезавантаження. Тепер ви можете відкрити програмне забезпечення AMD Radeon Adrenalin і ввімкнути автоматичне оновлення драйверів GPU, як ми показали в попередньому розділі.

Як оновити драйвер GPU для відеокарти Intel Arc
Автоматичне завантаження останніх драйверів
1. Спочатку відвідайте веб-сайт Intel, щоб завантажити Intel Driver & Support Assistant (DSA). Натисніть кнопку «Завантажити зараз» на веб-сайті.

2. Після завершення завантаження відкрийте інсталяційний файл і дотримуйтеся вказівок на екрані, щоб установити утиліту у вашій системі. Зрештою, інсталяція потребуватиме перезавантаження системи.

3. Після цього натисніть клавішу Windows і знайдіть «Intel Driver & Support Assistant», щоб запустити програмне забезпечення через результати пошуку. Потім ви перейдете на веб-сайт у своєму браузері, і утиліта просканує вашу систему на наявність апаратних компонентів Intel, які потребують оновлення. Як ми бачимо на зображенні нижче, він знайшов оновлення драйверів для GPU, а також іншого обладнання.
Однак, якщо ви хочете оновити лише графічний драйвер, натисніть «Завантажити» поруч із ним. Після завантаження ви побачите кнопку «Встановити», яку потрібно натиснути. Не забудьте відмітити попередження «Я розумію та хочу продовжити» та продовжуйте.

4. Intel Driver & Support Assistant тепер встановить останнє оновлення драйвера Arc GPU. Дотримуйтеся вказівок на екрані, доки не дійдете до пункту, де буде вказано компоненти, які він збирається встановити. Тут ви можете позначити опцію «Виконати чисту інсталяцію», яка видалить усі існуючі драйвери разом із налаштуваннями. Але якщо ви вже використовували DDU для повного видалення попередніх драйверів, вам не потрібно вмикати це. Після цього натисніть «Пуск», щоб інсталювати нове оновлення драйвера на ПК з Windows.

5. Ви успішно встановили драйвери для графічної карти Intel Arc. Після завершення встановлення драйвера натисніть кнопку «Перезавантажити зараз», після чого ваш ПК перезавантажиться.

Завантажте та оновіть драйвери Intel GPU вручну
1. Щоб вручну оновити драйвер для графічного процесора Intel Arc, спершу потрібно відвідати Веб-сайт завантаження драйверів і програмного забезпечення Intel посилання тут. Тут потрібно ввести назву моделі графічного процесора Intel. Але якщо ви бажаєте оновити драйвери інтегрованої графіки, вам потрібно буде шукати за назвою процесора. Якщо ви не впевнені, прокрутіть цей посібник угору та дізнайтеся, як визначити модель вашої відеокарти.
Заради цього підручника давайте завантажимо останнє оновлення драйвера для графічного процесора Intel Arc A770. Після того, як ви введете назву свого GPU або CPU в текстове поле на цьому веб-сайті, натисніть Enter.

2. Далі ви побачите різні результати для вашого пошукового запиту. Тут знайдіть той, у якому вказано покоління графічного процесора, або скористайтеся параметрами на лівій бічній панелі, щоб відфільтрувати результати. У нашому випадку ми знайшли правильний драйвер для Intel Arc у виділеному нижче варіанті, де чітко зазначено «для Intel Arc A-Series Graphics». Коли ви знайдете драйвер графічного процесора, натисніть кнопку «Завантажити» поруч із ним.

3. Після завантаження оновлення драйвера відкрийте файл. Тепер дотримуйтесь інструкцій на екрані та натисніть «Пуск», щоб оновити драйвери відеокарти Intel Arc. Як згадувалося в розділі вище, ви також можете вибрати виконання чистої інсталяції за допомогою інсталятора.

4. Встановлення графічного драйвера Intel завершено! Натисніть «Перезавантажити зараз» у інсталяторі, щоб завершити процес. Коли ви знову завантажите Windows, ваш ПК буде готовий до використання з оновленими драйверами Intel GPU.

Питання що часто задаються
Яка різниця між оновленням графічних драйверів з Windows Update і сайту виробника?
Набагато краще оновити графічний драйвер за допомогою інструментів, наданих виробником, або на його веб-сайті. Windows Update зазвичай не завантажує найновіші драйвери GPU та пропускає інсталяцію різних компонентів графічного драйвера.
Чи потрібно оновлювати драйвер графічного процесора?
Хоча вам не потрібно оновлювати драйвери GPU, настійно рекомендується це зробити. Оновлені драйвери GPU нададуть вам оптимізацію для нових ігор, а також виправлення помилок і нові функції.
Як дізнатися, що мій графічний драйвер оновлений?
Щоб перевірити, чи оновлений ваш графічний драйвер, ви можете скористатися програмним забезпеченням, наданим виробником, наприклад NVIDIA GeForce Experience, програмним забезпеченням Radeon від AMD або Driver & Support Assistant від Intel. Ці програми допоможуть автоматично отримувати нові оновлення драйверів.
Чи автоматично оновлюються драйвери GPU?
Так, але лише якщо ви ввімкнете опцію автоматичного оновлення в NVIDIA GeForce Experience або програмному забезпеченні Radeon від AMD. Програмне забезпечення Intel Arc Control також може автоматично перевіряти наявність оновлень.
Windows 11 автоматично оновлює драйвери GPU?
Так, у Windows 11 за замовчуванням увімкнено Windows Update, яке завжди намагається оновити драйвери GPU. Однак зазвичай він не оновлюється до останньої версії драйвера.
Легко оновлюйте драйвери відеокарти на ПК з Windows
Це були різні методи оновлення графічного драйвера до останньої версії на ПК з Windows. Якщо ви виконали наведені вище інструкції, ви успішно оновили графічний драйвер для графічних процесорів Nvidia, AMD Radeon або Intel Arc. Ми включили кроки, щоб не лише завантажувати оновлення драйверів вручну, але й автоматизувати процес, щойно ви це зробите, що гарантує, що у вас будуть найновіші функції та оновлення безпеки, коли вони з’являться. Тепер, коли ви оновили драйвери графічного процесора, перегляньте чудові безкоштовні інструменти для оновлення/встановлення драйверів на вашому ПК з Windows. Можливо, ви хочете розігнати свою відеокарту, щоб максимізувати її потенціал продуктивності? Прочитайте цей посібник із розгону GPU, щоб дізнатися, як це зробити. Якщо у вас виникли сумніви або виникли проблеми під час оновлення драйверів графічного процесора, повідомте нам про це в коментарях нижче.