Коли людина починає знайомитися з чимось новим, навіть прості операції можуть здаватися складними та викликати розчарування. Наприклад, зміна назви файлу є досить базовою дією в управлінні файлами, але для новачків це може стати викликом, особливо коли мова йде про перейменування одного або групи файлів у середовищі Linux. Щоб допомогти вам розібратися з цим питанням, ми розглянемо чотири доступні способи, як можна перейменувати файли в Linux, використовуючи як інтерфейс командного рядка (CLI), так і графічний інтерфейс користувача.
Зміна назв файлів у Linux (2023)
Спершу ми розберемо, як використовувати команди mv та rename для перейменування файлів через командний рядок (або термінал) у Linux. Потім ми перейдемо до методів масового перейменування файлів за допомогою інструментів графічного інтерфейсу, включаючи GPRename та вбудований файловий менеджер вашого дистрибутиву Linux.
Зміна назв файлів через командний рядок
Хоча використання командного рядка для виконання простих завдань може здаватися складним на початку, він пропонує широкий спектр функцій і є найшвидшим способом перейменування файлів у Linux. Ми розглянемо команди mv та rename, обидві з яких працюють у будь-якому дистрибутиві Linux.
Перейменування файлів за допомогою команди mv
Команда mv, що розшифровується як “move” (перемістити), в основному призначена для переміщення файлів і каталогів у файловій системі Linux. Але ми також можемо використовувати її для зміни імен файлів. Синтаксис команди mv виглядає так:
mv <параметри> <вихідний_файл> <цільовий_файл>
Параметри та їхнє призначення:
| -b | створює резервну копію існуючого цільового файлу. |
| -f | не виводить запит перед перезаписом. |
| -i | виводить запит перед переміщенням. |
| -u | переміщує файл, тільки якщо <вихідний_файл> є новішим за <цільовий_файл>. |
| -v | показує детальну інформацію про операцію, що виконується. |
| -n | запобігає перезапису існуючого файлу. |
Зверніть увагу: якщо ви використовуєте будь-який із прапорців -i, -f, -n більше одного разу, діятиме лише останній.
Зміна назви одного файлу за допомогою команди mv
Щоб змінити назву одного файлу за допомогою команди mv, дотримуйтеся такого синтаксису:
mv -v <стара_назва_файлу> <нова_назва_файлу>
Результатом виконання команди буде виведення підтвердження, а зміни можна перевірити за допомогою команди ls.
перейменовано ‘<стара_назва_файлу>‘ -> ‘<нова_назва_файлу>‘
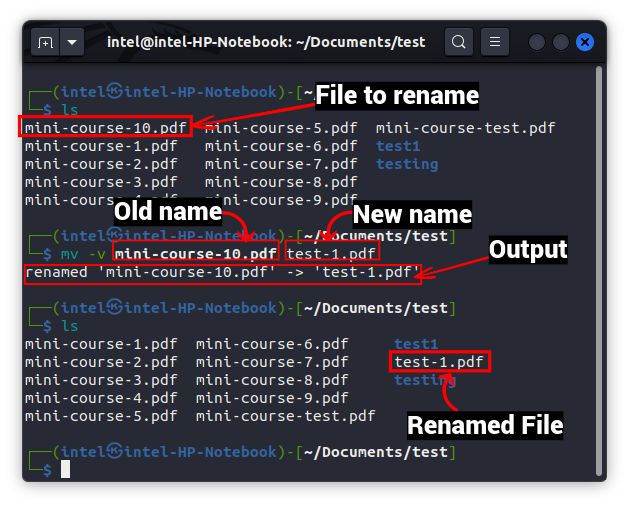
У прикладі вище, ми змінюємо ім’я файлу “mini-course-10.pdf” на “test-1.pdf” за допомогою команди mv. Синтаксис виглядає так:
mv -v mini-course-10.pdf test-1.pdf
Після виконання можна перевірити зміни, згідно з виводом команди mv або додатково за допомогою команди ls. Ви побачите перейменований файл у списку файлів поточного каталогу.
Зміна назв кількох файлів за допомогою команди mv
Команда mv також може бути використана для перейменування кількох файлів у каталозі з деякими додатковими командами. Це може здатися дещо складним для розуміння лише на основі синтаксису, тому ми розглянемо приклад.
for i in *.pdf; do
mv -v "$i" "${i/old/new}"
done
Наведений вище блок коду може здаватися складним, але насправді він досить простий. Код перебирає всі файли з розширенням “.pdf”. Потім він замінює перші 4 символи кожного імені файлу на текст “example”. Після перейменування всіх файлів процес завершується.

Перейменування файлів за допомогою команди rename
Команда rename спрощує процес перейменування файлів, надаючи зручний синтаксис для зміни назв як одного, так і декількох файлів. Зазвичай, команда rename вже встановлена в більшості дистрибутивів. Якщо ні, ви можете легко встановити її за допомогою відповідної команди:
- Для систем Debian-базованих:
sudo apt install rename
- Для систем Fedora-базованих:
sudo yum install prename
- Для систем Arch-базованих:
sudo pacman -S install rename
Синтаксис використання команди rename в системах Debian-базованих є наступним:
rename <параметри> ‘s/<стара_назва>/<нова_назва>/’ <файли>
Оскільки команда rename використовує Perl на внутрішньому рівні, вона підтримує три типи регулярних виразів: відповідність, заміна та переклад у Perl. Команда rename використовує регулярні вирази “заміна” і “переклад”. У наведеному вище синтаксисі ‘s’ вказує на використання виразу заміни.
Для систем RedHat і Fedora-базованих, синтаксис команди такий:
rename <параметри> <стара_назва> <нова_назва> <ім’я_файлу>
Нижче наведено деякі з поширених параметрів для роботи з командою rename:
| -v | Відображає детальну інформацію про виконувану операцію. |
| -n | “не виконувати дії”, використовується для тестування, щоб перевірити, як зміняться файли після операції. |
| -f | примусово перезаписує назву файлу. |
Перейменування одного файлу
Команда rename працює аналогічно команді mv, коли потрібно перейменувати один файл. Синтаксис для перейменування одного файлу:
rename -v ‘s/<оригінальна_назва>/<нова_назва>/’ <назва_файлу>

Перейменування декількох файлів
Основна перевага команди rename над командою mv проявляється під час перейменування декількох файлів. Синтаксис є простішим і швидшим. Ось як він виглядає:
rename <параметри> ‘s/<стара_назва>/<нова_назва>/’ <файли_для_перейменування>
Наведений синтаксис схожий на той, який ми використовували для перейменування одного файлу, за винятком частини <файли_для_перейменування>, де можна використовувати шаблони з підстановчими знаками, щоб ідентифікувати всі файли в каталозі.

Часткове перейменування файлів
Припустимо, що ви використовували пробіли в іменах файлів і тепер хочете замінити їх на підкреслення. Ви можете скористатися командою rename та перетворити пробіли на підкреслення за допомогою такого синтаксису:
rename -v ‘y/<оригінальна_частина>/<частина_для_заміни>/’ <файли_для_перейменування>
Тут, в <оригінальна_частина> потрібно розмістити частину, яку потрібно замінити, а в <частина_для_заміни> потрібно вказати шаблон, яким ви хочете її замінити. ‘y’ вказує на використання регулярного виразу “перекласти”.
У наведеній ситуації, щоб замінити пробіли на підкреслення, використовуйте таку команду:
rename -v ‘y/ /_/’ <файли_для_перейменування>
Тут символ підкреслення використовується як символ, а не як частина синтаксису команди.

Зміна регістру імен файлів
За допомогою команди rename ви навіть можете змінювати регістр літер у назвах файлів. Щоб замінити малі літери на великі, використовуйте наступний синтаксис:
rename ‘y/az/AZ/’ <файли_для_заміни>
А щоб замінити великі літери на малі, використовуйте наступний синтаксис:
rename ‘y/AZ/az/’ <файли_для_заміни>

Перейменування файлів за допомогою графічного інтерфейсу в Linux
Графічний інтерфейс буде зручним для користувачів, які не люблять працювати з командним рядком. Ми розглянемо файловий менеджер Nautilus та Pyrenamer в Ubuntu 20.04 LTS, хоча ці методи працюють з будь-яким дистрибутивом, хоча можуть бути незначні відмінності.
Перейменування файлів за допомогою файлового менеджера
Це один із найпростіших способів перейменування файлів у Linux. Кожен дистрибутив Linux постачається з файловим менеджером, таким як Nautilus, Dolphin, Thunar і т.д. Ми розглянемо, як використовувати файлові менеджери для перейменування файлів.
Перейменування одного файлу
1. Відкрийте файловий менеджер і перейдіть до файлу, який потрібно перейменувати. Виділіть файл і натисніть на ньому правою кнопкою миші.
2. У контекстному меню виберіть опцію “Перейменувати”. Або натисніть клавішу F2 на клавіатурі, щоб перейменувати файли без використання миші.

3. Введіть нове ім’я файлу та натисніть “Перейменувати” або Enter на клавіатурі. Готово.

Перейменування декількох файлів за допомогою файлового менеджера
1. Виберіть кілька файлів, які потрібно перейменувати, утримуючи Shift, потім натисніть правою кнопкою миші на виділених файлах, щоб відкрити контекстне меню.
2. У контекстному меню виберіть опцію “Перейменувати”. Або натисніть клавішу F2 на клавіатурі.

3. Відкриється нове вікно перейменування, як показано нижче. Тут є два варіанти, тож давайте розглянемо їх по черзі.
Перейменувати за шаблоном:
1. Тут ви побачите текстове поле зі значенням за замовчуванням [Original file name]. Введіть загальну назву, яка використовуватиметься для всіх файлів.

2. Ми використовуємо “test_” як загальну назву файлу. Натисніть “+Додати” і виберіть схему автоматичної нумерації, яка буде унікальним ідентифікатором для кожного файлу.

3. Виберіть порядок нумерації файлів у спадному меню “Автоматичний порядок номерів”. Ви можете обрати між зростанням, спаданням і т.д.

4. Перегляньте зміни на нижній панелі та натисніть “Перейменувати” у верхньому правому куті.

Знайти та замінити текст:
Цей варіант можна використовувати, якщо назви файлів вже мають загальний елемент, який потрібно замінити. Ось як це працює:
1. Введіть загальну назву в поле “Існуючий текст”. На нижній панелі ви побачите, що загальна назва буде виділена.
2. У полі “Замінити на” введіть нову загальну назву, якою ви хочете замінити поточну назву.
3. Перевірте зміни на нижній панелі та натисніть “Перейменувати” у верхньому правому куті, щоб застосувати зміни.

Використання GPRename для перейменування файлів
GPRename – це легкий інструмент для пакетного перейменування, який пропонує кілька різних параметрів, які можуть бути корисними під час перейменування файлів через графічний інтерфейс Linux. Цей інструмент може стати у пригоді користувачам, які мають складнощі з пакетним перейменуванням файлів за допомогою вбудованого файлового менеджера. На жаль, він не встановлений за замовчуванням, але його можна легко встановити за допомогою команд:
- Для систем Debian-базованих:
sudo apt update && sudo apt install gprename
- Для систем Fedora-базованих:
sudo dnf install gprename
- Для систем Arch-базованих:
sudo pacman -S gprename
Перейменування одного файлу за допомогою GPRename
1. Відкрийте GPRename через меню “Програми” або ввівши gprename в терміналі Linux.
2. Скористайтеся деревом файлової системи зліва, щоб перейти до потрібної папки. Потім виберіть файл, який потрібно перейменувати на правій панелі.

3. На нижній панелі виберіть дію, яку потрібно виконати. Наприклад, якщо ви хочете замінити слово в назві файлу іншим словом, перейдіть на вкладку “Замінити/Видалити”. Введіть текст, який потрібно замінити в поле “Замінити”, і новий текст в поле “На”.
4. Перевірте зміни, натиснувши кнопку “Попередній перегляд” справа. Якщо результат вас задовольняє, натисніть кнопку “Перейменувати” під нею.

Перейменування декількох файлів за допомогою GPRename
1. Скористайтеся деревом файлової системи зліва, щоб перейти до потрібної папки. Потім виберіть файли, які потрібно перейменувати, і виберіть відповідний параметр на нижній панелі.

2. Щоб перевірити зміни, натисніть кнопку попереднього перегляду праворуч і, нарешті, натисніть кнопку “Перейменувати” під нею.

Питання, що часто задаються
Що робить команда rm у Linux?
Хоча команда rm може здаватися абревіатурою від rename, насправді вона означає “remove” (видалити) і використовується для видалення файлів і папок у Linux.
Легке перейменування файлів у Linux
Для початківців важливо розуміти основи керування файлами в Linux, і перейменування файлів є однією з тих операцій, які доводиться виконувати досить часто. У цьому посібнику ми показали чотири методи (2 CLI та 2 GUI) для зміни назв файлів, як одного, так і групи в каталозі. Хоча файловий менеджер, швидше за все, буде вибором більшості користувачів Linux, команди mv та rename також широко використовуються для перейменування файлів через термінал. Який з цих методів ви віддаєте перевагу? Поділіться своєю думкою в коментарях нижче.