Вирішення проблем з Ethernet у Windows 10: WiFi працює, але кабельне з’єднання відсутнє
Чи стикалися ви з ситуацією, коли ваш комп’ютер підключений до WiFi, але Ethernet-з’єднання не працює? Це досить поширена проблема серед користувачів Windows 10. Часто трапляється так, що бездротова мережа працює, а дротове з’єднання не вдається встановити. Причини цього можуть бути різноманітні, і користувачі не завжди розуміють, як їх усунути. Якщо ваш комп’ютер не бачить Ethernet-з’єднання, це може призвести до відсутності інтернету та інших проблем. Існує ряд способів діагностики та виправлення цієї ситуації, від запуску вбудованого засобу усунення несправностей до зміни налаштувань MAC-адреси. У цій статті ми детально розглянемо основні причини відсутності Ethernet-з’єднання в Windows 10 та запропонуємо ефективні методи їх усунення.
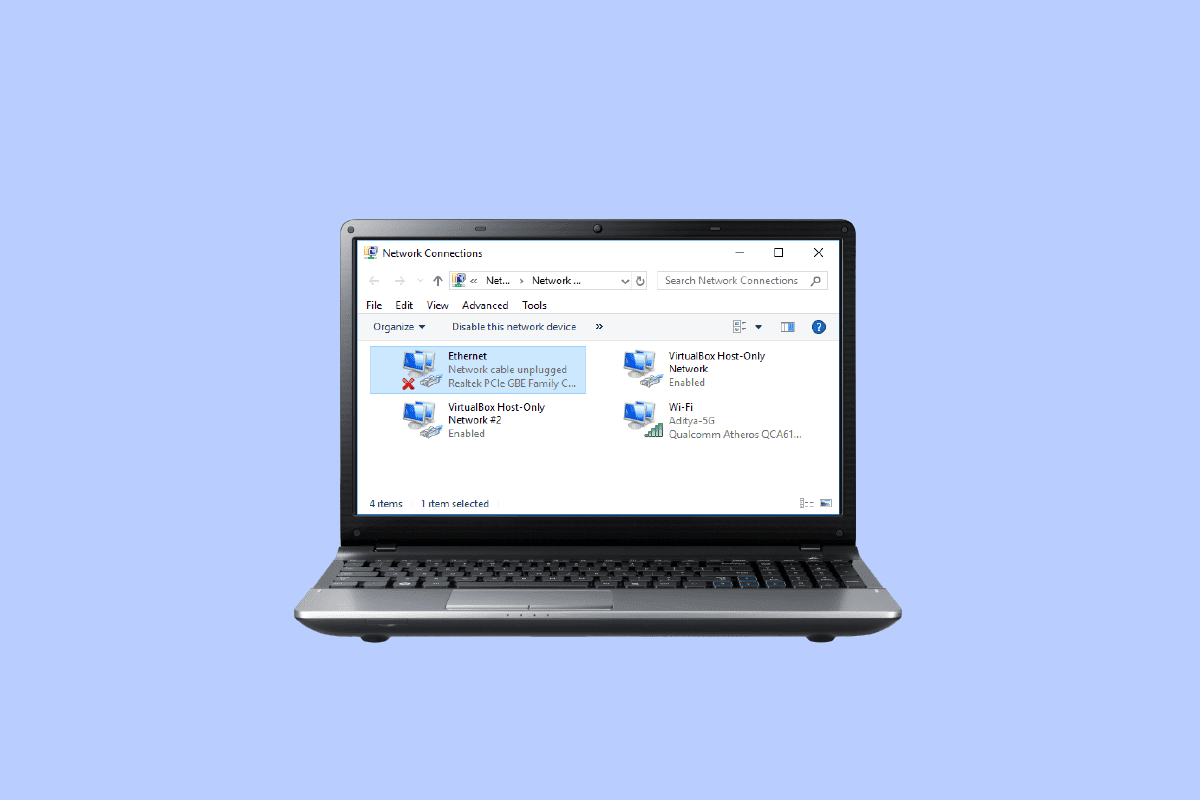
Основні причини відмови Ethernet у Windows 10
Причин, чому Ethernet може не працювати на вашому комп’ютері, є чимало. Розглянемо найпоширеніші з них:
- Неправильне підключення маршрутизатора до комп’ютера.
- Застарілі або пошкоджені драйвери мережевого адаптера.
- Проблеми з живленням материнської плати комп’ютера.
- Невірні налаштування MAC-адреси.
- Неправильні параметри DNS та TCP/IP.
- Різноманітні системні помилки.
- Проблеми з налаштуваннями мережі.
Далі ми розглянемо способи відновлення Ethernet-з’єднання у випадках, коли Wi-Fi працює, а дротова мережа ні.
Спосіб 1: Перезавантаження маршрутизатора
Перше, що варто зробити при проблемах з Ethernet-з’єднанням – це перевірити підключення маршрутизатора. Часто саме неправильне підключення є причиною помилки “Ethernet не працює”. Переконайтеся, що всі кабелі підключено коректно. Для перезапуску маршрутизатора:
1. Натисніть кнопку живлення на задній панелі маршрутизатора, щоб вимкнути його.
2. Від’єднайте кабель живлення від пристрою та зачекайте кілька хвилин.
3. Знову підключіть кабель та ввімкніть маршрутизатор.

4. Зачекайте повного відновлення з’єднання та спробуйте підключитися знову.
Перевірте також, чи немає пошкоджених кабелів. Замініть їх за потреби.
Спосіб 2: Запуск засобу усунення несправностей мережі
Windows 10 має вбудований інструмент для діагностики та усунення неполадок мережі. Якщо у вас виникають проблеми з підключенням, запустіть його. Цей інструмент автоматично виявляє та виправляє багато поширених мережевих проблем.

Спосіб 3: Оновлення мережевих драйверів
Несправності драйверів мережевого адаптера є поширеною причиною проблем з Ethernet. Застарілі драйвери можуть призводити до некоректної роботи обладнання. Хоча Windows зазвичай оновлює драйвери автоматично, ви можете зробити це вручну. Перегляньте інструкцію з оновлення драйверів мережевого адаптера у Windows 10, щоб дізнатися, як це зробити.
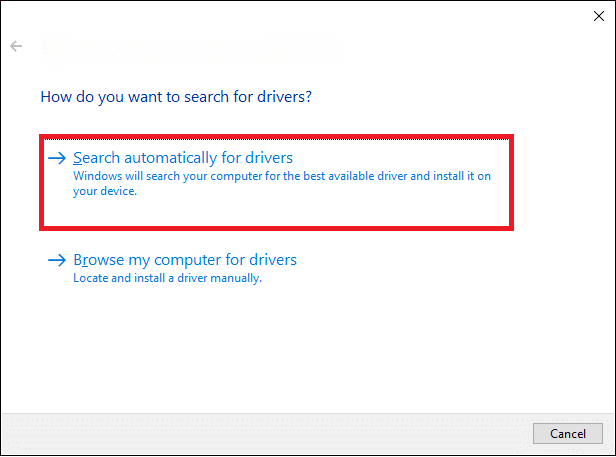
Спосіб 4: Перевстановлення мережевих драйверів
Якщо оновлення не допомогло, видаліть та перевстановіть драйвер мережевого адаптера. Це видалить усі можливі помилки та встановить нову версію драйвера, що може вирішити проблему з Ethernet. Посібник з видалення та повторного встановлення драйверів допоможе вам у цьому процесі.
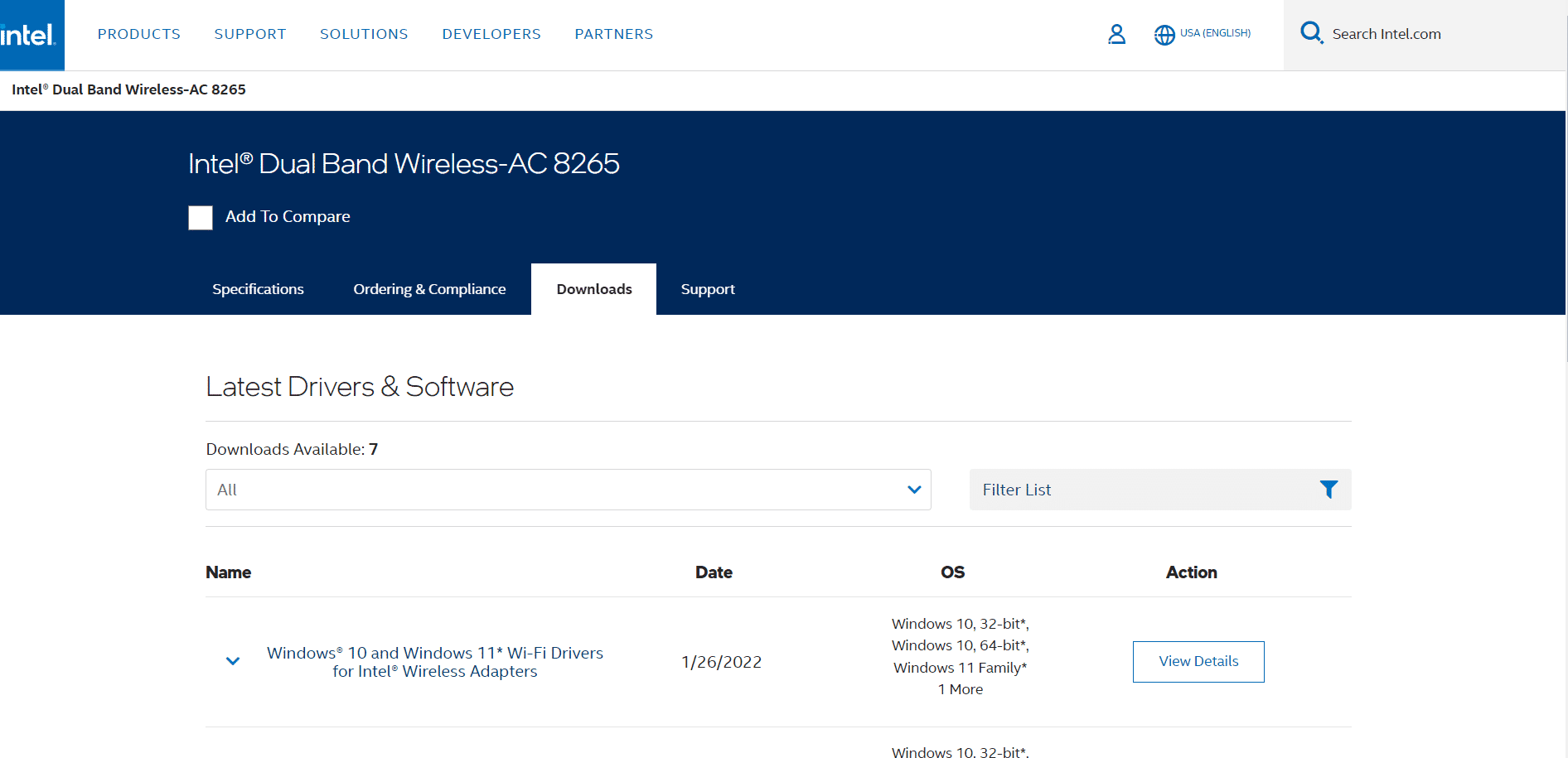
Спосіб 5: Розрядження статичної напруги
Якщо є проблеми з USB-портами або інші збої в роботі комп’ютера, спробуйте виконати розрядження статичної напруги з материнської плати. Цей метод допомагає усунути накопичення статичного заряду, що може впливати на роботу Ethernet.
1. Вимкніть комп’ютер.
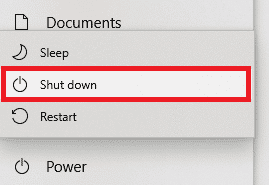
2. Від’єднайте всі пристрої від портів комп’ютера.
3. Від’єднайте кабель живлення.

4. Вийміть акумулятор з комп’ютера, якщо це можливо.
5. Утримуйте кнопку живлення протягом 30 секунд, щоб розрядити статичну напругу.
6. Увімкніть комп’ютер.
Спосіб 6: Зміна MAC-адреси
Некоректна MAC-адреса також може бути причиною проблем з Ethernet. Ви можете спробувати змінити MAC-адресу у налаштуваннях мережі. Посібник зі зміни MAC-адреси допоможе вам у цьому процесі.

Спосіб 7: Зміна параметрів DNS та TCP/IP
DNS та TCP/IP є важливими для встановлення з’єднання. Неправильні налаштування можуть викликати проблеми з підключенням. Спробуйте змінити їх. Спочатку скиньте налаштування DNS згідно інструкції. Після цього виконайте наступні кроки для зміни TCP/IP:
1. Натисніть клавішу Windows, введіть “Командний рядок” і виберіть “Відкрити”.
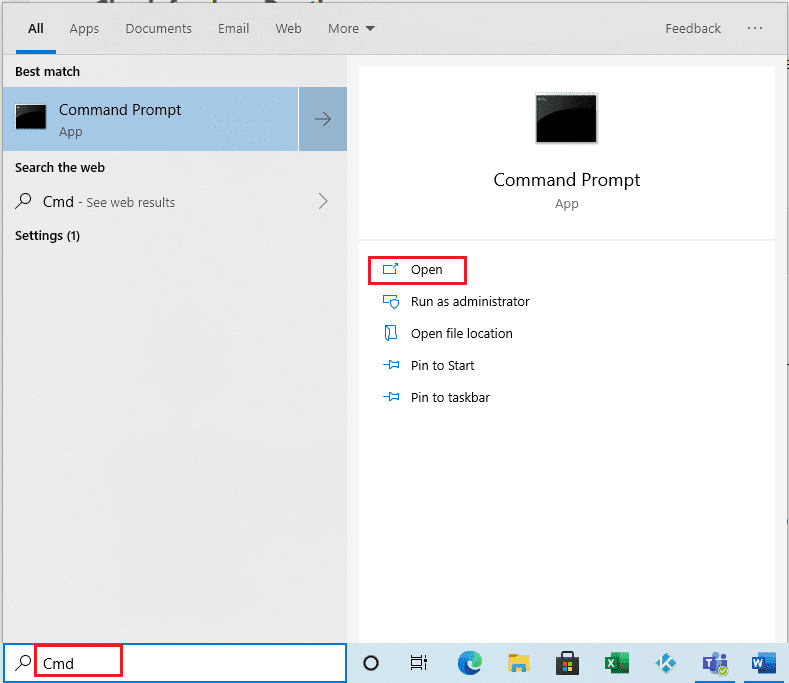
2. Введіть наступні команди, натискаючи Enter після кожної:
ipconfig /Flushdns nbtstat –R netsh Int Ip Reset netsh Winsock Reset netsh Winsock Reset Catalog netsh Int Ipv4 Reset Reset.Log
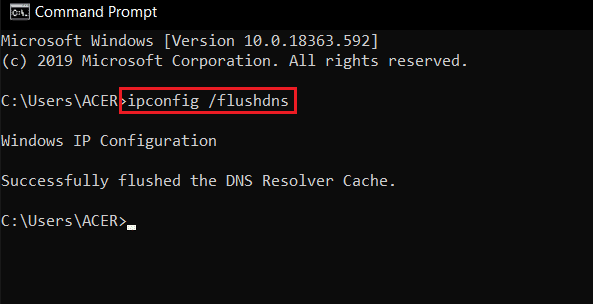
3. Закрийте командний рядок та перезавантажте комп’ютер.
Спосіб 8: Скидання налаштувань мережі
Якщо нічого не допомагає, скористайтеся скиданням мережі. Пам’ятайте, що це призведе до скидання всіх мережевих налаштувань, тому використовуйте цей метод лише в крайньому випадку. Інструкцію зі скидання налаштувань мережі можна знайти у відповідних посібниках.
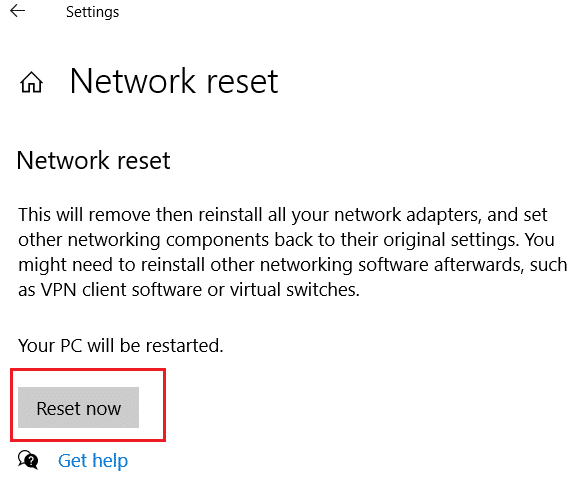
Часті запитання (FAQ)
| Q1. Чому я не можу підключитися до Ethernet? | A1. Причин може бути багато, наприклад проблеми з підключенням до маршрутизатора або пошкодження кабелю. |
| Q2. Що таке Ethernet? | A2. Ethernet – це технологія, що дозволяє об’єднати кілька комп’ютерів у локальну мережу для обміну даними. |
| Q3. Як виправити проблеми з Ethernet у Windows 10? | A3. Запустіть засіб усунення несправностей, оновіть драйвери, змініть DNS/TCP/IP налаштування тощо. |
| Q4. Чому Ethernet не підключається у Windows 10? | A4. Можливі причини: погане з’єднання, застарілі драйвери, проблеми з мережевими налаштуваннями. |
| Q5. Чи варто використовувати скидання мережі? | A5. Скидання мережі – крайній захід, що слід використовувати, коли інші методи не допомагають. |
Сподіваємось, ця стаття допомогла вам вирішити проблему з Ethernet. Повідомте нам, який метод вам допоміг. Залишайте свої питання та пропозиції в коментарях.