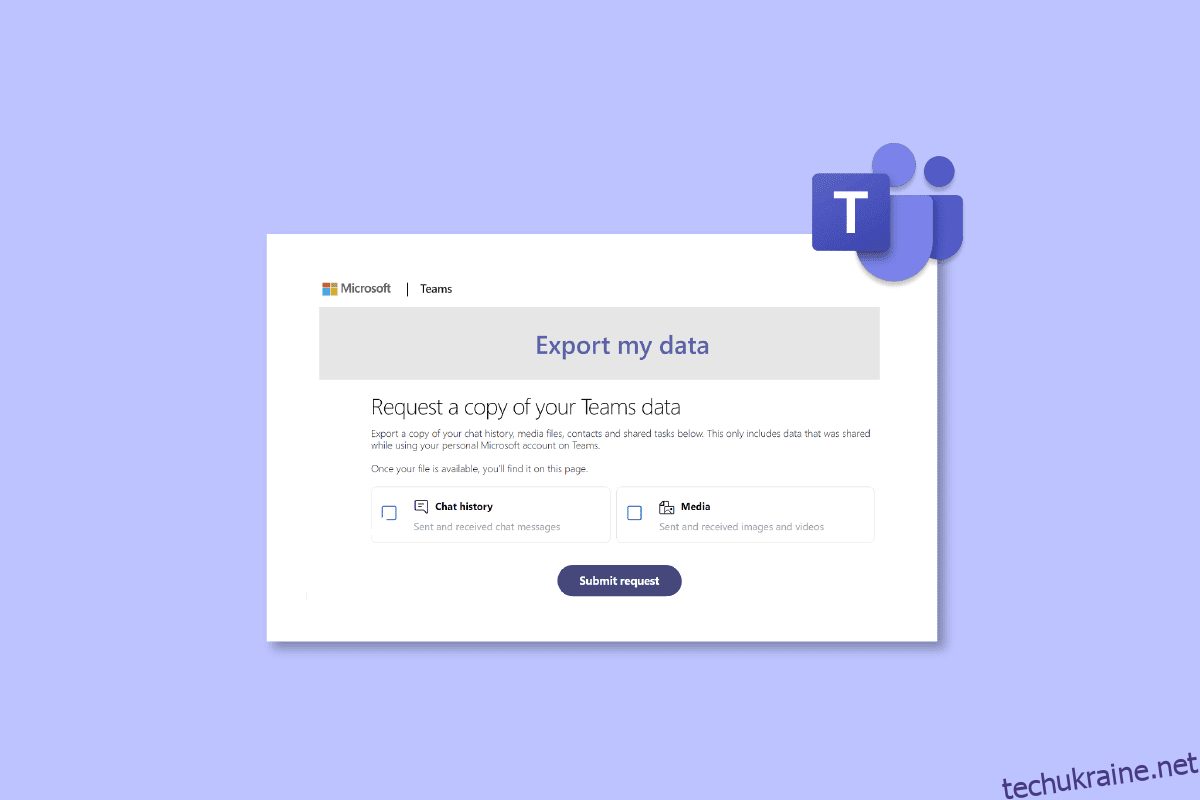Microsoft Teams — чудова онлайн-платформа для віддалених співробітників і компаній, які намагаються отримати доступ до своїх співробітників і контролювати їх. З моменту випуску в 2017 році він став важливою частиною ІТ-компаній, особливо під час COVID-19, коли більшість компаній покладалися на такі онлайн-додатки для підтримки свого бізнесу. Хоча MS Teams є надійним інструментом для роботи, останнім часом деякі люди стикаються з проблемами з функцією чату на платформі. Ця проблема передбачає зникнення старих чатів, і якщо ви стикалися з такою ж проблемою, коли ви хотіли знати про розмову експорту MS Teams, тоді ви прийшли в потрібне місце. У сьогоднішньому посібнику ми детально розповімо про те, як зберегти чат Teams у форматі PDF і експортувати чат Teams у PDF. Отже, давайте почнемо з нашого докладного посібника про те, як експортувати історію чату Teams, і дізнаємося про різні методи, як це зробити.
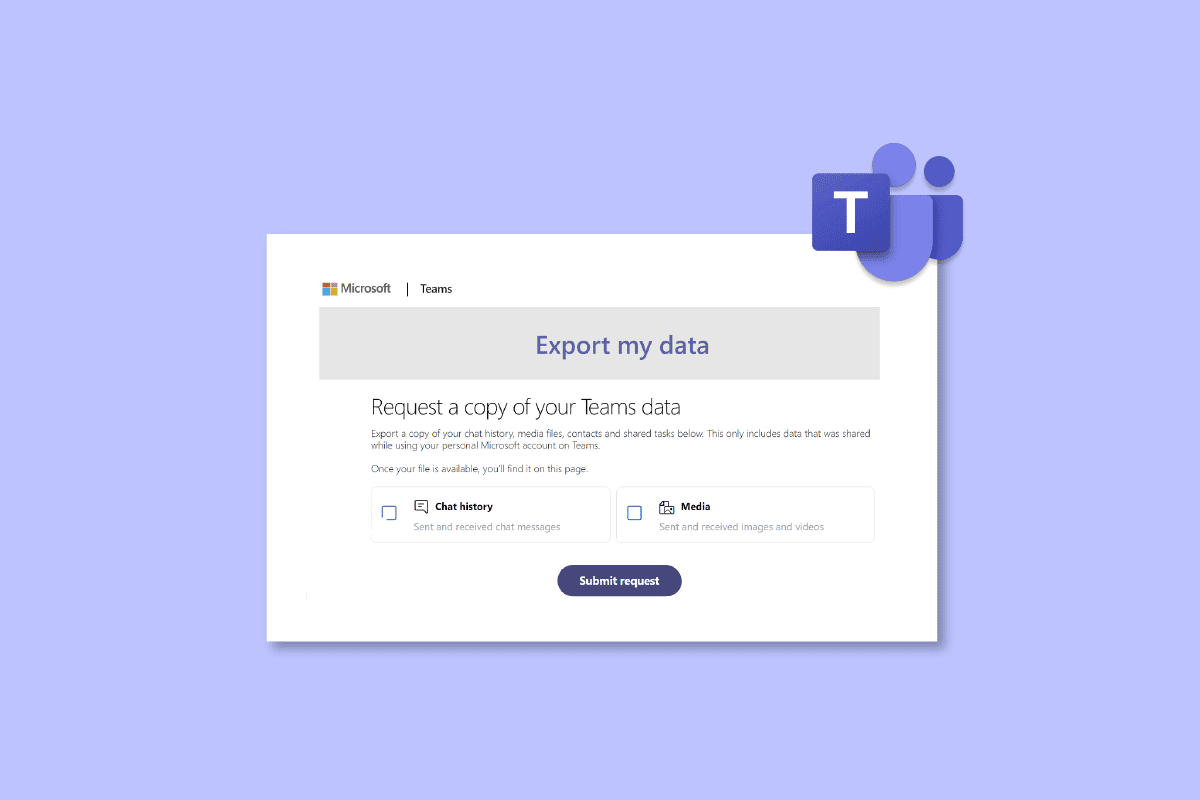
Як експортувати бесіду MS Teams
Тут ми детально пояснили способи експорту розмови MS Teams.
Що таке експорт історії чату команд?
- API експорту Microsoft Teams дозволяє експортувати 1:1, чати нарад, груповий чат і повідомлення каналу з вашого облікового запису MS Teams.
- Вам потрібно експортувати повідомлення за допомогою Teams Export API, якщо ваша організація потребує їх експорту.
- Експортні повідомлення включають окремі повідомлення чату в каналі чи чаті.
- Усі чати MS Teams, інформація про канали та файли за замовчуванням зберігаються в Teams на невизначений термін.
Як експортувати розмову в MS Teams
Є кілька простих і поширених методів, якими ви можете спробувати експортувати свої чати MS Teams. Крім того, існує офіційний спеціальний метод експорту чатів із цієї платформи, який ми розкриємо в наступних методах:
Спосіб 1: копіювання повідомлень команд
Найпростіший спосіб експортувати чат Teams — скопіювати історію чату, якщо вона не надто велика. Ви можете вставити скопійований чат у текстовий редактор, як-от Блокнот, WordPad або Word. Цей спосіб ідеально підходить, якщо ви хочете швидко отримати копію чату. Однак цей метод неефективний, якщо ваша історія чату велика.
Спосіб 2. Робіть знімки екрана
Ще один простий спосіб експортувати розмову в MS Teams — зробити скріншоти всієї історії чату. Цей спосіб легший, ніж копіювання чату. Ви можете зберегти знімки екрана як файли .JPG або .PNG, коли закінчите робити знімки екрана.
Спосіб 3. Використовуйте функцію експорту MS Teams
Ви можете просто вибрати спеціальну сторінку експорту Microsoft Teams, яка широко використовується для експорту повідомлень і медіафайлів. Єдиним недоліком цього методу є те, що він займає багато часу, крім того, це чудовий офіційний спосіб експорту розмов.
1. Запустіть Сторінка експорту у вашому обліковому записі Microsoft Teams.
2. Тепер виберіть «Історія чату» на сторінці «Експортувати мої дані» та натисніть кнопку «Надіслати запит».
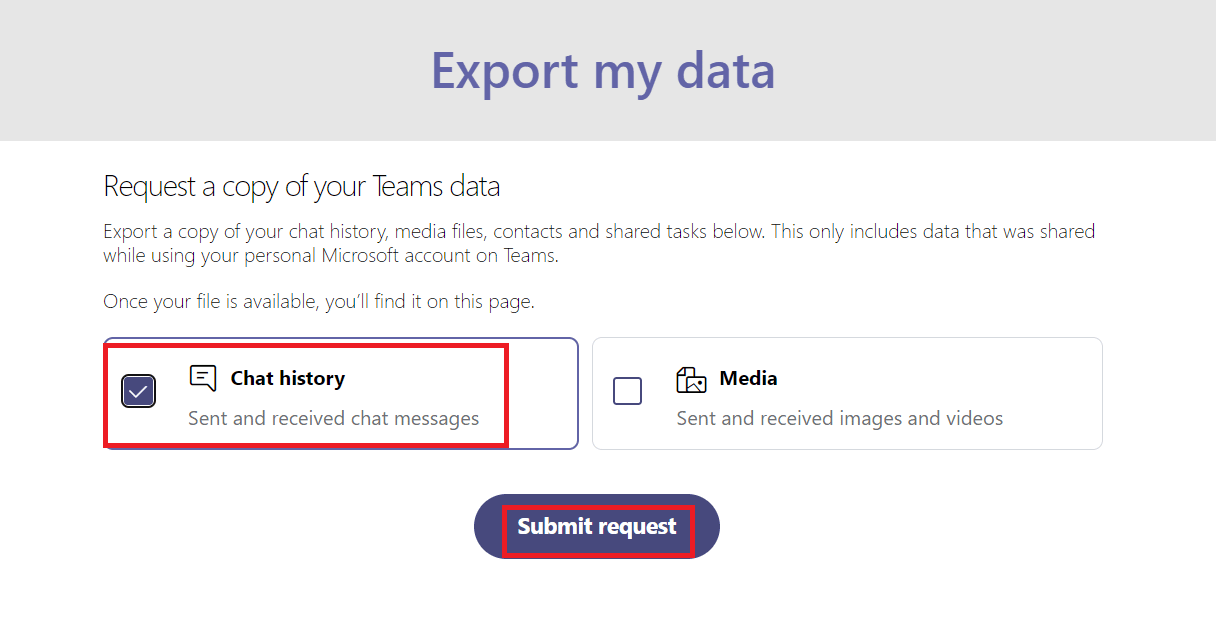
3. Натисніть «Продовжити», щоб завершити процес експорту повідомлень.
4. Тепер у розділі «Доступні експорти» перевірте статус вашої сторінки експорту.
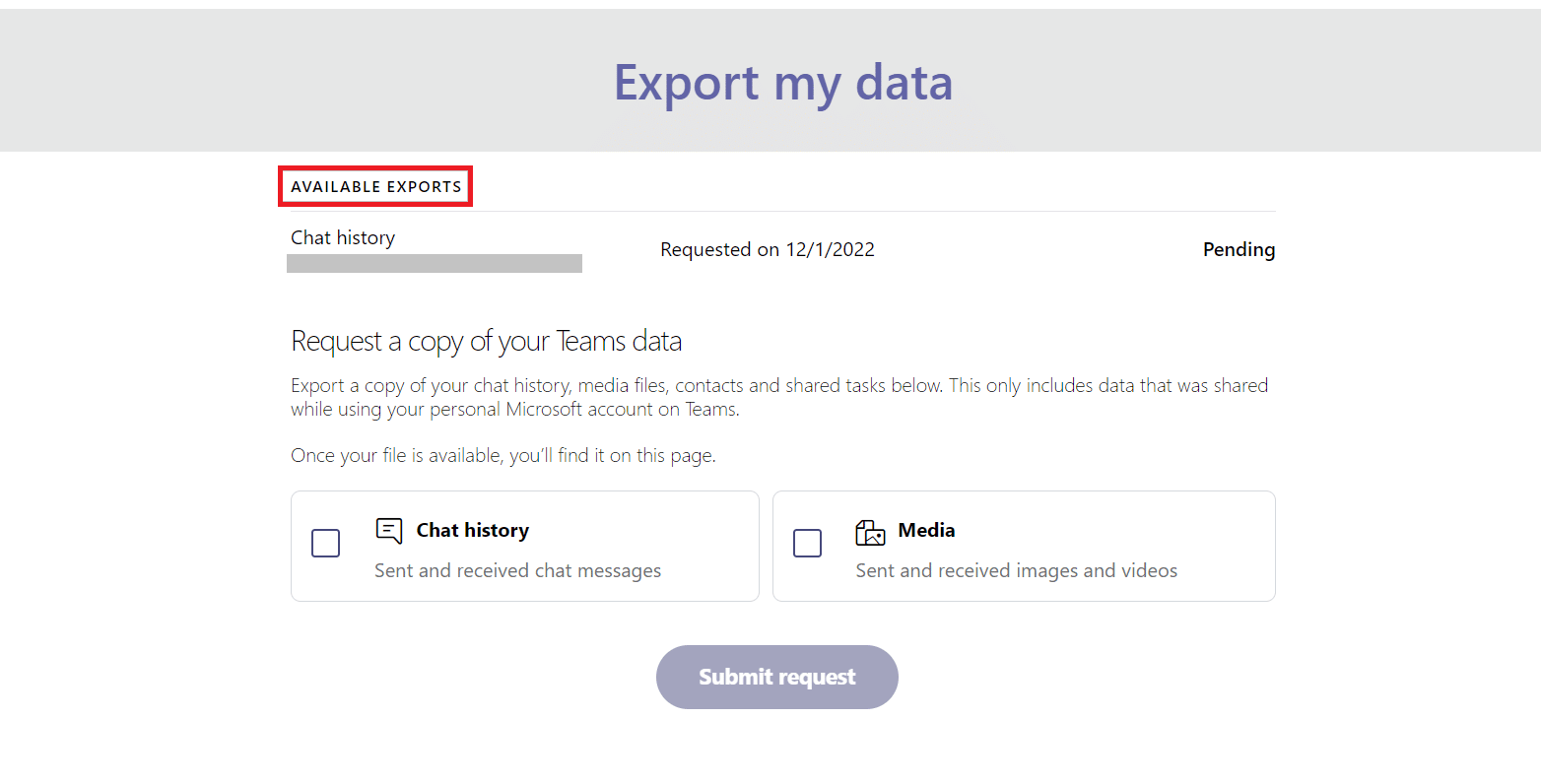
5. Коли ваші файли повідомлень будуть готові, ви побачите посилання на екрані, натисніть «Завантажити», щоб отримати історію чату.
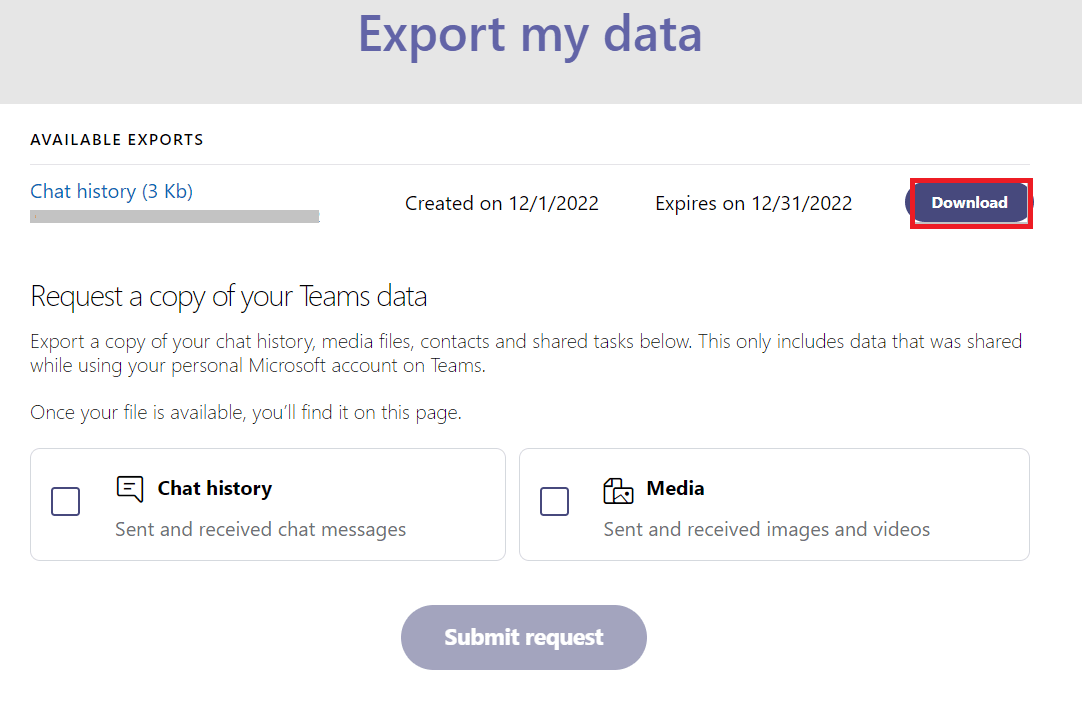
Спосіб 4. Збережіть Teams Chat у форматі PDF
Якщо ви хочете негайно отримати всі чати та інформацію без необхідності обробки, ви можете спробувати опцію друку. Поки ваш файл не стане доступним для завантаження, Microsoft Teams потрібен час, щоб завершити експорт історії чату. Це надійний метод, на який можна покластися. Після завантаження чату історія повідомлень зберігається як файл переносного документа AKA PDF, до якого можна отримати доступ пізніше. Для виконання цього методу вам не потрібні сторонні програми. Дотримуйтеся наведених нижче покрокових інструкцій, щоб скопіювати історію конверсій:
1. Запустіть Google Chrome у вибраному браузері на ПК.
2. Тепер запустіть веб-версію Microsoft Teams.
3. Далі увійдіть, використовуючи ідентифікатор електронної пошти та пароль.
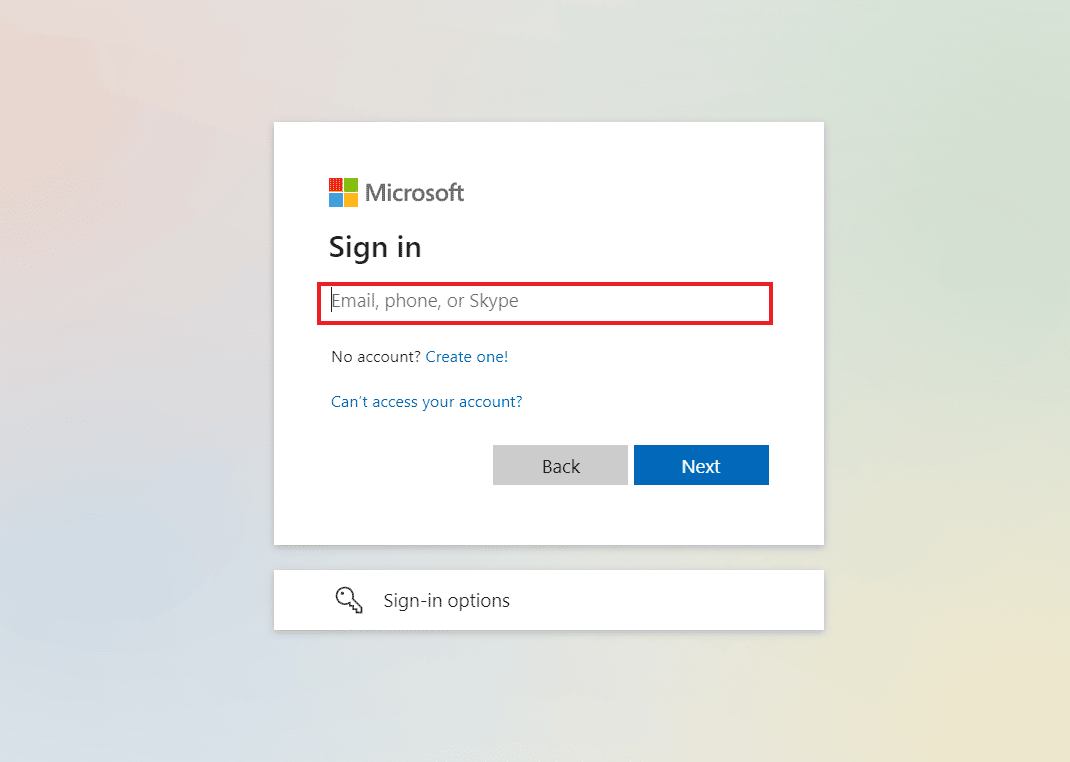
4. Потім натисніть розмову, щоб відкрити історію чату, яку потрібно експортувати.
5. Прокрутіть до розмови, щоб правильно завантажити всі чати.
6. Потім одночасно натисніть клавіші Ctrl + A на клавіатурі, щоб вибрати повідомлення в чаті.
7. Тепер відкрийте вікно друку, натиснувши одночасно клавіші Ctrl + P.
8. Далі клацніть «Зберегти як PDF» у спадному меню параметра «Призначення».
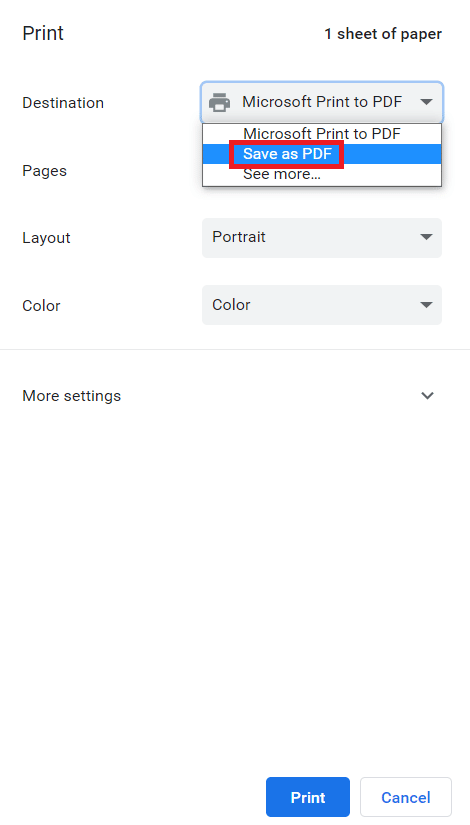
9. Нарешті натисніть кнопку «Зберегти» та виберіть папку призначення для збереження файлу.
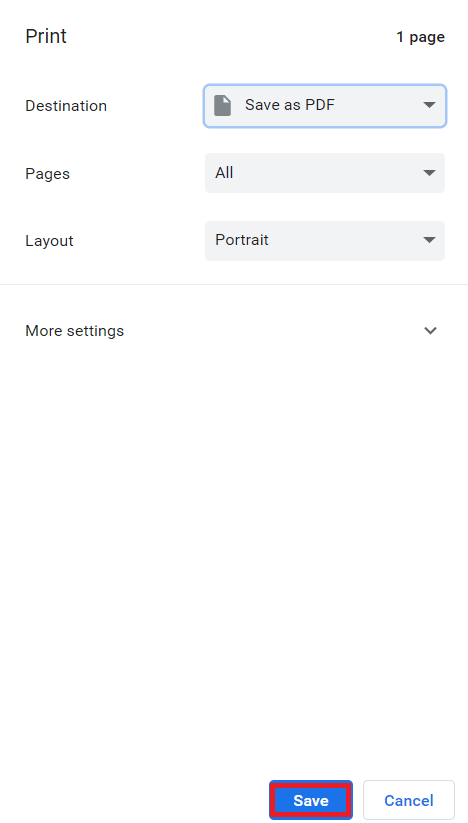
Після виконання кроків і експорту чату Teams у PDF ви зможете отримати доступ до повідомлень, коли забажаєте. Таким чином, ви можете зберегти чат Teams у форматі PDF.
Спосіб 5. Експорт чату через розширення Google Chrome
Щоб зберегти чат Teams у форматі PDF, це чудовий спосіб експортувати розмову з MS Teams, однак ви також можете спробувати інший метод, який передбачає експорт чату за допомогою розширення Google Chrome. За допомогою цього методу ви можете зробити знімок екрана на всю сторінку, а потім конвертувати його у PDF.
1. Відвідайте Веб-магазин Chrome сторінки.
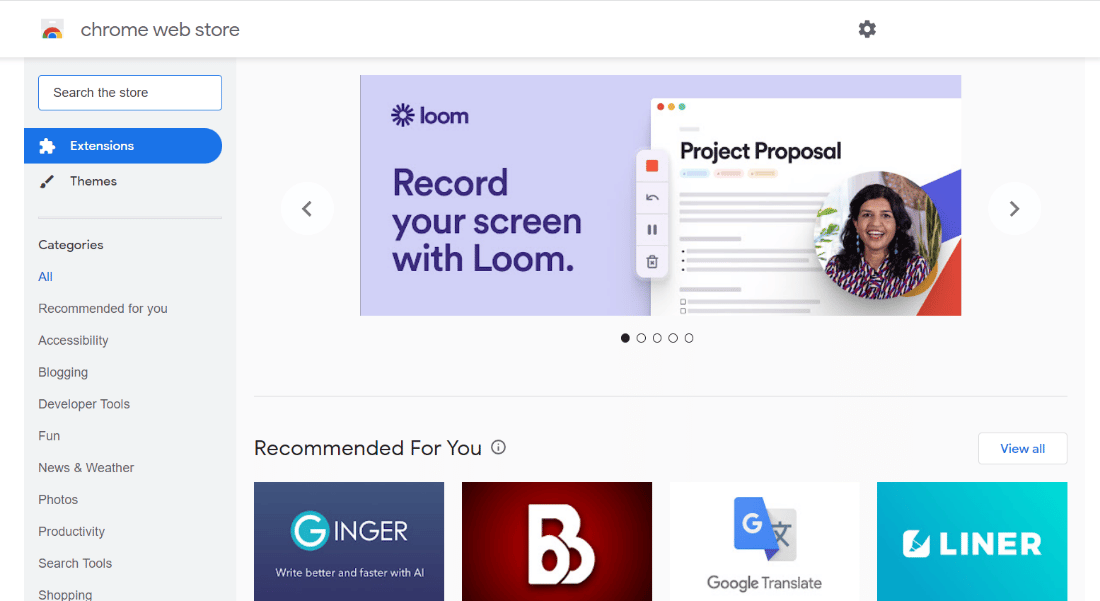
2. Тут у рядку пошуку введіть GoFullPage і натисніть на нього.
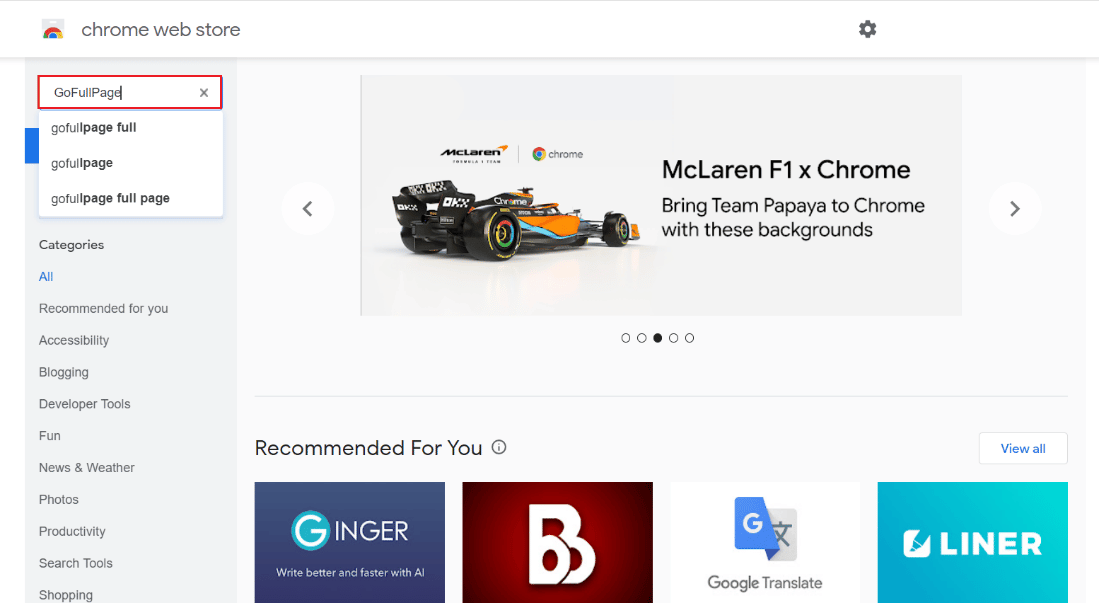
3. Потім натисніть Додати до Chrome.
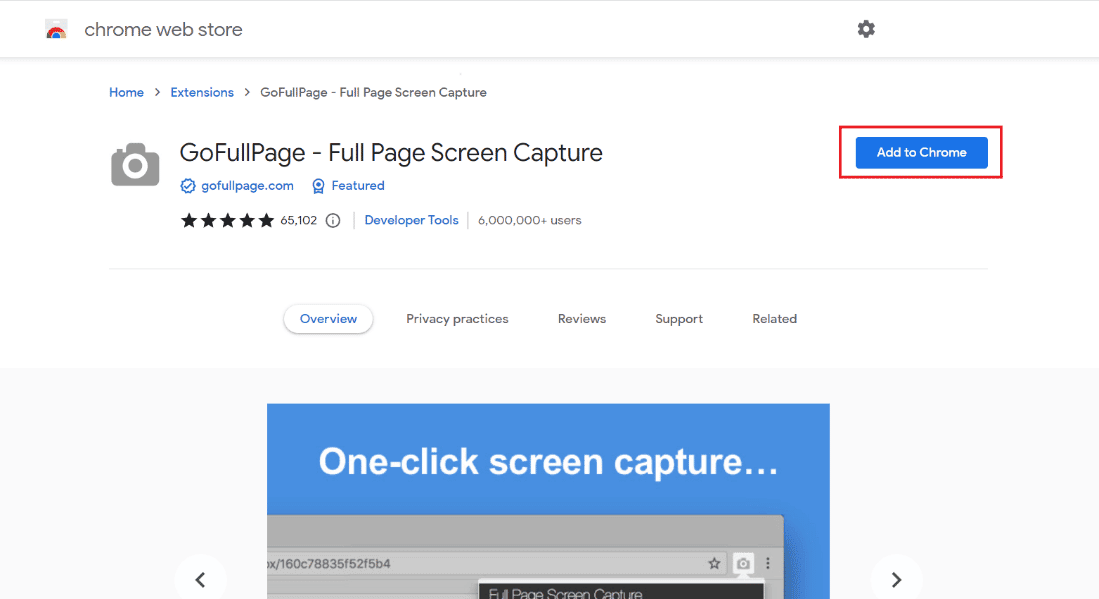
4. У спливаючому меню натисніть Додати розширення.
5. Тепер за допомогою значка камери вгорі ви можете зробити скріншот, натиснувши Alt + Shift + P.
Використовуючи цей метод, ви можете зберегти вміст повної сторінки у вигляді зображення на вашому пристрої.
Спосіб 6. Використовуйте функцію «Надати доступ до Outlook».
Наступний метод, який може допомогти вам експортувати бесіду MS Teams, передбачає використання облікового запису Outlook. Щоб дізнатися більше про те, як можна використовувати Outlook для обміну історією чату, виконайте наведені нижче дії.
1. Відкрийте програму MS Teams на своєму ПК.
2. Тепер виберіть чат, яким ви хочете поділитися, і збережіть його.
3. Потім натисніть три крапки в чаті, щоб відкрити додаткові параметри.
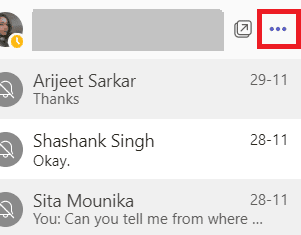
4. Далі натисніть «Поділитися в Outlook» зі списку.
5. Нарешті, введіть адресу електронної пошти, з якою ви хочете поділитися чатом.
Спосіб 7. Використовуйте Exchange PowerShell
Останній спосіб експорту історії чату Teams передбачає використання Exchange PowerShell. Оболонка керування Exchange допомагає отримати доступ до поштової скриньки групи за допомогою Office 365. Щоб експортувати повідомлення Teams за допомогою Exchange PowerShell, виконайте наведені нижче дії.
1. Запустіть командний рядок Exchange PowerShell на своєму пристрої.
2. Тепер виконайте в ньому задану команду.
Get-mailbox – groupmailboxname | get-mailbox statistics | select-object identity, itemsinfolder, foldersize
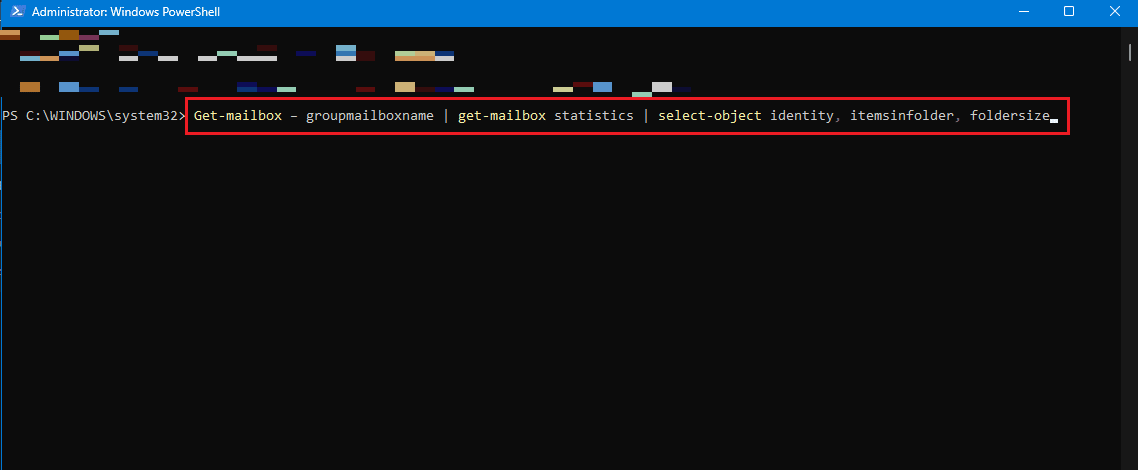
3. Ви також можете виконати таку команду, якщо у вас немає дозволу на доступ до папки.
Get-mailbox – groupmailboxname | get-mailboxfolderpermission
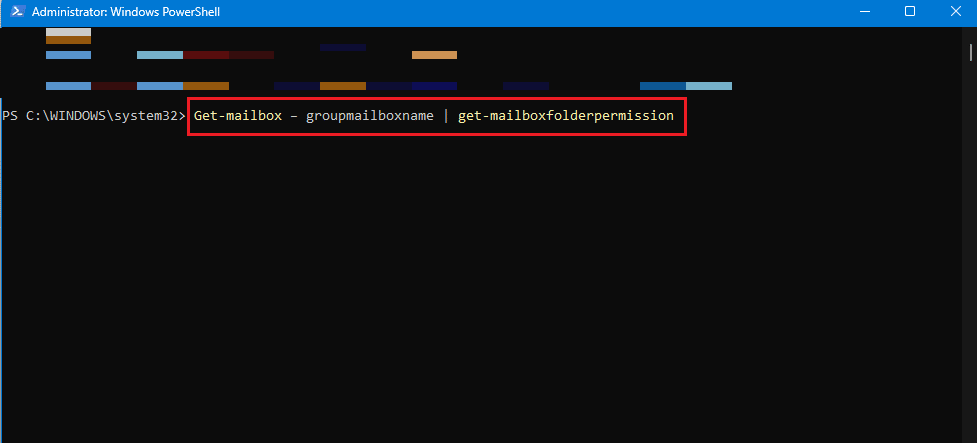
4. Тепер ви можете отримати доступ до папки -conversationteamchat у поштовій скриньці Teams у веб-програмі Onedrive, щоб отримати доступ до її вмісту.
Часті запитання (FAQ)
Q1. Чи можу я експортувати весь чат MS Teams?
Відповідь Ви можете скопіювати всю бесіду лише з одного чату, але MS Teams не дозволяє експортувати цілі чати з платформи через норми безпеки.
Q2. Де зберігається історія чату в Microsoft Teams?
Відповідь Історія чату в Microsoft Teams зберігається в секретному файлі, доступному для користувачів, які мають доступ до своїх поштових скриньок. Крім того, Exchange PowerShell може надсилати чати до облікового запису Outlook, навіть якщо файли не є загальнодоступними.
Q3. Як довго зберігаються розмови MS Teams?
Відповідь Розмови MS Teams зберігаються на платформі за замовчуванням на невизначений термін.
Q4. Чи видаляються повідомлення Teams?
Відповідь Повідомлення або розмови стають придатними для автоматичного видалення, якщо політику збереження налаштовано на видалення чатів.
Q5. Чи записуються чати та розмови в MS Teams?
Відповідь Так, зустрічі або дзвінки в Teams можна записувати та перевіряти в майбутньому.
***
Ми сподіваємося, що наш документ про розмову щодо експорту MS Teams був успішним і допоможе вам добре ознайомитися з різними способами, за допомогою яких можна експортувати кілька розмов із Teams на свій пристрій. Якщо у вас є інші сумніви чи пропозиції, залиште їх у розділі коментарів.