Уявіть собі, що ви працюєте над важливим файлом у PowerPoint, і все майже готово. Раптово, через системний збій, з’являється помилка System Service Exception BSOD, а автозбереження вимкнено. Уся ваша праця, усі зусилля та час витрачено даремно, оскільки ви не встигли зберегти документ вручну. Звісно, такі ситуації, як BSOD, дуже дратують. У цій публікації ми детально розглянемо помилку виключення системної служби в Windows 10 або 11 та ефективні методи її усунення.
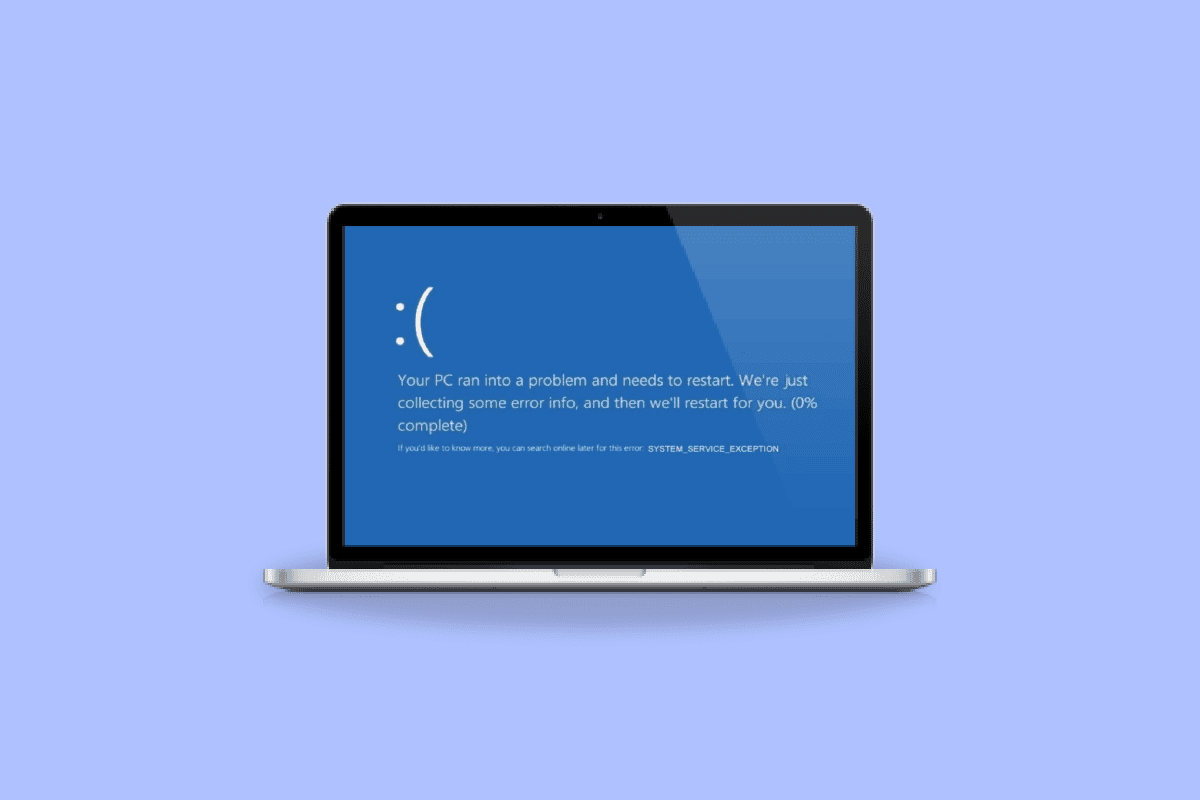
Як позбутися помилки виключення системної служби в Windows 10 або 11
Ця помилка “синього екрану смерті” (BSOD) часто турбує користувачів під час взаємодії з системою. Вона відома вже багато років і викликає занепокоєння, оскільки змушує циклічно перезавантажувати комп’ютер, негативно впливаючи на продуктивність та ефективність.
Основні причини помилки виключення системної служби
Причини виникнення цієї помилки можуть бути різними. Ось деякі з них:
-
Проблеми з драйверами: Несумісні або пошкоджені драйвери можуть спричиняти такі збої, незважаючи на те, що вони призначені для забезпечення стабільної роботи системи.
-
Оновлення Windows з недоліками: Хоча оновлення Windows покликані виправляти помилки, інколи вони самі можуть стати джерелом нових проблем у системі.
-
Вірусні атаки: Шкідливе програмне забезпечення може бути основною причиною збоїв. Усунути цю проблему можна за допомогою ретельного сканування антивірусом.
-
Пошкодження системних файлів: Пошкоджені файли можуть порушувати роботу системи та знижувати її ефективність. Їх необхідно ідентифікувати та виправити якомога швидше.
Нижче наведено інструкції з усунення несправностей, які допоможуть виправити помилку виключення системної служби в Windows 10 або 11.
Метод 1: Запуск діагностики пам’яті Windows
Інструмент діагностики пам’яті Windows є безкоштовним засобом для перевірки пам’яті, який сканує оперативну пам’ять на наявність пошкоджених даних. Для запуску цього інструменту, дотримуйтесь наступних кроків:
1. Відкрийте вікно “Виконати”, натиснувши клавіші Windows + R одночасно.
2. Введіть “mdsched.exe” і натисніть OK для запуску засобу діагностики пам’яті Windows.
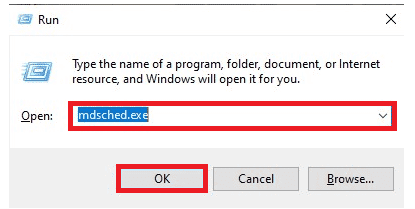
3. Виберіть “Перезавантажити зараз і перевірити наявність проблем (рекомендовано)”.
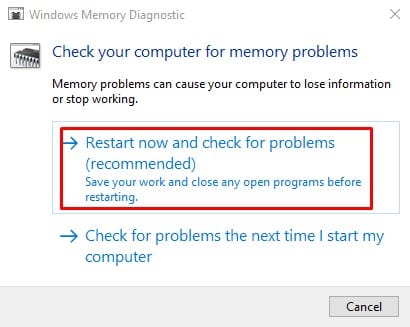
4. Система перезавантажиться, і почнеться процес сканування пам’яті.
Метод 2: Оновлення системних драйверів
Windows постійно пропонує оновлення системних драйверів. Драйвери є важливим програмним забезпеченням, що забезпечує коректну взаємодію апаратних компонентів вашої системи. Регулярне оновлення драйверів допоможе уникнути помилок. Інструкції щодо оновлення драйверів можна знайти у відповідних посібниках.
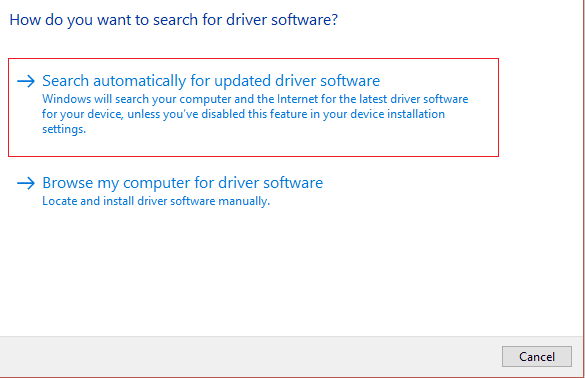
Метод 3: Використання команди chkdsk
Chkdsk – це вбудований інструмент Windows, призначений для виявлення та усунення системних проблем, пов’язаних з пам’яттю. Він перевіряє доступний простір на диску, його використання та інші параметри. Для докладнішої інформації, ознайомтеся з інструкціями щодо використання chkdsk для перевірки диска.
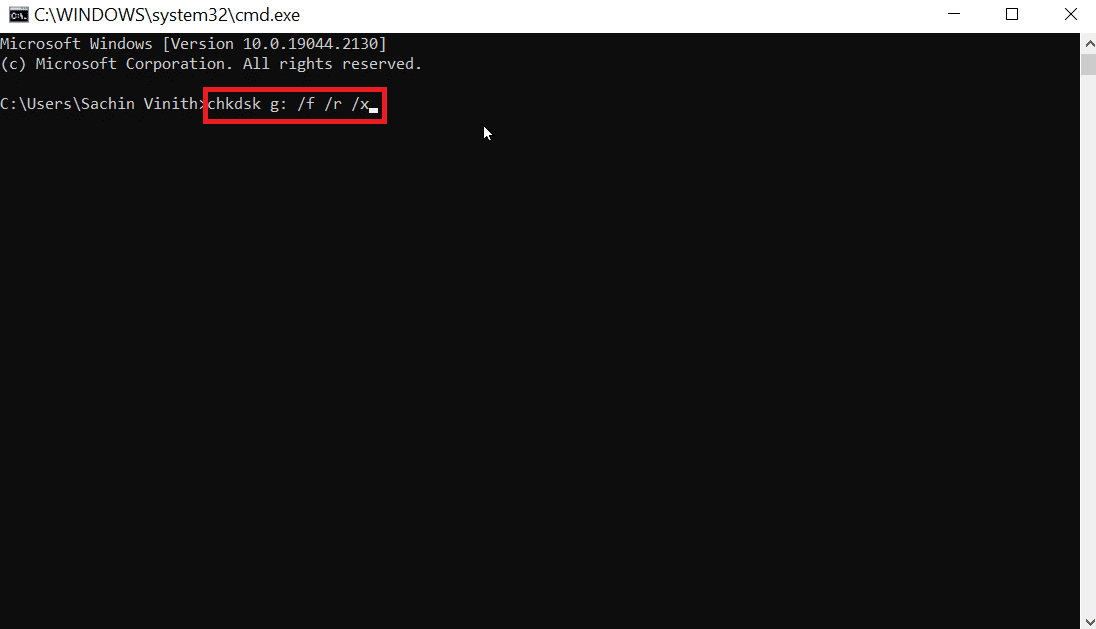
Метод 4: Відновлення системних файлів
Інший інструмент Windows, перевірка системних файлів (SFC), сканує систему на наявність пошкоджених або відсутніх файлів. На відміну від chkdsk, який аналізує весь диск, SFC перевіряє лише системні файли Windows. Перед запуском SFC важливо переконатися, що система працює коректно. Інструкції щодо відновлення системних файлів можна знайти у відповідних посібниках.
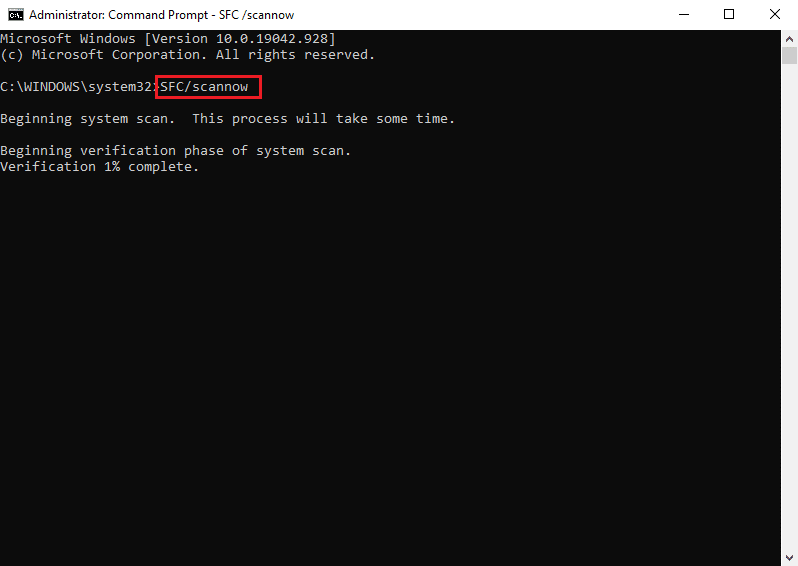
Метод 5: Відключення веб-камери
Іноді зовнішнє обладнання, наприклад веб-камери, може спричиняти помилку виключення системної служби. Спробуйте вимкнути веб-камеру, щоб перевірити, чи зникне помилка. Якщо веб-камери немає, відключіть останній пристрій, який був підключений до комп’ютера. Потім виконайте наступні дії:
1. Натисніть клавішу Windows, введіть “Диспетчер пристроїв” та натисніть “Відкрити”.
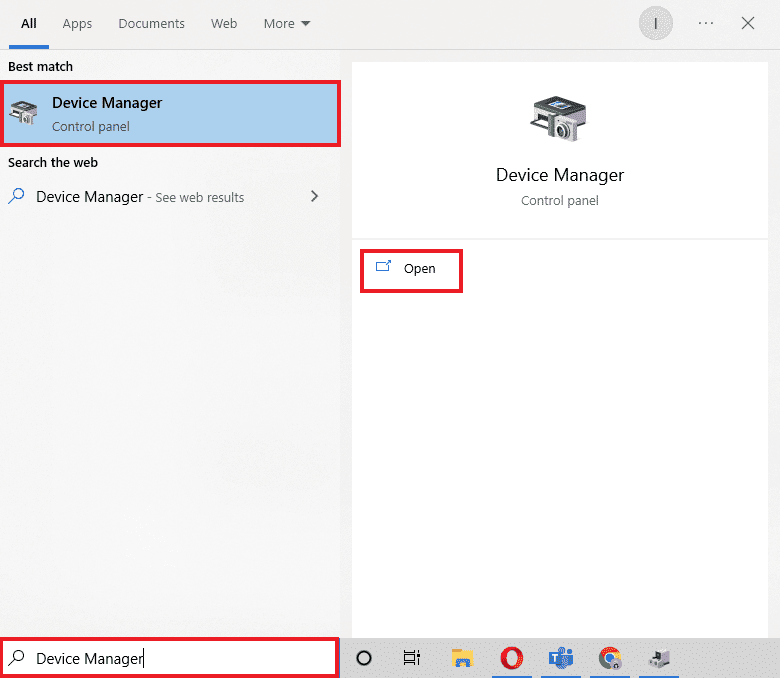
2. Розгорніть категорію “Пристрої обробки зображень” і клацніть правою кнопкою миші драйвер веб-камери.
3. Виберіть “Вимкнути пристрій” з контекстного меню.
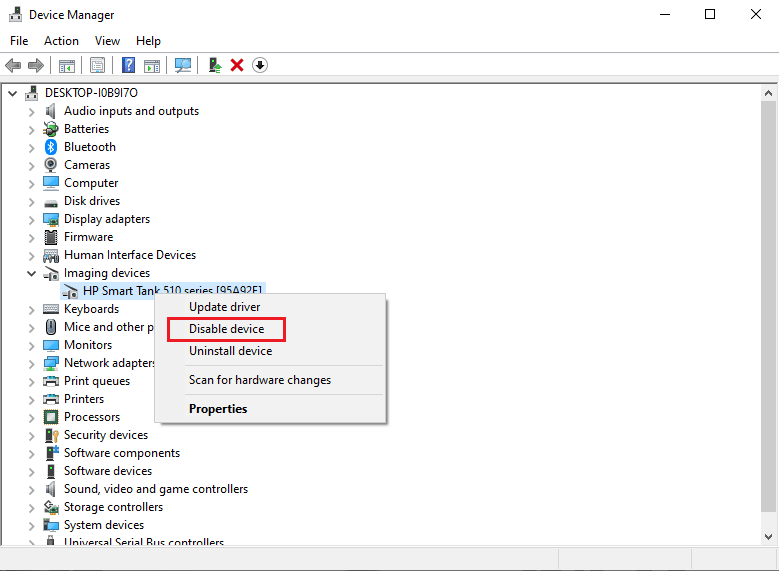
Метод 6: Використання Диспетчера перевірки драйверів
Цей інструмент Windows дає змогу перевірити кожен драйвер, встановлений в системі. Запустіть Диспетчер перевірки драйверів і усуньте помилку виключення системної служби, виконуючи такі кроки:
1. Натисніть клавішу Windows, введіть “Windows Powershell” і запустіть його від імені адміністратора.
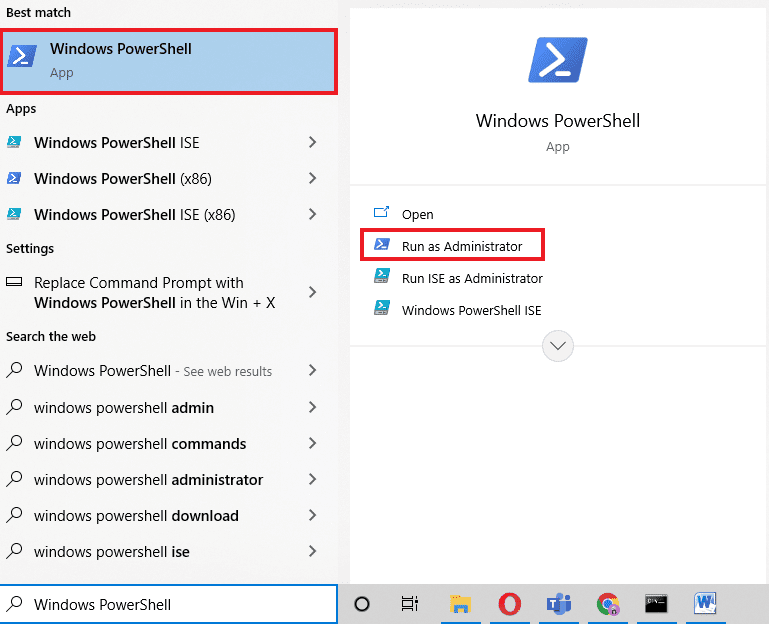
2. Введіть команду “verifier” і натисніть Enter.
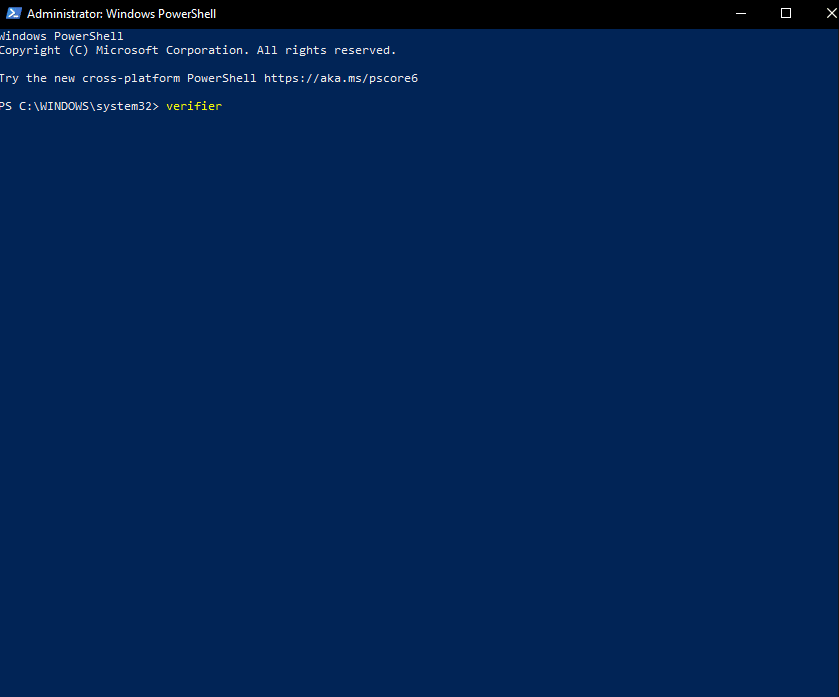
3. У діалоговому вікні виберіть “Створити стандартні параметри” та натисніть “Далі”.
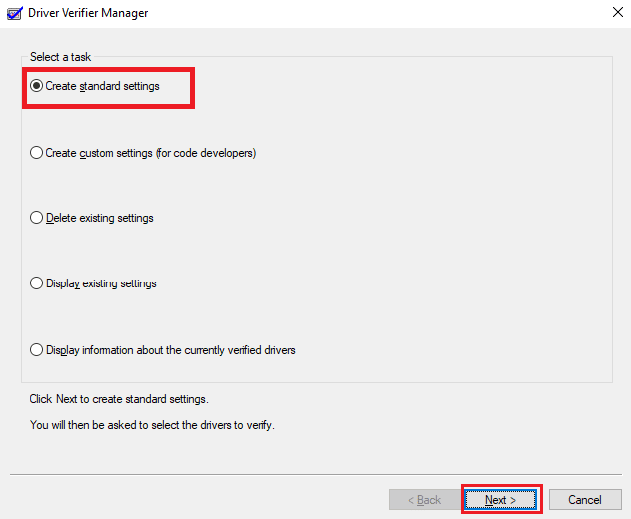
4. Поставте галочку біля “Автоматично вибирати непідписані драйвери” та натисніть “Далі”.
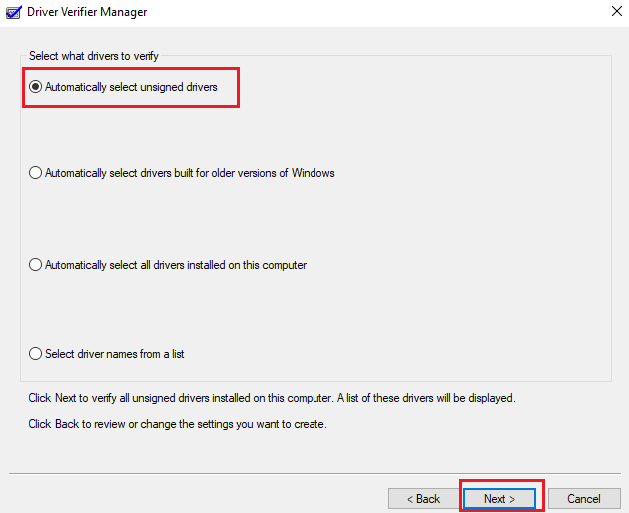
5. Система виконає процедуру, і PowerShell покаже повідомлення про успішне завершення.
Метод 7: Видалення проблемних програм
Деякі програми можуть спричиняти помилку System Service Exception в Windows 10 через конфлікти, проблеми з оновленнями або застарілість програмного забезпечення. Для видалення таких програм виконайте наступні кроки:
1. Клацніть на значок Windows у лівому нижньому куті екрана і виберіть “Налаштування”.
2. Виберіть “Програми”. Тут можна знайти всі програми, встановлені на вашому комп’ютері.

3. Перевірте наявність наступних програм:
- Віртуальний CloneDrive
- Транслятор XSplit
- Антивірус BitDefender
- Cisco VPN
- Сервіс Asus GameFirst
- Антивірус McAfee
4. Якщо ви знайшли одну з цих програм, клацніть на неї і виберіть “Видалити”.
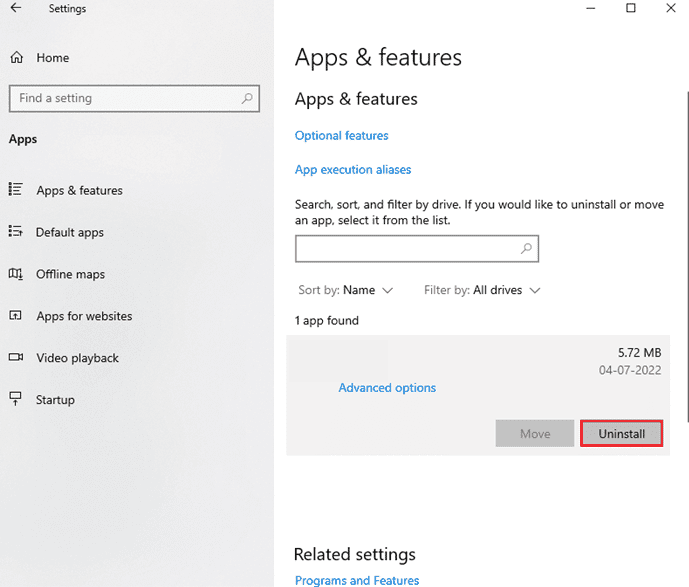
5. Дотримуйтесь інструкцій на екрані, щоб повністю видалити програму. Перезавантажте комп’ютер після видалення всіх проблемних програм.
Метод 8: Вимкнення служби оновлення Google
Служба автоматичного оновлення Google може бути причиною помилки виключення системної служби. Щоб перевірити, чи вирішить це проблему, спробуйте вимкнути цю службу.
1. Натисніть клавіші Windows + R, щоб відкрити вікно “Виконати”.
2. Введіть “services.msc” і натисніть Enter, щоб запустити вікно служб.
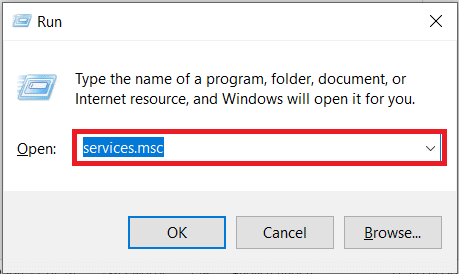
3. Знайдіть “Google Update Service (gupdate)”, клацніть правою кнопкою миші і виберіть “Властивості”.
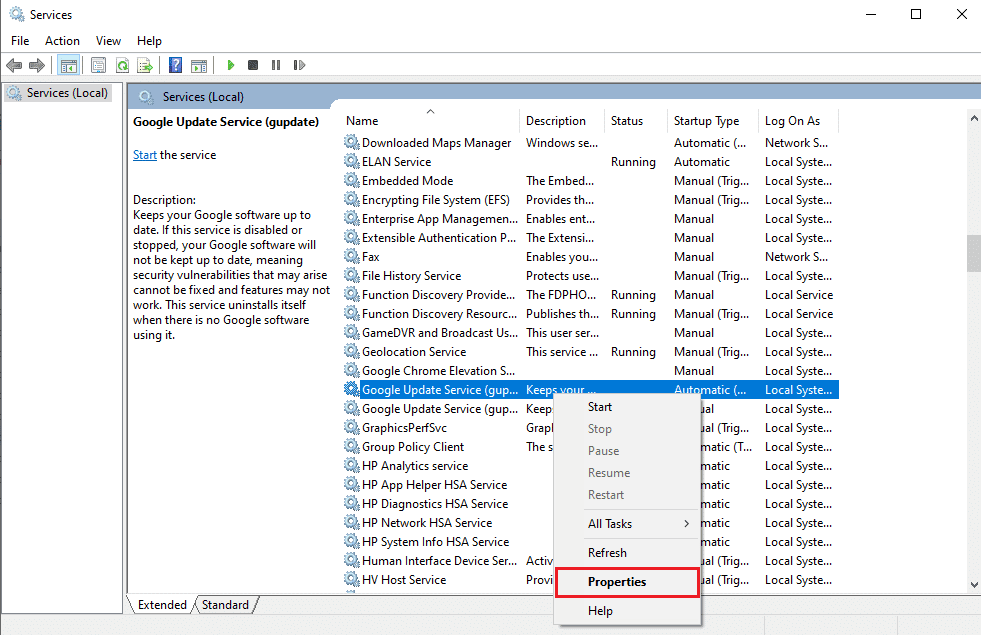
4. У випадаючому меню “Тип запуску” виберіть “Вимкнено” і перезавантажте комп’ютер.
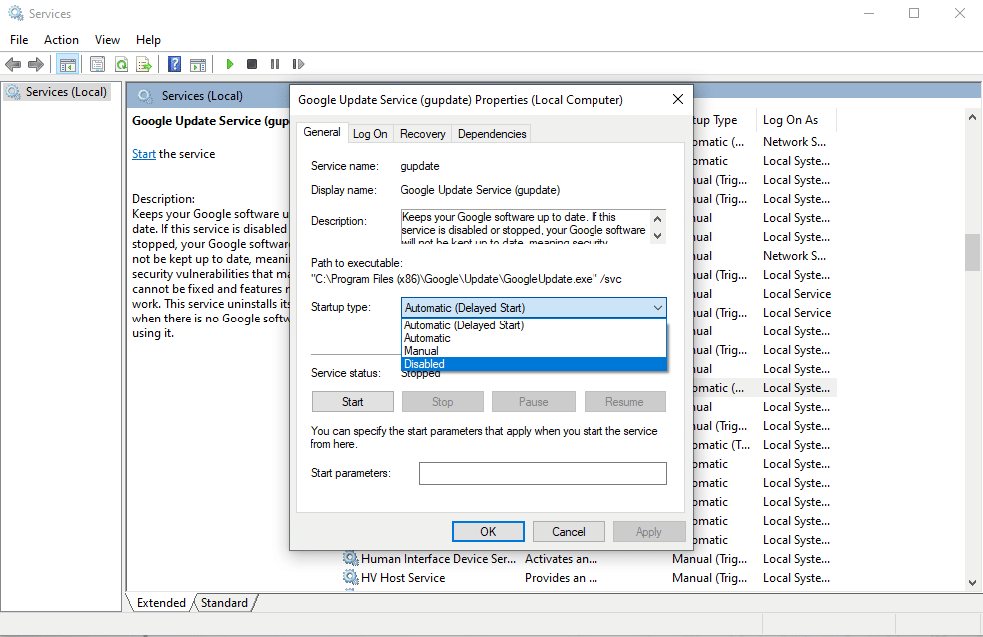
Перезавантажте комп’ютер, щоб перевірити, чи зникла помилка. Якщо так, то для оновлення програм Google використовуйте ручний метод.
Метод 9: Запуск антивірусного сканування
Віруси та шкідливе програмне забезпечення можуть заважати нормальній роботі системи. Щоб усунути цю проблему, запустіть повне сканування системи антивірусом для виявлення та видалення шкідливих файлів. Інструкції щодо видалення шкідливого програмного забезпечення можна знайти у відповідних посібниках.
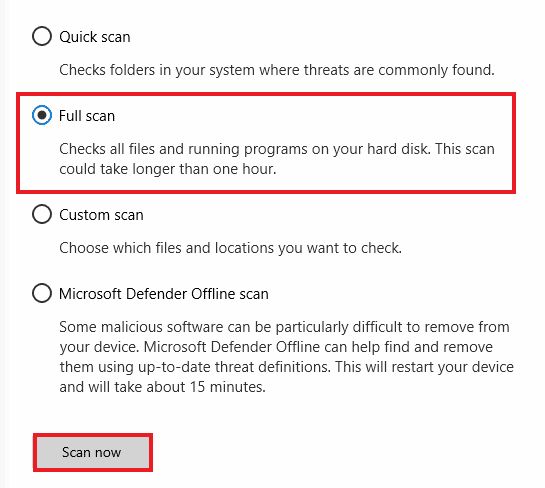
Метод 10: Оновлення ОС Windows
Розробники Windows постійно випускають оновлення та виправлення, які можуть допомогти уникнути системних помилок. Тому важливо регулярно оновлювати операційну систему до останньої версії. Інструкції щодо оновлення Windows можна знайти у відповідних посібниках.
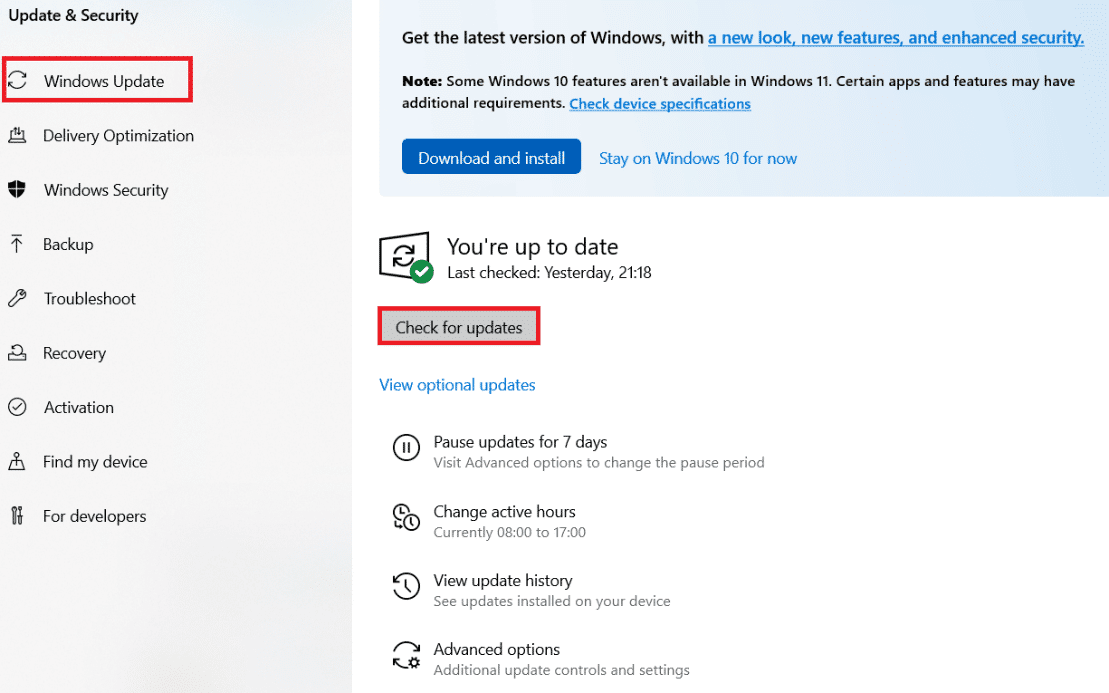
Метод 11: Оновлення BIOS
BIOS є першою програмою, яку запускає мікропроцесор при ввімкненні комп’ютера. Він контролює потік даних між підключеними пристроями та операційною системою. Тому оновлення BIOS до останньої версії є важливим. Інструкції щодо оновлення BIOS можна знайти у відповідних посібниках.

Метод 12: Вимкнення антивіруса
Антивірусні програми можуть захистити систему, але іноді вони можуть перешкоджати роботі певних програм, що спричиняє інші помилки. Спробуйте тимчасово вимкнути антивірус, щоб перевірити, чи це вирішить проблему. Інструкції щодо вимкнення антивіруса можна знайти у відповідних посібниках.
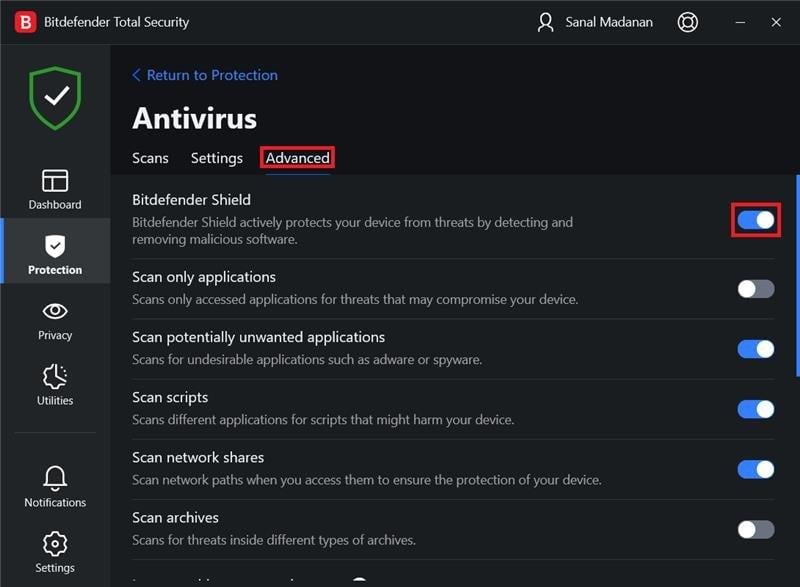
Метод 13: Оновлення графічного драйвера
Пошкодження графічного драйвера може викликати помилку System Service Exception. Перевірте стан вашого графічного драйвера та оновіть його за необхідності. Інструкції щодо оновлення драйверів можна знайти у відповідних посібниках.
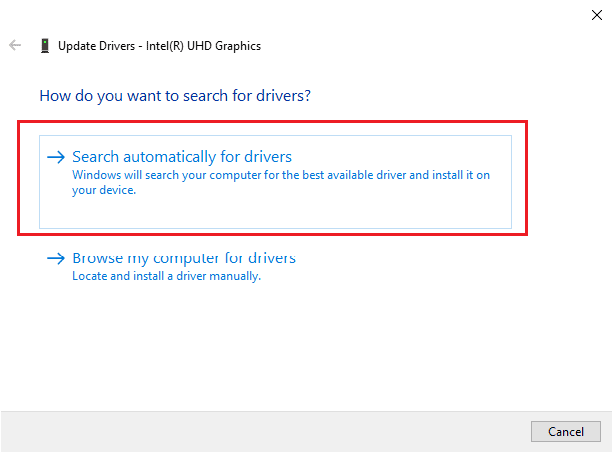
Метод 14: Скидання Windows 10
Якщо помилка викликана останніми змінами налаштувань системи, спробуйте скинути Windows до заводських налаштувань. Інструкції щодо скидання Windows 10 без втрати даних можна знайти у відповідних посібниках.
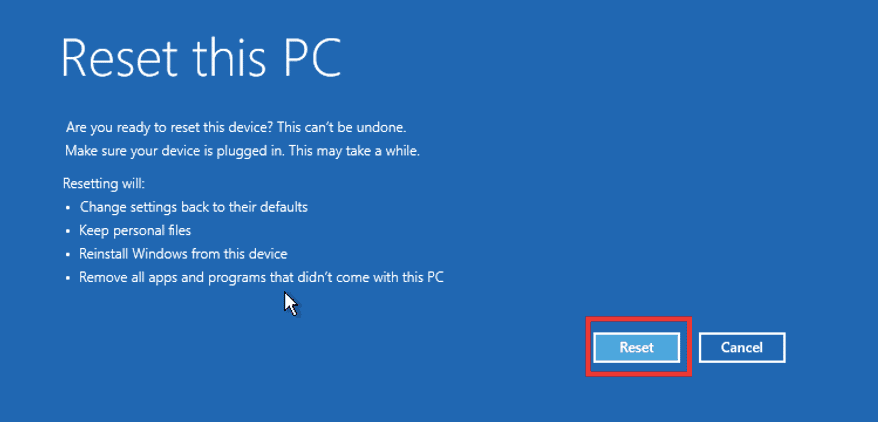
Часті питання (FAQ)
Q1. Що таке виняток системної служби?
A. Виняток системної служби і код зупинки помилки 0x0000003b в Windows 7 є помилками “синього екрану смерті” (BSoD), що вказують на збій системних процесів в операційній системі Windows.
Q2. Як виправити виняток системної служби в Windows 10?
A. У цій статті ми описали різні методи, які допоможуть вам виправити цю помилку.
Q3. Що таке код зупинки?
A. Код зупинки, також відомий як код перевірки помилок, з’являється на “синьому екрані смерті” і допомагає ідентифікувати причину BSoD.
Q4. Що викликає “синій екран”?
A. BSoD може бути спричинений несправним обладнанням (наприклад, джерелом живлення, перегрівом, оперативною пам’яттю) або проблемами з програмним забезпеченням драйверів. Коли з’являється синій екран, Windows припиняє роботу і потребує усунення несправностей.
***
У цій статті ми обговорили помилку виключення системної служби в Windows 10 або 11 та запропонували різні рішення для її усунення. Дотримуючись описаних методів, ви зможете впоратися з цим збоєм. Регулярне оновлення системи зазвичай допомагає уникнути більшості проблем, за умови, що не виникають серйозні апаратні поломки.