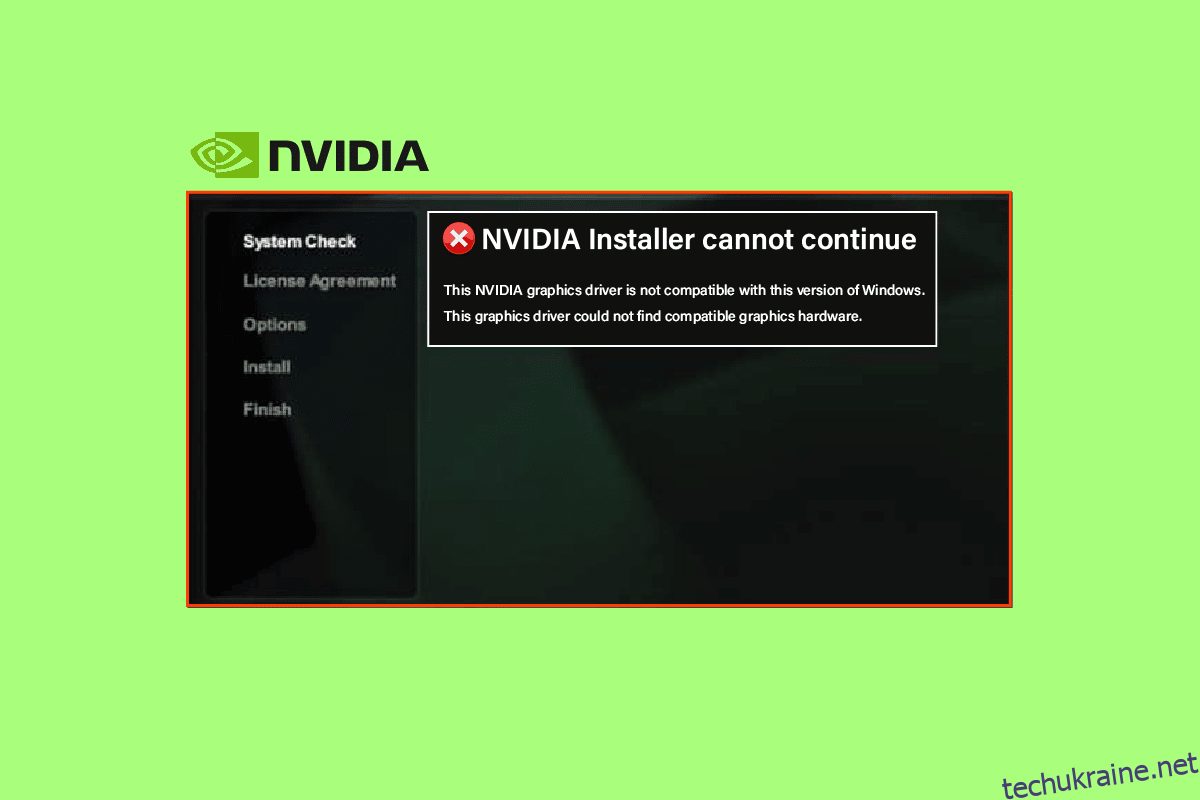Немає сумніву, що NVIDIA випустила найкращу відеокарту в галузі. Протягом багатьох років NVIDIA задовольняє потреби та очікування графічних дизайнерів, редакторів, аніматорів та інших ентузіастів ігор на GPU та ПК. Ігри без відеокарти неможливі, тому отримання повідомлення про несумісність NVIDIA GeForce з Windows 10 може викликати паніку у багатьох геймерів. Якщо це те, що станеться з вами, то не хвилюйтеся. Оскільки сьогодні ми пропонуємо вам найкращий посібник із вирішення цієї проблеми драйвера, несумісного з Windows 10.
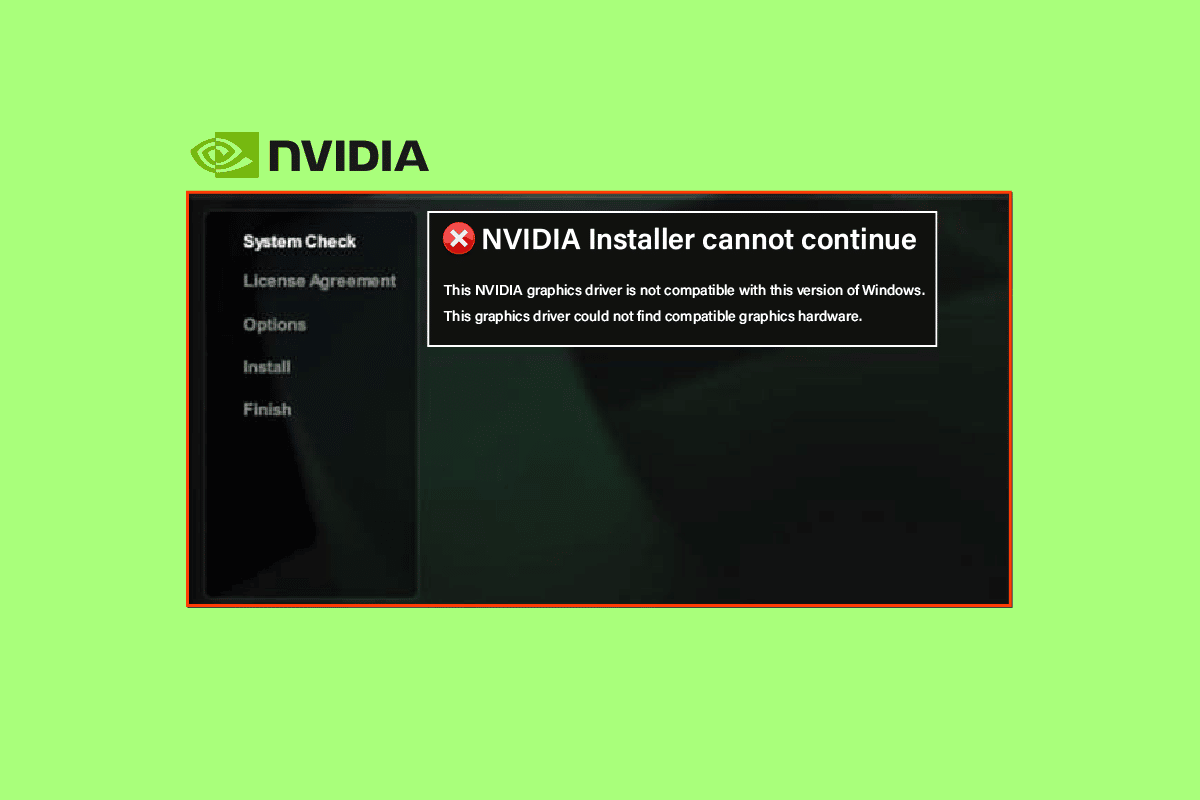
Як виправити несумісність NVIDIA GeForce у Windows 10
Продовжуйте читати статтю, щоб дізнатися про кроки з усунення несправностей для вирішення проблеми Драйвер NVIDIA Geforce не сумісний із Windows 10.
Чому драйвер NVIDIA GeForce несумісний?
NVIDIA, хоча і розробляє одну з найдосконаліших чіпів, систем і програмного забезпечення для заводів ШІ майбутнього. Багато користувачів Windows 10 досі часто повідомляють про проблему з несумісністю NVIDIA GeForce з Windows 10. Але графічний процесор Nvidia не винен. Насправді проблема просто між драйвером і вашою ОС Windows.
Ось деякі з причин, чому NVIDIA GeForce не сумісна з Windows 10.
- Ваша версія Windows 10 може бути неоновленою.
- Іншою причиною може бути те, що ви намагаєтеся встановити 32-розрядний драйвер на 64-розрядну операційну систему. Архітектура цих двох дуже відрізняється, і вам потрібен інший драйвер NVIDIA для роботи.
Тепер, коли ви розумієте причини своєї проблеми, подивіться також на її вирішення. Ми надали методи, якими вам потрібно скористатися, щоб вирішити цю проблему.
Спосіб 1: Перезавантажте ПК
Майже щоразу перезавантаження ПК може вирішити майже будь-яку проблему. Перше, що ми радимо, перш ніж спробувати будь-який метод, – це перезавантажити ПК. Перезавантаження ПК усуне всі тимчасові проблеми або пошкоджені файли, які можуть спричиняти повідомлення NVIDIA GeForce not Compatible Windows 10. Дотримуйтеся вказівок, щоб перезавантажити ПК.
1. Натисніть на меню Пуск.
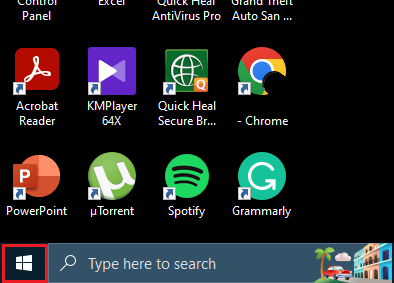
2. Потім клацніть піктограму живлення.
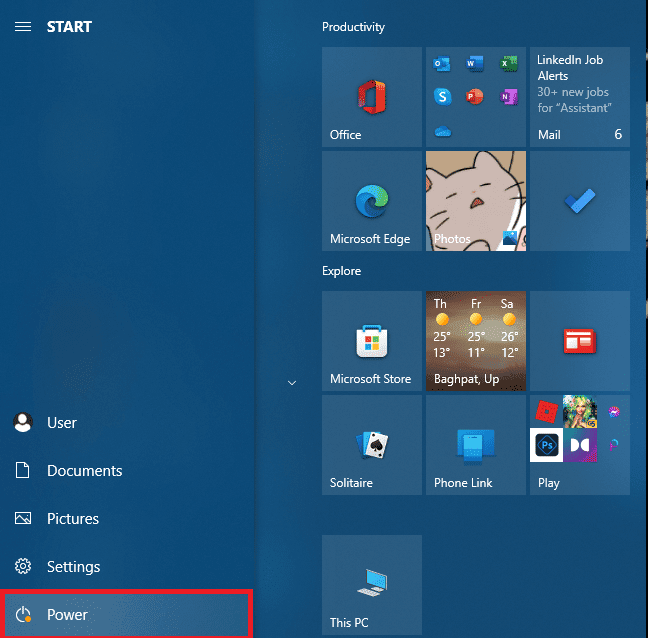 .
.
3. І, нарешті, виберіть опцію Перезапустити.
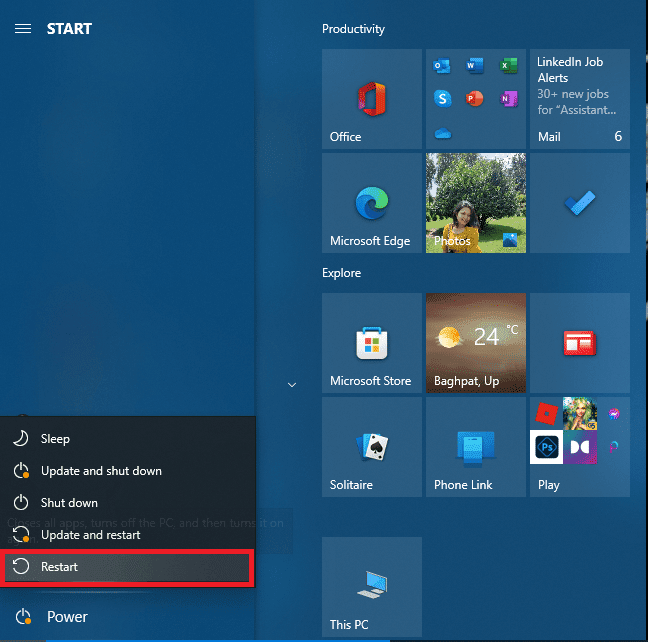
Якщо ваша проблема все ще не зникла, не хвилюйтеся, тому що ми перерахували ще кілька методів, які допоможуть вам.
Спосіб 2: оновіть Windows
Як ми зазначали, оновлення версії Windows може допомогти вам. Якщо ви використовуєте застарілу версію Windows, можливо, драйвер не працює належним чином. Якщо ви хочете оновити свою версію Windows, вам слід прочитати нашу статтю про те, як завантажити та встановити останнє оновлення Windows 10, щоб вирішити проблему несумісності графічного драйвера NVIDIA.
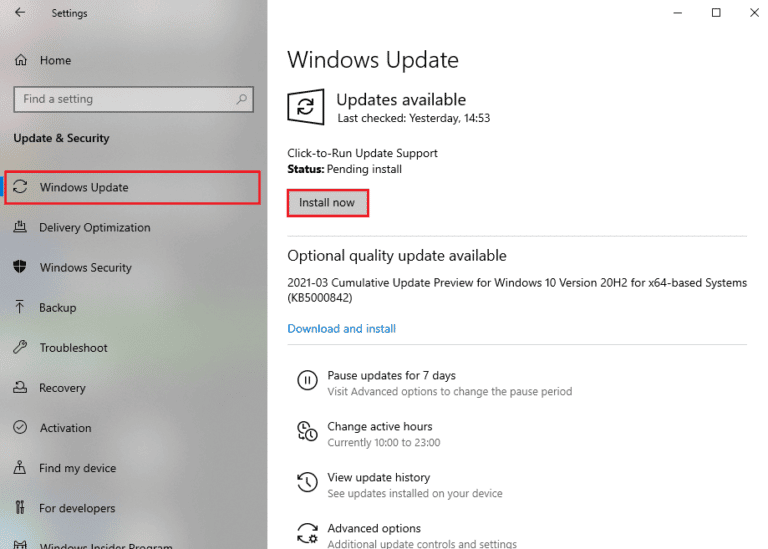
Спосіб 3: оновіть драйвер NVIDIA GeForce
Якщо ви отримуєте повідомлення про те, що драйвер NVIDIA GeForce несумісний. Тоді вам може знадобитися оновити драйвер NVIDIA GeForce. Щоб оновити графічний драйвер NVIDIA, прочитайте наш посібник про 4 способи оновлення графічних драйверів у Windows 10.

Спосіб 4. Тимчасово вимкніть антивірус (якщо можливо)
Деякі несумісні антивірусні програми, встановлені на вашому комп’ютері, спричинять проблему несумісності драйвера з Windows 10. Щоб уникнути конфліктів, ви повинні перевірити налаштування безпеки свого комп’ютера з Windows 10 і перевірити, чи вони стабільні. Прочитайте наш посібник про те, як тимчасово вимкнути антивірус у Windows 10, і дотримуйтеся вказівок, щоб тимчасово вимкнути антивірусну програму на вашому ПК.
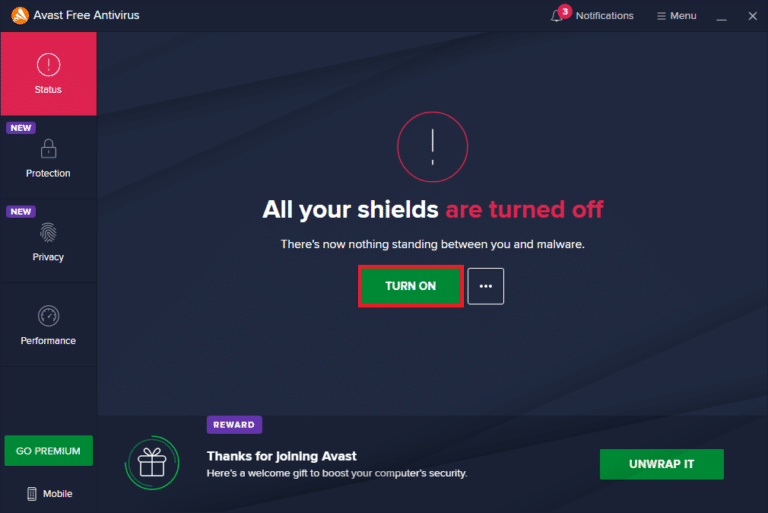
Спосіб 5: оновіть GeForce Experience
Якщо у вас немає оновленого NVIDIA Geforce Experience, ви можете оновити його з програми вручну або завантажити з офіційного NVIDIA веб-сайт. Для цього виконайте наведені нижче дії.
1. Натисніть клавішу Windows, введіть GeForce Experience і натисніть «Відкрити».

2. Перейдіть на вкладку ДРАЙВЕРИ та натисніть кнопку ПЕРЕВІРИТИ ОНОВЛЕННЯ.
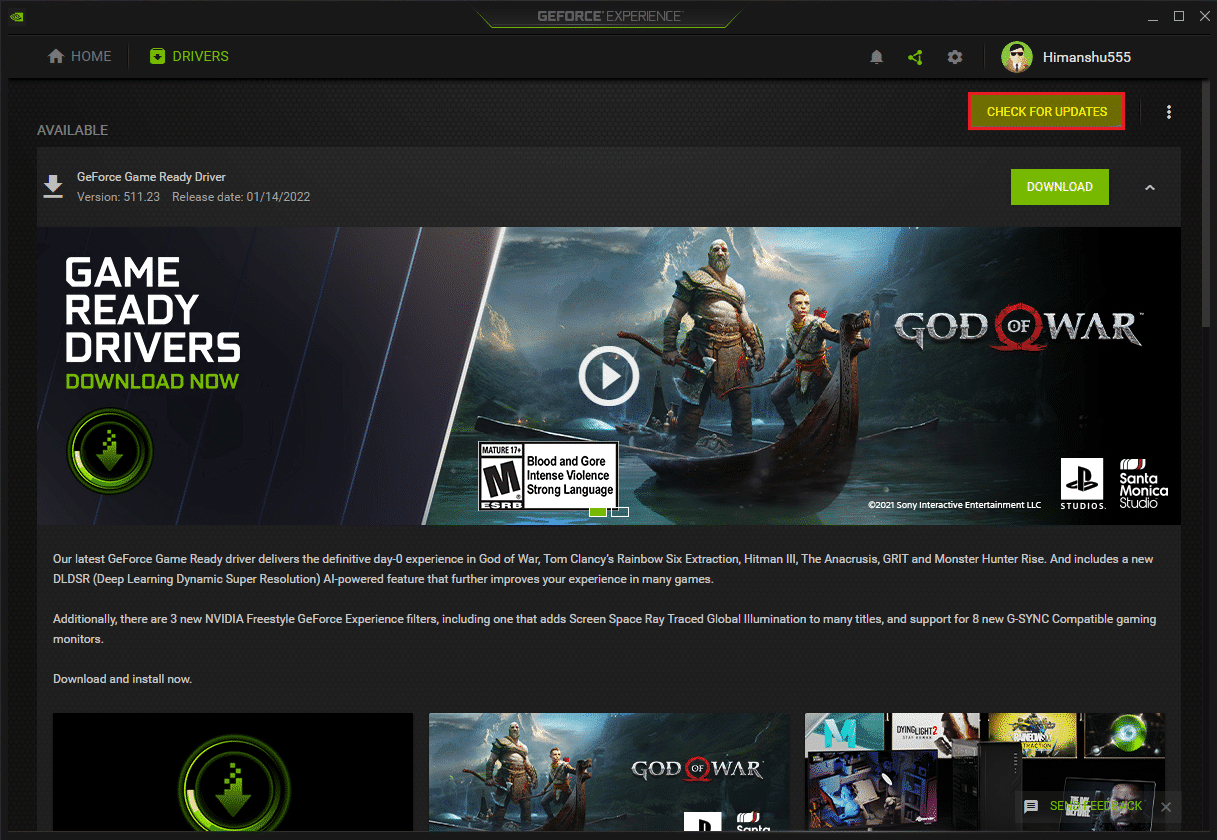
3. Тепер клацніть «Завантажити драйвер» і виберіть «Вибіркова інсталяція».
4. Дотримуйтесь інструкцій на екрані, щоб завершити процес встановлення.
Примітка. Обов’язково встановіть прапорець «Виконати чисту інсталяцію» у вікні встановлення NVIDIA.
5. Нарешті перезавантажте ПК.
Ви також можете перевстановити Geforce Experience, щоб підтримувати оновлення програми до останньої версії, відвідавши GeForce Experience і натиснувши «Завантажити зараз». Дотримуйтеся вказівок на екрані, щоб завершити процес інсталяції та вирішити проблему несумісності графічного драйвера NVIDIA.
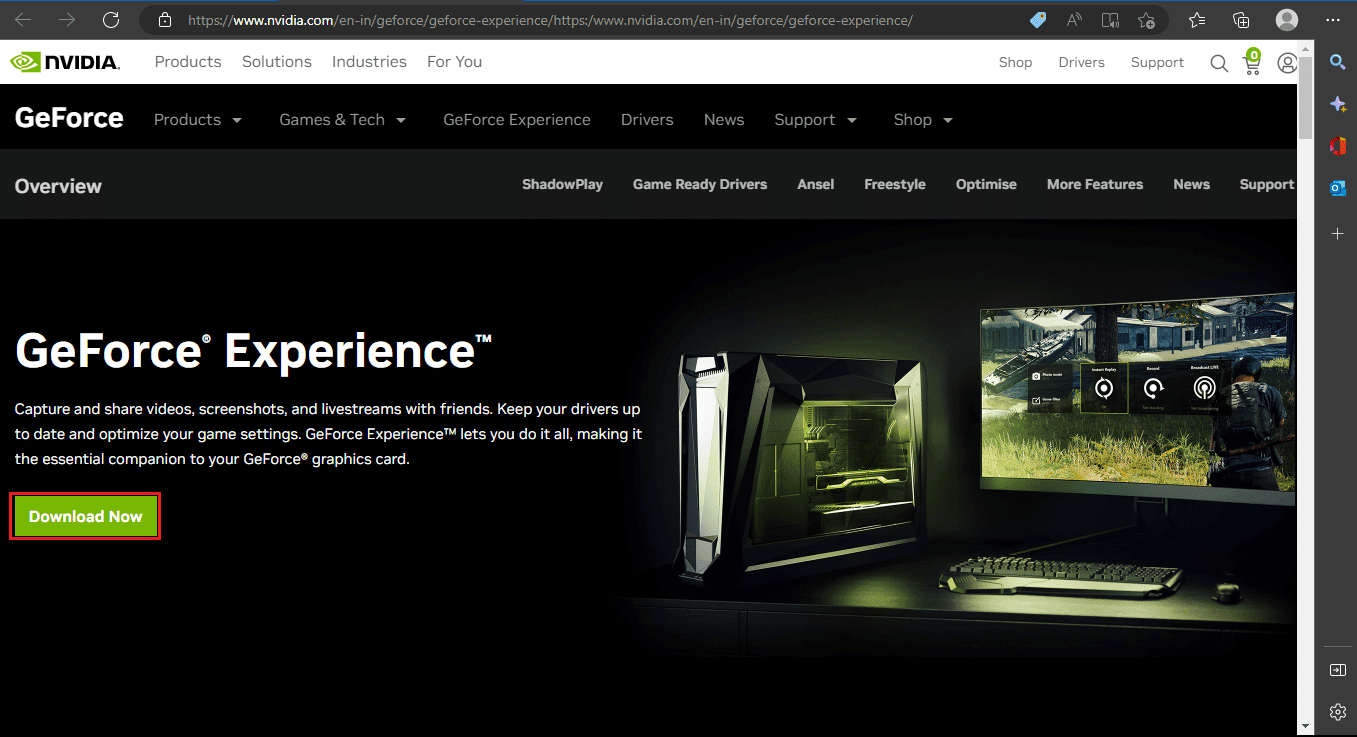
Спосіб 6: переінсталюйте драйвер NVIDIA GeForce
Якщо жоден із зазначених вище методів не допоміг вирішити проблему Графічний драйвер NVIDIA несумісний. Потім перевстановіть драйвери NVIDIA. Щоб перевстановити драйвер, прочитайте наш посібник про те, як видалити та перевстановити драйвери в Windows 10.
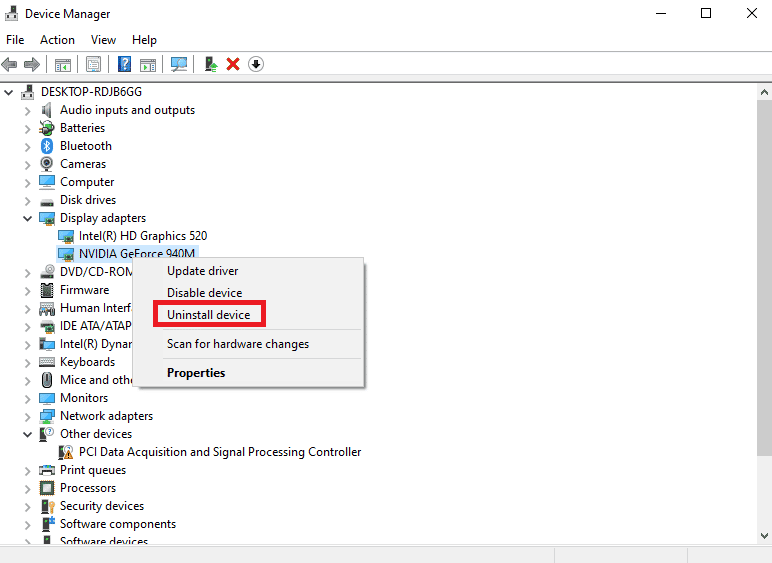
Часті запитання (FAQ)
Q1. Чому інсталятор NVIDIA не може продовжити?
Відповідь Це може статися через неправильні ідентифікатори пристроїв у файлі INF. Якщо ви зіткнулися з цією проблемою під час встановлення або оновлення, ви можете спробувати завантажити та встановити конкретний драйвер з офіційного веб-сайту.
Q2. Чому я не можу встановити драйвер NVIDIA?
Відповідь У драйверів NVIDIA ця проблема може виникнути через блокування антивірусної програми. Перш ніж продовжити, перевірте свою антивірусну програму.
Q3. Який найпотужніший GPU?
Відповідь NVIDIA анонсувала свою GeForce RTX 3090 Ti на виставці CES 2022 у січні як одну з найпотужніших графічних процесорів.
Q4. Ігри на GeForce NOW безкоштовні?
Відповідь Завдяки наявності понад 100 найбільших безкоштовних ігор ви можете грати в ігри на GeForce, не заплативши жодного пенні.
Q5. Чи сумісний GeForce Experience з Windows 10?
Відповідь Так, NVIDIA GeForce Experience підтримує системи Dell XPS 17 9710 і Precision 5760, які працюють під керуванням 64-розрядної операційної системи Windows 10.
***
Сподіваємось, ви зрозуміли, як виправити несумісність NVIDIA GeForce з Windows 10. Ніхто з нас не любить, коли його переривають під час гри, не кажучи вже про повідомлення про те, що графічний драйвер NVIDIA не сумісний, що нервує кожного професіонала GPU. Не соромтеся поставити свої сумніви, додати свої пропозиції та повідомити нам, який метод спрацював для вас, у розділі коментарів нижче.