Дистанційна робота – це тренд, що визначає майбутнє, і ви можете використовувати всі переваги, які пропонує Chrome Remote Desktop. Завдяки цьому інструменту ви зможете підключатися до свого комп’ютера з будь-якої точки світу через Інтернет.
Розглянемо детальніше інструмент, який є безпечним рішенням для організацій, коли мова йде про спільне використання робочих столів, даних та інших ресурсів.
Що таке Chrome Remote Desktop?
Багато компаній та стартапів вже давно дозволили своїм співробітникам працювати віддалено. Враховуючи цю тенденцію, Google розробив простий та швидкий інструмент для доступу до вашого комп’ютера з будь-якої локації. Для створення віддаленої системи на вашому комп’ютері потрібні лише дві складові: інтернет-з’єднання та Chrome Remote Desktop.
За допомогою цього інструменту ви можете легко отримати доступ до своїх файлів та даних з іншого пристрою. Він сумісний з усіма видами настільних та мобільних пристроїв, а також з різними операційними системами, такими як Windows, Linux, macOS чи Chrome OS.
Отже, ви отримуєте можливість доступу до свого комп’ютера з будь-якого місця, де є інтернет.
Chrome Remote Desktop є чудовим рішенням для персонального використання. Проте, якщо вам потрібні рішення для бізнесу, варто розглянути комерційні програми для віддаленого робочого столу.
Чому варто обрати Chrome Remote Desktop?
- Він абсолютно безкоштовний!
- Він легкий та швидкий.
- Він інтуїтивно зрозумілий та простий у використанні.
- З його допомогою ви можете не лише керувати власним комп’ютером, але й допомагати друзям чи родині віддалено.
Розглянемо цей інструмент детальніше…
Початок роботи з Chrome Remote Desktop
Для початку роботи з Chrome Remote Desktop вам потрібно виконати всього 4 прості кроки.
Для початку роботи вам знадобиться браузер Chrome, завантажений та встановлений на вашому комп’ютері або мобільному пристрої.
1. Завантаження Chrome Remote Desktop
Відкрийте браузер Chrome та перейдіть на сторінку Chrome Remote Desktop. Ви потрапите на сторінку завантаження. В правому нижньому куті буде синя стрілка для завантаження плагіна. Натисніть її, щоб почати завантаження.
2. Встановлення Chrome Remote Desktop
Після завантаження, на тій же сторінці з’явиться кнопка для прийняття умов та початку встановлення. Натисніть на неї, щоб продовжити.
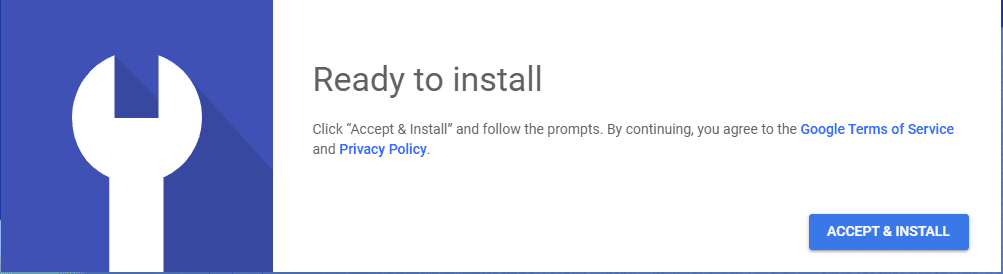
3. Вибір назви пристрою та пароля
Після натискання кнопки інсталяції вам потрібно буде ввести назву пристрою, яка буде відображатися для віддалених користувачів.
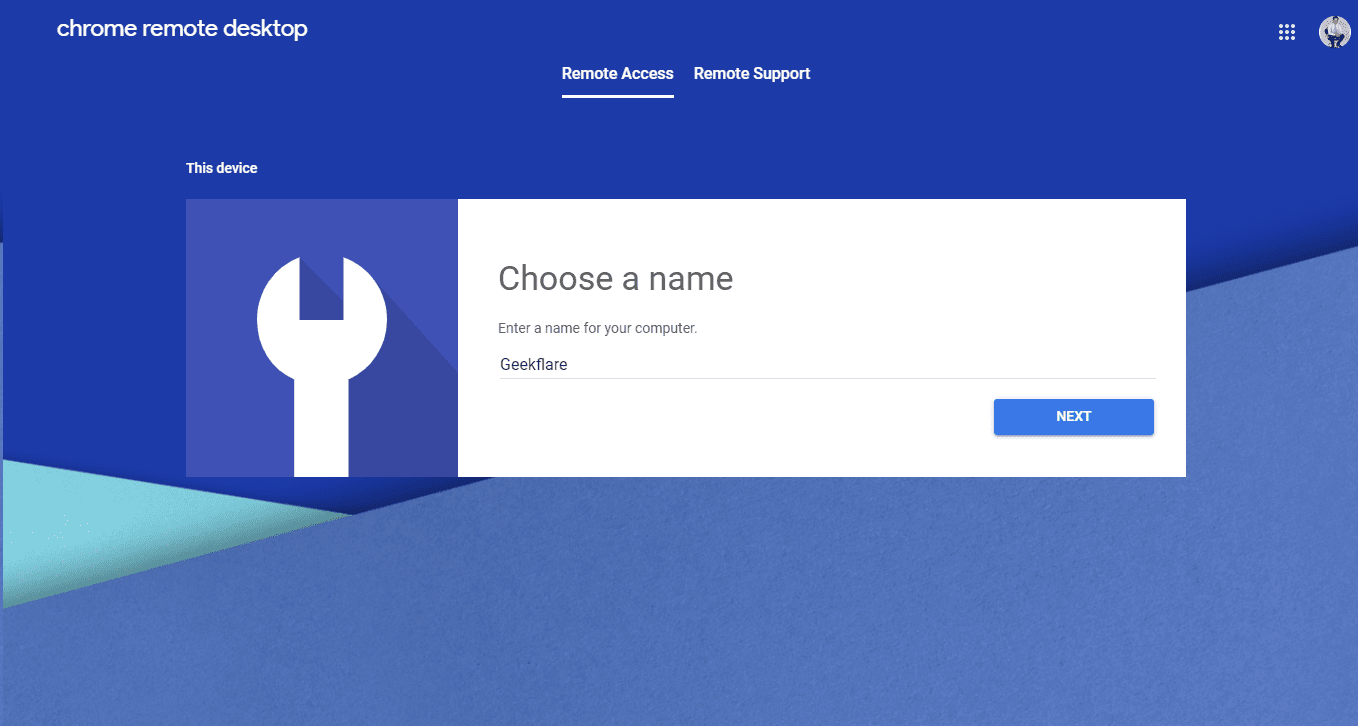
Після введення назви пристрою вам буде запропоновано ввести 6-значний PIN-код, який забезпечить додатковий рівень захисту та запобігатиме несанкціонованому доступу.
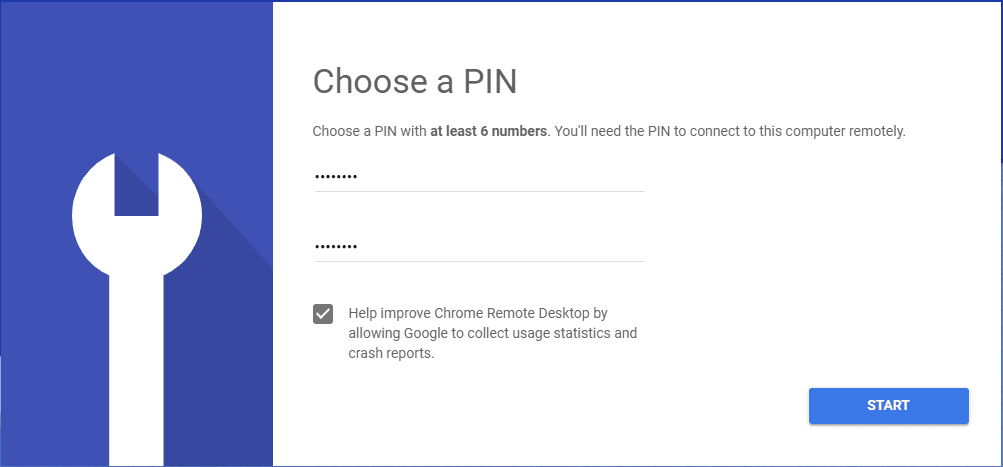
4. Запуск програми
Після натискання кнопки “Пуск” ваш комп’ютер буде готовий для встановлення або приймання віддалених підключень.
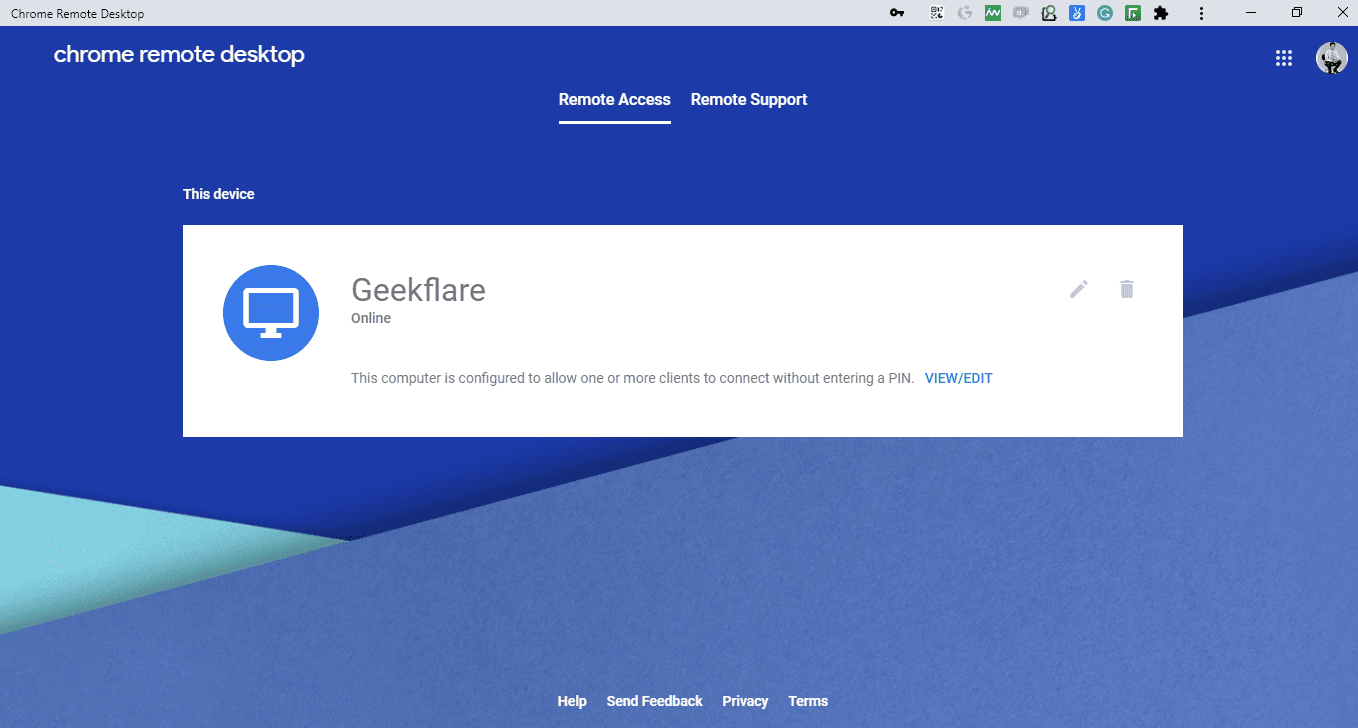
Далі, вас може зацікавити, як підключитися до вашої системи віддалено?
Ось як це зробити:
Робота з віддаленою підтримкою
Google передбачив функціонал для використання Google Remote Desktop без необхідності встановлення програми. На тій же сторінці натисніть на Віддалена підтримка. З’явиться екран з двома опціями.
Отримання підтримки
Ця функція дозволяє користувачам отримати одноразову підтримку від будь-якого іншого користувача. Опція “Отримати підтримку” доступна лише тоді, коли на комп’ютері встановлено Google Remote Desktop.
- Для отримання підтримки натисніть кнопку “Створити код”. Після цього буде створено одноразовий пароль, який потрібно надати користувачу, що надає допомогу.
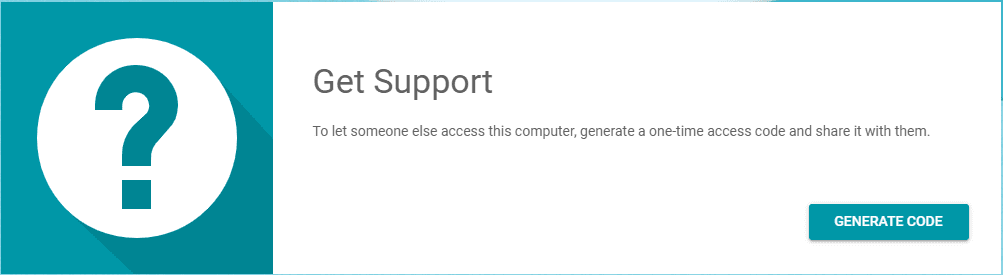
- Натисніть на прямокутник, щоб скопіювати одноразовий код. Цей код буде дійсний протягом 5 хвилин. Після закінчення цього часу буде згенеровано новий код.
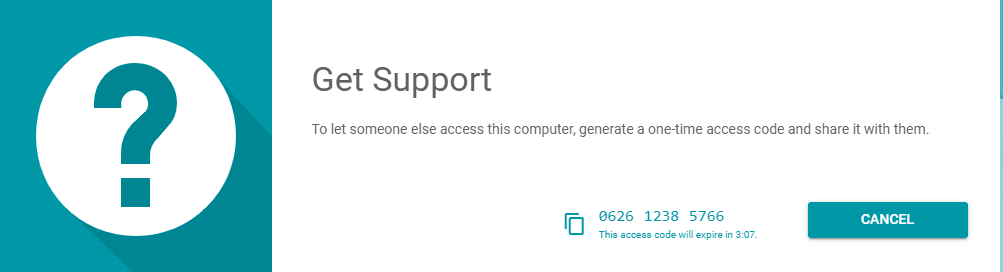
- Віддалений користувач використовуватиме наданий одноразовий код для доступу до вашої системи.
Надання підтримки
Ця опція дозволяє віддаленим користувачам отримувати доступ до комп’ютерів інших користувачів для надання підтримки. Для цього віддаленому користувачеві потрібен одноразовий код, згенерований на комп’ютері клієнта.
- Клієнт повинен згенерувати код доступу (як описано в кроці 2 вище) і надати його віддаленому користувачу для доступу.
- Отримавши код, віддалений користувач має перейти на сторінку Chrome Remote Desktop та обрати Віддалена підтримка.
- Віддалений користувач повинен ввести наданий код у поле “Надати підтримку” та натиснути кнопку “Підключитися”.
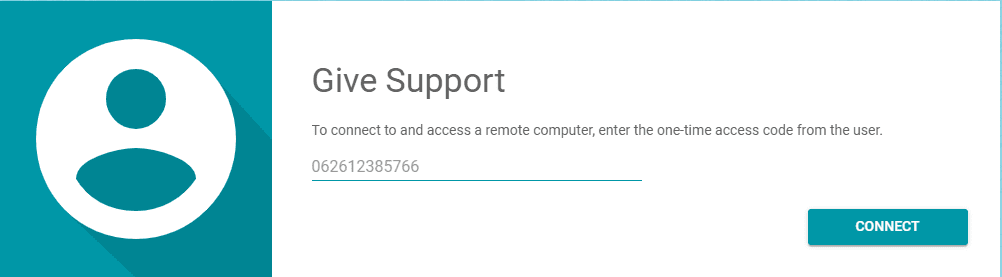
- Після натискання кнопки “Підключитися”, на комп’ютері клієнта з’явиться запит на підтвердження.
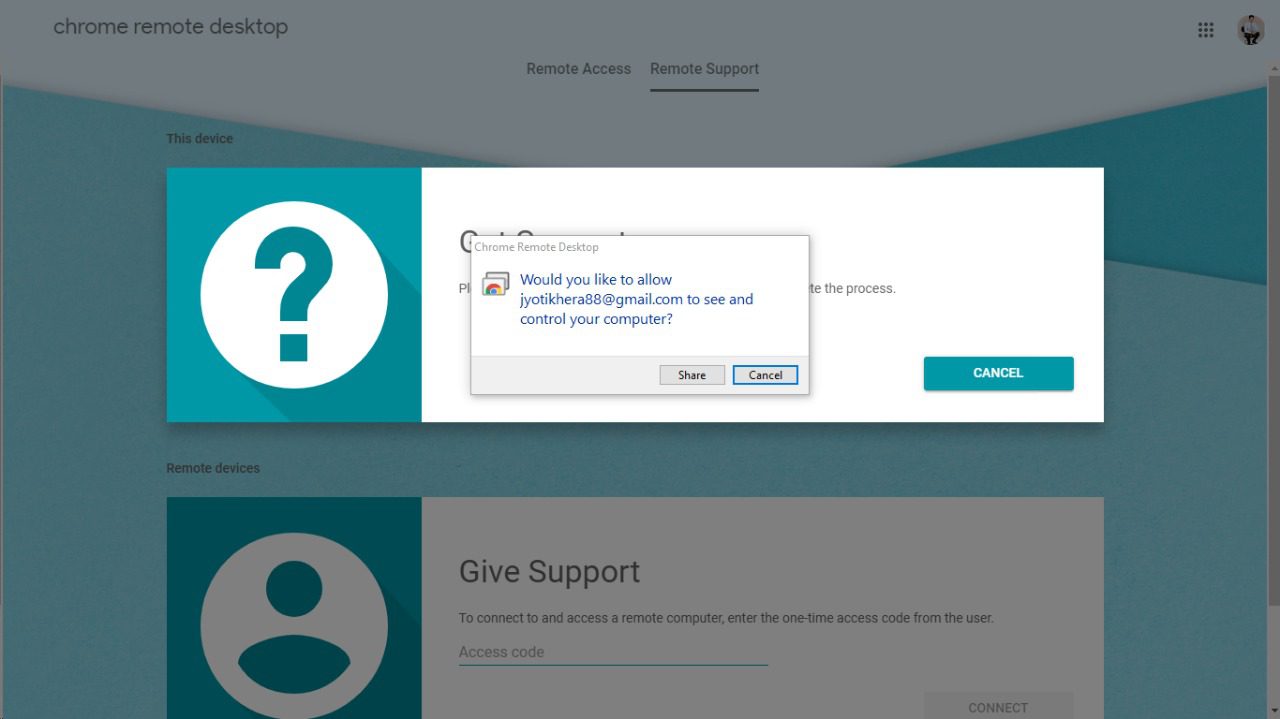
- Після підтвердження надання доступу, віддалений користувач зможе керувати комп’ютером клієнта.
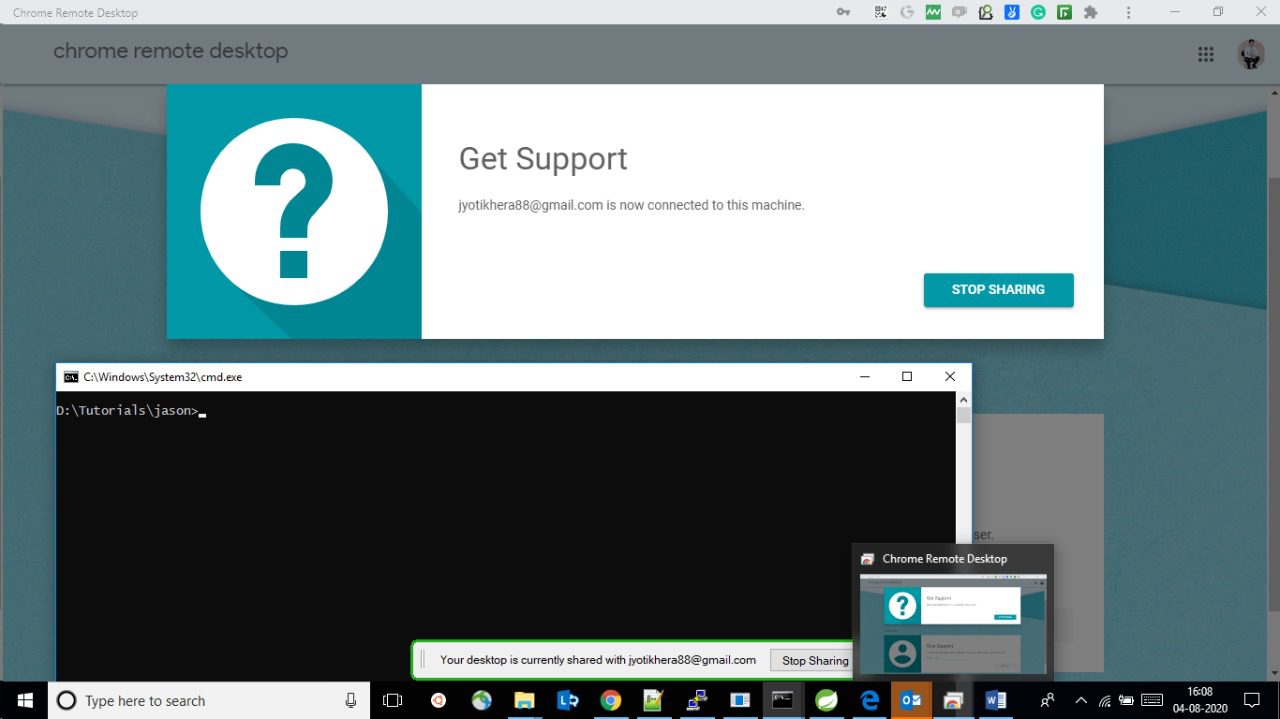
Віддалений доступ з мобільного пристрою (Android/iOS)
Google забезпечив можливість доступу до комп’ютера через мобільні пристрої. Для цього необхідно встановити додаток для iOS або Android. Після встановлення, користувачі можуть використовувати мобільний телефон для керування комп’ютером.
Зверніть увагу, що ідентифікатор електронної пошти, що використовується на телефоні, має бути зареєстрований у Chrome Remote Desktop. Якщо це не так, додаток покаже повідомлення: “Немає нічого для підключення, вам потрібно спочатку налаштувати комп’ютер для віддаленого доступу”.
Кроки для підключення комп’ютера з мобільного пристрою
Після налаштування комп’ютера для віддаленого доступу, на екрані мобільного пристрою з’явиться список доступних комп’ютерів.
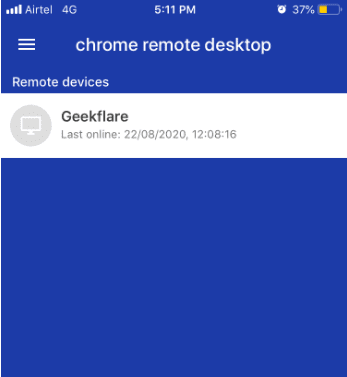
Після вибору комп’ютера зі списку, з’явиться повідомлення “Підключення до віддаленого комп’ютера”.
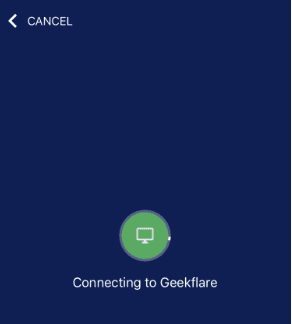
Потрібно ввести PIN-код, встановлений при налаштуванні Chrome Remote Desktop на комп’ютері. Після введення PIN-коду ви зможете отримати доступ до вашої системи через телефон.
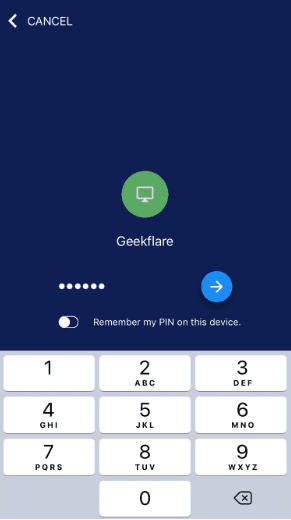
Під час віддаленого доступу в нижньому правому куті з’явиться синя кнопка. При натисканні, вона відобразить опції керування віддаленим комп’ютером.
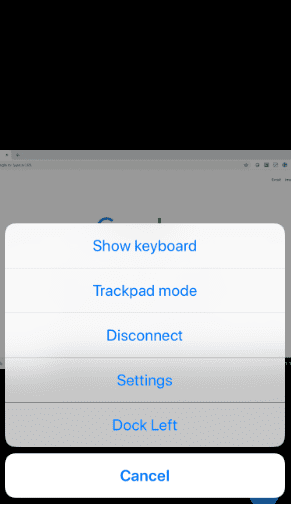
- Показати клавіатуру: для введення тексту на віддаленому комп’ютері.
- Режим трекпада/сенсорної панелі: режим трекпада дозволяє переглядати сторінку, а сенсорна панель дозволяє клацати та виконувати інші дії.
- Відключити: для роз’єднання з віддаленою системою.
- Параметри: для зміни розміру екрана та інших налаштувань.
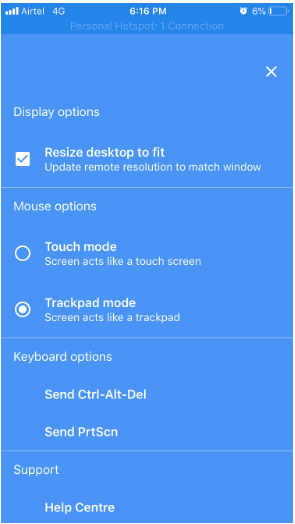
- Закріпити ліворуч: переміщує синю кнопку вліво або вправо.
Чого йому не вистачає?
- Не підтримує обмін файлами (перетягуванням).
- Відсутні функції чату або обміну повідомленнями. Користувачу потрібно використовувати інший пристрій для комунікації.
- Немає підтримки спільного використання кількох моніторів. Якщо ви спробуєте використати кілька моніторів, весь робочий стіл буде перекритий, і ви не зможете переміщатися між вікнами.
- Немає можливості підтримувати та переглядати кілька одночасних підключень. Користувачі можуть підключатися тільки до однієї системи одночасно.
Висновок
Chrome Remote Desktop – це безкоштовний інструмент, тож не зволікайте і почніть ним користуватися. Уявіть собі, що ваш домашній або офісний комп’ютер завжди у вас під рукою – на вашому мобільному пристрої!
Ознайомтеся з іншими інструментами, які допоможуть вам працювати вдома або з будь-якої іншої локації.