Панель завдань у Windows 11 зазнала значних змін порівняно з попередніми версіями. Її контекстне меню, доступне через правий клік, тепер має інший вигляд, а параметри налаштування були повністю переосмислені. Навіть процес закріплення іконок на панелі завдань тепер відбувається по-іншому.
Відразу після встановлення Windows 11, одним з перших змін, які впадають в око, є нова панель завдань. Вона містить ряд нових іконок, переміщених до центру, а Cortana, здається, втратила свою чільну позицію. Однак ці початкові зміни – лише вершина айсберга.
Якщо у вас виникають труднощі з адаптацією до нової панелі завдань Windows 11, ми готові допомогти. У цьому матеріалі ми розглянемо, як персоналізувати панель завдань під ваші потреби, а також поділимося корисними порадами для доступу до функцій, які більше офіційно не доступні в Windows 11.
Видалення стандартних іконок з панелі завдань
За замовчуванням, панель завдань містить кілька іконок, які не можна видалити звичайним способом через функцію відкріплення. Окрім меню “Пуск”, інші іконки можна прибрати за допомогою налаштувань панелі завдань. Щоб потрапити туди, клікніть правою кнопкою миші на панелі завдань та оберіть “Параметри панелі завдань”.
У верхній частині вікна ви побачите перелік всіх стандартних елементів панелі завдань з відповідними перемикачами. Просто вимкніть ті елементи, які ви не бажаєте бачити на панелі, і вони зникнуть.
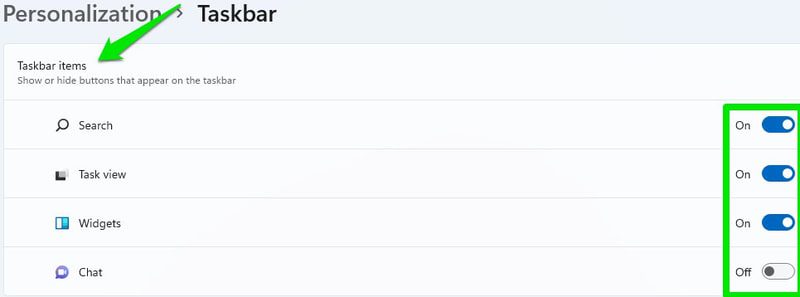
Переміщення іконок панелі завдань вліво
Хоча розміщення іконок по центру є новою особливістю, багато хто віддає перевагу їхньому розташуванню зліва, ближче до меню “Пуск”. У випадку з центральним розташуванням, потрібно точно наводити курсор, щоб натиснути на меню “Пуск”. У лівій частині екрану, достатньо просто перемістити мишу в нижній лівий кут наосліп, що економить час та увагу.
Для переміщення іконок панелі завдань ліворуч, перейдіть до налаштувань панелі завдань, як було описано вище. Прокрутіть сторінку вниз та знайдіть розділ “Поведінка панелі завдань”. Там, у параметрі “Вирівнювання панелі завдань”, оберіть “Зліва”.
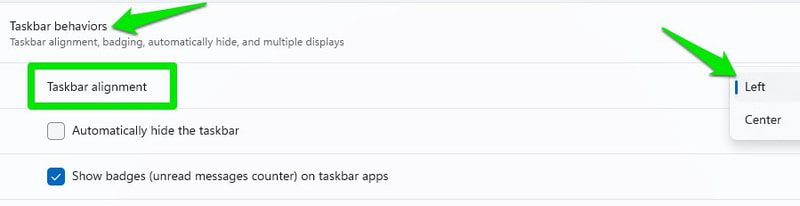
Закріплення іконок на панелі завдань
Зручна функція перетягування іконок для їх закріплення на панелі завдань, на жаль, не працює в Windows 11. Тепер для закріплення програми на панелі завдань необхідно використовувати інші методи. Найпростіший спосіб – знайти потрібну програму через пошук Windows, потім клікнути правою кнопкою миші по ній і вибрати “Закріпити на панелі завдань”.
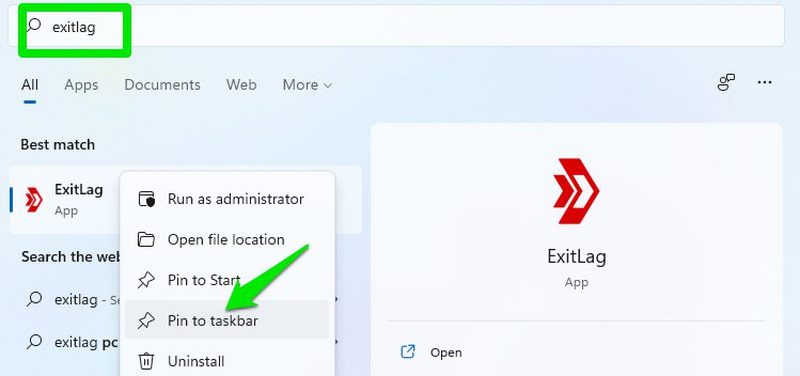
Для закріплення програми з Провідника Windows, спочатку клікніть правою кнопкою миші на іконці програми та виберіть “Показати більше”, а потім вже ви побачите “Закріпити на панелі завдань”.
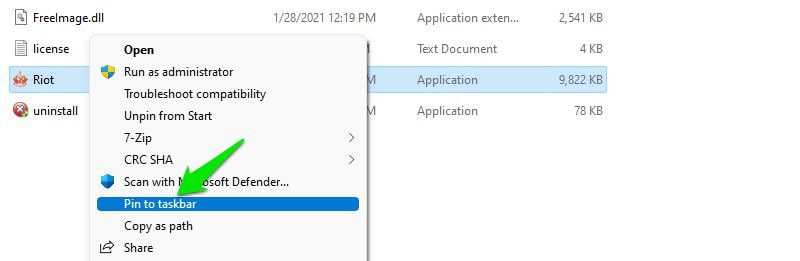
Увімкнення автоматичного приховування панелі завдань
Функція автоматичного приховування панелі завдань залишається в Windows 11 і налаштовується в параметрах панелі завдань. У розділі “Поведінка панелі завдань” поставте галочку навпроти “Автоматично приховувати панель завдань”. Після цього панель завдань буде прихована, поки ви не наведете на неї курсор.
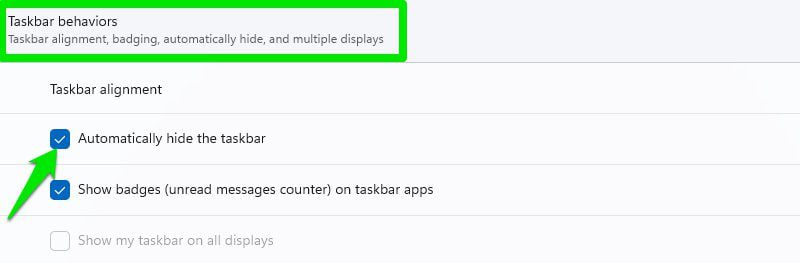
Надання панелі завдань Windows 11 прозорості
Ви можете налаштувати колір панелі завдань, щоб він відповідав фону та зробити її прозорою. Для цього перейдіть у налаштування Windows 11:
Клікніть на меню “Пуск” і оберіть “Параметри”.
Зліва оберіть “Персоналізація”, а потім “Кольори”.
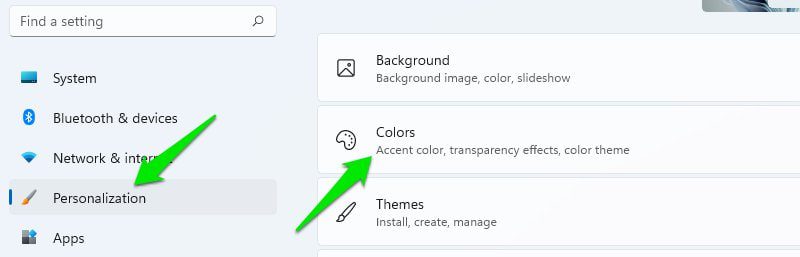
Увімкніть перемикач “Ефекти прозорості”, щоб зробити панель завдань прозорою.
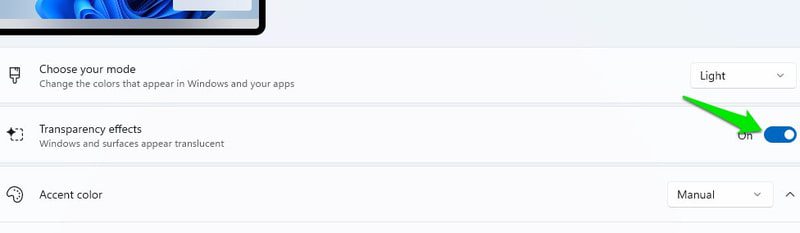
Приховання/показ іконок системного трею
У попередніх версіях Windows можна було легко приховати або показати іконки в системному треї прямо з панелі завдань. У Windows 11 системний трей тепер називається “Переповнення кута панелі завдань”, і керувати ним треба через налаштування панелі завдань.
У налаштуваннях панелі завдань є окремий розділ для “Переповнення кута панелі завдань”. Натиснувши на нього, ви побачите перелік програм, які можуть відображати свої іконки в системному треї. Тут ви можете окремо вмикати/вимикати програми, щоб приховати або показати їхні іконки в правому куті панелі завдань.
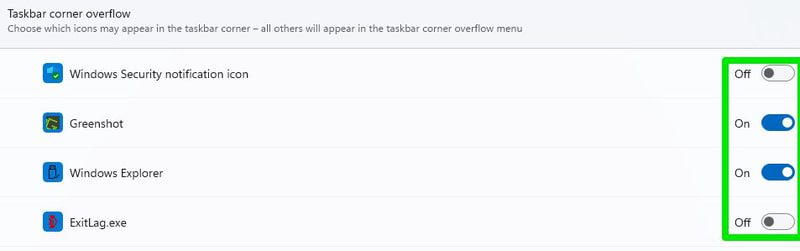
Вимкнення кнопки “Показати робочий стіл” на панелі завдань
Кнопка “Показати робочий стіл” на панелі завдань стала меншою в Windows 11 і не показує робочий стіл при наведенні на неї курсора. Якщо ви не користуєтесь цією функцією і вважаєте, що вона займає зайве місце на панелі завдань, ви можете її вимкнути.
Для цього перейдіть до налаштувань панелі завдань і відкрийте розділ “Поведінка панелі завдань”. Зніміть галочку з “Вибрати дальній кут панелі завдань, щоб відобразити робочий стіл”, і кнопка зникне.
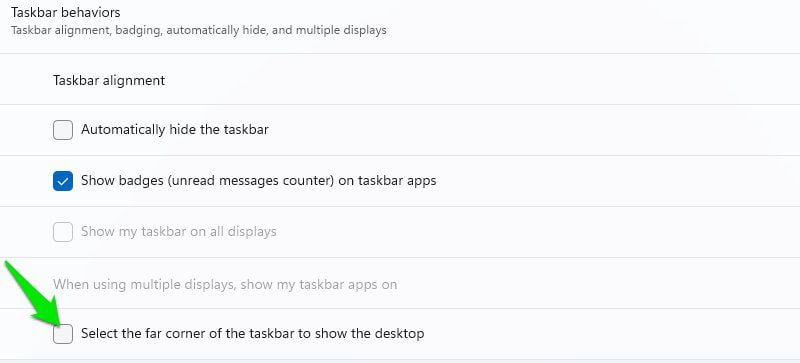
Зміна кольору панелі завдань
Ви можете встановити власний колір для панелі завдань, який не залежатиме від кольору вашої теми. Ось як це зробити:
В налаштуваннях Windows 11 натисніть “Персоналізація” на лівій панелі, а потім оберіть “Кольори”.
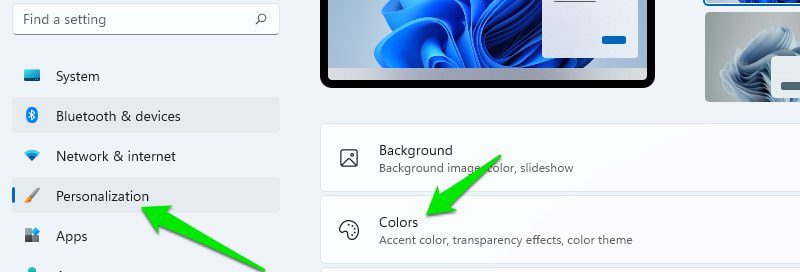
У розділі “Виберіть режим” оберіть “Спеціальний”, а в “Виберіть режим Windows за замовчуванням” – “Темний”.
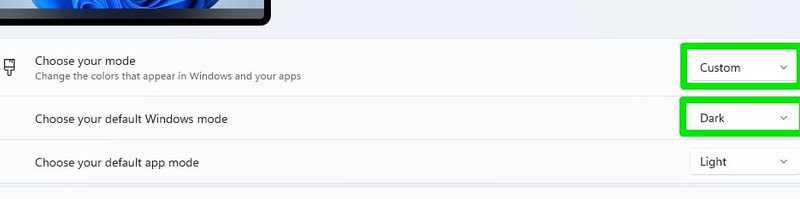
Прокрутіть вниз та увімкніть “Показувати колір акценту на Пуск і на панелі завдань”.
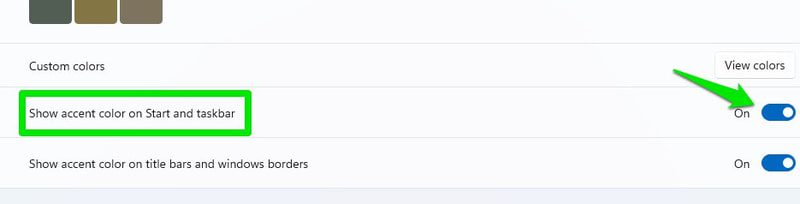
Після цього встановіть “Колір акценту” на “Вручну” і оберіть бажаний колір для панелі завдань. Також можна відкрити колірне коло, натиснувши “Користувацькі кольори”, щоб задати свій унікальний колір.
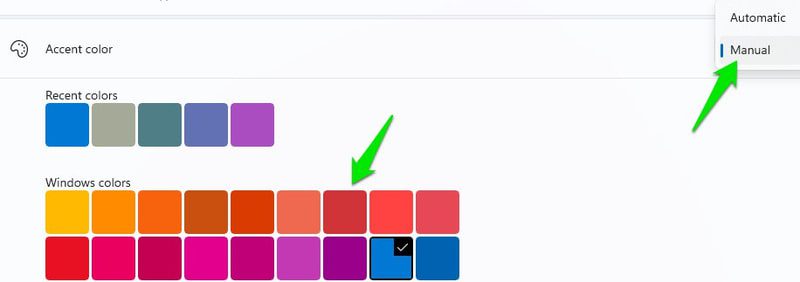
Переміщення панелі завдань вгору
В попередніх версіях Windows панель завдань можна було перемістити вгору, вліво або вправо, але в Windows 11 вона фіксовано розміщена внизу. Якщо ви все ж таки хочете перемістити панель завдань, вам потрібно редагувати реєстр Windows.
Слід пам’ятати, що немає гарантій коректної роботи панелі завдань після цих змін, оскільки це не є офіційним методом. З досвіду користувачів відомо, що переміщення панелі завдань вліво або вправо може призвести до її нестабільної роботи. Тому, найбезпечнішим варіантом є переміщення її вгору. При цьому, слід пам’ятати, що меню “Пуск” може бути трохи зміщене вліво відносно кнопки.
Отже, перед виконанням інструкцій, будьте обережні, оскільки панель завдань після змін може не працювати належним чином.
Відкрийте редактор реєстру, скориставшись пошуком або натиснувши клавіші Windows+R і ввівши команду regedit.
Перейдіть за наступним шляхом. Скопіюйте шлях і вставте його в адресний рядок реєстру або відкрийте папки вручну.
HKEY_CURRENT_USERSoftwareMicrosoftWindowsCurrentVersionExplorerStuckRect3
У розділі StuckRect3, відкрийте ключ “Settings” подвійним кліком, ви побачите ряд значень.
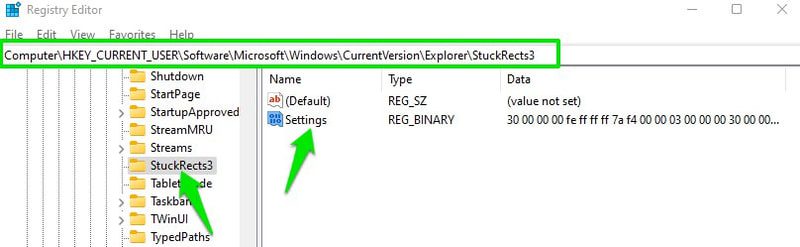
У другому рядку під стовпчиком FE змініть значення з “03” на “01” та натисніть OK.
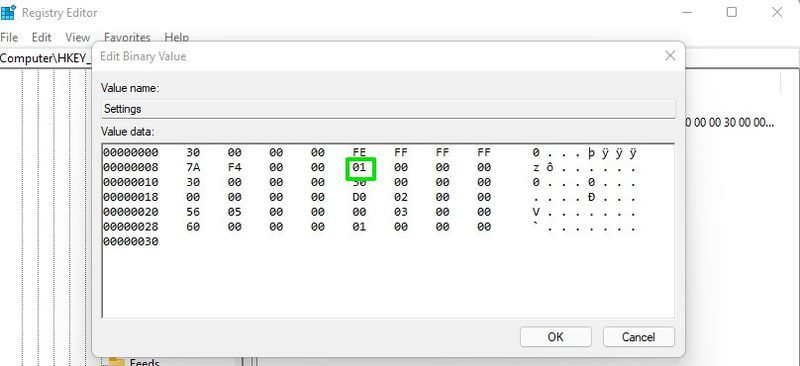
Щоб зміни вступили в силу, необхідно перезапустити провідник Windows. Натисніть комбінацію клавіш Ctrl+Shift+Esc, щоб відкрити диспетчер завдань. Знайдіть процес “Провідник Windows”, клікніть по ньому правою кнопкою миші та виберіть “Перезапустити”. Або перезавантажте комп’ютер.
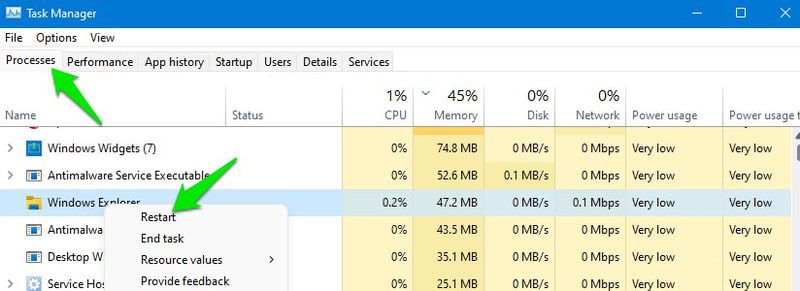
Зміна розміру панелі завдань
Якщо ви хочете збільшити або зменшити розмір панелі завдань, щоб краще бачити іконки або розмістити більше програм, це можна зробити через редагування реєстру. Цей метод є безпечним і не пошкодить панель завдань.
Відкрийте редактор реєстру і перейдіть до наступного розташування, як було показано вище.
HKEY_CURRENT_USERПрограмне забезпеченняMicrosoftWindowsCurrentVersionExplorerAdvanced
Коли виберете папку “Advanced”, клацніть правою кнопкою миші в порожньому місці правої панелі і виберіть “Створити” > “Параметр DWORD (32-бітовий)”.
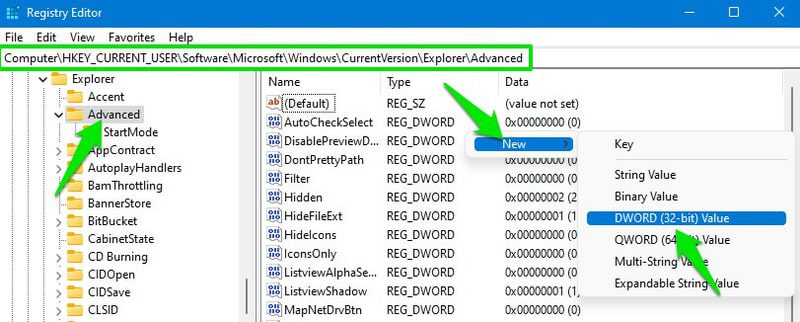
Назвіть цей параметр “TaskbarSi” та подвійним клацанням відкрийте його.
У полі “Значення” змініть значення на 0, 1 або 2, щоб зменшити, залишити стандартним або збільшити розмір панелі завдань відповідно. Значення 1 відповідає стандартному розміру панелі завдань Windows 11.
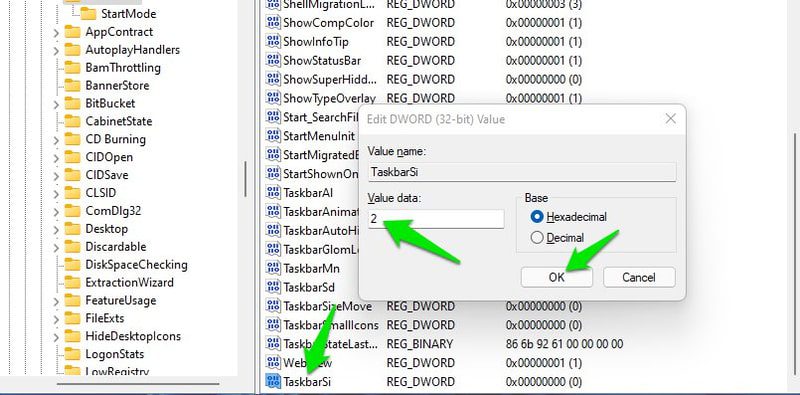
Після завершення, натисніть “ОК” і перезапустіть провідник Windows, як було показано вище, щоб зміни вступили в силу.
Заключні думки 👨💻
Окрім описаних параметрів, я рекомендую спробувати сторонні інструменти для подальшого налаштування панелі завдань та навіть видалення певних функцій у Windows 11. ExplorerPatcher – це потужний інструмент для заміни панелі завдань. Також можна поекспериментувати з альтернативними меню “Пуск”, схожими на Windows 10, багато з яких добре працюють у Windows 11.