Як увійти в безпечний режим Windows 10: 6 перевірених способів
Якщо ви випадково змінили налаштування Windows, або якщо ваш комп’ютер заражено вірусом, який заважає нормальній роботі, безпечний режим є ідеальним рішенням. Він дозволяє усунути будь-які проблеми з системою.
У безпечному режимі Windows запускається лише з основними драйверами та службами, а всі сторонні програми вимкнені. Це гарантує, що жодна проблемна програма не заважає процесу завантаження, що дає вам можливість вирішити проблему без зайвих перешкод.
Однак, коли з’являється якась помилка, доступ до безпечного режиму може бути не таким простим. Хоча найпростіше увійти в безпечний режим через налаштування Windows 10, що робити, якщо доступ до налаштувань неможливий?
Або, що ще гірше, якщо Windows взагалі не запускається?
Існує кілька методів запуску в безпечному режимі Windows 10, і кожен з них корисний у різних ситуаціях. У цій статті ми розглянемо 6 способів, як увійти в безпечний режим Windows 10, щоб ви завжди могли вирішити проблему, незалежно від обставин.
#1. Запуск безпечного режиму через налаштування Windows 10
Це найпоширеніший спосіб, який підходить, коли ви маєте доступ до системи та можете використовувати налаштування. Ось як це зробити:
Відкрийте меню “Пуск” і перейдіть до “Параметри Windows”, потім виберіть “Оновлення та безпека”.
У лівій панелі виберіть “Відновлення”, а потім натисніть кнопку “Перезавантажити зараз” у розділі “Додаткові параметри запуску”.
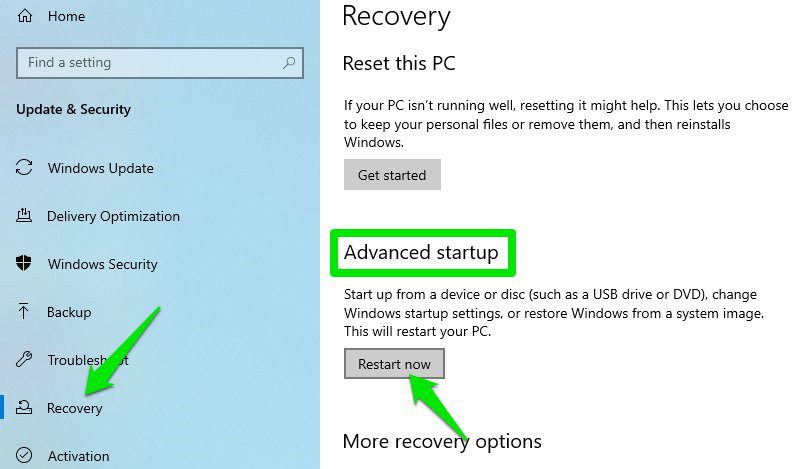
Комп’ютер перезавантажиться і запустить середовище відновлення Windows (WinRE). Тут перейдіть до “Усунення несправностей” > “Додаткові параметри” > “Параметри запуску” > “Перезапустити”.
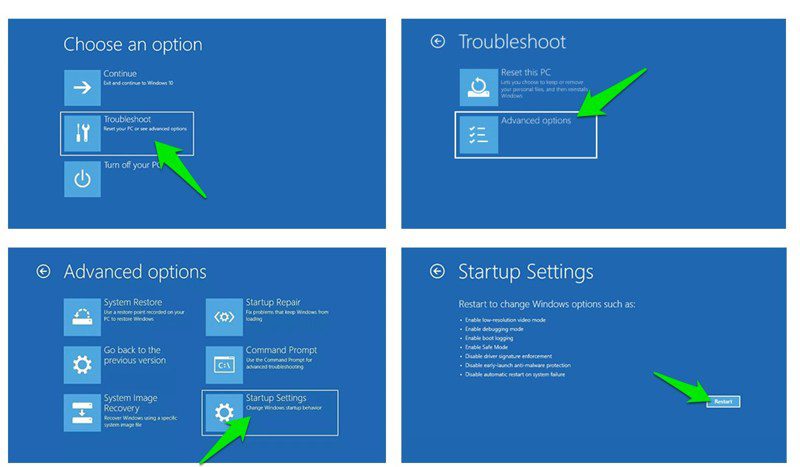
Після перезавантаження з’явиться сторінка з різними варіантами. Натисніть клавішу 4 або F4, щоб запустити безпечний режим.
#2. Запуск безпечного режиму через командний рядок
Якщо ви маєте доступ лише до командного рядка, ви можете скористатися командою для перезавантаження комп’ютера в середовище відновлення Windows, де ви зможете отримати доступ до безпечного режиму.
Щоб відкрити командний рядок у Windows 10, натисніть клавіші Windows+R, щоб відкрити діалогове вікно “Виконати”, введіть “cmd” і натисніть Enter.
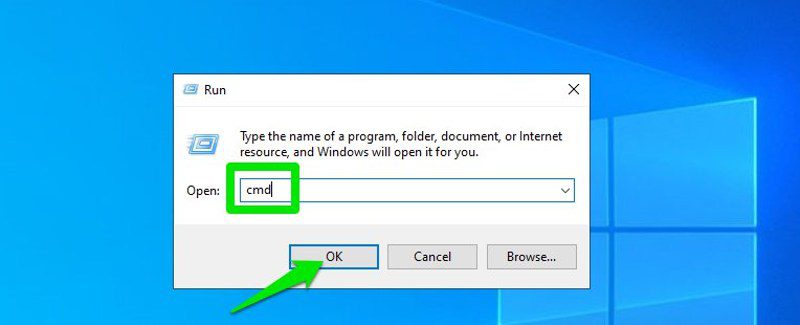
Введіть команду “shutdown.exe /r /o” і натисніть Enter.
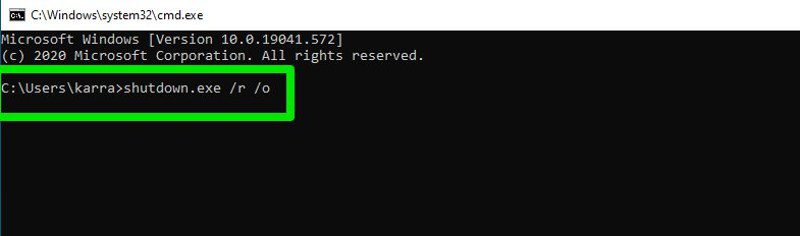
Після короткої паузи Windows перезапуститься в середовищі відновлення Windows, де ви можете скористатися інструкціями з першого способу, щоб увійти в безпечний режим.
#3. Вхід у безпечний режим з екрана входу
Ви також можете завантажитися в безпечному режимі з екрана входу, якщо у вас виникли проблеми з доступом до системи. Натисніть кнопку живлення в правому нижньому куті, а потім, утримуючи клавішу Shift, натисніть кнопку “Перезавантаження”.
Це перезапустить комп’ютер і ви перейдете до середовища відновлення Windows. Далі скористайтеся інструкціями з першого способу, щоб увійти в безпечний режим.
Зауваження: Цей метод також працює, якщо утримувати клавішу Shift під час перезавантаження комп’ютера з меню “Пуск”.
#4. Запуск безпечного режиму через конфігурацію системи
Цей метод дозволяє налаштувати комп’ютер так, щоб він завжди запускався в безпечному режимі. Це може бути корисним, якщо потрібно часто перезавантажувати систему. У конфігурації системи ви можете налаштувати постійний запуск у безпечному режимі. Після вирішення проблеми можна вимкнути цю опцію для повернення до звичайного режиму. Ось як це зробити:
Натисніть клавіші Windows+R, введіть “msconfig” та натисніть Enter, щоб відкрити вікно “Конфігурація системи”.
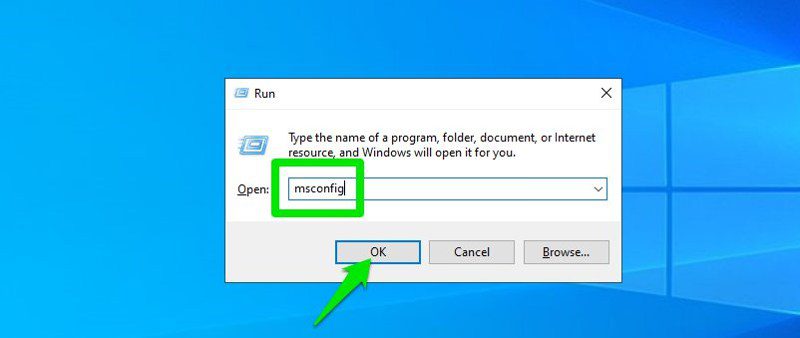
Перейдіть на вкладку “Завантаження”, встановіть прапорець “Безпечне завантаження” та натисніть “OK”.
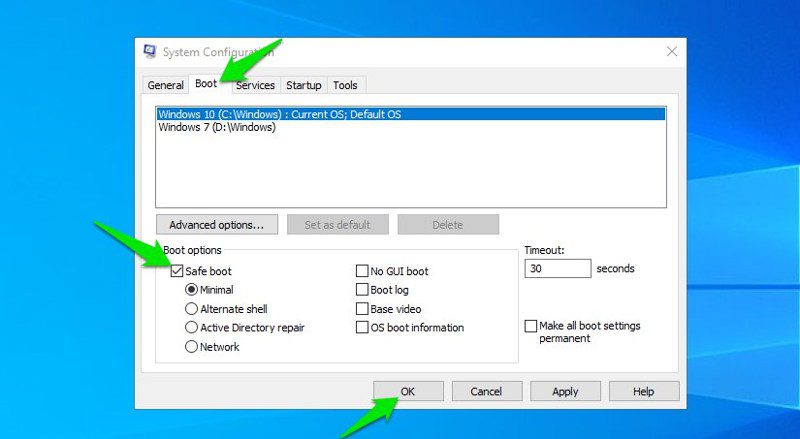
Система запропонує перезавантаження. Після перезавантаження комп’ютер буде запускатися в безпечному режимі. Щоб скасувати ці зміни, повторіть ці дії і зніміть прапорець “Безпечне завантаження”.
#5. Примусове завантаження в середовище відновлення Windows
Ви також можете примусово завантажити Windows в середовище відновлення, звідки можна отримати доступ до безпечного режиму. Цей метод слід використовувати лише у критичних випадках, коли Windows не запускається взагалі. Неправильне використання цього методу може пошкодити систему.
Якщо Windows виходить з ладу тричі поспіль, вона автоматично завантажується в WinRE. Тому, якщо є проблеми із запуском, ви можете імітувати збій, щоб відкрити WinRE для вирішення проблеми.
Запустіть комп’ютер, і коли Windows почне завантажуватися, утримуйте кнопку живлення протягом 10 секунд, щоб примусово вимкнути його. Повторіть цей процес ще двічі. Наступного разу Windows автоматично завантажиться в середовищі відновлення. Далі скористайтеся інструкціями з першого способу, щоб увійти в безпечний режим.
#6. Використання завантажувального USB або диска Windows 10
Якщо у вас є завантажувальний диск або USB-накопичувач із Windows 10, ви можете використовувати його для завантаження в безпечному режимі. Цей метод потрібний, коли Windows настільки пошкоджена, що не запускається взагалі, навіть метод примусового вимкнення не працює.
Якщо у вас немає завантажувального диска, його можна створити безкоштовно за допомогою інструменту створення мультимедійних файлів Windows 10. Все, що вам знадобиться, це інший комп’ютер та USB-накопичувач з об’ємом пам’яті не менше 8 ГБ. Скористайтесь інструкціями на сторінці підтримки Microsoft для створення завантажувального USB-накопичувача Windows 10.
Вставте завантажувальний диск в комп’ютер і запустіть його. Спочатку потрібно вибрати мову і розкладку клавіатури. Далі натисніть кнопку “Відновити комп’ютер” в нижньому лівому куті вікна, щоб відкрити середовище відновлення Windows.
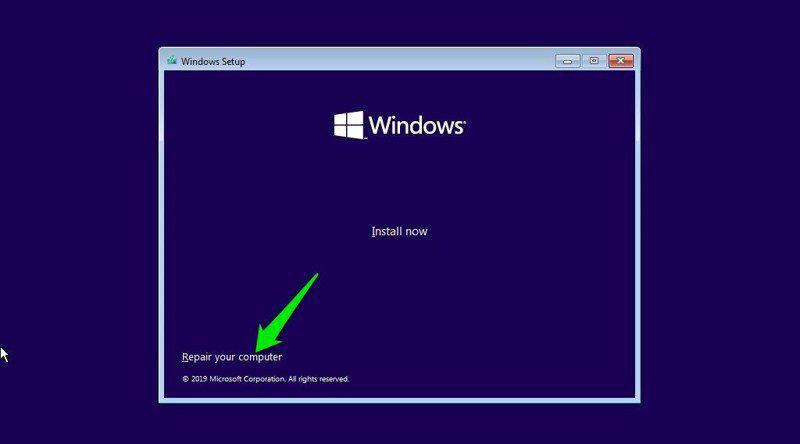
Зміни, які ви робите в середовищі відновлення, застосовуються до вашої оригінальної Windows. Отже, просто увійдіть в безпечний режим (див. спосіб №1), і ваша пошкоджена Windows запуститься в безпечному режимі.
Бонусний метод
Цей метод може не працювати на нових комп’ютерах з UEFI і SSD. Однак, якщо у вас є старий комп’ютер з BIOS та жорстким диском, цей спосіб може допомогти. Він є найпростішим для доступу до безпечного режиму.
У Windows 7 можна було увійти в безпечний режим, кілька разів натискаючи клавіші F8 або Shift+F8 перед запуском Windows. Однак цей метод не працює у Windows 8.1 і Windows 10, через нове обладнання та швидке завантаження. Тому система не встигає зареєструвати натискання клавіш для запуску безпечного режиму.
Однак, на старому комп’ютері із застарілою версією BIOS і HDD, система буде досить повільною, щоб встигнути зреагувати на натискання клавіш. Якщо ваш комп’ютер відповідає вимогам, натисніть кілька разів клавішу F8 під час запуску комп’ютера. Якщо це не спрацює, спробуйте кілька разів натиснути клавішу F8, утримуючи клавішу Shift.
Цей спосіб дозволяє швидко отримати доступ до безпечного режиму, оскільки не потрібно використовувати інтерфейс Windows або переходити через меню.
Підсумки
Ці способи дозволять вам отримати доступ до безпечного режиму Windows 10, незалежно від того, з якою проблемою ви зіткнулися. Один з них точно допоможе, незалежно від того, чи маєте ви доступ до Windows, чи ні. Найшвидший спосіб — третій, тому що вам навіть не потрібно входити в систему, щоб запустити безпечний режим.
Якщо вам все ще потрібна допомога із завантаженням комп’ютера, скористайтеся програмним забезпеченням Tenorshare Windows Boot Genius.
Дізнайтеся також, як вимкнути NetBIOS через TCP/IP у Windows.
Ось 3 способи дізнатися час останнього завантаження Windows.