Настав час остаточно подолати ці типові помилки браузера Chrome.
Неприємно зіштовхуватися з блокуванням інтернет-з’єднання, особливо коли є важливі справи. Ці помилки веб-перегляду трапляються з кожним, і ми шукаємо оперативні рішення.
Тож, перед тим як розпочати усунення несправностей, варто уважно переглянути сторінку з помилкою:
Перш за все, оновіть веб-сторінку, натиснувши клавішу F5.
Не допомогло? Перевірте правильність написання доменного імені.
Далі, запустіть діагностику Windows або перевірте, чи пропонує вона рішення.
Насамкінець, перегляньте код помилки, щоб знайти відповідні методи вирішення.
Згодом, перезапустіть Chrome, щоб перевірити, чи проблема зникла, а потім перезавантажте комп’ютер.
Якщо ви все ще шукаєте вихід, спочатку скористайтеся цими загальними порадами, перш ніж переходити до детальних виправлень:
- Очистіть кеш та інші дані веб-перегляду: це може допомогти швидко, але ви миттєво втратите всі збережені дані. Однак, можна ввімкнути синхронізацію Chrome та обрати, що саме перенести після завершення процесу.
- Вимкніть антивірус, VPN і проксі: відключіть все, що може перешкоджати роботі мережі, в першу чергу антивірус і VPN. Більшість антивірусних програм мають вбудований брандмауер, і його тимчасове вимкнення допоможе виявити причину проблеми. Аналогічно, VPN та проксі-сервери безпосередньо впливають на з’єднання і часто є причиною проблем з доступом до інтернету.
- Синхронізуйте час і дату: невідповідність між фактичним часом і годинником на комп’ютері може створити труднощі. Ви можете вирішити це, зайшовши до Налаштування > Час і мова > Дата і час. Після цього увімкніть опцію “Установити час автоматично”.
- Оновіть Chrome і Windows: регулярне оновлення програмного забезпечення необхідне як для продуктивності, так і для безпеки. Тож переконайтеся, що у вас встановлені найновіші версії браузера та операційної системи.
- Перевірте стороннє програмне забезпечення: можливо, ви використовуєте багато додаткових програм. Щоб переконатися, що вони не викликають проблем з мережею, виконайте чисте завантаження Windows.
- Спробуйте режим анонімного перегляду: режим інкогніто запускає браузер у спрощеному режимі – без розширень та зайвих скриптів. Якщо Chrome нормально працює в режимі анонімного перегляду, то проблема може бути у розширеннях. Спробуйте видалити їх по черзі, щоб знайти винуватця.
Якщо ви продовжуєте читати, тоді візьміть код помилки і перейдіть до відповідного розділу.
Зверніть увагу: кожен розділ пропонує кілька рішень. В ідеалі, перевіряйте статус проблеми після кожного кроку, перш ніж переходити до наступного.
ERR_SSL_VERSION_OR_CIPHER_MISMATCH
Якщо ви використовуєте актуальну версію браузера, то найімовірнішою причиною цієї помилки є проблема на стороні веб-сайту, який ви намагаєтеся відвідати.
Браузер таким чином захищає вас, блокуючи небезпечне з’єднання.
Спробуйте очистити кеш SSL, щоб перевірити, чи вирішиться проблема.
Для цього знайдіть “Параметри Інтернету” на панелі завдань Windows. Також можна зайти через “Панель керування” > “Усі елементи панелі керування” > “Властивості браузера”. Далі, перейдіть на вкладку “Вміст” і натисніть “Очистити стан SSL”.
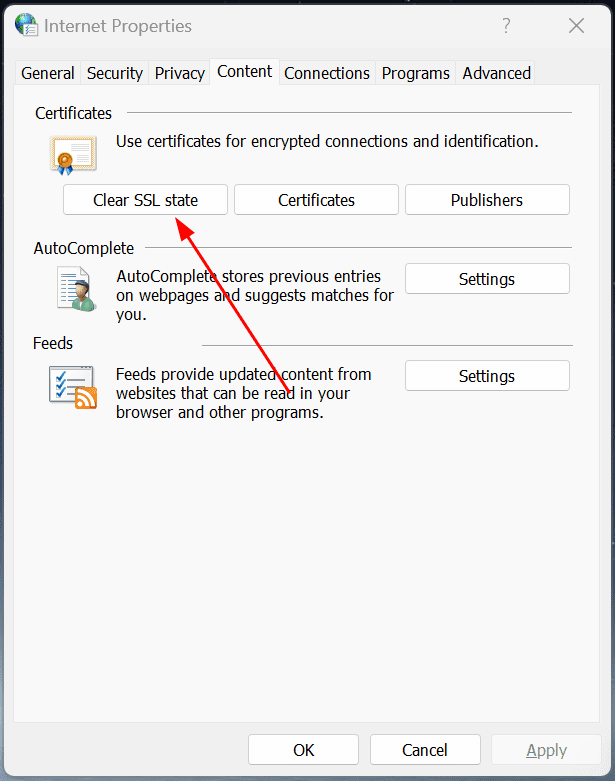
Перезапустіть Chrome і перевірте, чи вдається підключитися до потрібного веб-сайту.
Якщо помилка не зникає, зверніться до власника веб-сайту, щоб він оновив протоколи безпеки.
DNS_PROBE_FINISHED_NXDOMAIN
Усунути цю помилку можна за допомогою кількох способів.
Очищення DNS
Ми вводимо доменні імена (наприклад, techukraine.net.com), але комп’ютери використовують IP-адреси (наприклад, 142.52.789.21).
Цю невідповідність вирішують DNS-сервери, які зіставляють доменні імена з відповідними IP-адресами. Комп’ютери також зберігають локальну копію DNS-даних (періодично оновлюючи їх), щоб прискорити підключення до веб-сайтів, які ви вже відвідували.
Якщо локальні дані DNS застарівають, ви можете отримати помилку DNS_PROBE_FINISHED_NXDOMAIN для певних веб-сайтів.
Щоб очистити DNS у Windows, потрібна лише одна команда. У пошуку Windows введіть “cmd”, відкрийте командний рядок від імені адміністратора, введіть “ipconfig /flushdns” і натисніть Enter.
Браузер також може зберігати кеш DNS. Кроки для очищення відрізняються залежно від браузера: Chrome (і на базі Chrome) або Firefox. Скористайтеся інструкціями для очищення кешу DNS в Chrome, Firefox тощо.
Крім того, спробуйте команди “ipconfig /release” та “ipconfig /renew” по черзі.
Наступна команда “netsh winsock reset” може допомогти відновити підключення, якщо Winsock пошкоджено.
Зрештою, перезапустіть систему.
Перевірте файл локальних хостів
Файл Hosts використовується для зіставлення певного домену з відповідною IP-адресою.
Це перша точка контакту комп’ютера, коли ви вводите веб-адресу. Якщо домен зіставлено з неправильною або застарілою IP-адресою, можуть виникнути проблеми з підключенням до певного сайту.
Щоб перевірити файл hosts, відкрийте вікно “Виконати” за допомогою клавіш 🪟+R, потім вставте “%WinDir%System32DriversEtc” і натисніть Enter.
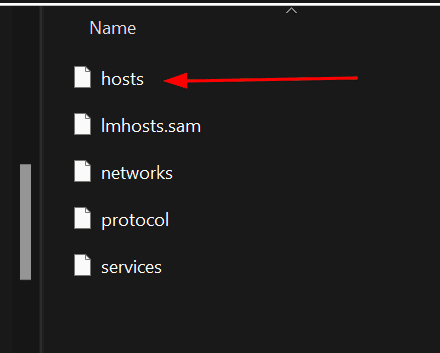
Відкрийте файл hosts за допомогою текстового редактора, наприклад, Блокнота.
Перегляньте записи, як показано на наступному зображенні:
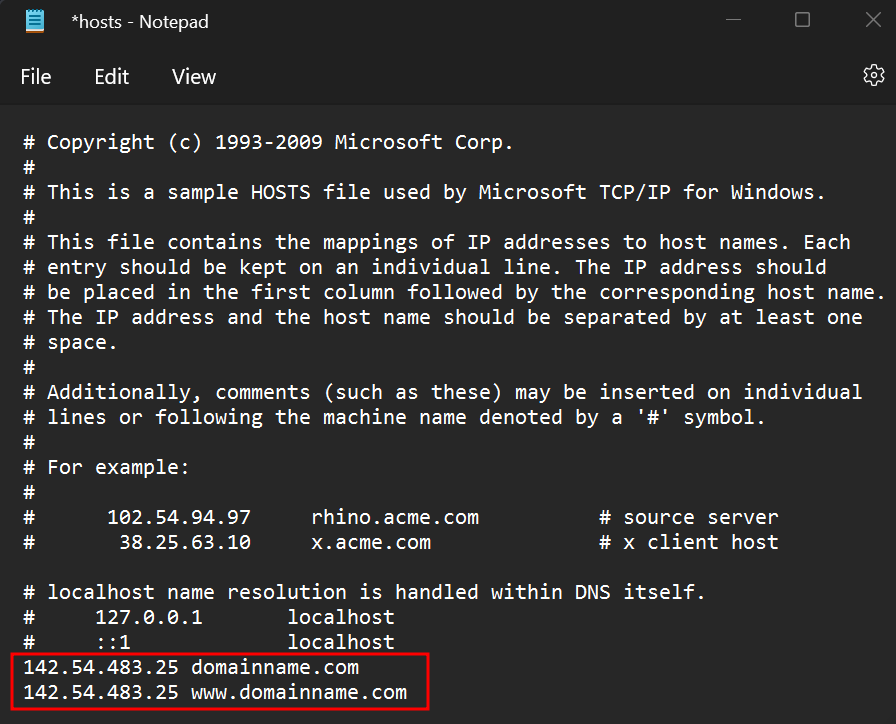
Записи мають бути у форматі “IP-адреса ім’я_домену”. Оновіть IP-адреси у файлі hosts або видаліть непотрібні записи.
Зверніть увагу: ви не можете безпосередньо редагувати файл hosts. Збережіть змінений файл в іншому місці, а потім замініть оригінальний файл hosts на оновлений, для чого потрібні права адміністратора. Крім того, відкрийте Блокнот від імені адміністратора, відредагуйте файл hosts через “Відкрити файл”, внесіть зміни та збережіть їх.
Якщо у вас виникли труднощі, перегляньте докладні інструкції з редагування файлу hosts у Windows.
Змініть DNS-сервери
Подібно до того, як ми перевіряли файл локальних хостів, ваші DNS-сервери можуть бути причиною проблеми.
Зміна DNS-серверів може допомогти, якщо ви досі не можете вирішити помилку.
Хоча можна використовувати платні DNS-сервери, безкоштовні також добре справляються з роботою для більшості користувачів. Крім того, використання надійного DNS-сервера може підвищити швидкість з’єднання.
Змінити DNS-сервер можна, зайшовши у “Панель керування” > “Усі елементи панелі керування” > “Центр мереж і спільного доступу”.
Згодом, перейдіть до “Змінити параметри адаптера” на лівій бічній панелі, клікніть правою кнопкою миші на активній мережі і оберіть “Властивості”.
Далі, прокрутіть список, виберіть “IP версії 4 (TCP/IPv4)” і натисніть “Властивості”.
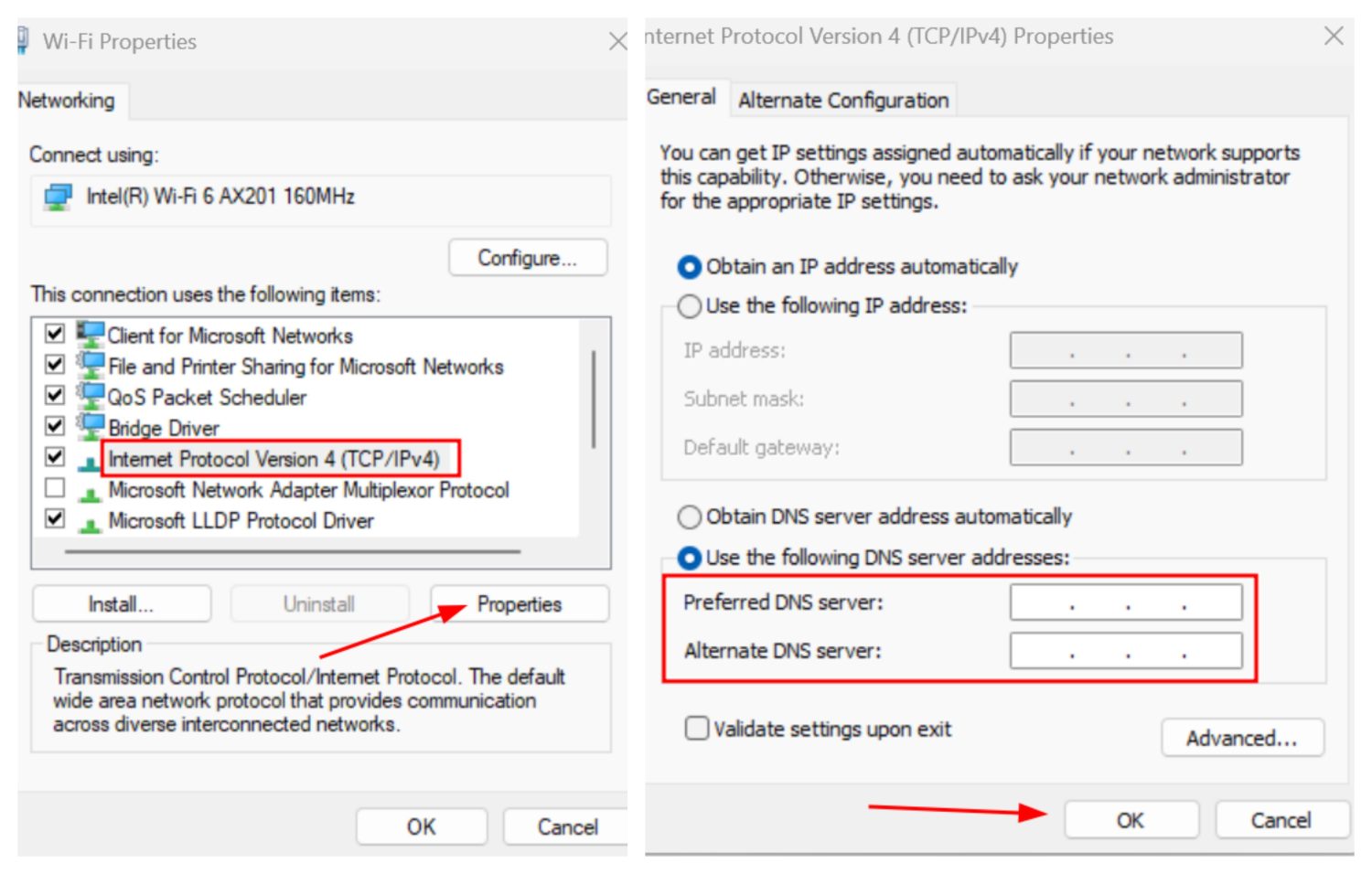
Введіть адресу публічного DNS-сервера та натисніть “OK”. Так само налаштуйте DNS-сервер для IPv6, якщо потрібно.
Існує багато публічних DNS-серверів. Рекомендую спробувати Google та Cloudflare.
| Загальнодоступний DNS-провайдер | IPv4 | IPv6 |
| Cloudflare | 1.1.1.1, 1.0.0.1 | 2606:4700:4700::1111, 2606:4700:4700::1001 |
| 8.8.8.8, 8.8.4.4 | 2001:4860:4860::8888, 2001:4860:4860::8844 |
Після внесення змін, перезапустіть браузер.
ERR_NAME_NOT_RESOLVED
Ця помилка схожа на попередню, але вона також може означати, що доменне ім’я не існує.
Перевірте правильність написання веб-адреси і скористайтеся WHOIS-сервісом, щоб переконатися у її існуванні. Якщо все в порядку, застосуйте ті ж рішення, що й в попередньому розділі.
ERR_SSL_PROTOCOL_ERROR
Це унікальна проблема, коли користувачі повідомляли про блокування інтернету в Chrome, тоді як інші браузери, такі як Firefox, працювали нормально.
Деякі рішення є стандартними: очистіть стан SSL (як описано в першому розділі), а також скористайтеся порадами з другого розділу, щоб перевірити, чи відновиться з’єднання.
Згодом, спробуйте вимкнути QUIC:
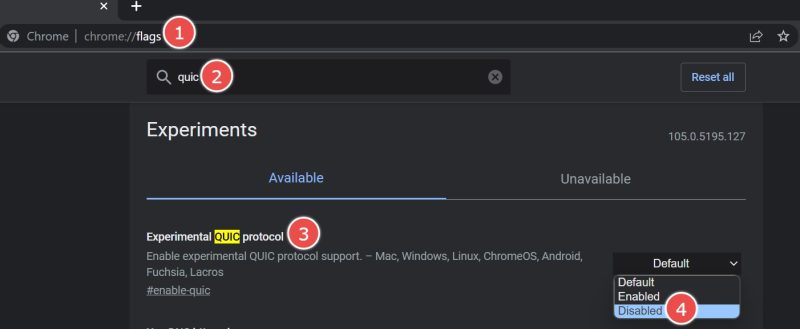
Введіть “chrome://flags” в адресний рядок, введіть “quic” у пошуку, а потім вимкніть експериментальний протокол QUIC, як показано на попередньому зображенні.
ERR_BAD_SSL_CLIENT_AUTH_CERT
Ця помилка може означати проблеми з SSL на веб-сайті, який ви намагаєтеся відвідати, або проблеми з вашою системою.
Якщо ви вже застосували загальні виправлення, наведені на початку цієї інструкції, то спробуйте вимкнути протокол QUIC Chrome, як було зазначено у попередньому розділі.
Проблема не зникла? Спробуйте скинути налаштування Chrome, як описано нижче.
ERR_CONNECTION_TIMED_OUT/ERR_TIMED_OUT
У більшості випадків перезавантаження сторінки має виправити помилку Timed_Out. Перевірте з’єднання з інтернетом, якщо помилка виникає на всіх веб-сайтах.
Спробуйте повернути всі налаштування мережі до початкових, скинувши мережу. Перейдіть до “Параметри Windows” > “Мережа та Інтернет” > “Розширені параметри мережі” > “Скидання мережі” і натисніть “Скинути зараз”.
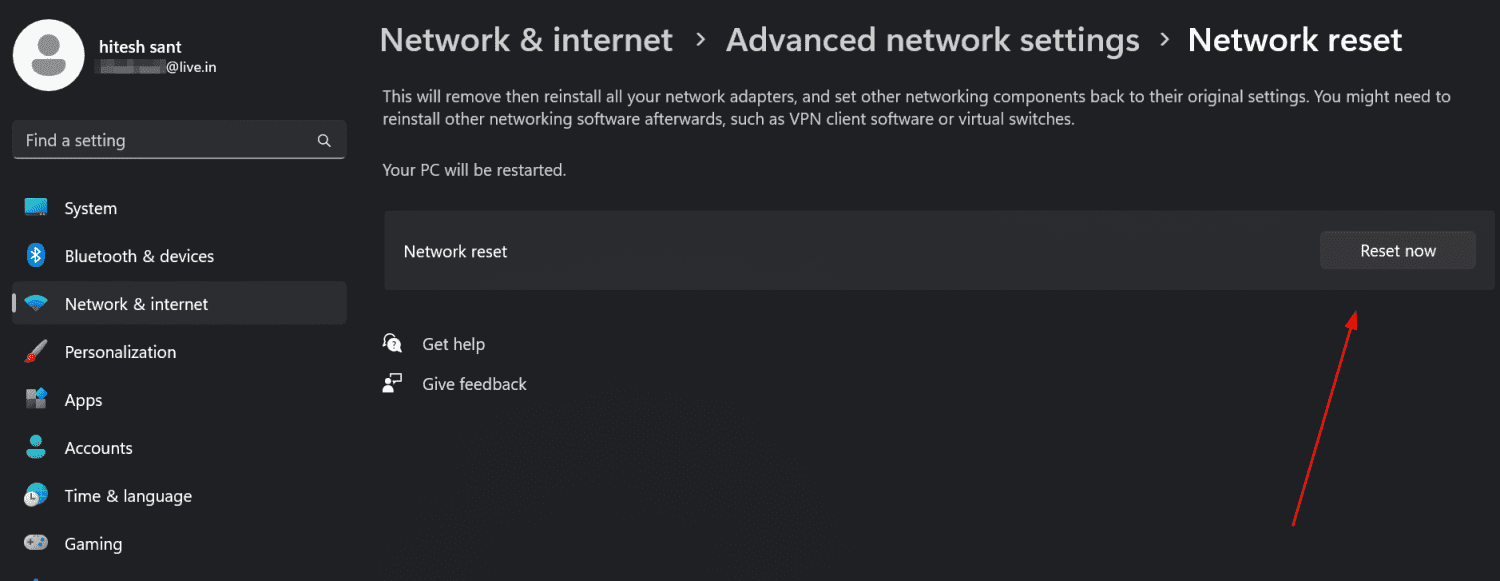
Якщо помилка не зникає, скористайтеся іншими рішеннями.
Спробуйте очистити DNS, перевірити файл hosts та змінити DNS-сервери, як описано в другому розділі.
ERR_CONNECTION_RESET
Ця помилка також має зникнути після перезавантаження сторінки. Якщо вона не зникає або виникає постійно, скористайтеся порадами з попереднього розділу.
ERR_TOO_MANY_REDIRECTS
Майже всі веб-сайти, які ми відвідуємо, зберігають файли cookie для різних цілей, наприклад, для покращення нашого досвіду.
Збережені файли cookie іноді можуть викликати циклічне перенаправлення, через що браузер показує помилку.
Введіть “chrome://settings/siteData” в адресний рядок і натисніть “Видалити все”.
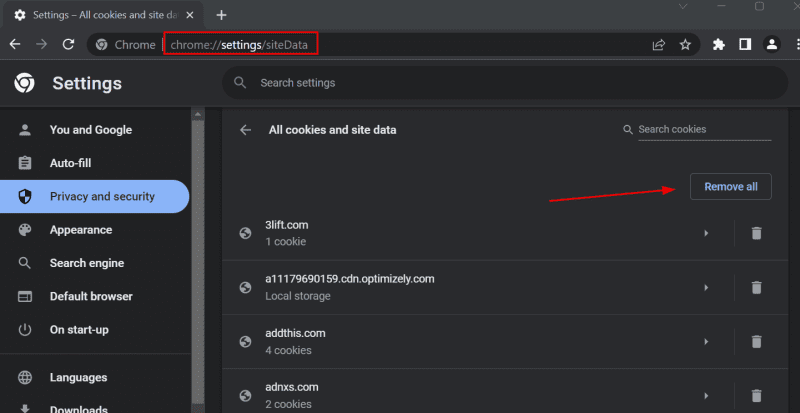
Перезапустіть браузер і перевірте, чи проблема зникла.
ERR_SSL_FALLBACK_BEYOND_MINIMUM_VERSION
Найчастіше це залежить від веб-сайту. Спробуйте очистити стан SSL, як описано в першому розділі, щоб перевірити, чи допоможе це вирішити проблему.
Також очистіть DNS-кеш Chrome, як описано в другому розділі.
Якщо помилка не зникає, зверніться до власника веб-сайту.
ERR_EMPTY_RESPONSE/ERR_CONNECTION_REFUSED
Порожня відповідь або відмова з’єднання може бути наслідком непрацюючого сайту. Перейдіть на techukraine.net Is It Down, щоб перевірити, чи сервер працює у різних місцях.
Якщо помилка не зникає, застосуйте рішення з розділу 2, зокрема очищення DNS та зміну DNS-сервера. Якщо загальні виправлення, наведені на початку статті, не допомогли.
NET::ERR_CERT_DATE_INVALID
Це досить легко виправити. І, якщо чесно, ви не мали б до цього доходити, якби синхронізували дату та час, як зазначено в розділі з загальними виправленнями.
Тим не менш, є кілька дій, які можна виконати перед скиданням налаштувань. Спробуйте переключитися на іншу мережу, бажано не загальнодоступну.
Далі застосуйте ці рішення послідовно: очистіть файли cookie, скиньте кеш SSL та змініть DNS-сервери.
ERR_CACHE_MISS
Просте перезавантаження сторінки зазвичай вирішує цю проблему. Спробуйте також перезапустити Chrome.
Якщо помилка не зникає, можливо є глибші проблеми, які потребують додаткового вивчення, зокрема очищення DNS, очищення файлів cookie та зміна DNS-серверів.
Скидання Chrome
Іноді тільки скидання налаштувань допомагає подолати проблему. Але це може бути складним процесом, враховуючи кількість закладок і паролів, які ви, можливо, зберігаєте у своєму браузері. (Хоча ми рекомендуємо використовувати спеціальний менеджер паролів).
Спершу розглянемо, як зробити резервну копію закладок та паролів, перш ніж перейти до скидання Chrome. Найпростіший спосіб – скористатися синхронізацією Chrome.
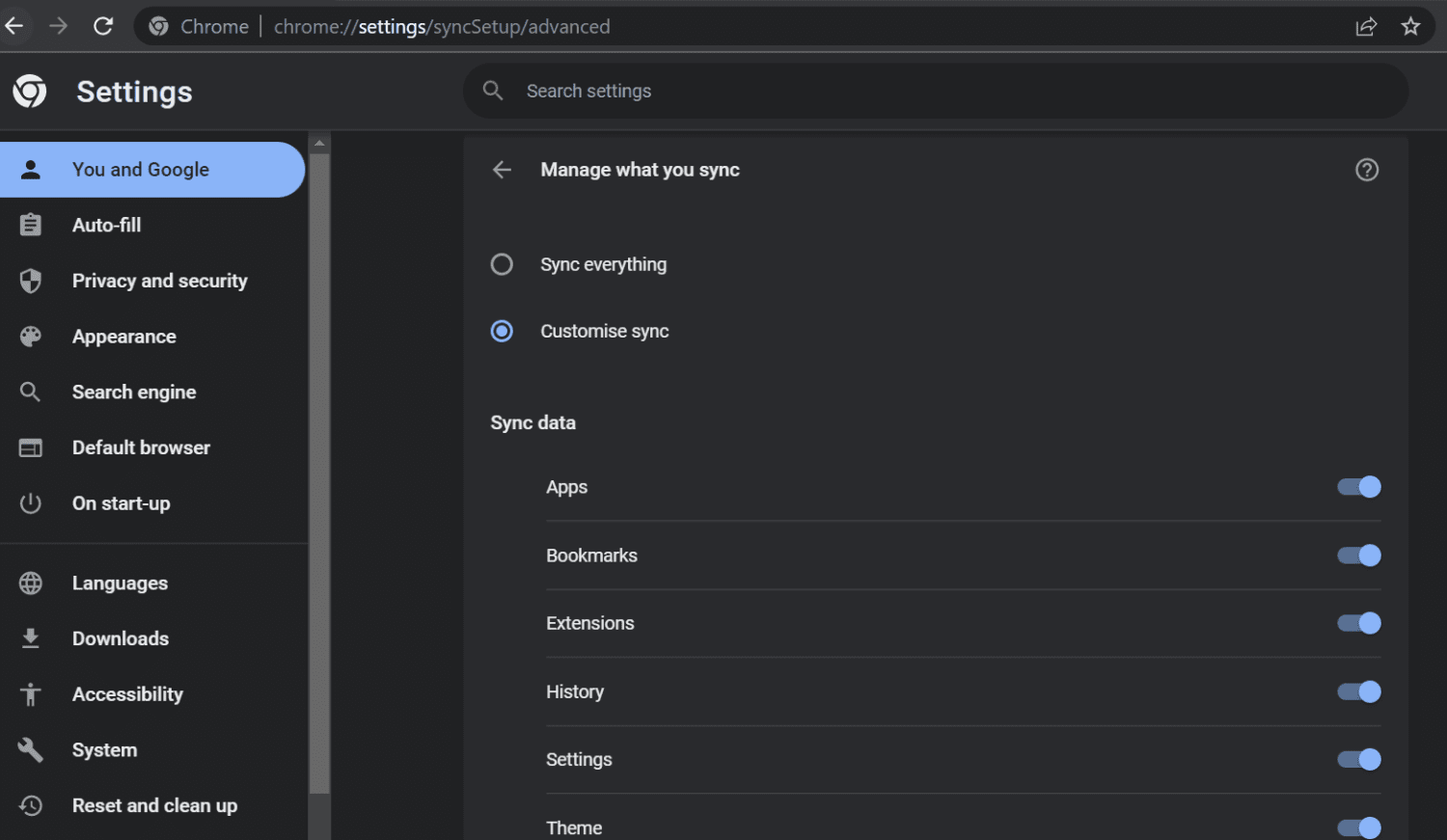
Оскільки у вас є проблеми з поточними налаштуваннями, краще скористатися опцією “Налаштувати синхронізацію” і вибрати лише необхідні елементи.
Далі, введіть “chrome://settings/reset” в адресний рядок та виберіть “Відновити налаштування до початкових значень за замовчуванням”.
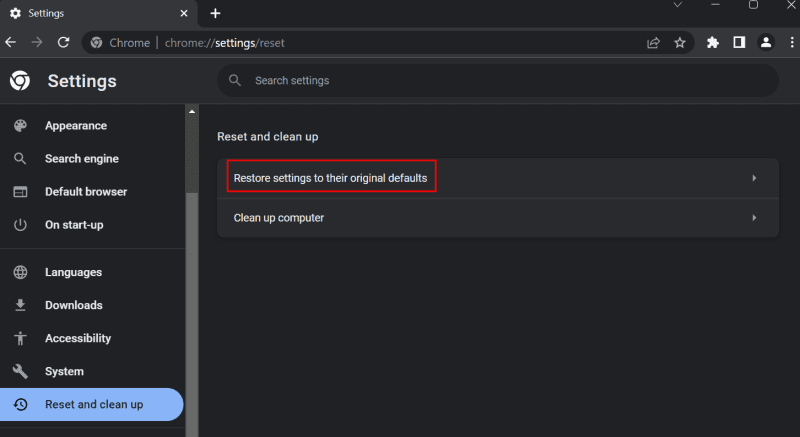
Цей процес не видалить ваші закладки, історію веб-перегляду та паролі.
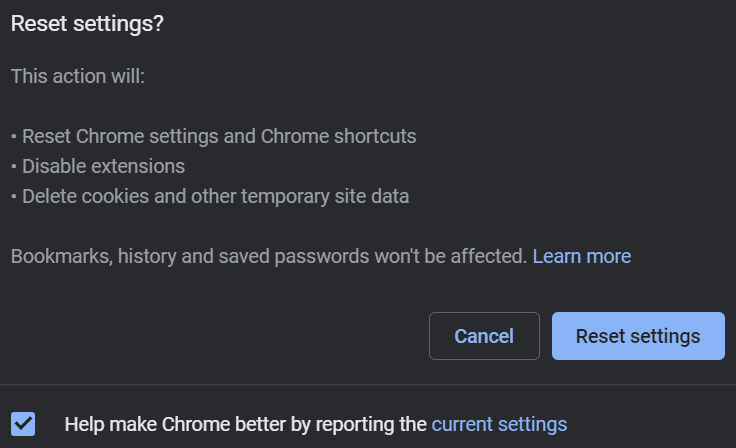
Найімовірніше, це допоможе вирішити ваші проблеми. Єдиний інший спосіб – повне видалення, використовуючи сторонній безкоштовний інструмент, як-от Revo Uninstaller.
Звичайне видалення через панель керування не очищає всі сліди оригінальної програми. Сканування Revo після видалення допоможе вам у цьому.
Хоча є інші програми для видалення, Revo – це мій особистий вибір, я користуюся ним багато років і не маю проблем.
Поширені помилки браузера
Chrome є дуже популярним браузером і займає велику частку ринку. Але іноді, він може неприємно блокувати доступ до інтернету.
Оскільки помилки схожі між собою, то і рішення для їхнього вирішення часто є спільними.
Сподіваюся, ви вже вирішили свої проблеми. Інтернет – відволікаюче місце, тому ми вирішили створити список розширень Chrome, які допоможуть усунути відволікання та зосередитися на важливих справах.