Тут йдеться не лише про те, як увімкнути та вимкнути залипання клавіш, а й корисний посібник із їх використання для полегшення кількох речей на ПК з Windows. Залишайтеся на зв’язку.
Робота на комп’ютері з Windows – це не що інше, як пошук скарбів. Є багато особливостей, прихованих на очах, про які я навіть не думав.
Хоча досвідчений користувач Windows може знайти багато утиліт, навіть звичайному користувачеві є що дослідити.
Однією з таких функцій, на яку варто звернути увагу, є Sticky Keys. Якщо ви є користувачем Windows, можливо, ви хоч раз стикалися з цим запитом:
Я бачив це досить багато разів, лише для того, щоб із роздратуванням закрити – навіть не намагаючись дізнатися, про що це?
Що таке Sticky Keys?
Закріплені клавіші допомагають використовувати клавіші-модифікатори (Ctrl, Shift, Alt і ⊞), не натискаючи їх постійно.
Наприклад, вони можуть допомогти вам вибрати все, скопіювати та вставити, натиснувши A, C та V, замість використання Ctrl+A, Ctrl+C та Ctrl+V.
Коротше кажучи, вони змушують певну клавішу-модифікатор «прилипати», доки ви їх не вимкнете. Крім того, ви можете використовувати такі комбінації клавіш, як Ctrl+Alt+Delete, одне натискання клавіші за раз.
І їх дуже легко вмикати та вимикати, і вам не потрібно щоразу відкривати панель керування або навіть один раз, якщо ви добре користуєтеся деякими комбінаціями клавіш.
Давайте подивимось…
Як увімкнути залипання клавіш?
Є кілька способів увімкнути Sticky Keys. Ми побачимо всі можливі способи в Windows 10 і 11.
Натискання Shift
Цей метод абсолютно однаковий для Windows 10 і 11.
Найпростіший спосіб увімкнути цю функцію, натиснувши Shift п’ять разів поспіль. Згодом ви побачите підказку «Ви хочете ввімкнути Sticky Keys?» (як показано на попередньому зображенні), а потім звуковий сигнал.
Натисніть Так, щоб продовжити.
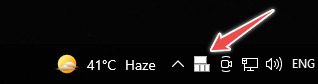
На панелі завдань є це сповіщення як індикація активних залипаючих клавіш. Однак іноді це може ховатися в області сповіщень на панелі завдань, про яку свідчить символ ⬆️ поруч з іншими індикаторами.
Параметри Windows
Це дещо відрізняється залежно від вашої версії Windows, тому ми побачимо обидві.
Windows 10
Увійдіть у Налаштування > Легкий доступ > Клавіатура > Залипання клавіш.

Однак ви можете безпосередньо шукати Sticky Keys на панелі завдань і клацнути відповідну опцію, щоб потрапити в цю область.
Windows 11
Тут потрібно знайти Налаштування > Доступність > Клавіатура > Залипання клавіш.

Усі параметри ідентичні Windows 10 і функціонують однаково.
Панель управління
Увімкнути залипання клавіш на панелі керування легко, і кроки ідентичні для обох версій Windows.
Отже, ми продовжимо роботу з Windows 10.
Перейдіть до «Панелі керування» > «Усі елементи панелі керування» > «Центр легкого доступу» > «Зробіть клавіатуру простішою у використанні» > «Налаштуйте залипання клавіш», щоб відкрити це меню:

Тут ви можете налаштувати все, що стосується Sticky Keys, відповідно до ваших уподобань.
Швидкі налаштування (Windows 11)
Цей метод є ексклюзивним для Windows 11.
Почніть із натискання ⊞ + A.
Натисніть Спеціальні можливості у спливаючому вікні.
Увімкніть перемикач «Залипання» внизу.
Перевір це:
Отже, це були деякі способи ввімкнути цю функцію. Давайте продовжимо це з…
Як використовувати липкі клавіші?
Хоча налаштування є досить простими, я спробую пояснити їх, щоб зробити це ще простіше.
Ми вже бачили, як їх увімкнути. Примітно, що найпростіше натиснути Shift п’ять разів, якщо ви не хочете налаштувати деякі параметри.
Але ми продовжимо, не змінюючи нічого на панелі керування.
Розглянемо звичайний приклад вибору-скопіювання-вставлення, припускаючи, що залипання клавіш увімкнено.
Ви двічі натисніть Ctrl (клавішу-модифікатор), щоб заблокувати його. Два звукових сигналу поспіль підтвердять вибір.
Це означає, що Ctrl активний і залишатиметься таким, доки ми його не вимкнемо (ми побачимо це пізніше).
Тепер все, що вам потрібно зробити, це використовувати A, C і V, щоб виділити все, скопіювати та вставити, оскільки Ctrl постійно «натиснутий».
Але вам також може знадобитися вибрати вибірково (😀), а не весь вміст. Для цього потрібно заблокувати ще одну клавішу-модифікатор – Shift. Це також можна зробити, двічі натиснувши Shift (знову зверніть увагу на два звукові сигнали).
Тепер у вас є Ctrl і Shift в активному режимі, і ви можете використовувати інші комбінації клавіш для вибору (клавіші зі стрілками) і копіювання та вставлення (C і V).
Щоб скасувати вибір, натисніть відповідну клавішу-модифікатор (інший звуковий сигнал).
Або натисніть одночасно дві клавіші-модифікатори, щоб вимкнути залипання клавіш (ще один унікальний звуковий сигнал).
Підведемо підсумок:
Клавіші-модифікатори Ctrl, Shift, Alt і ⊞Увімкніть залипання клавіш Натисніть Shift п’ять разів Заблокуйте клавішу-модифікатор Натисніть двічі поспіль Розблокуйте будь-яку клавішу-модифікатор Натисніть один раз Вимкніть залипання клавіш Натисніть будь-які два модифікатори одночасно
Висновок
Ми сподіваємося, що це стало зрозумілим для використання Sticky Keys у Windows 10 і 11.
Але не тільки це; ви можете ознайомитися з режимом Бога в Windows, сполученнями клавіш Windows 11 і багатьма іншими порадами та підказками Windows.

