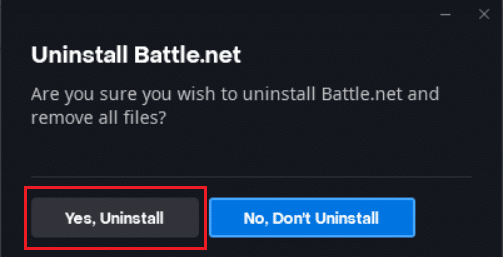Battle.net, розроблений Blizzard Entertainment, є платформою, що надає можливість насолоджуватися онлайн іграми разом з іншими гравцями. Цей сервіс підтримує такі відомі ігри, як World of Warcraft, StarCraft II, Diablo III, Overwatch, Destiny 2 та Call of Duty: Black Ops 4. Однак, як і будь-яка інша ігрова платформа, Battle.net не застрахований від виникнення помилок. Часто користувачі стикаються з проблемою, коли оновлення Battle.net застрягає на позначці 0% під час спроби оновлення будь-якої з вищезазначених ігор. Якщо ви також зіткнулися з цією проблемою, ця інструкція допоможе вам її вирішити за допомогою ефективних методів усунення несправностей. Тож, продовжуйте читати, щоб дізнатися більше!
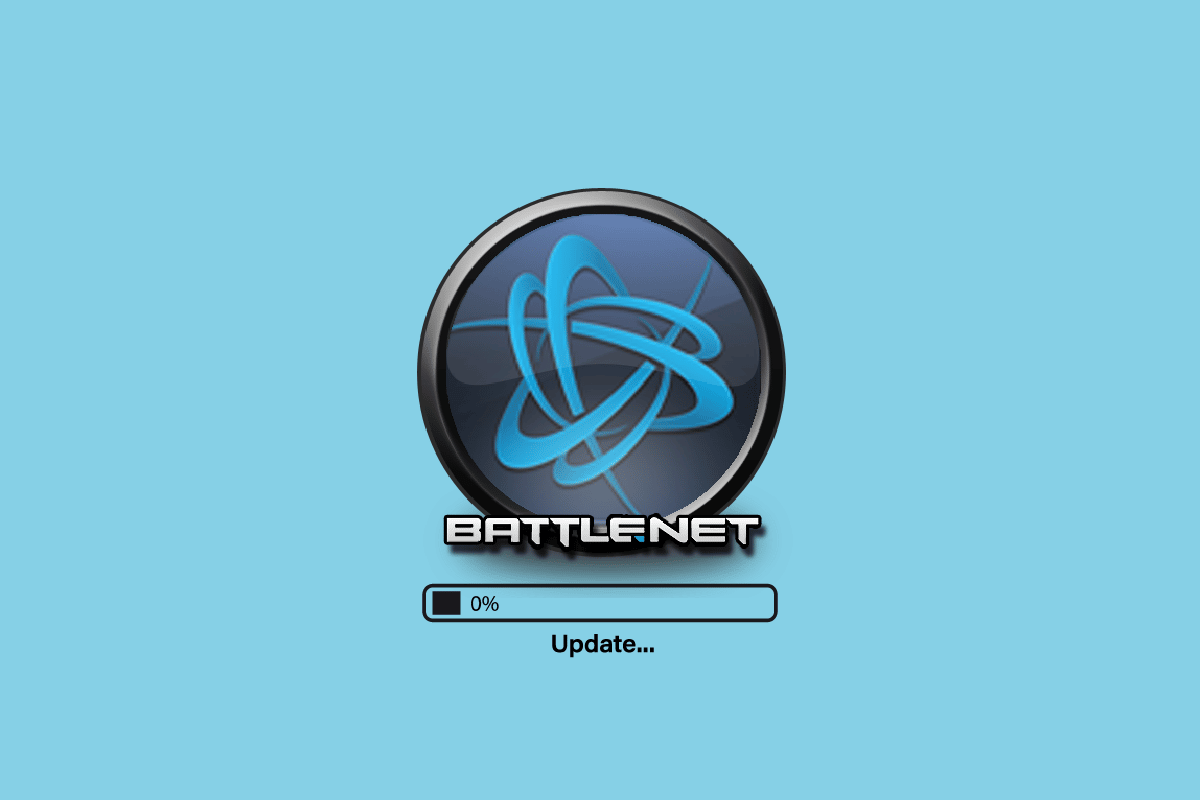
Ефективні методи усунення зависання оновлення Battle.net на 0% у Windows 10
Ознайомтеся з наведеними нижче методами та застосуйте їх на вашому комп’ютері з Windows 10, щоб вирішити проблему зависання оновлення battle.net та запобігти її повторній появі.
Метод 1: Базові дії з усунення несправностей
Виконайте ці базові дії, щоб усунути помилку.
1A. Перезавантаження комп’ютера
Універсальний спосіб вирішення тимчасових збоїв у роботі Battle.net – перезавантаження комп’ютера. Ви можете це зробити, виконавши наведені нижче кроки.
1. Відкрийте меню досвідченого користувача Windows, одночасно натиснувши клавіші Windows та X.
2. Виберіть пункт “Завершення роботи або вихід”.
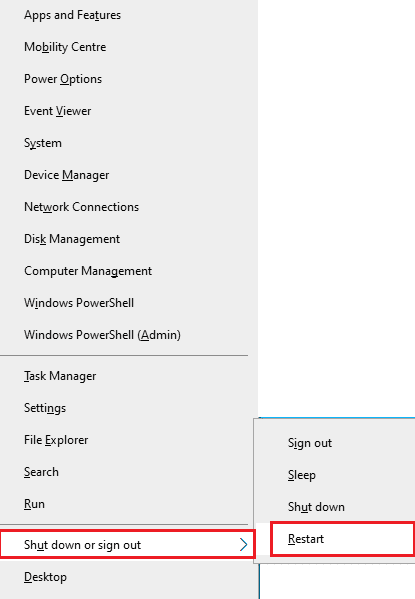
3. Натисніть “Перезавантажити”.
Після перезавантаження перевірте, чи можете ви отримати доступ до гри без помилок.
1B. Перевірка системних вимог
Якщо оновлення Battle.net зависає на 0%, необхідно перевірити системні вимоги ігор Battle.net і переконатися, що ваш комп’ютер їм відповідає.
Мінімальні вимоги:
-
Процесор: Intel Core i5-760 або AMD FX-8100 або новіший
-
Тактова частота процесора: інформація
-
Оперативна пам’ять: 4 ГБ (8 ГБ для інтегрованої графіки, наприклад, Intel HD Graphics)
-
Операційна система: Windows 7 / Windows 8 / Windows 10 64-bit
-
Відеокарта: NVIDIA GeForce GTX 560 2 ГБ або AMD Radeon HD 7850 2 ГБ або Intel HD Graphics 530 (45 Вт)
-
Піксельний шейдер: 5.0
-
Вершинний шейдер: 5.0
-
Вільне місце на диску: 70 ГБ
-
Відеопам’ять: 2 ГБ
Рекомендовані вимоги:
-
Процесор: Intel Core i7-4770 або AMD FX-8310 або новіший
-
Тактова частота процесора: інформація
-
Оперативна пам’ять: 8 ГБ
-
Операційна система: Windows 10 64-bit
-
Відеокарта: NVIDIA GeForce GTX 960 або AMD Radeon R9 280 або новіша
-
Піксельний шейдер: 5.1
-
Вершинний шейдер: 5.1
-
Вільне місце на диску: 70 ГБ
-
Відеопам’ять: 4 ГБ
1С. Перевірка стабільності інтернет-з’єднання
Нестабільне інтернет-з’єднання може призвести до зупинки оновлення Battle.net. Перешкоди між маршрутизатором та комп’ютером також можуть впливати на бездротовий сигнал і спричиняти перебої у підключенні.
Скористайтеся Speedtest для перевірки швидкості вашого інтернет-з’єднання.
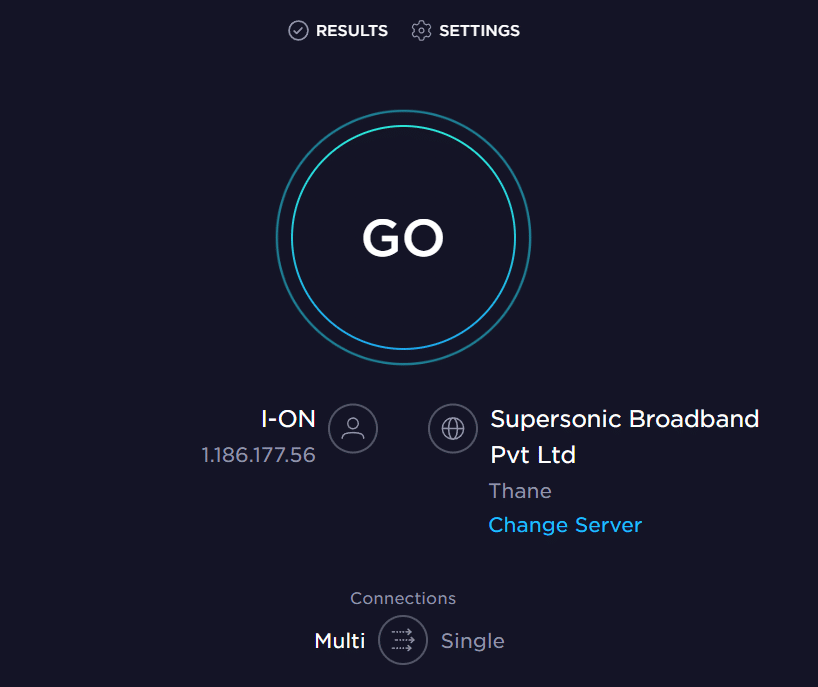
Переконайтеся, що ваш пристрій відповідає наступним критеріям:
- Перевірте рівень сигналу мережі. Якщо він дуже низький, усуньте всі перешкоди між пристроями.
- Уникайте підключення занадто великої кількості пристроїв до однієї мережі.
- Використовуйте модем/маршрутизатор, рекомендований вашим інтернет-провайдером.
- Не використовуйте старі, пошкоджені кабелі. Замініть їх, якщо необхідно.
- Переконайтеся, що дроти між модемом і маршрутизатором, а також від модему до стіни, підключені належним чином.
Якщо у вас виникли проблеми з інтернет-з’єднанням, зверніться до нашої інструкції “Як усунути проблеми з підключенням до мережі в Windows 10” для їх вирішення.
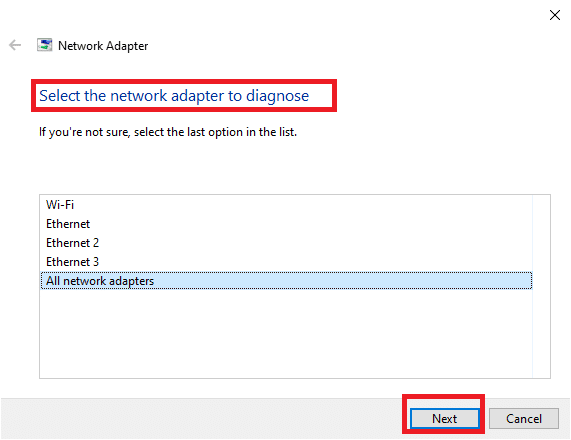
1D. Закриття фонових процесів
Деякі користувачі підтверджують, що закриття всіх фонових процесів може вирішити проблему зависання оновлення на 0%. Щоб зробити це, зверніться до нашої інструкції “Як завершити завдання в Windows 10” та виконайте кроки.
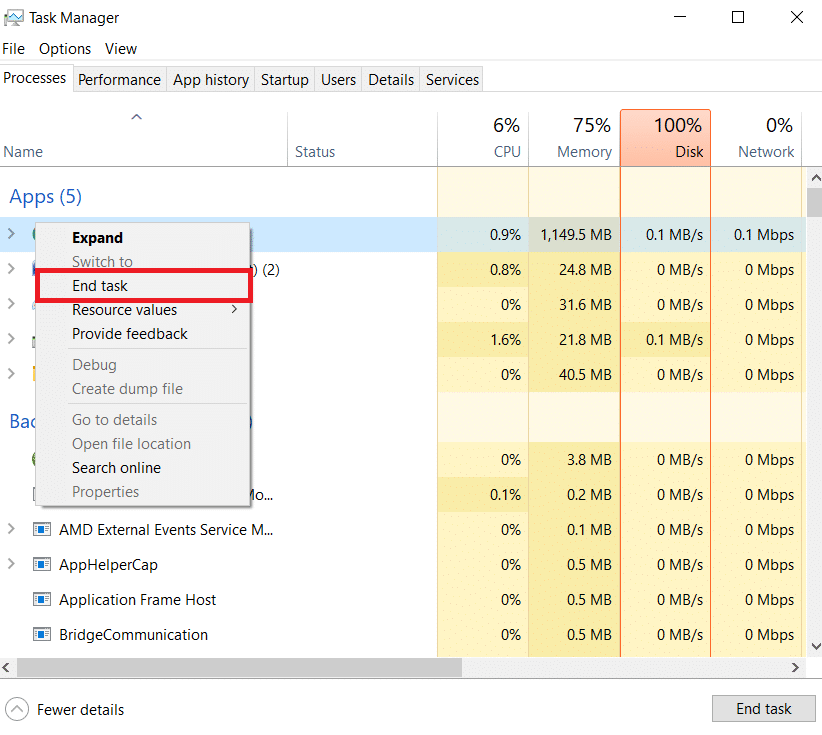
Після закриття фонових процесів перевірте, чи зникла помилка.
1E. Відновлення системних файлів
Відсутні або пошкоджені файли в Windows 10 можуть призвести до зависання оновлення Battle.net. Ви можете відновити ці файли за допомогою вбудованих утиліт “Перевірка системних файлів” та “Обслуговування та керування образами розгортання”.
Ознайомтеся з нашою інструкцією з відновлення системних файлів у Windows 10, щоб відновити пошкоджені файли.
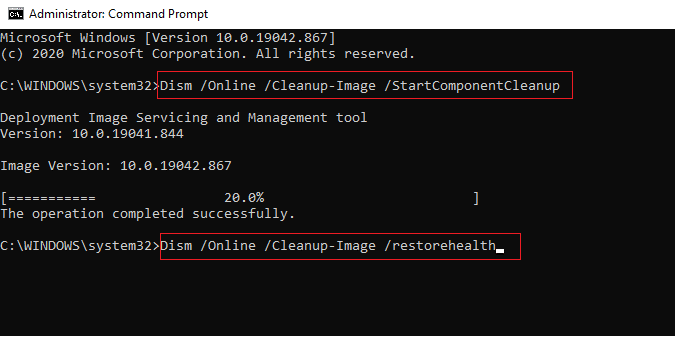
1F. Повне очищення диска
Звільнення місця на диску може допомогти вирішити проблему з оновленням. Це дозволить комп’ютеру встановити нові файли за необхідності.
Якщо у вас недостатньо вільного місця на диску, зверніться до нашої інструкції “10 способів звільнити місце на жорсткому диску в Windows”, щоб очистити диск від непотрібних файлів.
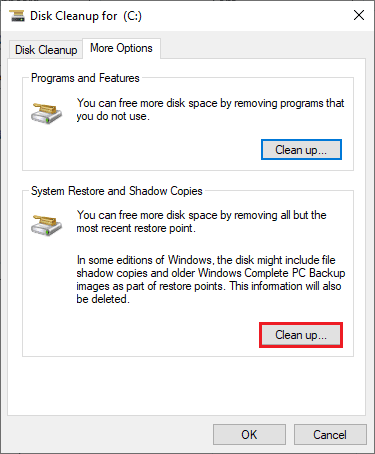
1G. Оновлення Windows
Оновлення операційної системи може допомогти усунути помилки в роботі комп’ютера та гри. Перевірте, чи є оновлення для вашої операційної системи Windows. Зверніться до нашої інструкції, щоб завантажити та встановити останні оновлення Windows 10.
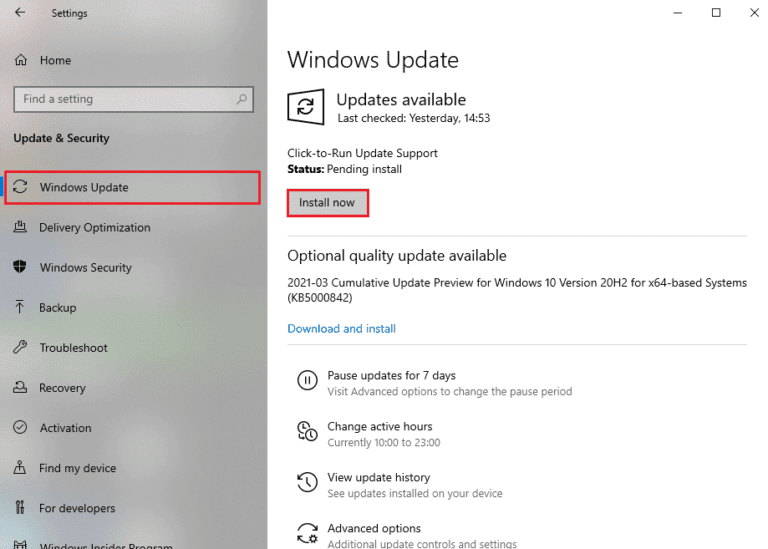
Після оновлення операційної системи перевірте, чи можна підключитися до ігрового сервера Battle.net без помилок.
1H. Оновлення графічних драйверів
Для плавного ігрового процесу World of Warcraft, ваш графічний драйвер має бути оновлений. Якщо драйвери застаріли або несправні, оновіть їх. Ви можете завантажити нові версії драйверів з офіційних веб-сайтів або оновити їх вручну. Скористайтеся нашою інструкцією “4 способи оновлення графічних драйверів у Windows 10”, щоб оновити драйвер та перевірити, чи вирішено проблему з оновленням Battle.net.
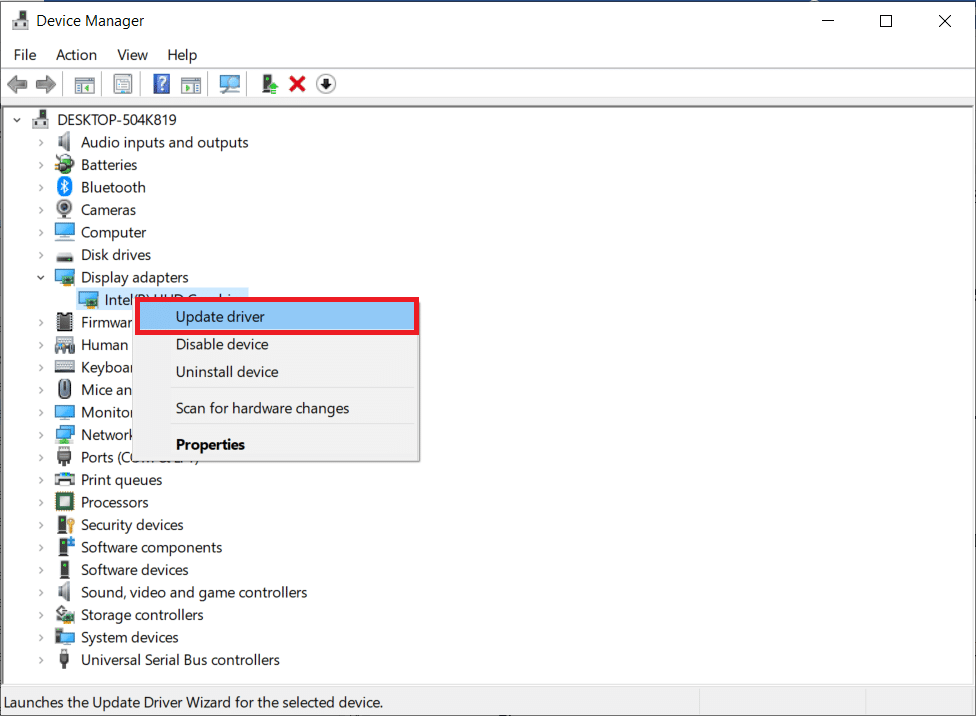
1I. Відкат оновлень драйверів GPU
Іноді поточна версія драйверів GPU може спричинити проблему зависання оновлення. В цьому випадку необхідно відновити попередні версії драйверів. Ви можете легко відкотити драйвери комп’ютера до попереднього стану, скориставшись нашою інструкцією “Як відкотити драйвери в Windows 10”.
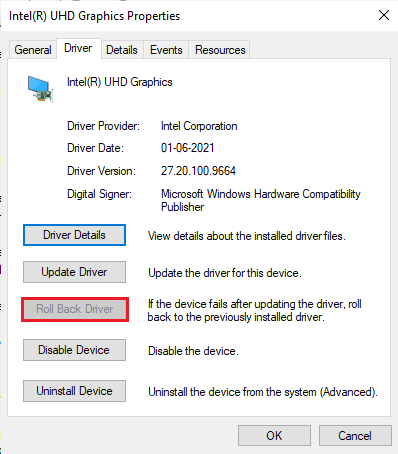
1J. Перевстановлення графічних драйверів
Якщо після оновлення графічних драйверів проблема з оновленням Battle.net залишається, перевстановіть драйвери пристрою, щоб усунути проблеми з несумісністю. Ви можете скористатися нашою інструкцією “Як видалити та перевстановити драйвери на Windows 10”, щоб перевстановити графічні драйвери.
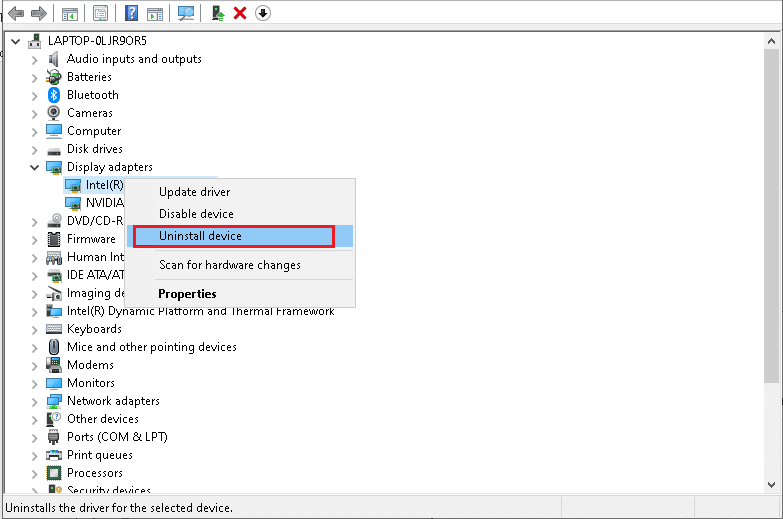
Після перевстановлення драйверів GPU перевірте, чи можна отримати доступ до ігор Battle.net без помилок.
1K. Очищення кешу та даних DNS
Очищення кешу DNS та даних може допомогти вирішити проблему з оновленням Battle.net. Дотримуйтесь інструкцій.
1. Натисніть клавішу Windows та введіть “cmd”, потім натисніть “Відкрити”.
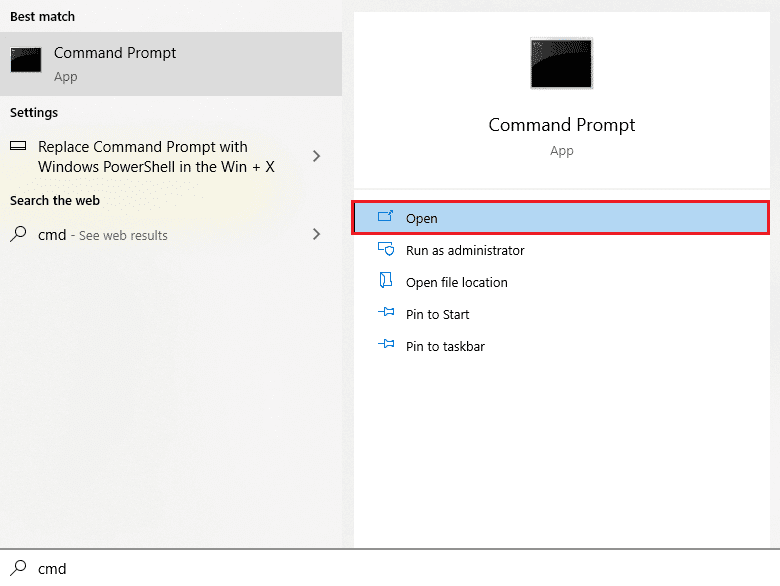
2. Введіть наступні команди одну за одною, натискаючи Enter після кожної:
ipconfig/flushdns ipconfig/registerdns ipconfig/release ipconfig/renew netsh winsock reset
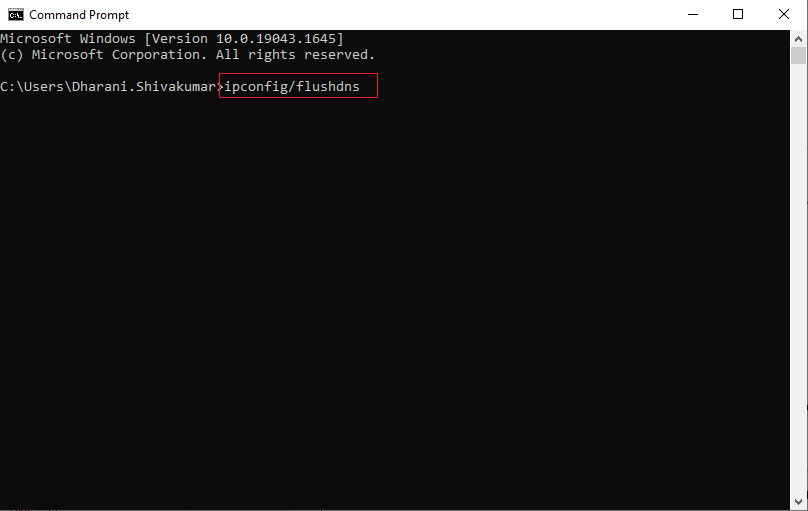
3. Зачекайте, поки команди будуть виконані, і перезавантажте комп’ютер.
1L. Скидання налаштувань мережі
Скидання налаштувань мережі може вирішити дивні проблеми з підключенням. Цей метод призведе до видалення збережених даних, налаштувань мережі та програм безпеки, таких як VPN та антивірусні програми. Це також може допомогти вам виправити проблему зависання оновлення на 0%. Для цього скористайтеся нашою інструкцією про те, як скинути параметри мережі в Windows 10.
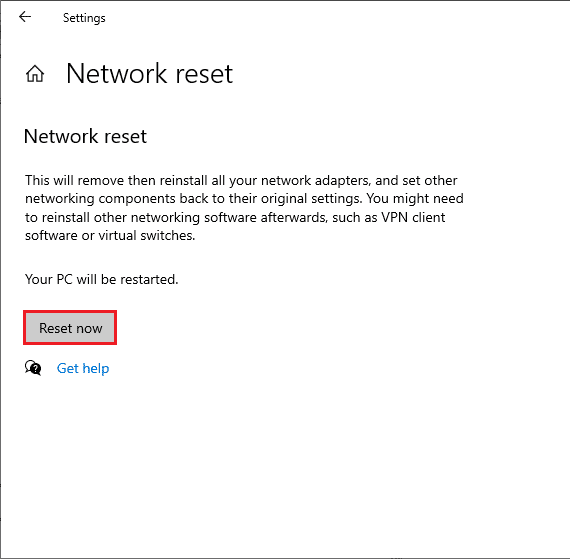
Метод 2: Запуск Battle.net від імені адміністратора
Часто оновлення Battle.net зависає на 0%, якщо не надано права адміністратора. У цьому випадку ви можете вирішити проблему, виконавши наведені нижче інструкції.
1. Клацніть правою кнопкою миші на програмі Battle.net.
2. Виберіть “Запуск від імені адміністратора”.
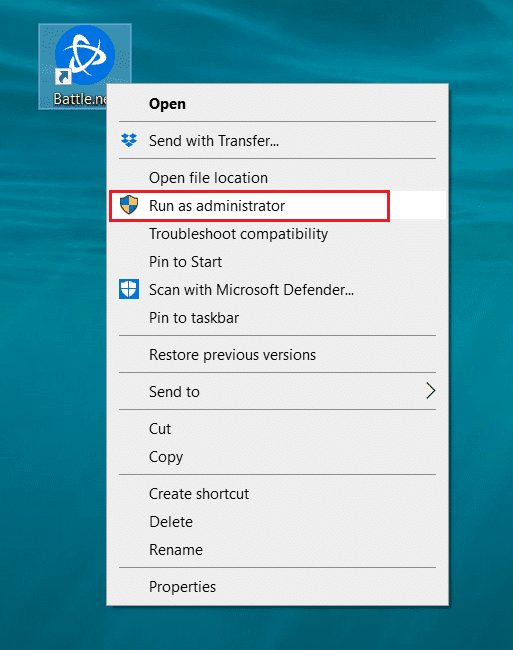
Метод 3: Запуск інструмента відновлення Blizzard
Якщо проблема з оновленням Battle.net залишається, можливо, на вашому комп’ютері є пошкоджені ігрові файли. Це може статися через антивірус або збій оновлення. Ви можете автоматично виправити ці пошкоджені файли за допомогою вбудованого інструмента Blizzard. Ось інструкція для запуску інструменту відновлення Battle.net.
1. Запустіть програму Battle.net від імені адміністратора.
2. Перейдіть до вкладки “Ігри” і виберіть будь-яку з ігор (наприклад, World of Warcraft) зі списку.
3. У розкривному списку натисніть “Параметри”, а потім “Сканувати та відновити”.
4. У наступному вікні натисніть “Почати сканування” та дочекайтеся завершення процесу.
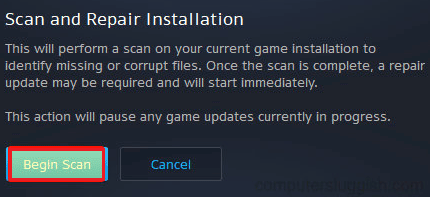
5. Перезапустіть гру і перевірте, чи виправлено помилку з оновленням Battle.net.
Метод 4: Зміна параметрів брандмауера Windows Defender
Проблема з оновленням Battle.net може виникнути через надмірний захист антивірусного програмного забезпечення. Це може перешкоджати з’єднанню між програмою запуску гри та сервером. Щоб вирішити цю проблему, додайте Battle.net до білого списку в налаштуваннях брандмауера або тимчасово вимкніть його.
Варіант I: Додавання Battle.net до білого списку
Щоб дозволити Battle.net в брандмауері Windows Defender, скористайтеся нашою інструкцією “Дозволяти або блокувати програми через брандмауер Windows”.

Варіант II: Вимкнення брандмауера (не рекомендовано)
Якщо ви не знаєте, як вимкнути брандмауер Windows Defender, зверніться до нашої інструкції “Як вимкнути брандмауер Windows 10”.
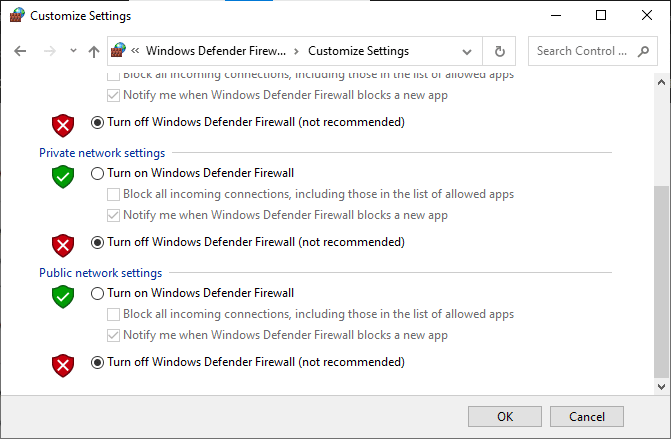
Варіант III: Створення нового правила в брандмауері
1. Натисніть клавішу Windows та введіть “Брандмауер Windows Defender з розширеною безпекою”, потім натисніть “Відкрити”.
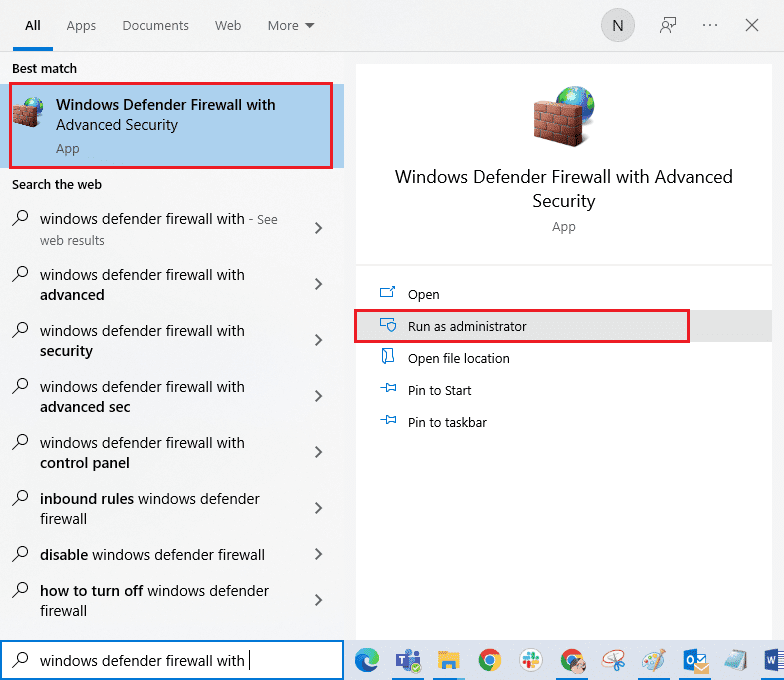
2. На лівій панелі клацніть “Правила для вхідних підключень”.
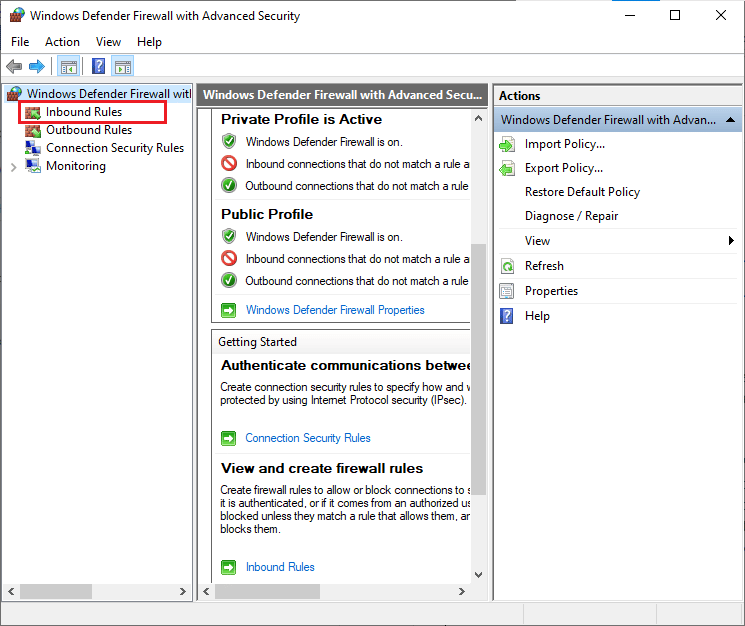
3. На правій панелі натисніть “Нове правило…”.
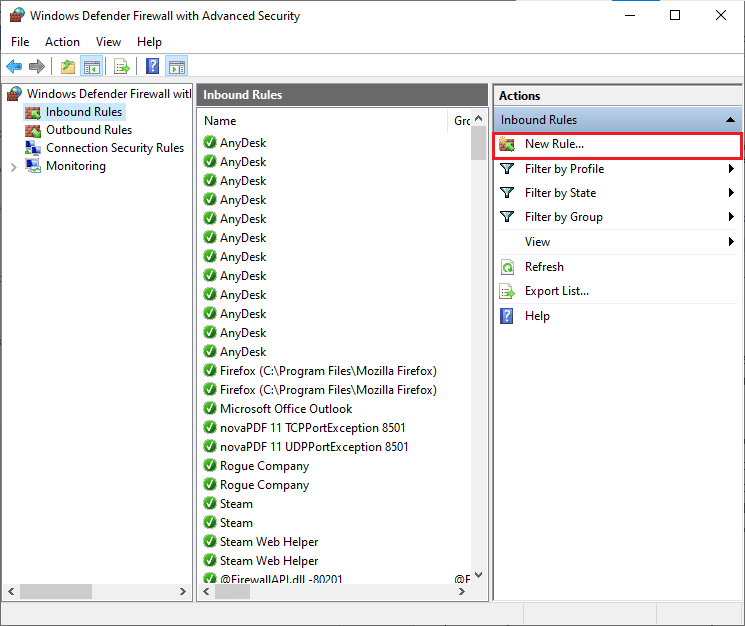
4. Виберіть “Для програми” та натисніть “Далі”.
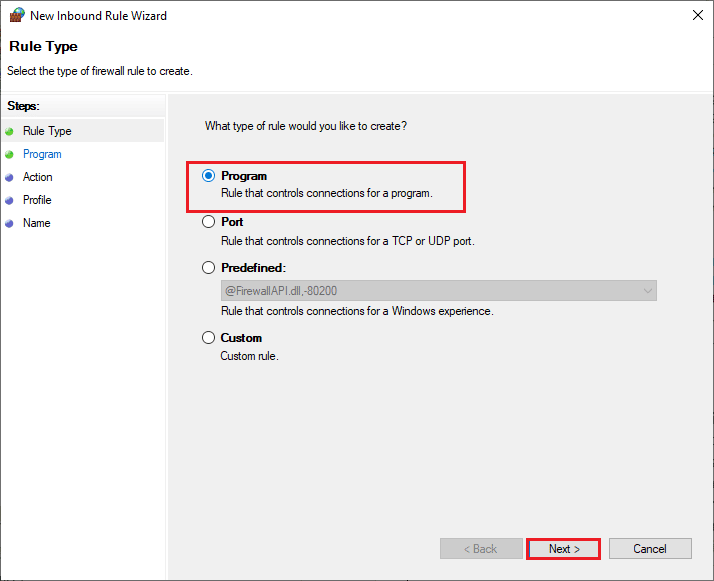
5. Натисніть “Огляд…” та вкажіть шлях до програми:
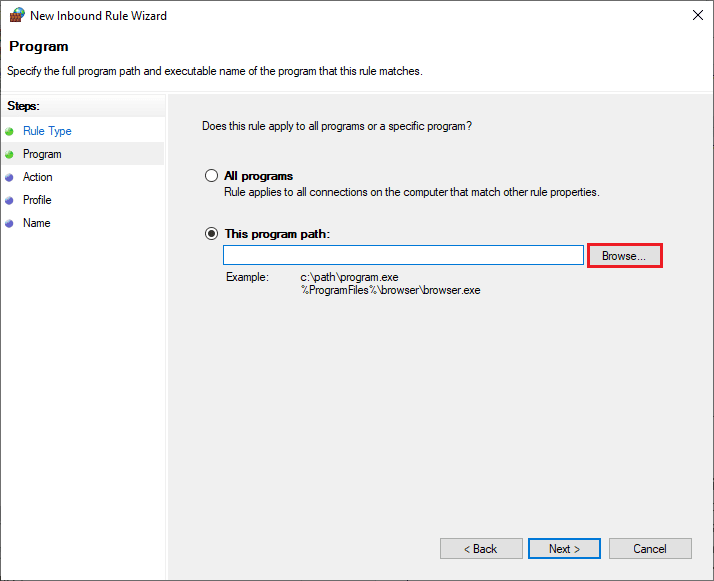
6. Перейдіть до “C:Program Files (x86)Battle.net” та двічі клацніть на файл встановлення. Натисніть “Відкрити”.
7. Натисніть “Далі” у вікні “Майстер нового вхідного правила”.
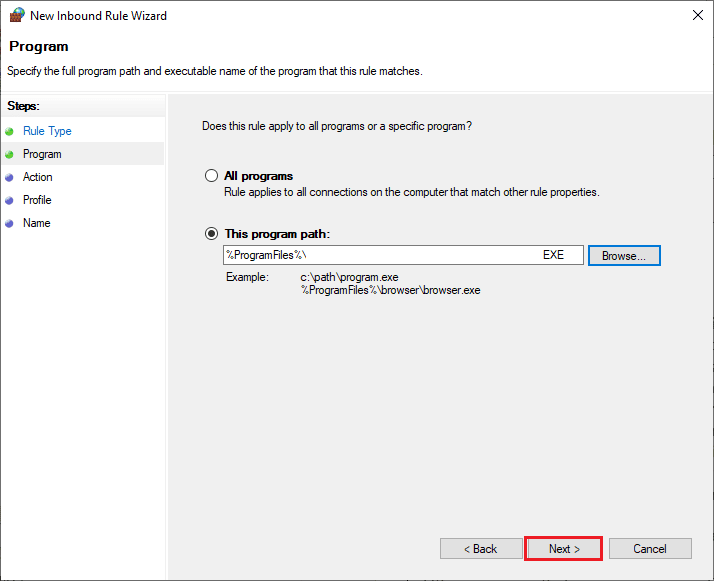
8. Виберіть “Дозволити підключення” та натисніть “Далі”.
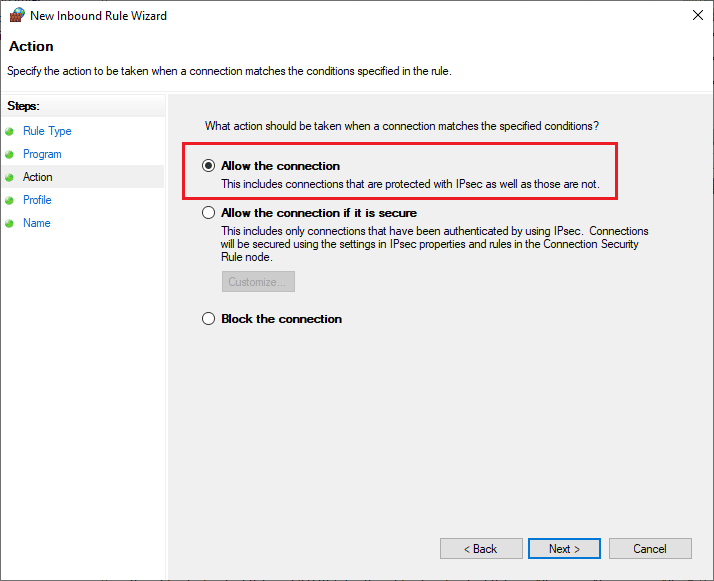
9. Переконайтеся, що вибрано “Домен”, “Приватний”, “Загальнодоступний” та натисніть “Далі”.
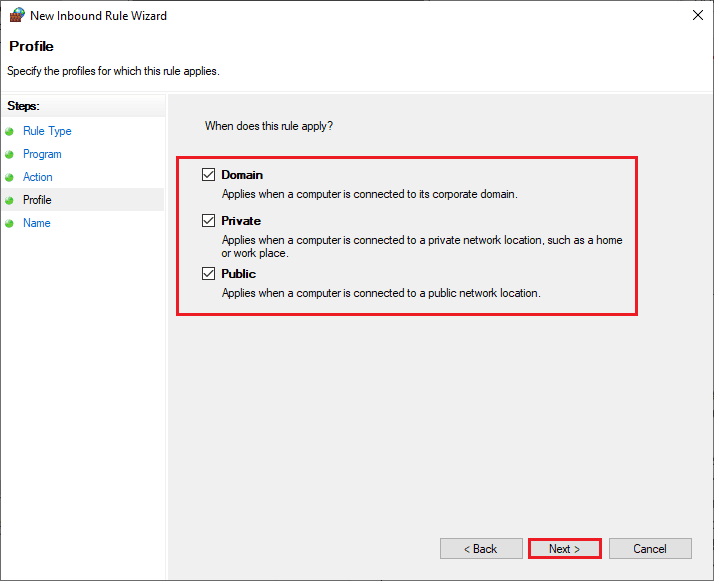
10. Додайте назву до нового правила та натисніть “Готово”.
Перевірте, чи вирішено проблему зависання оновлення Battle.net.
Метод 5: Тимчасове вимкнення антивірусу (за можливості)
Деякі несумісні антивірусні програми можуть блокувати оновлення Battle.net. Щоб уникнути конфліктів, перевірте налаштування безпеки вашого комп’ютера. Щоб перевірити, чи є антивірус причиною проблеми, тимчасово вимкніть його та спробуйте підключитися до мережі.
Скористайтеся нашою інструкцією “Як тимчасово вимкнути антивірус у Windows 10”, щоб тимчасово вимкнути антивірусну програму.

Якщо після вимкнення антивірусу проблема зникла, радимо повністю видалити цю програму зі свого комп’ютера.
Зверніться до нашої інструкції з примусового видалення програм у Windows 10, щоб видалити антивірусну програму.
Метод 6: Створення нового профілю користувача
Створення нового профілю користувача може виправити помилки та збої, пов’язані з профілем. Це може допомогти виправити проблему з оновленням Battle.net. Ви можете створити новий профіль користувача, виконавши кроки, описані в нашій інструкції “Як створити локальний обліковий запис користувача в Windows 10”.
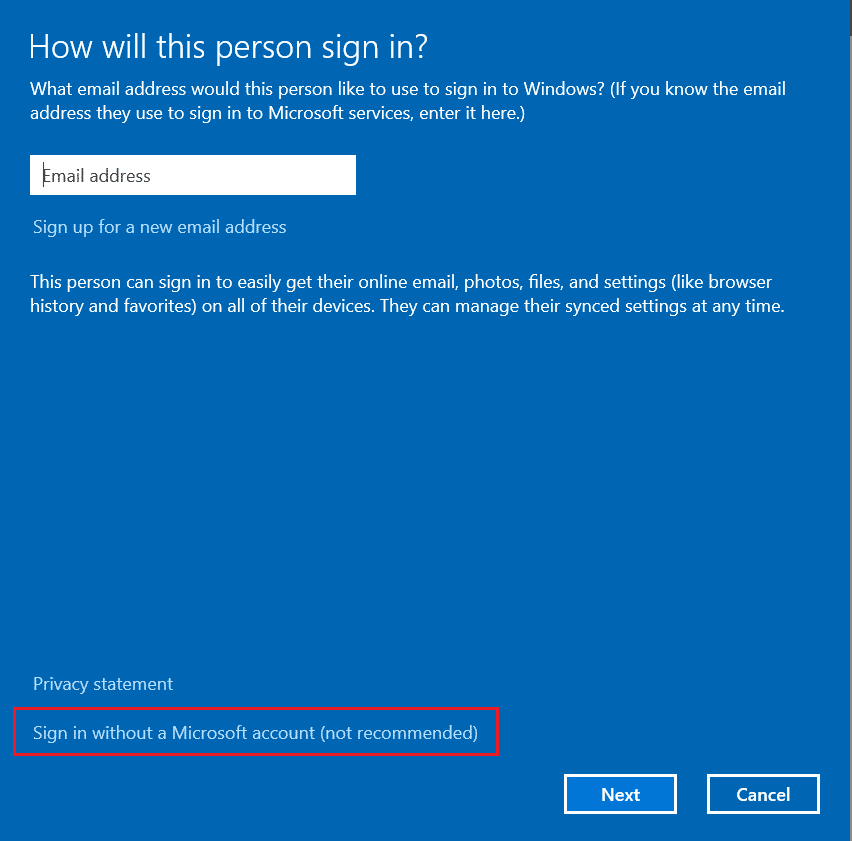
Після створення нового профілю користувача перевірте, чи вирішено проблему.
Метод 7: Переінсталяція Battle.net
Неправильно налаштовані файли в Battle.net можуть призвести до обговорюваної проблеми, навіть якщо ви виконали всі наведені вище методи. Тому, в цьому випадку, переінсталюйте гру. Ось як це зробити.
1. Натисніть клавішу Windows, введіть “Панель керування”, потім натисніть “Відкрити”.
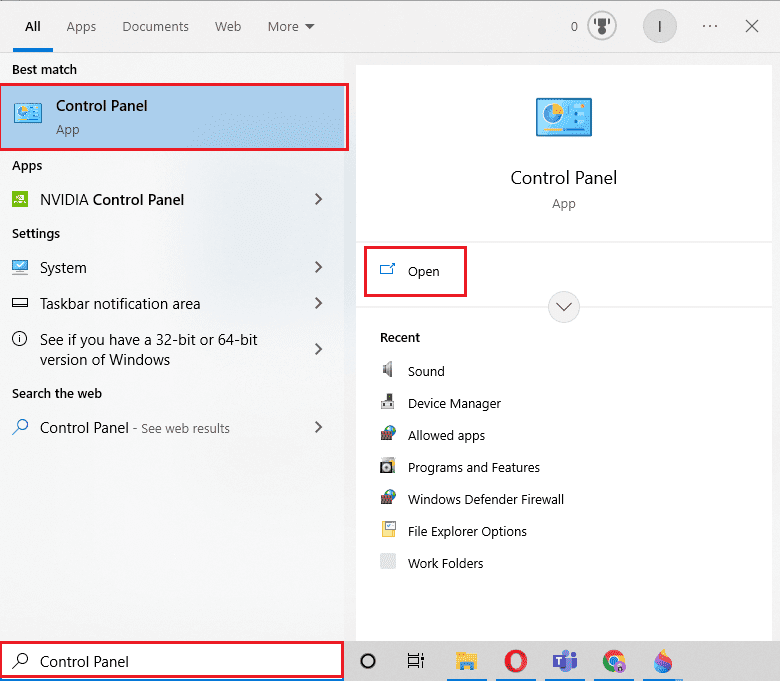
2. Установіть “Перегляд за: Категорією”, потім натисніть “Видалити програму”.
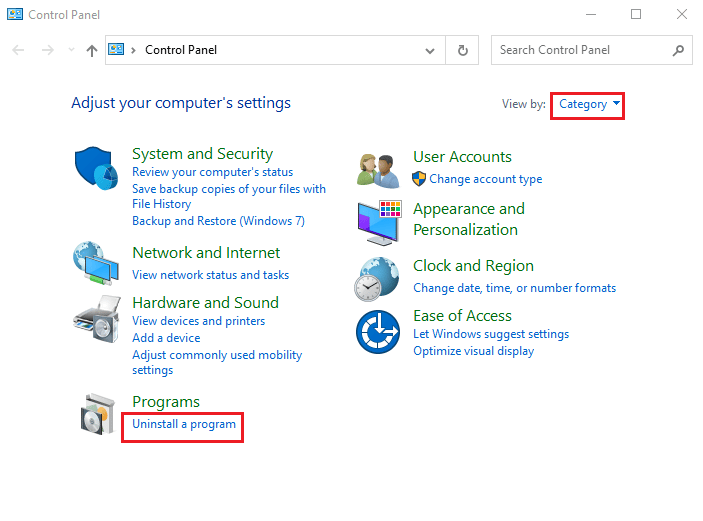
3. Клацніть правою кнопкою миші на програмі Battle.net та виберіть “Видалити/змінити”.
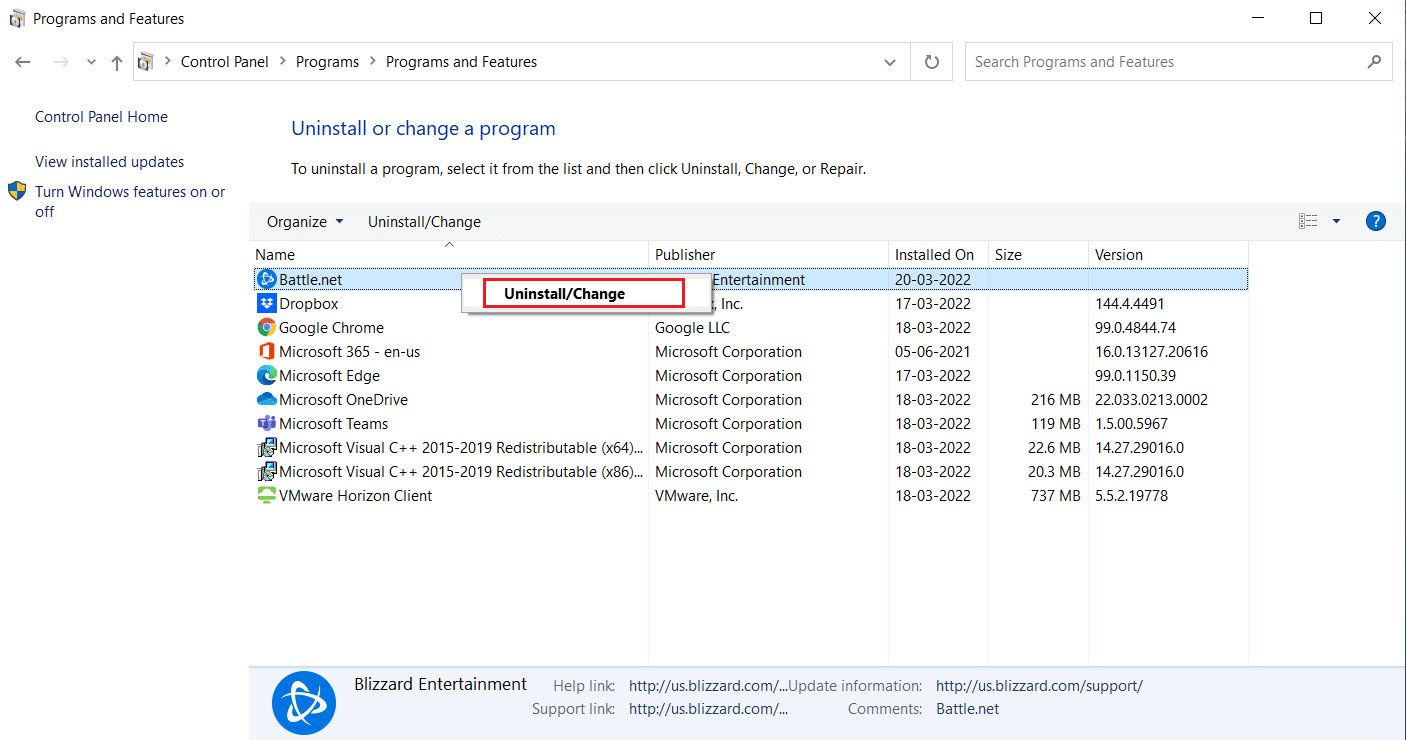
4. Натисніть “Так, видалити”, щоб підтвердити видалення.