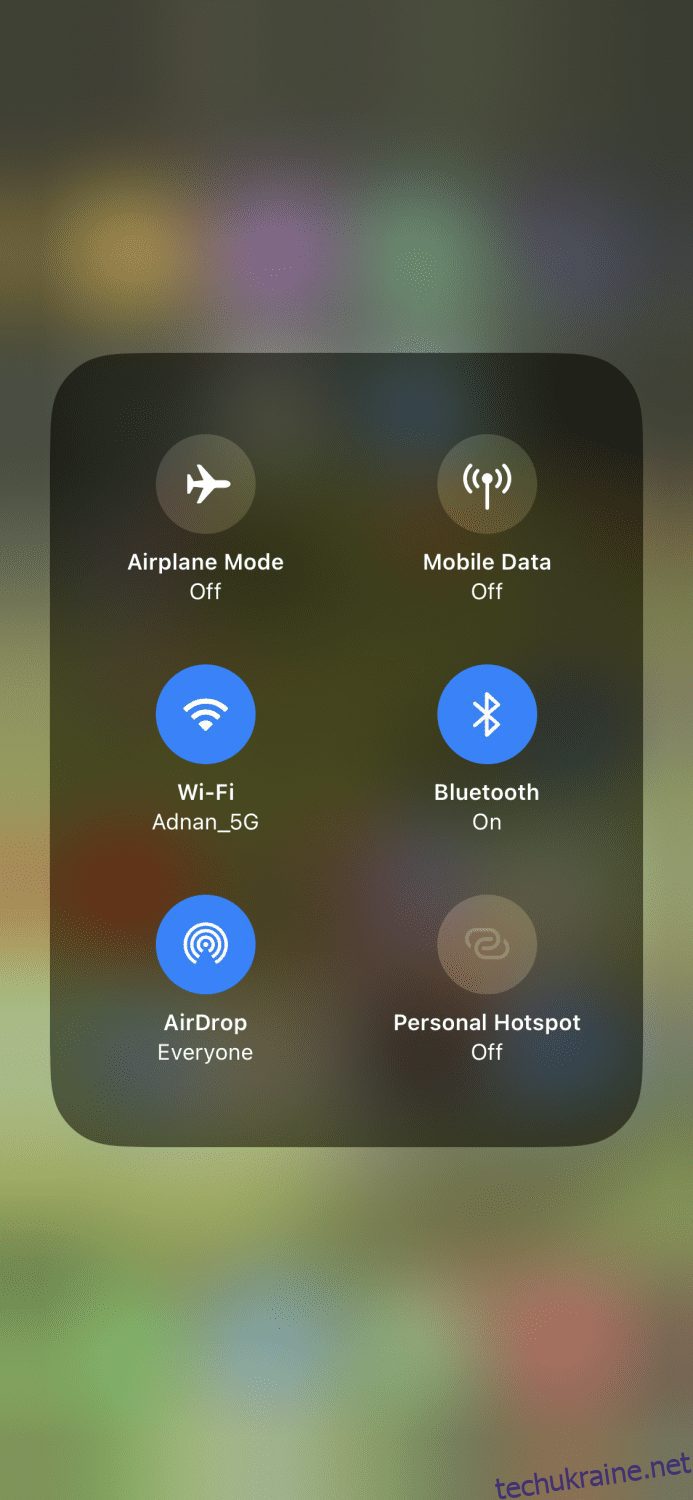AirDrop має бути однією з найзручніших функцій продукту Apple.
Це функція обміну файлами, яка дозволяє надсилати та отримувати фотографії, відео, документи тощо за допомогою інших пристроїв Apple поблизу.
Тепер ви можете запитати: «Чому це одна з найзручніших функцій?». Відповідь на це питання полягає в тому, наскільки швидким може бути перенесення. Навіть якщо файл великий, його передача не займе надто багато часу. Зверніть увагу, це передача без втрат, тобто якість не постраждає.
Це чудова функція, коли ви негайно хочете передати дані на інший пристрій без тривалого очікування, і для цього не потрібне підключення до Інтернету.
Крім того, він бездоганно працює з пристроями iPhone, iPad і Mac, тож ви можете насолоджуватися екосистемою цих продуктів Apple.
Як увімкнути AirDrop на пристрої Apple
Увімкнути функцію AirDrop дуже просто на всіх пристроях Apple. Щоб увімкнути кожен пристрій, виконайте наведені нижче дії.
Для iPhone
Є кілька способів увімкнути AirDrop на iPhone, але найпоширеніший спосіб – провести пальцем вниз по центру керування з верхнього правого кута, торкнутися й утримувати значок Bluetooth.
Ви побачите це маленьке вікно. У нижньому лівому куті ви можете ввімкнути або вимкнути AirDrop.

Це найпростіший спосіб увімкнути AirDrop на вашому iPhone. Більш тривалий процес — зробити це з «Параметрів» > «Загальні» > «AirDrop».
Для iPad
Процес такий самий як на iPad, так і на iPhone. Ви можете ввімкнути AirDrop із центру керування або з налаштувань свого iPad і почати ділитися/отримувати мультимедійні дані.
Для Mac
Увімкнути AirDrop на вашому пристрої Mac надзвичайно просто. Ця стаття покаже вам два різні способи зробити це, щоб ви могли вибрати той, який вам зручний.
Перший спосіб полягає в тому, щоб натиснути вкладку «Перейти» на домашній сторінці вашого пристрою Mac, а потім у спадному меню натиснути «AirDrop».

Це відкриє екран AirDrop.

Другий спосіб – натиснути на піктограму «Finder» внизу.

Тепер ліворуч натисніть там, де написано «AirDrop», і відкриється екран.

Обидва ці методи переведуть вас на той самий екран. Незалежно від того, який спосіб ви виберете, коли ви перебуваєте на екрані AirDrop, вам потрібно натиснути «Увімкнути Bluetooth».

Коли Bluetooth увімкнено, вам буде запропоновано цей екран, який дозволить вам вибрати, для кого ви бажаєте, щоб пристрій був видимим. У спадному меню біля тексту «Ніхто» виберіть «Усі» або «Лише контакти», залежно від того, що вам більше подобається.

Це воно. Тепер AirDrop на вашому пристрої Mac увімкнено та доступне іншим пристроям Apple.
Як надсилати файли за допомогою AirDrop на пристрої Apple
Після того як ви дізналися, як увімкнути AirDrop на своєму пристрої Apple, наступним кроком буде надсилання файлів на інший пристрій.
Для iPhone та iPad
Оскільки процес однаковий на iPhone та iPad, я використаю iPhone як приклад для цього. Надсилати файли надзвичайно просто; виконайте наведені нижче дії.
Крок 1: припустімо, що ви хочете надіслати зображення; перейдіть до «Фотографії» на головній сторінці вашого iPhone.
Крок 2. У галереї знайдіть зображення, яким хочете поділитися, а потім натисніть і утримуйте його, щоб відкрити це спливаюче вікно. Натисніть «Поділитися».

Крок 3. Тепер ви побачите різні способи поділитися цим зображенням, але першим варіантом буде AirDrop, тому торкніться його.

Крок 4. На цьому екрані ви побачите всі доступні та найближчі пристрої Apple, з якими ви можете поділитися зображенням. Наразі є лише один пристрій поблизу, якому можна поділитися.

І це все, щоб надсилати файли за допомогою AirDrop із вашого iPhone та iPad.
Для Mac
У цьому прикладі, якщо ви хочете перенести файли з одного Macbook на інший, ви повинні виконати наведені нижче прості кроки. Процес такий самий, коли ви хочете надіслати файли зі свого Mac на свій iPhone/iPad.
Крок 1. Ви почнете з увімкнення AirDrop, як ви зробили в цій публікації.
Крок 2. Перейдіть на екран AirDrop, і ви помітите пристрої, які знаходяться поблизу та доступні.

Крок 3. Тепер ви можете перетягнути певний файл, будь то відео, фотографію чи документ, або ви можете перетягнути цілу папку, що містить ці файли.

Тепер інший пристрій Apple зможе прийняти файли, які ви надіслали.
Читайте також: 5 найкращих інструментів для перенесення фотографій з iPhone на комп’ютер
Як отримати файли за допомогою AirDrop на пристрої Apple
Ймовірно, найпростіша частина всієї цієї публікації: отримання файлів займає не більше кількох секунд на будь-якому пристрої Apple, яким ви користуєтеся.
По-перше, вам потрібно буде ввімкнути AirDrop і переконатися, що ви вибрали видимість «Усі» або «Лише контакти».
Коли хтось надсилає файл на ваш пристрій iPhone або iPad, на екрані з’являється спливаюче вікно із запитом, прийняти чи відхилити файл.

Подібне також відбувається на пристроях Mac.

Коли ви приймете файл, він буде негайно збережено на вашому пристрої.
Що означають налаштування AirDrop?
3 налаштування AirDrop, які ви бачите під час увімкнення, мають різні цілі. Тепер давайте розглянемо цілі, наведені нижче.

- Отримання вимкнено: це означає, що AirDrop вимкнено для отримання будь-яких файлів, тому ніхто не зможе надсилати файли на ваш пристрій.
- Лише контакти: якщо ви хочете, щоб файли вам надсилали лише люди з ваших контактів.
- Усі: це дозволить будь-якому пристрою поблизу надсилати вам файли.
Однак майте на увазі, що «Лише контакти» є найбезпечнішим варіантом, і він запобігає спробам незнайомців надіслати вам файли.
Висновок
Ця стаття допоможе вам краще зрозуміти AirDrop, і ви почнете використовувати його для зручного надсилання та отримання файлів.
Далі дізнайтеся, як змінити назву AirDrop.