Як зменшити розмір PDF-файлу: ефективні методи та інструменти
Формат PDF (Portable Document Format) є надзвичайно популярним для обміну текстовими та графічними матеріалами, оскільки він забезпечує їх точне відтворення незалежно від платформи. Проте, висока якість зображень і тексту у PDF-файлах може призводити до значного їх розміру, іноді до сотень мегабайтів. Це ускладнює їх зберігання на пристроях та передачу електронною поштою.
На щастя, існують способи зменшити розмір PDF-файлів шляхом їх стиснення. Для цього доступні різноманітні інструменти, як онлайн, так і офлайн.
Слід пам’ятати, що більшість програм для стиснення PDF-файлів досягають зменшення їх розміру за рахунок зниження якості зображень та тексту. Тому, важливо переконатися, що після стиснення PDF-файл залишається читабельним та інформативним. Також, для документів, що містять конфіденційну інформацію, варто використовувати компресори, які не зберігають файли на своїх серверах, щоб запобігти несанкціонованому доступу.
Розглянемо різні варіанти стиснення PDF-файлів, які ви можете використовувати.
Багато операційних систем мають вбудовані інструменти для стиснення файлів різних форматів, в тому числі й PDF. Ви можете спробувати їх і перевірити, чи підходять вони для ваших потреб.
Стиснення ZIP у Windows
Операційна система Windows дозволяє стискати файли та папки у ZIP-архів, що зменшує їхній розмір на диску та полегшує їхню передачу.
- Щоб заархівувати файли, знайдіть потрібні файли або папки.
- Натисніть правою кнопкою миші на вибраних елементах та оберіть пункт “Надіслати”, а потім “Стиснута ZIP-папка”.
- У результаті в тому ж місці буде створено ZIP-архів.
Стиснення WinZip у macOS
macOS також має вбудований інструмент для створення ZIP-архівів з PDF-файлів.
- У Finder знайдіть PDF-файли, які потрібно стиснути.
- Перемістіть їх у окрему папку.
- Натисніть правою кнопкою миші на папці та виберіть опцію “Стиснути [назва папки]”.
Зменшення розміру у Preview (macOS)
Програма Preview на macOS дозволяє стискати PDF-файли, хоча це може призвести до зниження їхньої якості.
- Відкрийте PDF-файл в програмі Preview.
- У меню “Файл” оберіть “Експорт”.
- У вікні, що з’явиться, у випадаючому списку “Кварцовий фільтр” оберіть “Зменшити розмір файлу”.
Стиснення за допомогою GhostScript (Linux)
У Linux для стиснення PDF-файлів можна використовувати командний рядок Ghostscript. Ця команда забезпечить зменшення розміру файлу зі збереженням його читабельності:
gs -sDEVICE=pdfwrite -dCompatibilityLevel=1.4 -dPDFSETTINGS=/screen -dNOPAUSE -dQUIET -dBATCH -sOutputFile=output.pdf input.pdf
Замініть “input.pdf” та “output.pdf” на імена вашого вхідного та вихідного файлів.
Параметр “-dPDFSETTINGS” має кілька значень:
- -dPDFSETTINGS=/screen – низька якість, малий розмір (72 dpi)
- -dPDFSETTINGS=/ebook – краща якість, трохи більший розмір (150 dpi)
- -dPDFSETTINGS=/prepress – висока якість, великий розмір (300 dpi)
- -dPDFSETTINGS=/printer – якість для друку (300 dpi)
- -dPDFSETTINGS=/default – універсальний варіант, може створювати великі файли.
Зовнішні Інструменти для стиснення
Існує велика кількість сторонніх програм для стиснення PDF-файлів. Ось деякі з найкращих:
Adobe Acrobat Pro DC
Adobe Acrobat Pro DC є професійним інструментом для роботи з PDF, який підходить для користувачів Windows та macOS. Він пропонує різноманітні функції, включаючи стиснення файлів, редагування, розділення, об’єднання та інше. Для початківців він може здатися складним, але для тих, хто часто працює з PDF, це потужний інструмент.
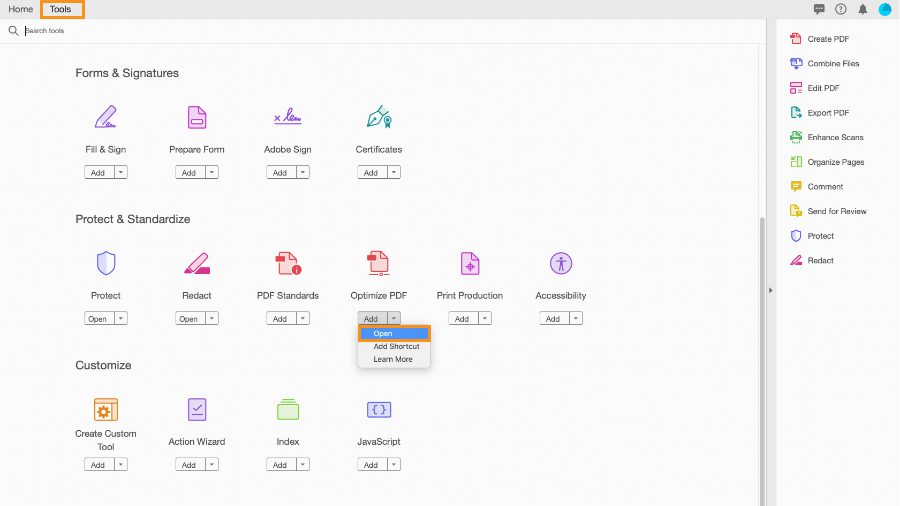
Adobe Acrobat Pro DC дозволяє стискати PDF-файли без втрати інформації. Якість та ступінь стиснення залежать від оригінального документа. Програма працює в автономному режимі та пропонує кращі результати, ніж багато альтернатив. Доступна безкоштовна пробна версія.
WinZip PDF Pro
WinZip PDF Pro це комплексне рішення для роботи з PDF, що включає функції читання, редагування та стиснення. Його простий інтерфейс та ефективність роблять стиснення PDF-файлів зручним та швидким. Програма працює в автономному режимі та гарантує безпеку ваших даних, оскільки не зберігає їх на хмарних серверах.
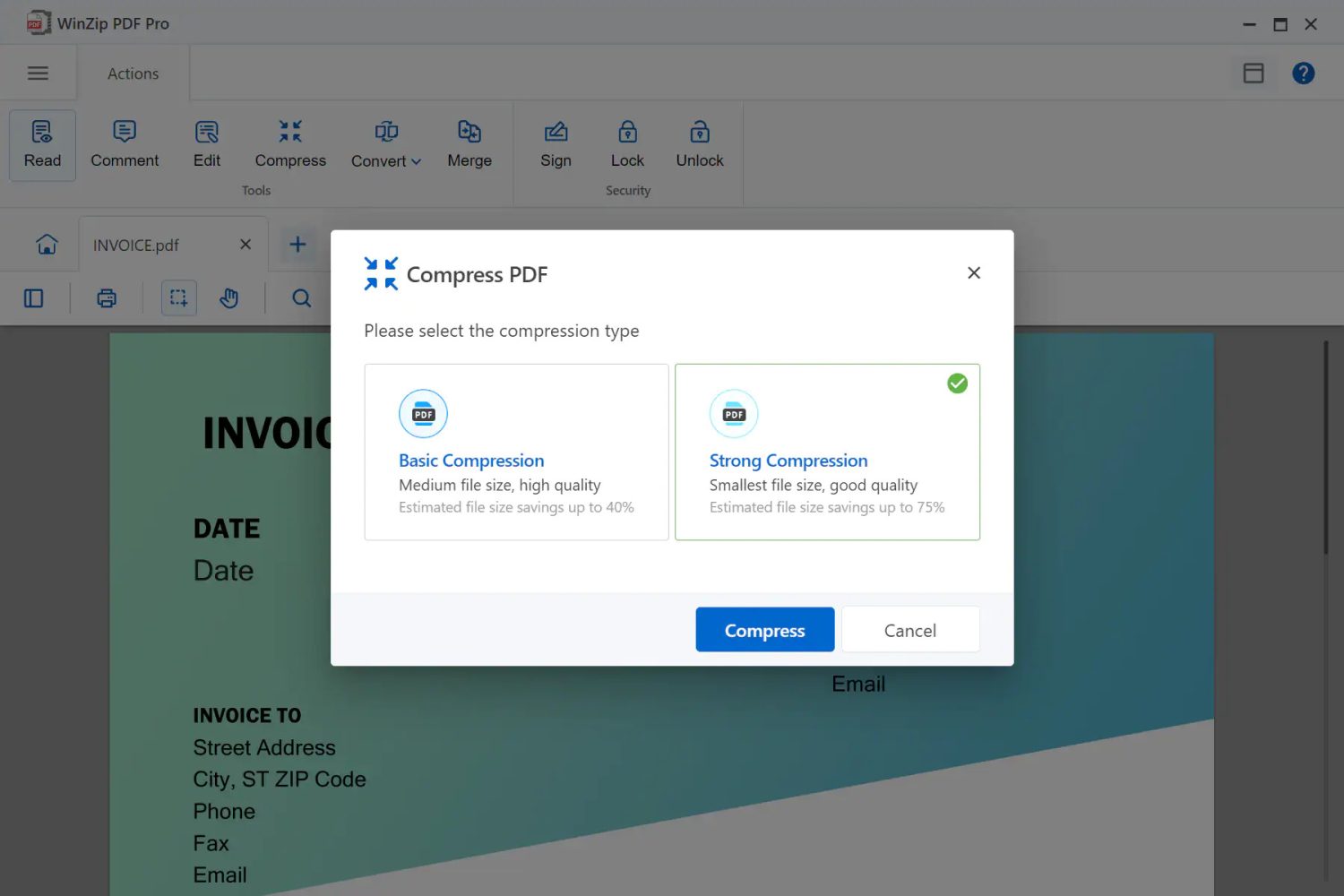
Щоб стиснути PDF-файл, запустіть WinZip PDF Pro, відкрийте потрібний документ, оберіть опцію стиснення та тип стиснення. Після цього натисніть кнопку “Стиснути” та збережіть стиснутий файл. WinZip PDF Pro пропонує 7-денну безкоштовну пробну версію.
7-Zip
7-ZIP – це популярна утиліта для Windows, яка використовується для стиснення файлів та папок. Вона дозволяє стискати різні формати файлів, включаючи PDF. На відміну від інших програм для стиснення PDF, 7-Zip не зменшує фактичний розмір вихідного файлу, а створює архів у іншому форматі.
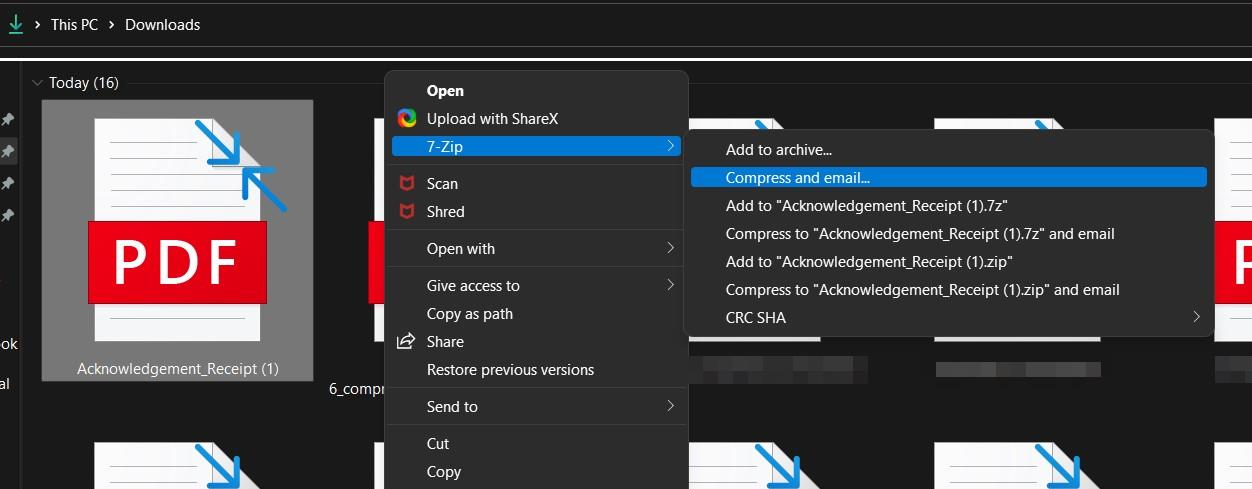
Для перегляду стиснутого 7-Zip PDF-файлу його потрібно розпакувати. Після розпакування розмір файлу повертається до початкового. 7-Zip корисний для архівування PDF-файлів, які не потрібно часто використовувати.
- Після встановлення 7-Zip з’явиться у контекстному меню файлів.
- Щоб стиснути PDF, натисніть на ньому правою кнопкою миші та виберіть “Додати до архіву”.
- Оберіть ультрарівень стиснення та метод стиснення LZMA2.
- Стиснений файл буде збережено в тій самій папці, що й оригінальний.
Онлайн-інструменти для стиснення PDF
Перейдемо до розгляду популярних онлайн-інструментів для стиснення PDF-файлів.
Adobe PDF Compressor
Adobe PDF компресор – це безкоштовний онлайн-інструмент від Adobe, який дозволяє легко стискати PDF-файли. Багато користувачів вже мають встановлений Adobe PDF Reader, тому цей інструмент є дуже зручним.
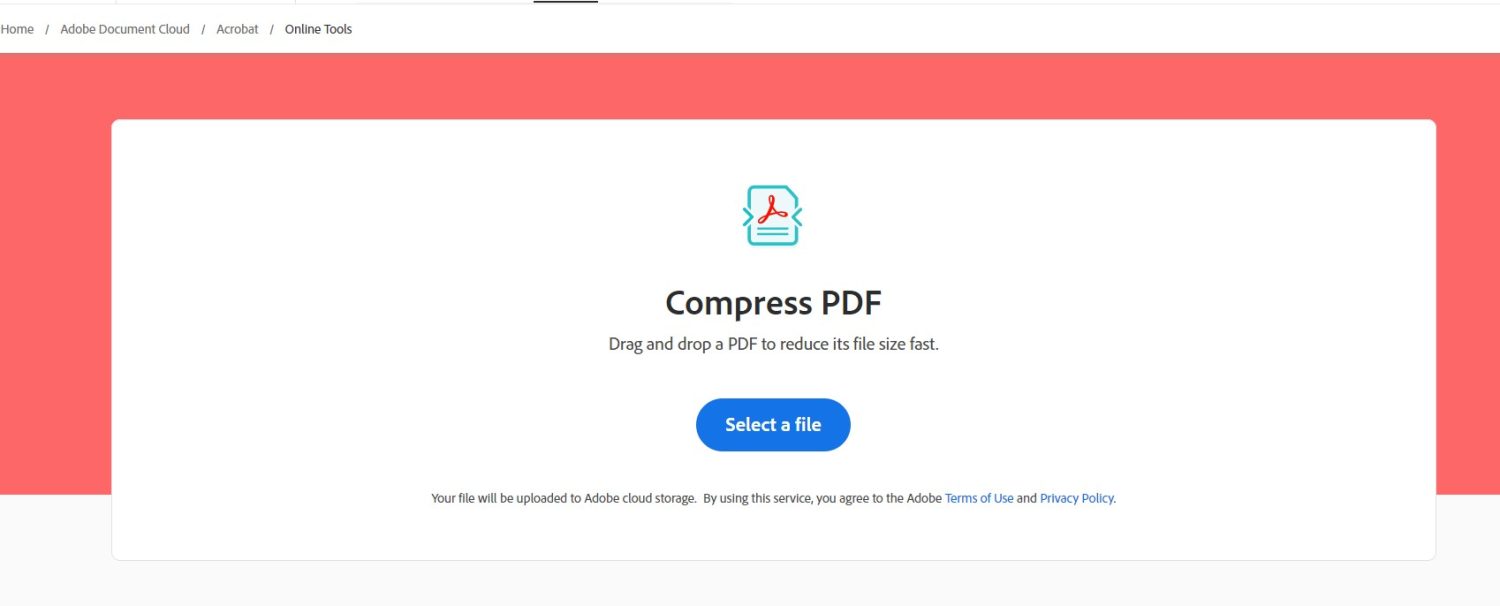
Adobe PDF Compressor підтримує функцію перетягування файлів, що спрощує їхнє завантаження. Процес стиснення відбувається автоматично після завантаження файлу. Готовий стиснений файл можна завантажити.
- Зайдіть на веб-сайт та натисніть “Вибрати файл” або перетягніть PDF-файл.
- Процес стиснення розпочнеться автоматично.
- Після завершення стиснення файл можна завантажити.
Neevia PDFCompress
Neevia PDFCompress – це інструмент для стиснення PDF, який дозволяє налаштовувати параметри стиснення. Він більше підходить для професійних користувачів, оскільки пропонує різні варіанти налаштування якості стиснення для кольорових, сірих та чорно-білих зображень.
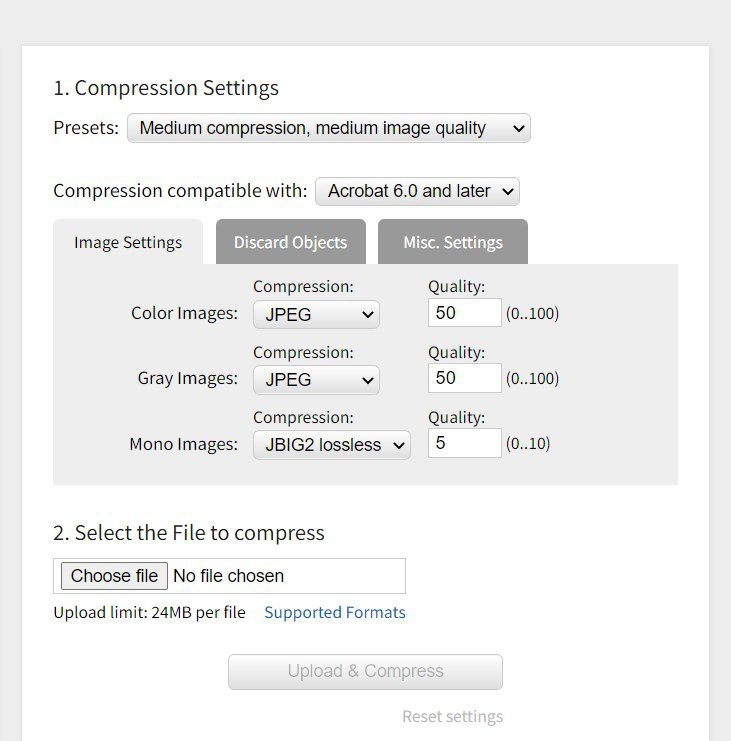
Neevia PDFCompress дозволяє виключати з файлу такі об’єкти, як мініатюри, теги, анотації, закладки та форми. Безкоштовна версія інструменту може стискати файли розміром до 24 МБ. Також доступна платна версія, яка може стискати PDF-файли в автономному режимі та шифрувати їх.
Smallpdf
Smallpdf – це популярний онлайн-інструмент для стиснення PDF, який пропонує простий інтерфейс та надійну роботу. Файли можна завантажувати з пристрою, а також з Dropbox або Google Drive. Безкоштовна версія пропонує базове стиснення, а платна – більш інтенсивне.
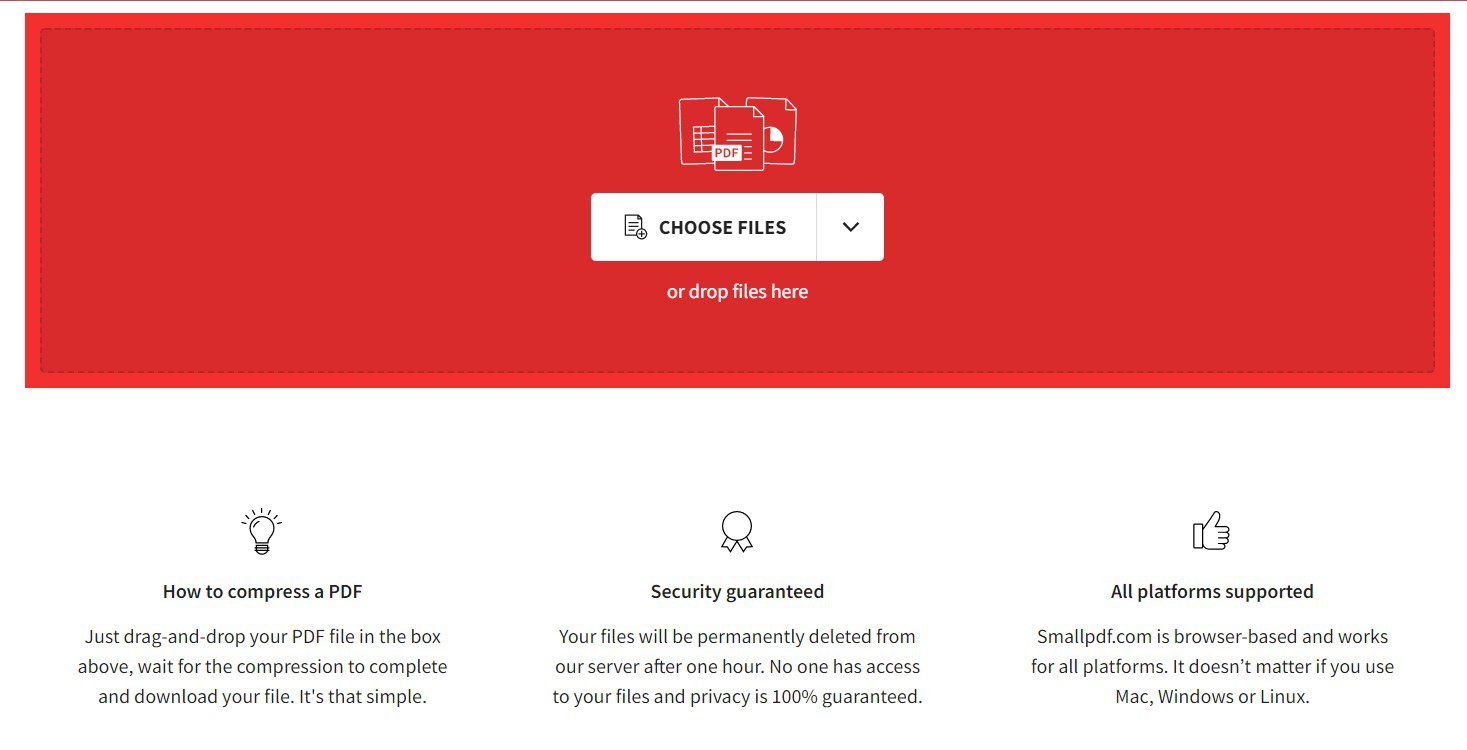
Безкоштовна версія Smallpdf обмежує конвертацію до 2 PDF-файлів на день. Для масового стиснення потрібно придбати преміум-план.
Soda PDF
Soda PDF – це онлайн-інструмент для стиснення PDF, який пропонує надійне та якісне стиснення безкоштовно. Платформа підходить для бізнесу, який потребує стискати PDF-файли без втрати якості. Soda PDF дозволяє завантажувати файли з комп’ютера, Google Drive та Dropbox.
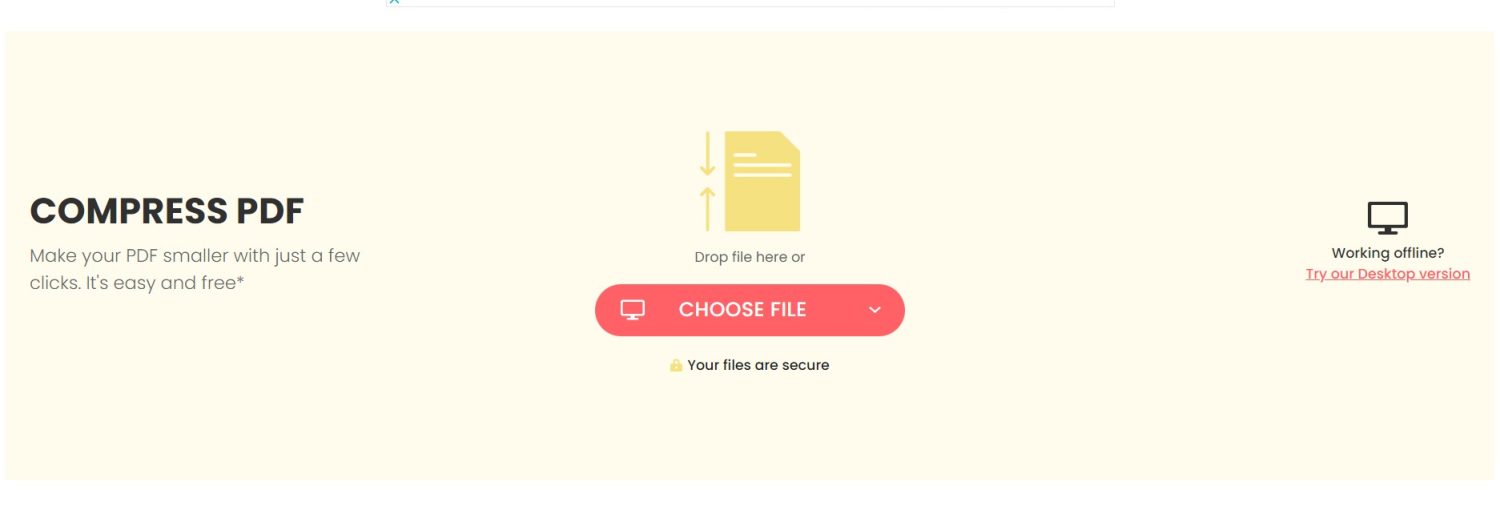
Soda PDF забезпечує гарну якість стиснення безкоштовно. Преміум-план пропонує додаткові можливості, такі як інтелектуальне стиснення, шифрування файлів та інструменти перетворення форматів. Також доступна десктопна версія програми.
iLovePDF
iLovePDF пропонує комплексні інструменти для роботи з PDF, включаючи ефективний компресор. Він зменшує розмір PDF-файлу, зберігаючи максимально можливу якість. Інструмент безкоштовний та не має обмежень на стиснення.
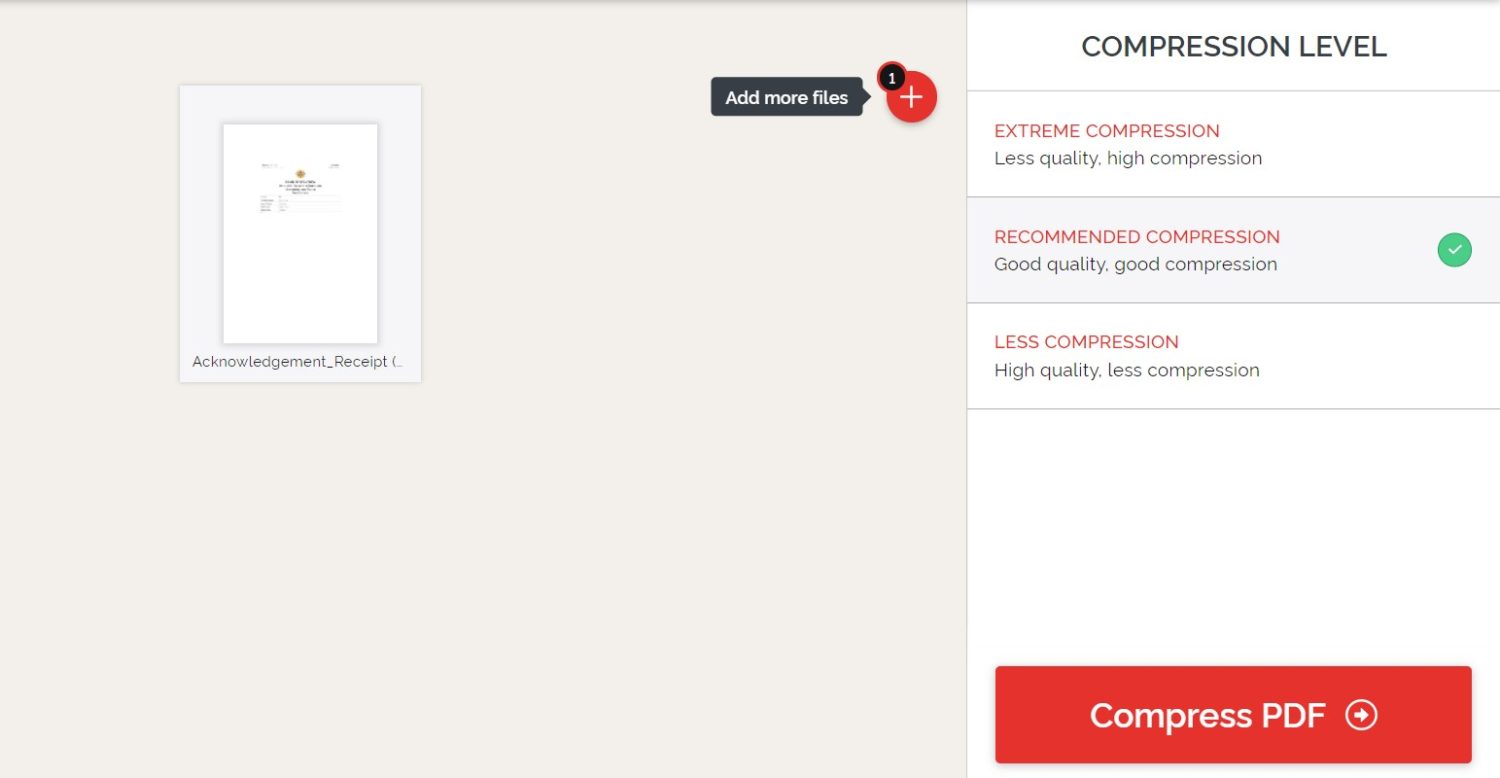
Щоб стиснути PDF, потрібно завантажити його з пристрою, Dropbox або Google Drive. Потім потрібно вибрати один із трьох режимів стиснення та натиснути “Стиснути PDF”. Стиснений файл можна завантажити або поділитися посиланням на нього. Для масового стиснення потрібно зареєструватися на сайті. iLovePDF добре справляється зі стисненням PDF-файлів із зображеннями.
Висновок
Незалежно від того, чи потрібно вам стиснути PDF-файли для обміну ними з іншими, чи для економії місця на жорсткому диску, вищезгадані інструменти є найкращими для цієї мети. Ми протестували багато програм для стиснення PDF, щоб запропонувати вам найкращі з них. Обирайте той, що найкраще відповідає вашим потребам.
Можливо, вам також буде цікаво ознайомитися з найкращими редакторами PDF.