Магазин Windows надає можливість користувачам завантажувати різноманітні ігри та додатки, використовуючи безкоштовний акаунт Microsoft. Це є безпечним методом отримання програм та ігор, який мінімізує ризик зараження шкідливим програмним забезпеченням чи небажаними програмами. Користувачі операційної системи Windows іноді стикаються з помилкою 0x80240024 під час спроби завантаження. Ця помилка зазвичай з’являється, коли програма або гра вже завантажилась та почала процес інсталяції через Магазин Windows. Причини виникнення цієї помилки можуть бути різними. Якщо ви шукаєте способи її виправлення, ви звернулися за адресою. Тут ви знайдете детальний покроковий посібник з усунення помилки 0x80240024 в магазині Windows. Розпочнемо.
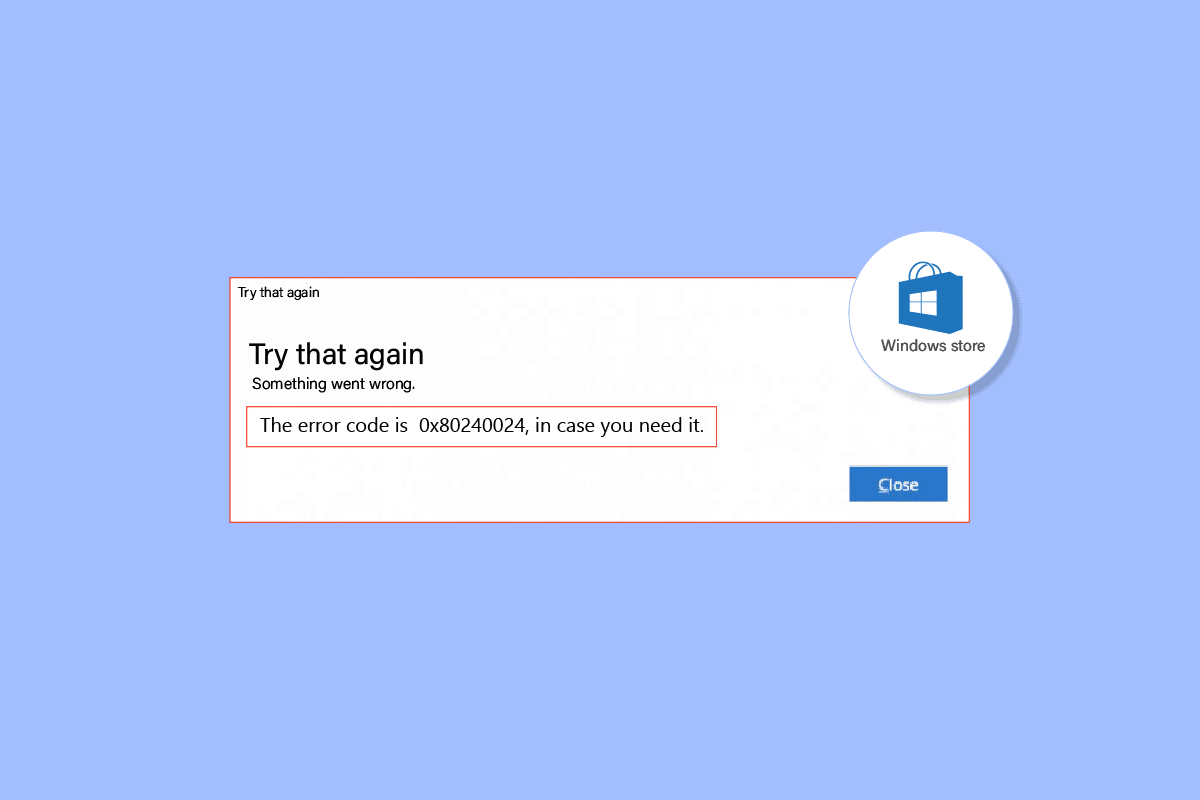
Методи Виправлення Помилки 0x80240024 у Windows Store
Перед тим як перейти до методів усунення, розглянемо основні причини виникнення цієї помилки:
- Конфлікти з іншими завантаженнями, які вже тривають.
- Неправильні налаштування регіональних параметрів.
- Пошкодження Магазину Microsoft.
- Конфлікти з оновленнями Windows.
- Увімкнена опція бокового завантаження в Магазині Microsoft.
- Неактивні служби Microsoft.
- Пошкодження системних файлів операційної системи.
Спосіб 1: Запуск Засобу Усунення Неполадок для Додатків Магазину Windows
Часто, проблеми з Магазином Windows можна вирішити за допомогою спеціалізованого інструменту усунення несправностей Магазину Windows. Він має зручний інтерфейс, який допомагає користувачам усунути проблеми.
1. Натисніть клавішу Windows, введіть “Параметри усунення несправностей” та виберіть “Відкрити”.
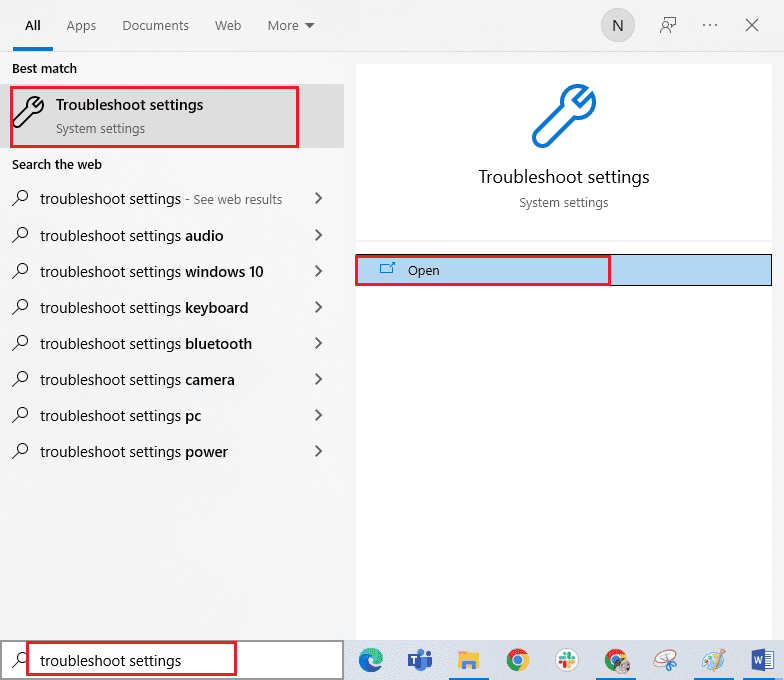
2. Виберіть засіб усунення неполадок для додатків Магазину Windows та натисніть кнопку “Запустити засіб усунення несправностей”.
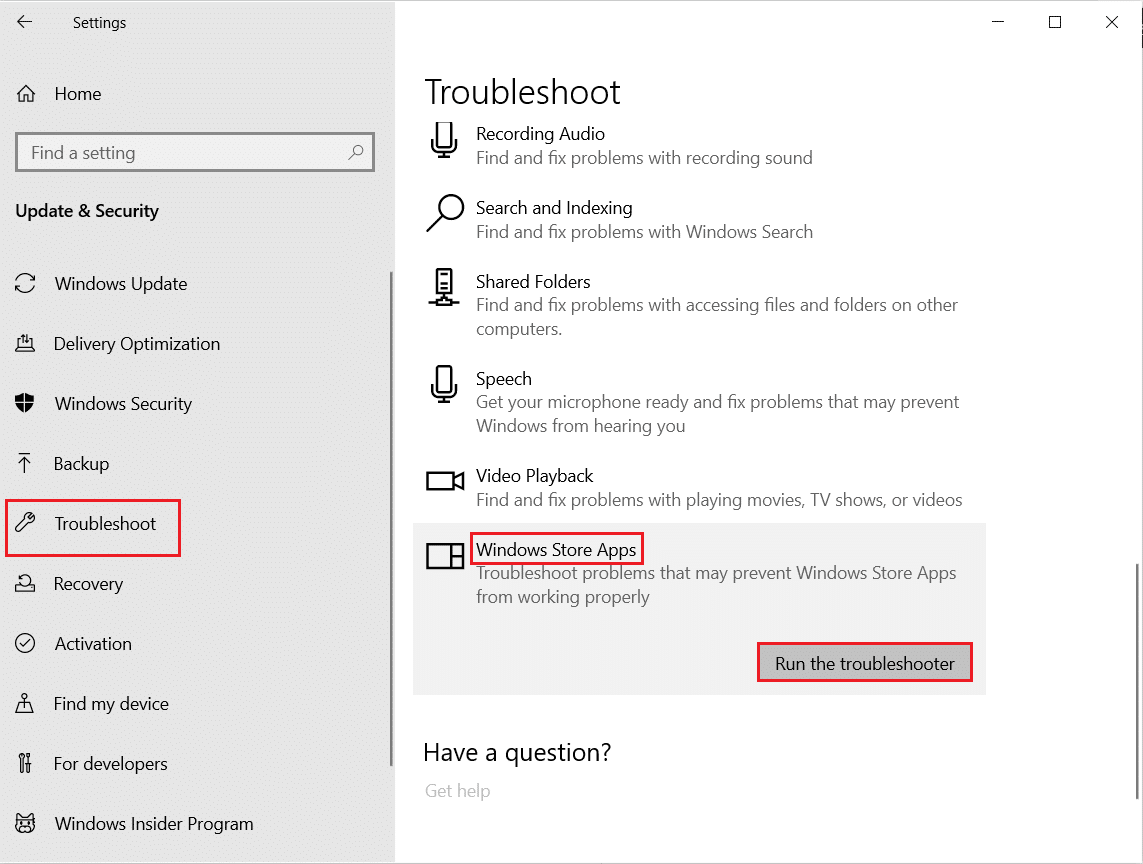
3. Якщо засіб виявить проблеми, натисніть “Застосувати це виправлення”.
4. Дотримуйтесь подальших інструкцій та перезавантажте комп’ютер.
Спосіб 2: Вихід та Повторний Вхід до Магазину Windows
Простий спосіб вирішення проблеми – вийти зі свого облікового запису в Магазині Windows та знову увійти. Виконайте наступні кроки:
1. Натисніть клавішу Windows, введіть “Microsoft Store” та натисніть “Відкрити”.
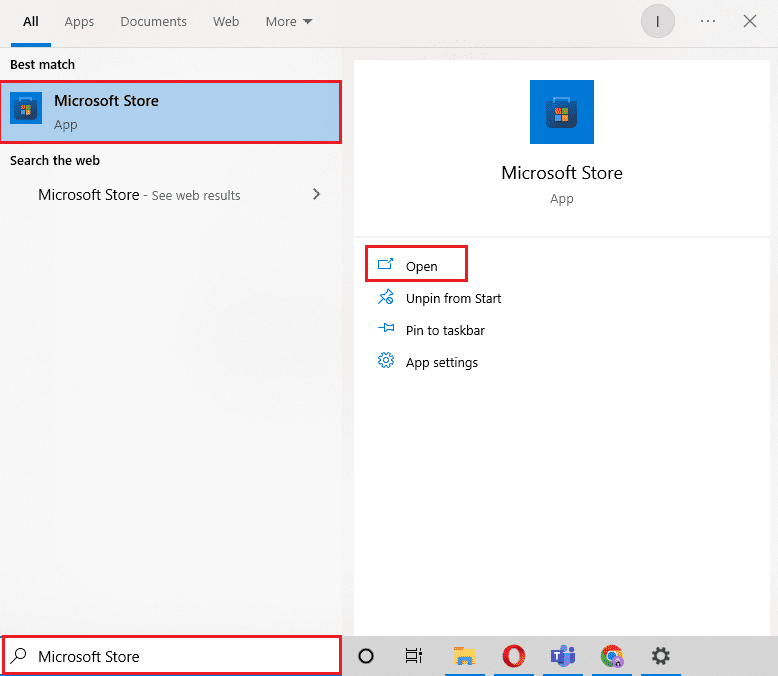
2. Натисніть на зображення свого профілю у верхньому правому куті.
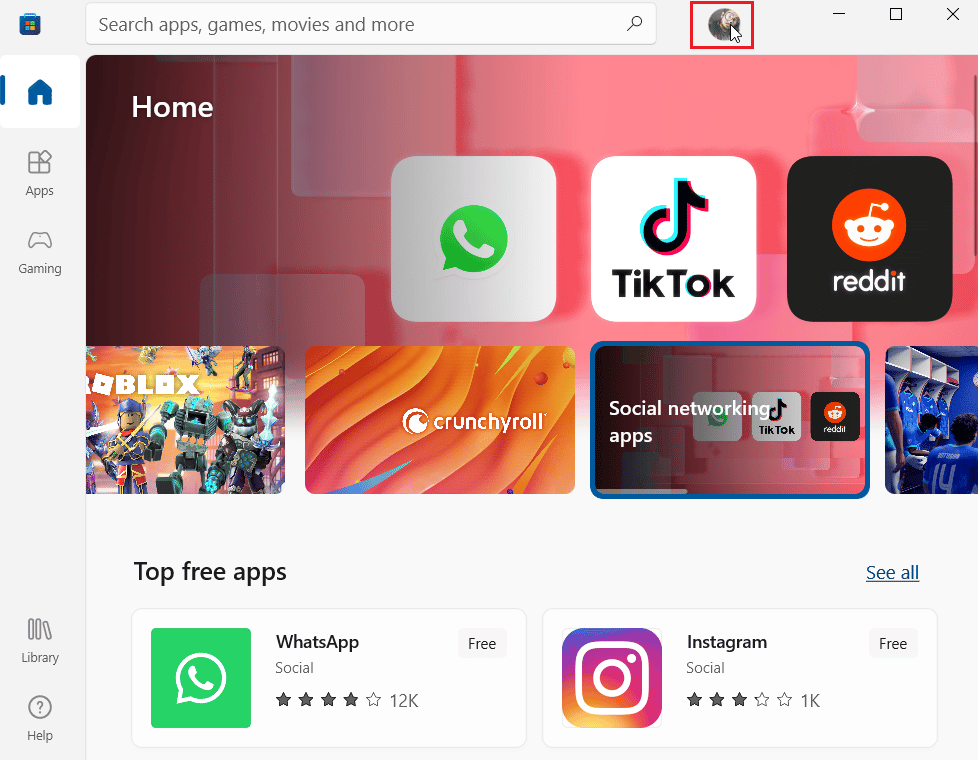
3. Натисніть “Вийти” під своїм обліковим записом.
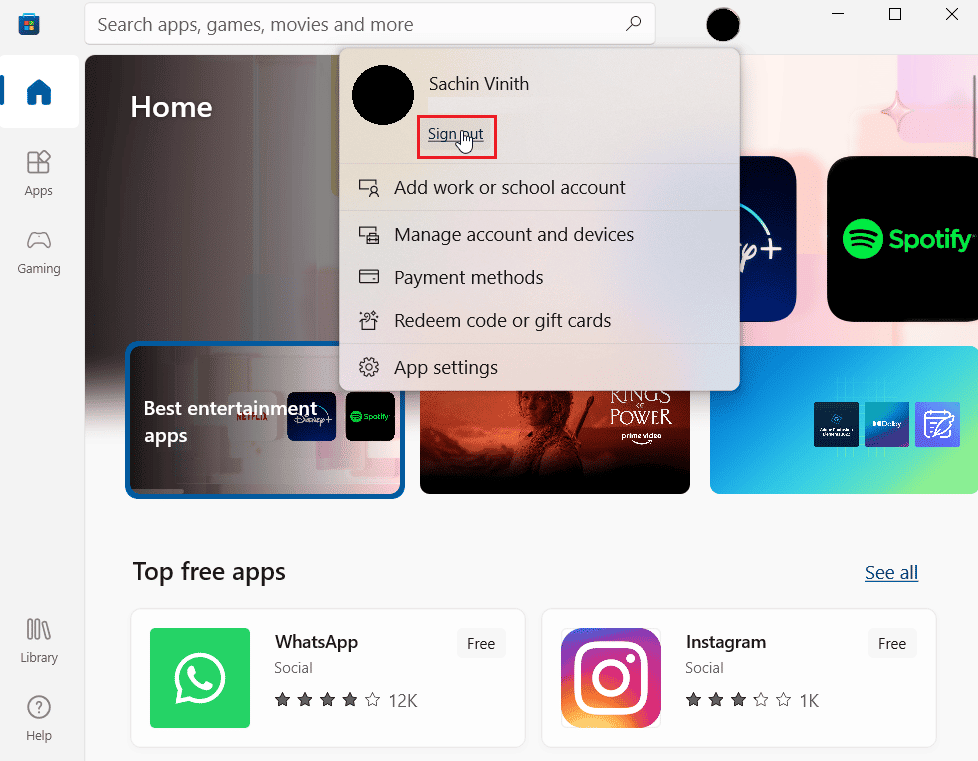
4. Перезавантажте комп’ютер.
5. Знову відкрийте Магазин Windows.
6. Натисніть на значок профілю, а потім на опцію “Увійти”.
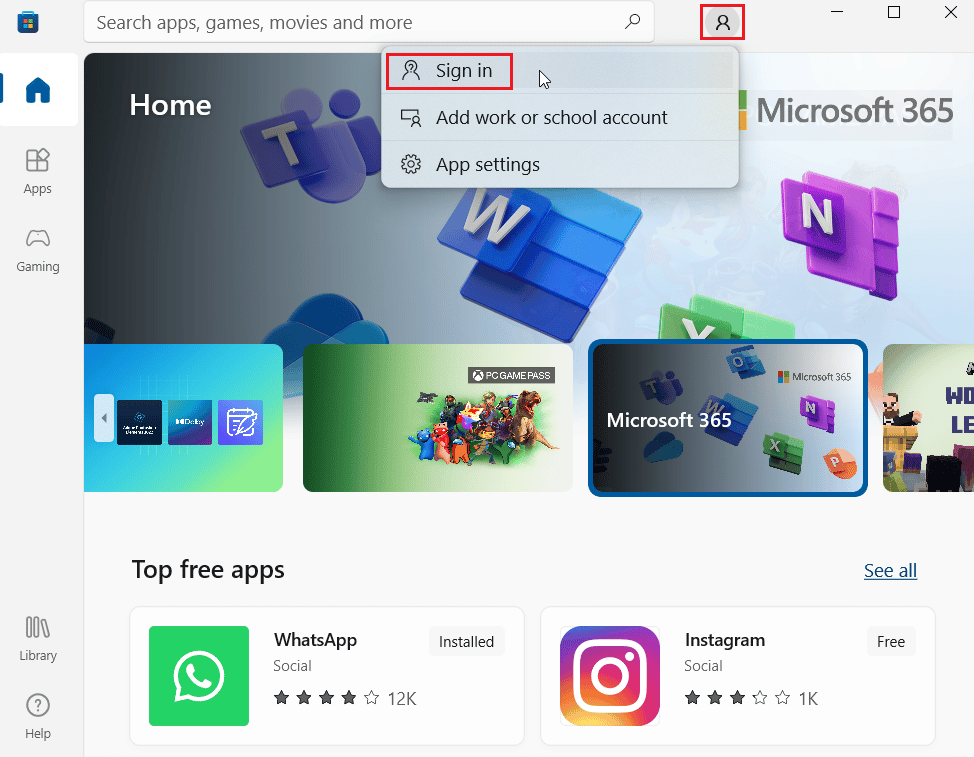
7. Введіть свої облікові дані для входу.
Спосіб 3: Очищення Кешу Магазину Windows
Спробуйте скинути кеш Магазину Windows. Це може допомогти вирішити помилку 0x80240024. Багато проблем з Магазином Windows можна вирішити, очистивши його кеш.
1. Відкрийте діалогове вікно “Виконати”, натиснувши одночасно клавіші Windows + R.
2. Введіть “wsreset.exe” та натисніть Enter, щоб очистити кеш Microsoft Store.
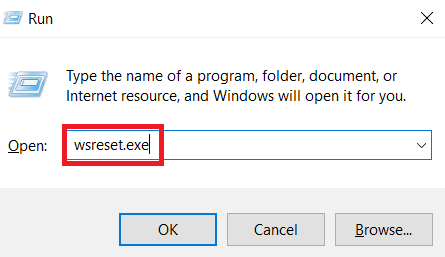
Після виконання цієї команди, кеш буде автоматично скинуто, а Магазин Microsoft знову відкриється.
Спосіб 4: Зупинка Завантажень
Проблема може виникнути, якщо в черзі є інші активні завантаження. Спробуйте їх зупинити та перевірити, чи це вирішить проблему.
1. Відкрийте Microsoft Store через пошук Windows.
2. На лівій панелі виберіть “Бібліотека”.
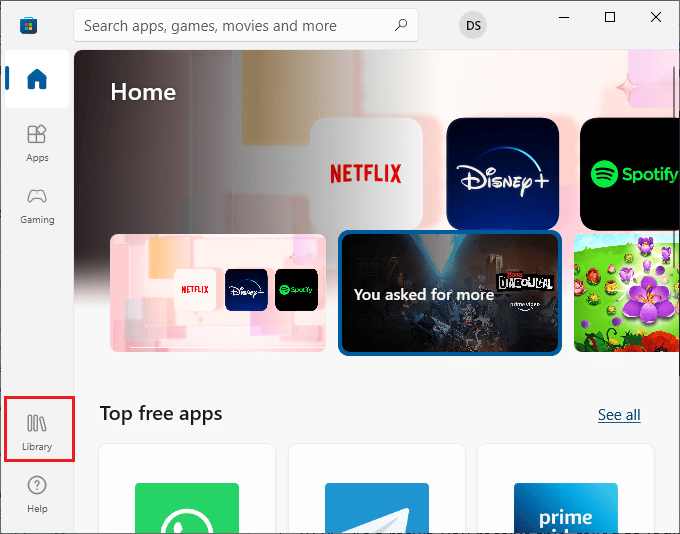
3. Натисніть кнопку “Зупинити”, щоб зупинити будь-які активні завантаження.
Спосіб 5: Вимкнення Бокового Завантаження
Користувачі повідомляють, що помилка 0x80240024 може виникати, коли в Магазині Windows увімкнено опцію бокового завантаження програм. Спробуйте її вимкнути.
1. Натисніть клавіші Windows + I одночасно, щоб відкрити меню “Параметри”.
2. У меню “Параметри” виберіть “Оновлення та безпека”.
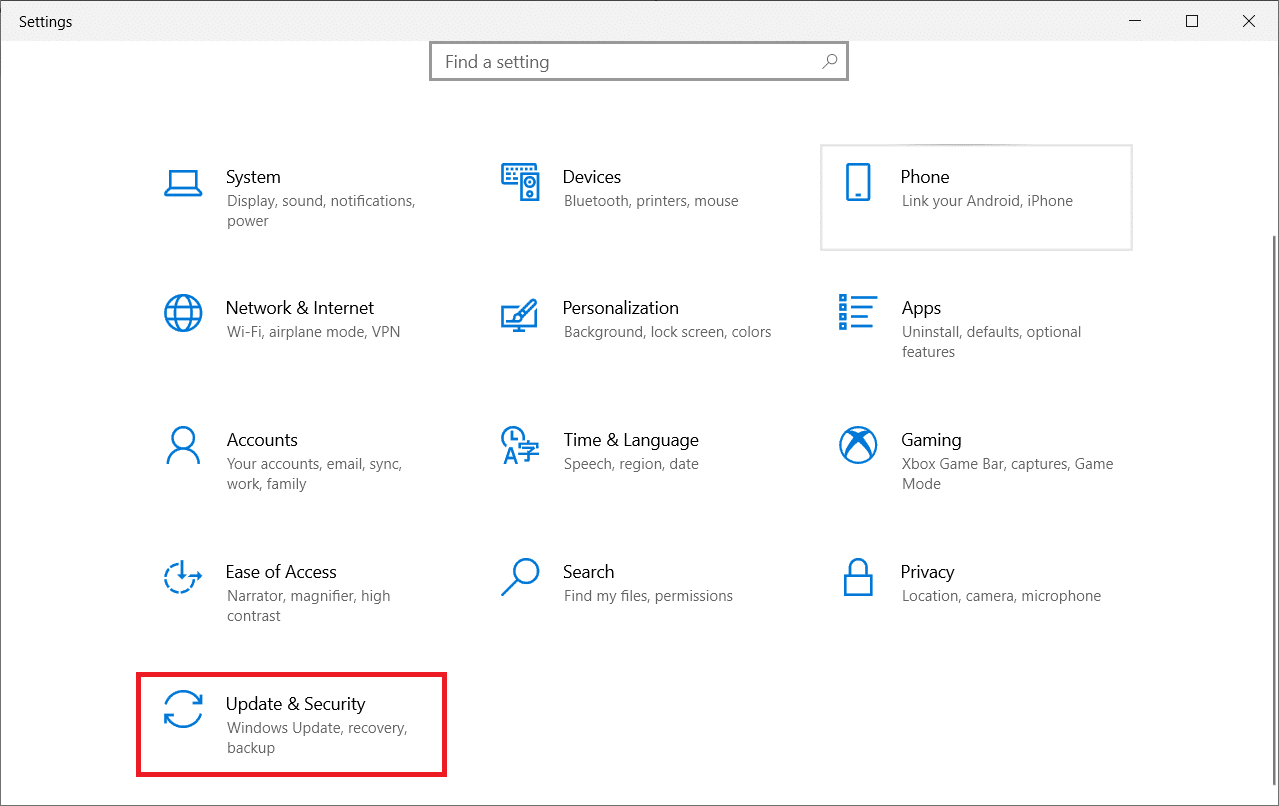
3. На лівій панелі натисніть на розділ “Для розробників”.
4. Праворуч вимкніть перемикач “Встановлювати програми з будь-якого джерела”.
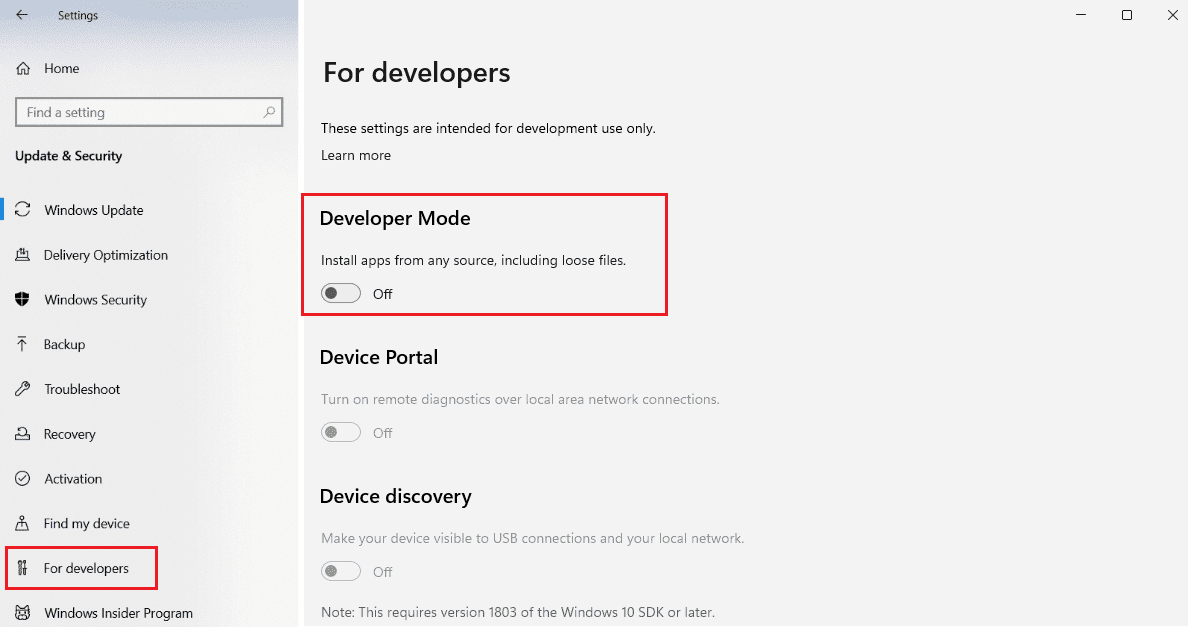
Спосіб 6: Зміна Регіональних Налаштувань
Помилка 0x80240024 може виникати через неправильно обраний регіон у налаштуваннях. Перевірте правильність вказаного регіону.
1. Запустіть “Параметри” Windows.
2. Натисніть “Час і мова”, щоб відкрити налаштування регіону.

3. На лівій панелі виберіть “Регіон”.
4. Переконайтеся, що в спадному меню праворуч встановлено правильний регіон.
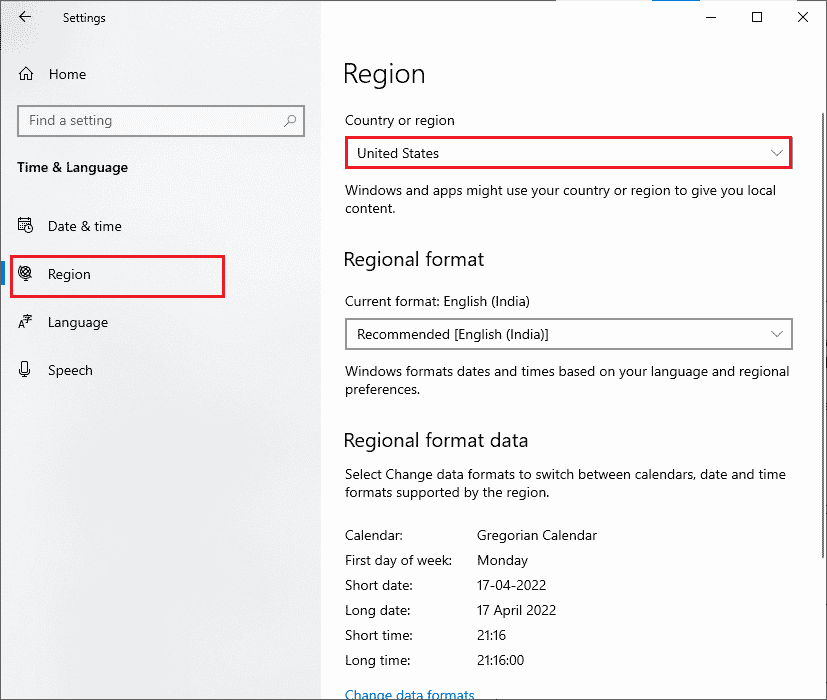
Спосіб 7: Запуск Засобу Усунення Несправностей BITS
Фонова інтелектуальна служба передачі (BITS) дозволяє завантаження продовжуватися у фоновому режимі, навіть при невеликій пропускній здатності. Спробуйте запустити засіб усунення неполадок BITS.
1. Натисніть клавішу Windows, введіть “Панель керування” та натисніть “Відкрити”.
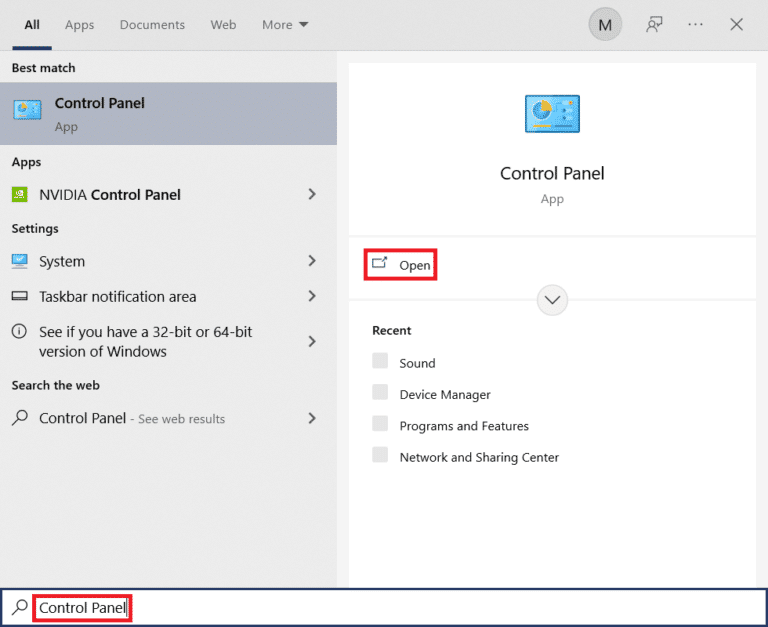
2. Установіть для функції “Перегляд” значення “Великі значки”.
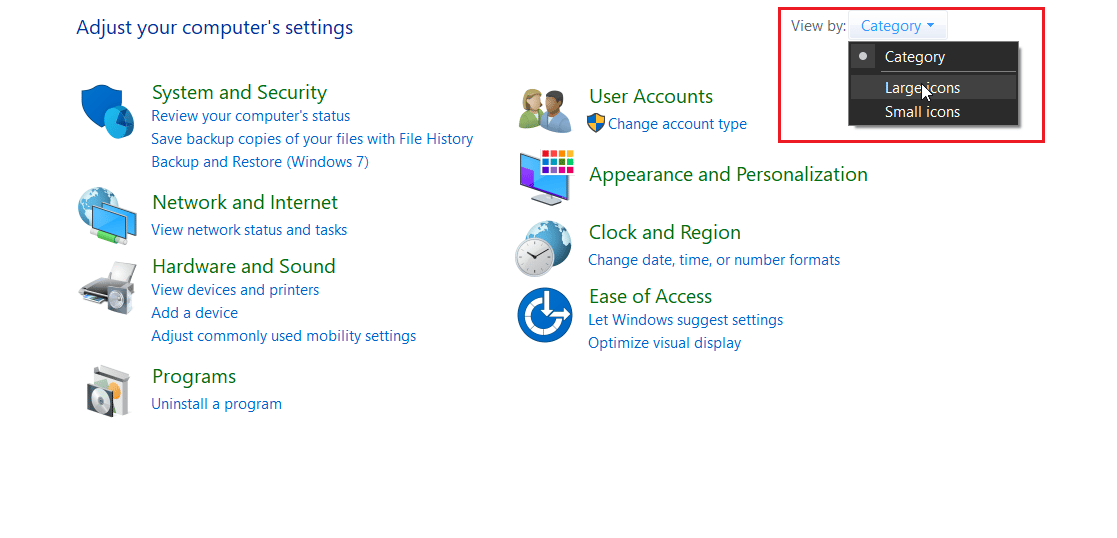
3. Натисніть на “Усунення несправностей”.
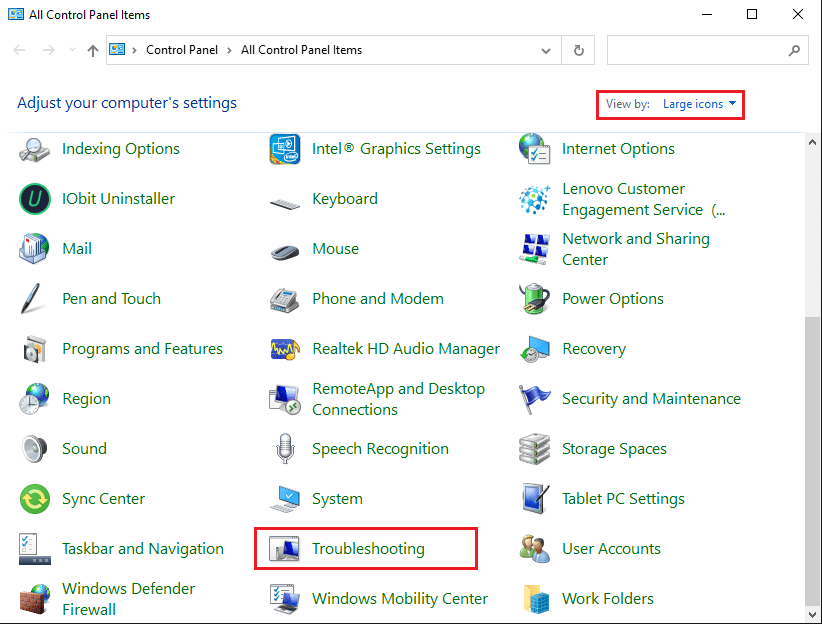
4. На лівій панелі виберіть “Переглянути все”.
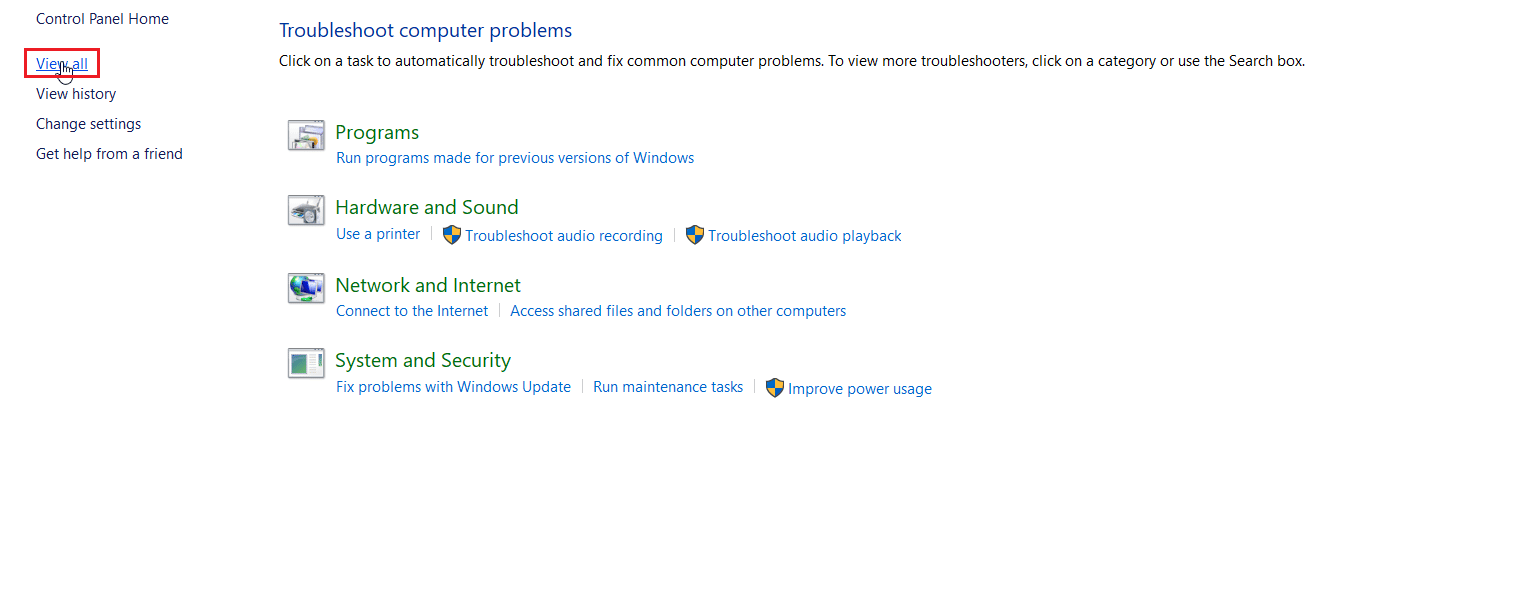
5. Двічі клацніть на “Background Intelligent Transfer Service”, щоб запустити засіб усунення несправностей.
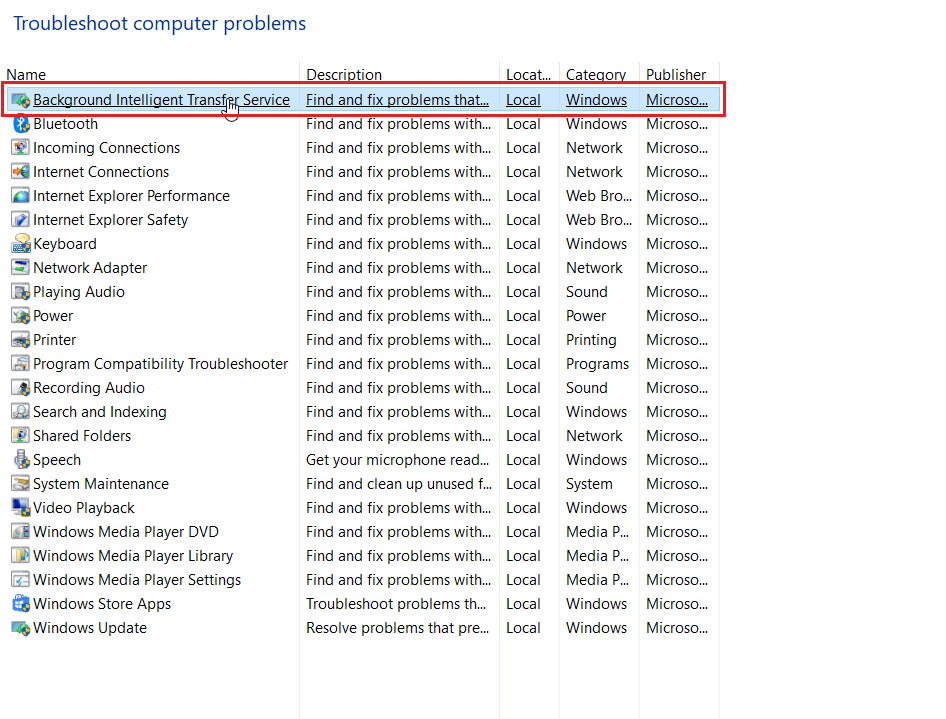
6. Засіб автоматично виявить та вирішить проблему. Потім натисніть “Далі”.
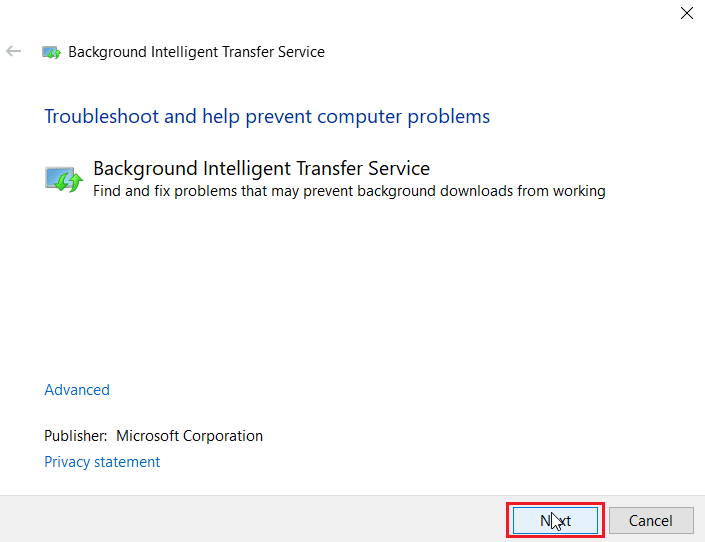
7. Натисніть “Закрити засіб усунення несправностей”.
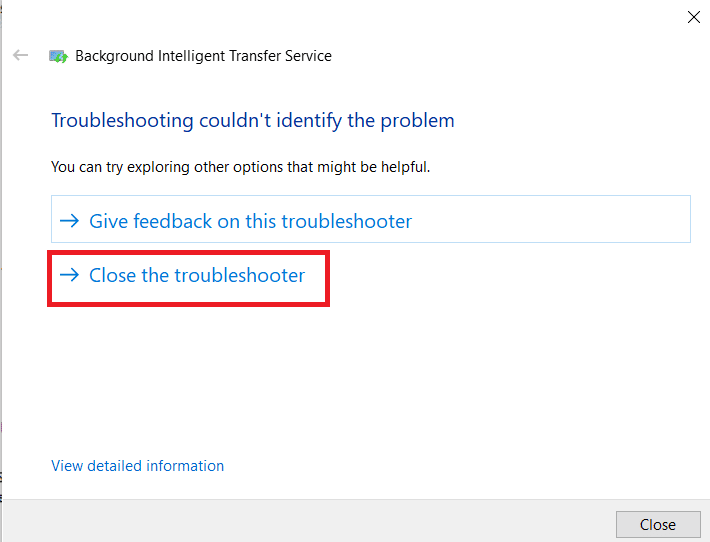
Спосіб 8: Відновлення Системних Файлів
Якщо в системі Windows є пошкоджені системні файли, це може призвести до різноманітних проблем, в тому числі й до помилки 0x80240024. Вбудовані засоби Windows, такі як SFC (перевірка системних файлів) та DISM (обслуговування та керування образами розгортання), допоможуть вам усунути пошкоджені файли.
Скористайтесь інструкцією з відновлення системних файлів Windows 10.
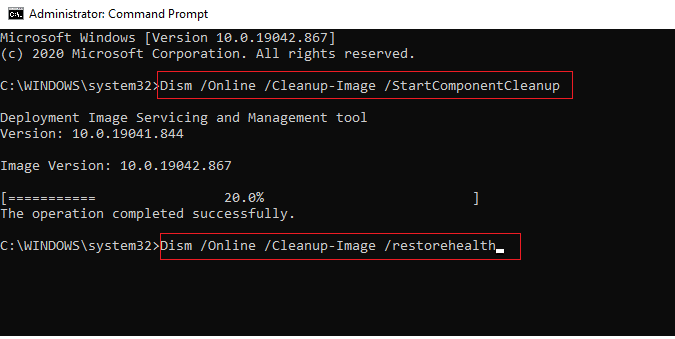
Читайте також: Виправте помилку завантаження Windows Update 0x800f0984 2H1
Спосіб 9: Увімкнення Необхідних Служб Windows
Для коректної роботи Магазину Microsoft потрібно запустити певні служби Windows. Переконайтеся, що ці служби активовані.
Крок I: Увімкнення Служби Windows Update
1. Відкрийте вікно “Виконати”.
2. Введіть “services.msc” та натисніть Enter, щоб відкрити вікно “Служби”.
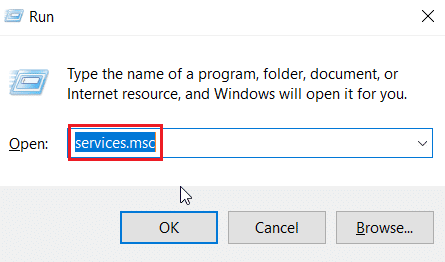
3. Знайдіть службу “Windows Update” та двічі клацніть на ній.
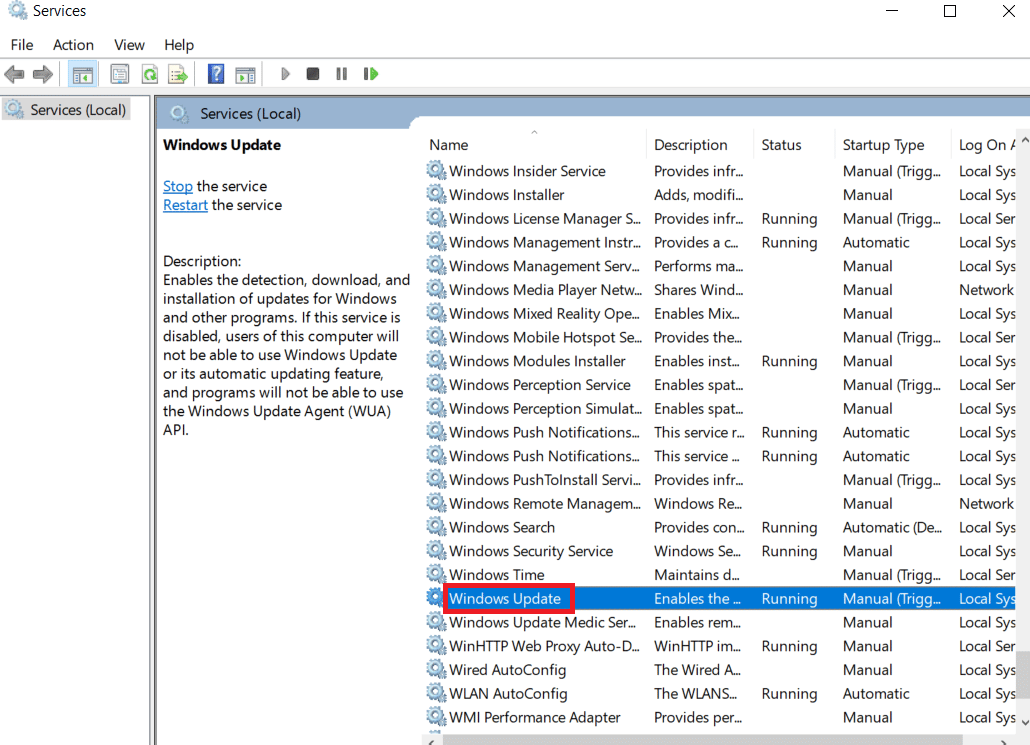
4. У розкривному меню “Тип запуску” виберіть “Автоматично”.
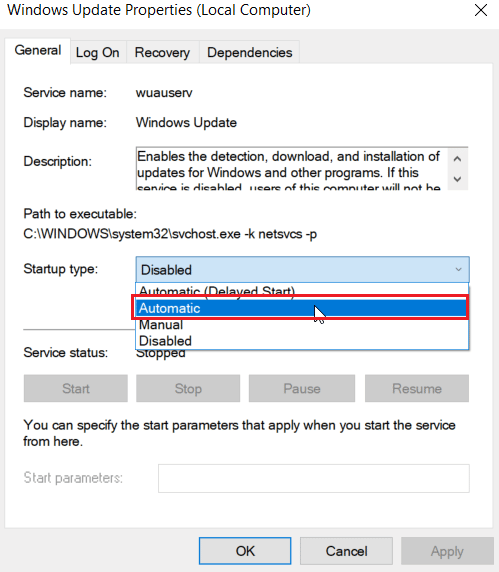
5. Перевірте, чи стан служби вказує “Працює”. Якщо ні, натисніть кнопку “Пуск”.
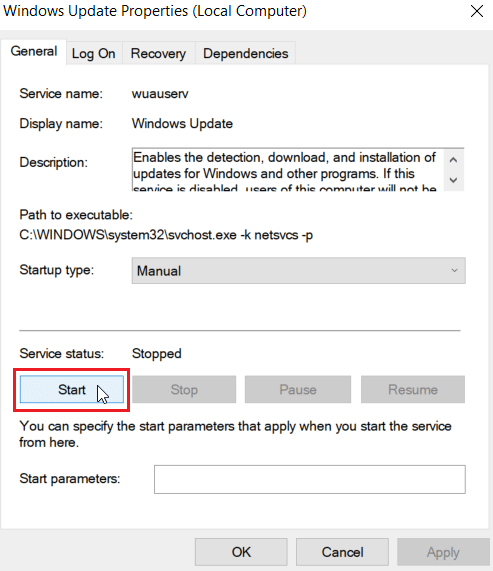
6. Натисніть “Застосувати” та “ОК”.
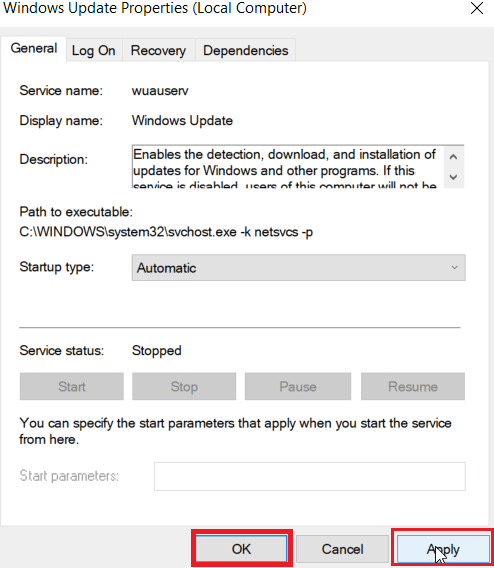
Крок II: Увімкнення Служб Встановлення Магазину Microsoft
1. Відкрийте вікно “Служби”.
2. Двічі клацніть на “Microsoft Store Install Services”.
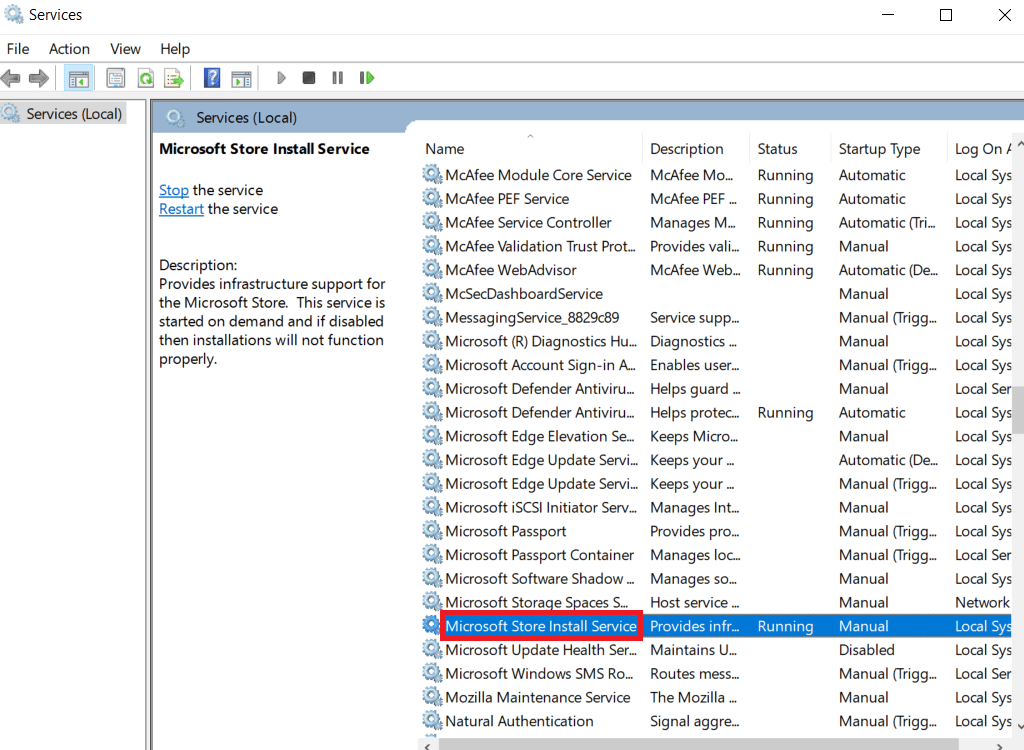
3. У розкривному меню “Тип запуску” виберіть “Автоматично”.
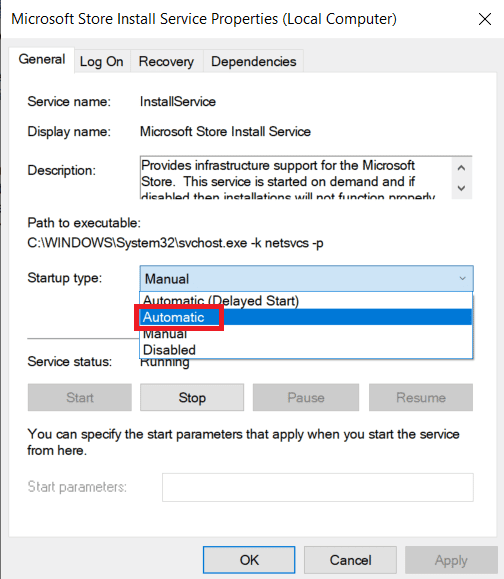
4. Перевірте, чи стан служби вказує “Виконується”. Якщо ні, натисніть кнопку “Пуск”.
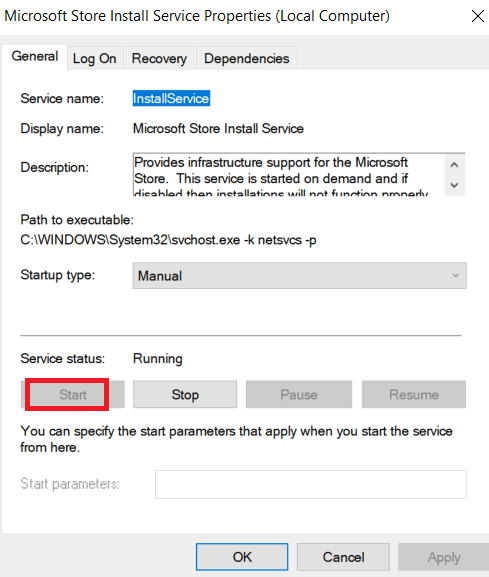
5. Натисніть “Застосувати” та “ОК”.
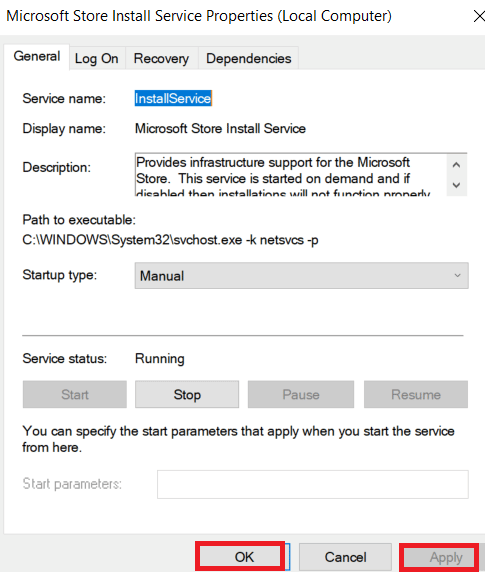
Крок III: Увімкнення Фонової Інтелектуальної Служби Передачі
1. Запустіть вікно “Служби”.
2. Двічі клацніть на “Background intelligent transfer service”.
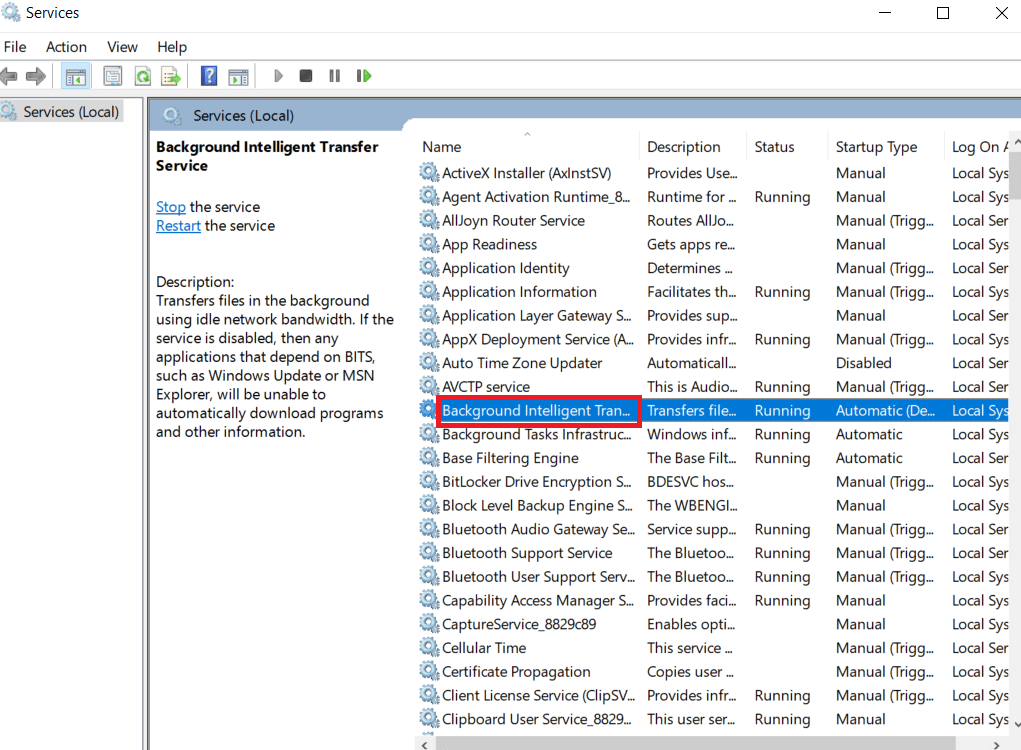
3. У розкривному меню “Тип запуску” виберіть “Автоматично”.
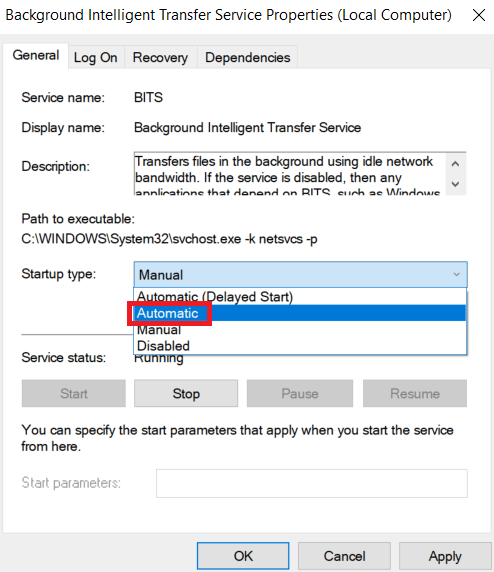
4. Перевірте, чи стан служби вказує “Виконується”. Якщо ні, натисніть кнопку “Пуск”.
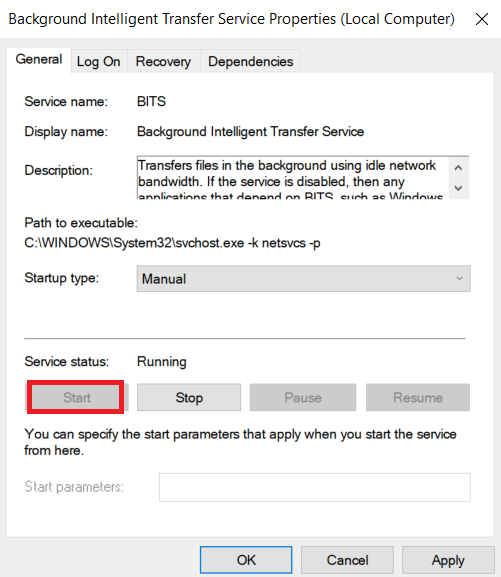
5. Натисніть “Застосувати” та “ОК”.
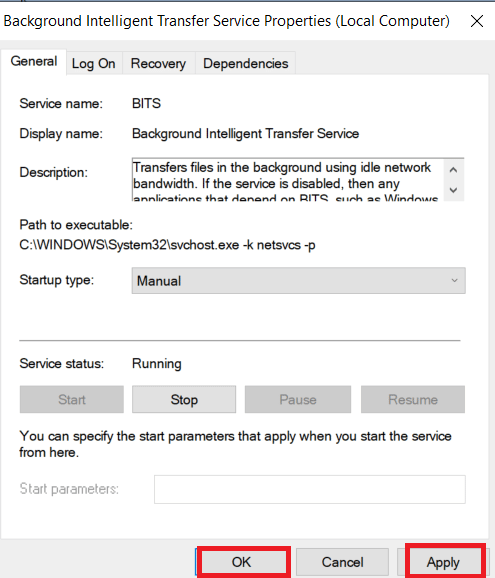
Спосіб 10: Відтермінування Оновлень Windows
Можна спробувати вимкнути функцію відтермінування оновлень. За наявності активного відтермінування, Windows відкладатиме оновлення на деякий період часу.
Примітка: Цей спосіб передбачає використання команди gpedit.msc (Редактор групової політики). За замовчуванням редактор групової політики вимкнений в домашній версії Windows 10. Скористайтеся цим методом, якщо у вас Windows 10 Pro.
1. Натисніть клавіші Windows + R одночасно, щоб відкрити вікно “Виконати”.
2. Введіть “gpedit.msc” та натисніть Enter, щоб запустити Редактор локальної групової політики.
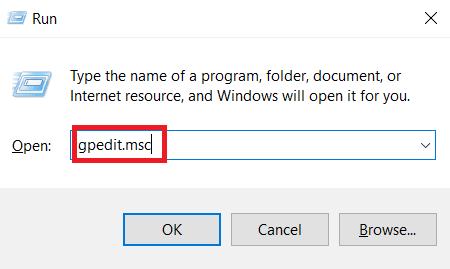
3. На лівій панелі перейдіть до “Конфігурація комп’ютера” > “Адміністративні шаблони” > “Компоненти Windows” > “Windows Update”.
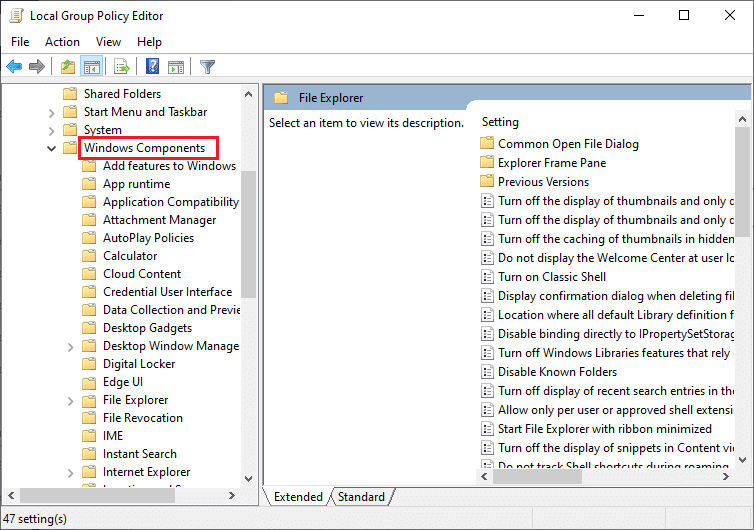
4. Знайдіть “Відтермінувати оновлення” та двічі клацніть на ньому.
5. Виберіть опцію “Вимкнено” у верхній лівій частині вікна.
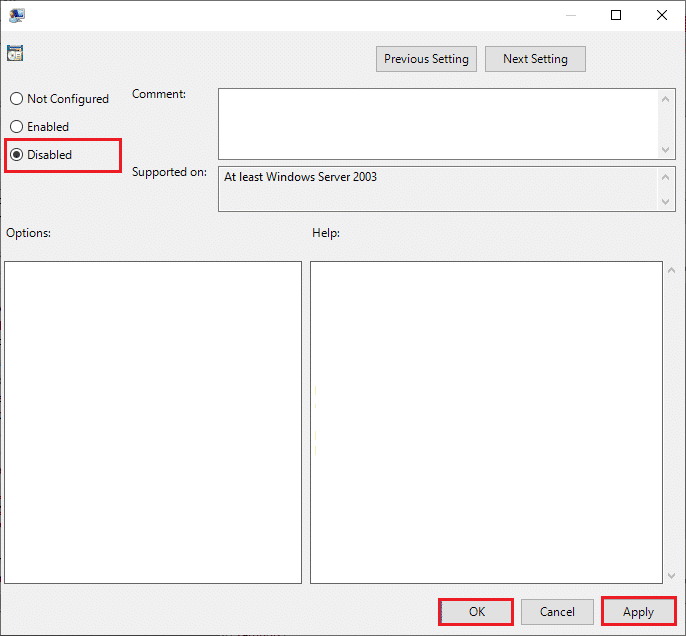
6. Натисніть “Застосувати”, а потім “ОК”.
Спосіб 11: Скидання Налаштувань Магазину Windows
Скидання Магазину Microsoft поверне поточні налаштування до стандартних. Виконайте наступні кроки.
1. Натисніть клавіші Window + I одночасно, щоб відкрити меню “Параметри”.
2. Натисніть “Програми” для перегляду встановлених програм.
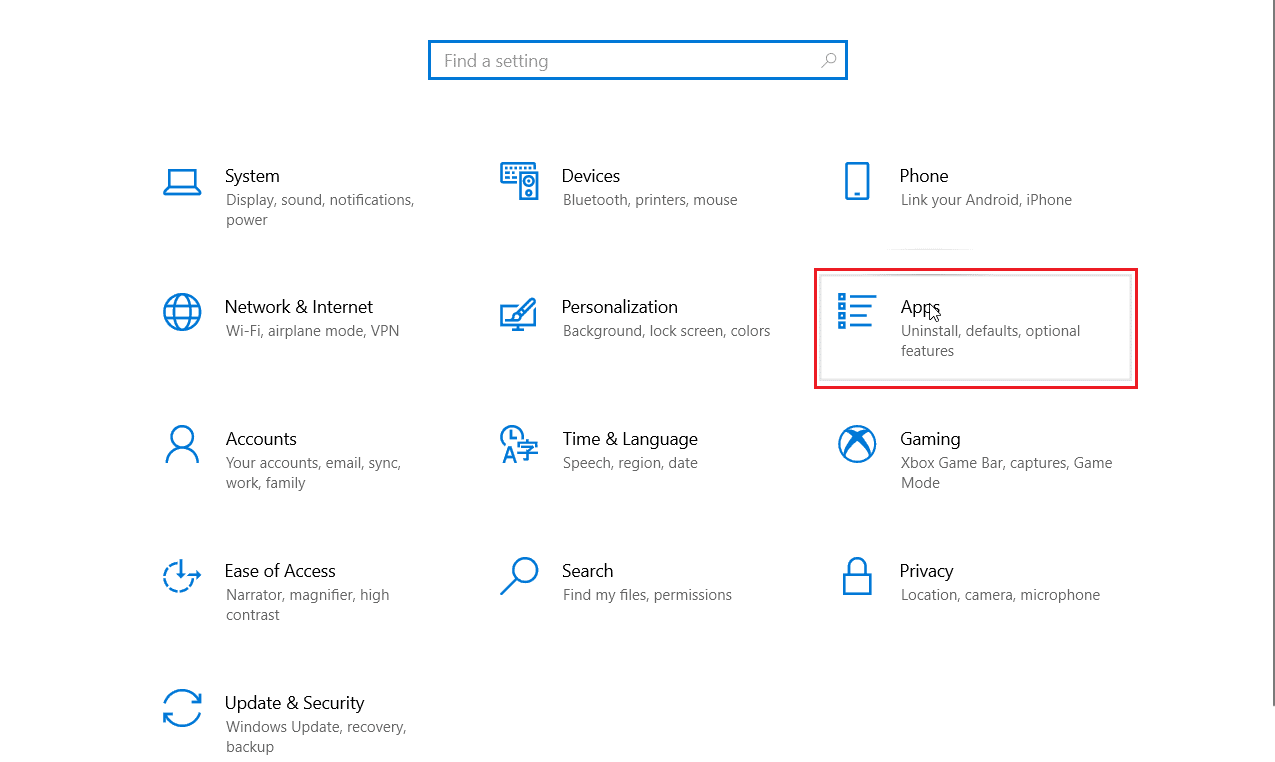
3. Виберіть “Microsoft Store” та натисніть “Додаткові параметри”.
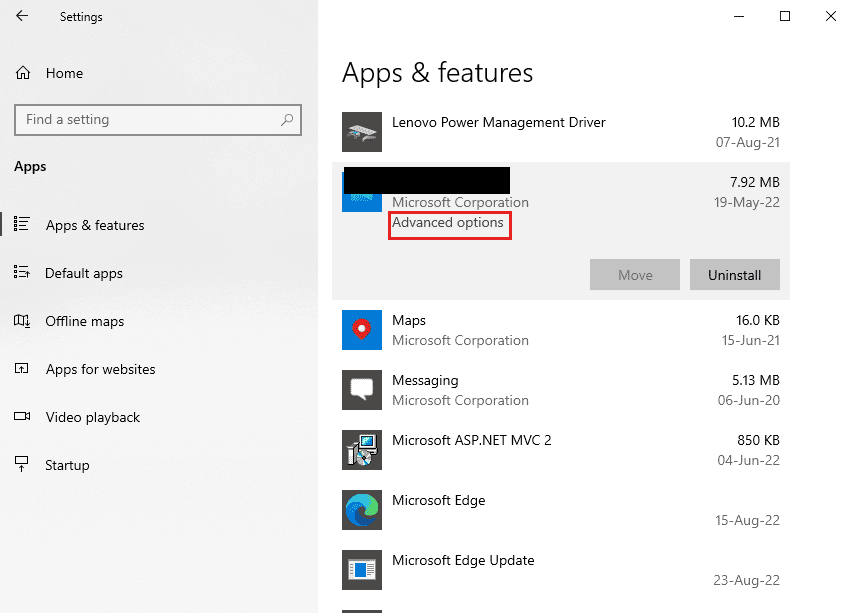
4. У розділі “Скидання” натисніть “Скинути”.

Спосіб 12: Повторна Інсталяція Магазину Windows
Якщо жоден з перелічених вище методів не допоміг, вам може знадобитися перевстановити Магазин Microsoft. Для цього використовуються команди PowerShell.
1. Натисніть клавішу Windows, введіть “Windows PowerShell” та натисніть “Запуск від імені адміністратора”.
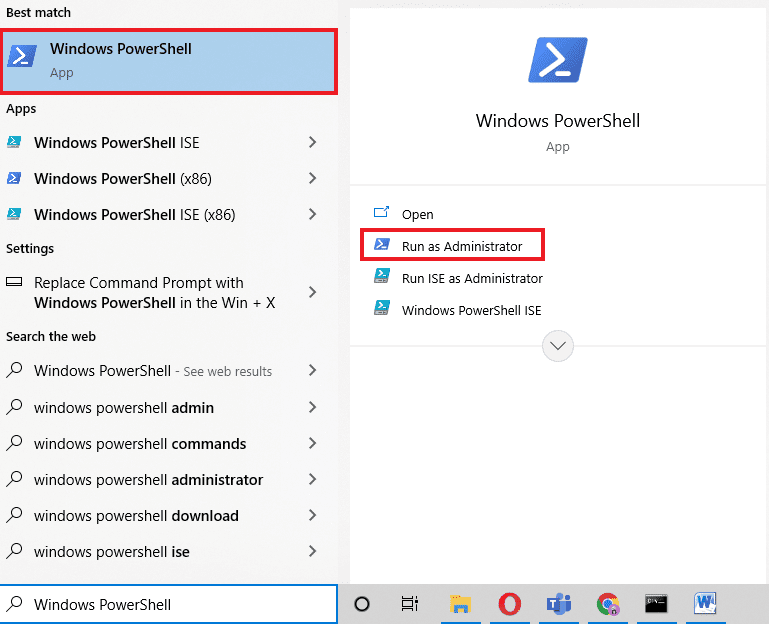
2. Введіть команду:
get-appxpackage –allusers
та натисніть Enter.
<img class=”alignnone wp-image-127577″ width=”700″ height=”351″ src=”https://wilku.top/wp-content/uploads