Чимало користувачів повідомляють про виникнення проблеми з чорним екраном у грі MultiVersus під час її запуску на персональних комп’ютерах. Якщо ви зіткнулися з аналогічною ситуацією, цей мануал стане вашим провідником у вирішенні цієї неприємності. Ми розглянемо ефективні методи діагностики та усунення несправності чорного екрана в MultiVersus після запуску гри. Тож, читайте далі, щоб дізнатися більше!
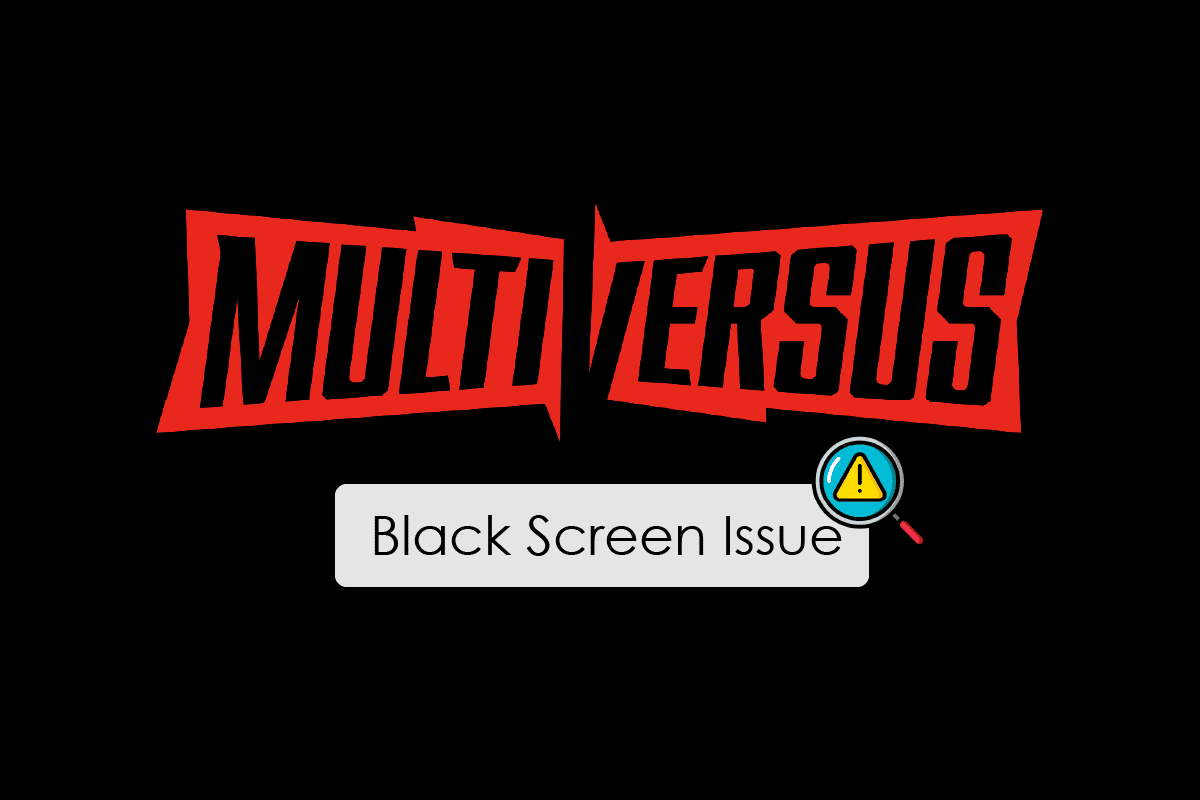
Як виправити проблему з чорним екраном MultiVersus у Windows 10
Якщо вас турбує проблема чорного екрана в грі MultiVersus на вашому комп’ютері під управлінням Windows 10, існує декілька можливих факторів, які слід ретельно проаналізувати, щоб знайти корінь проблеми та її рішення.
- Системні характеристики ПК не відповідають вимогам гри.
- Активна у фоновому режимі програма створює конфлікт із грою.
- Використовується застаріла або нестабільна версія драйверів.
- Параметри графіки в грі налаштовано некоректно.
- Наявність шкідливого програмного забезпечення або вірусів.
- Платформа .NET і операційна система не оновлені до останньої версії.
- Версія DirectX потребує оновлення.
- Використання розгону (overclocking) компонентів.
- Пошкоджені або неправильно встановлені файли гри.
- Несумісність розповсюджуваних пакетів Microsoft C++ з грою або системою.
Нижче наведено декілька можливих варіантів вирішення цих проблем, які допоможуть вам усунути чорний екран.
Спосіб 1: Базові кроки діагностики
Перед тим, як переходити до складних методів усунення несправностей, виконайте ці базові кроки:
1А. Перевірка системних вимог
Мінімальні системні вимоги MultiVersus:
-
Процесор: Intel Core i5-2300 або AMD FX-8350
-
Оперативна пам’ять: 4 ГБ
-
Відеокарта: Nvidia GeForce GTX 550 Ti або AMD Radeon HD 5850 | Intel UHD 750
-
Піксельний шейдер: 5.0
-
Вершинний шейдер: 5.0
-
Вільне місце на диску: 6 ГБ
-
Виділена відеопам’ять: 1024 МБ
Рекомендовані системні вимоги MultiVersus:
-
Процесор: Intel Core i5-3470 або AMD Ryzen 3 1200
-
Оперативна пам’ять: 8 ГБ
-
Відеокарта: Nvidia GeForce GTX 660 або AMD Radeon R9 270
-
Піксельний шейдер: 5.0
-
Вершинний шейдер: 5.0
-
Вільне місце на диску: 6 ГБ
-
Виділена відеопам’ять: 2048 МБ
1B. Перевірка інтернет-з’єднання
Нестабільне інтернет-з’єднання може бути причиною появи чорного екрана у MultiVersus. Перешкоди між вашим маршрутизатором і комп’ютером також можуть створювати проблеми з бездротовим сигналом, що призводить до перебоїв у з’єднанні.
Скористайтеся Speedtest, щоб перевірити швидкість вашого інтернет-з’єднання та переконатися, що вона відповідає необхідним вимогам.
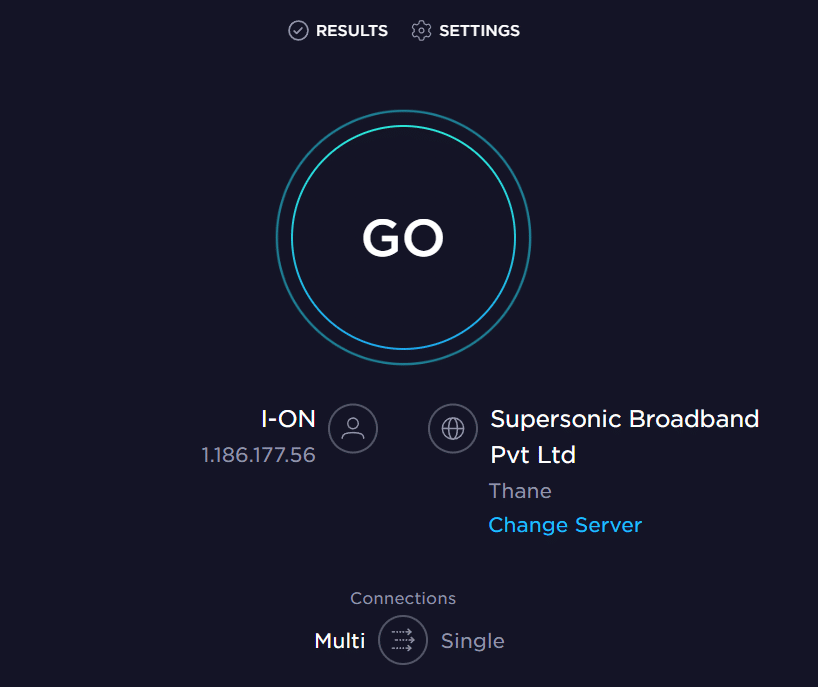
Перевірте, чи ваш пристрій відповідає наступним критеріям:
- Перевірте рівень сигналу вашої мережі та усуньте перешкоди, якщо сигнал занадто слабкий.
- Уникайте підключення великої кількості пристроїв до однієї мережі.
- Використовуйте модем/маршрутизатор, який підтримується вашим інтернет-провайдером.
- Не використовуйте пошкоджені або старі кабелі. Замініть їх за потреби.
- Переконайтеся, що кабелі від модема до маршрутизатора та до розетки надійно підключені та не мають перешкод.
Якщо у вас виникають проблеми з інтернет-з’єднанням, зверніться до нашого посібника “Як виправити проблеми з підключенням до мережі в Windows 10”, щоб дізнатися, як їх усунути.

1С. Відключення розгону (overclocking)
- Багато високопродуктивних комп’ютерів мають можливість розгону, яка дозволяє витискати з компонентів більше потужності, ніж передбачено їхніми характеристиками. Розгін відеокарти або процесора означає їх роботу на швидкості, що перевищує заводську.
- Під час розгону комп’ютер може досягати максимальних температур. Система відстежує це та знижує тактову частоту до нормальної, доки компоненти не охолонуть. Після охолодження частота знову зростає.
- Це може підвищити продуктивність вашого комп’ютера, особливо якщо у вас не найпотужніша конфігурація.
- Слід пам’ятати, що не всі ігри підтримують розгін, і MultiVersus не є винятком. Спробуйте відключити розгін і запустити гру. Якщо гра запустилася, проблема вирішена.
1D. Перевірка на наявність шкідливого ПЗ
Вірусні атаки або шкідливе програмне забезпечення можуть спричиняти проблеми з іграми на вашому комп’ютері. У випадку сильної вірусної атаки ви можете взагалі не мати можливості підключитися до жодної онлайн-гри. Щоб вирішити проблему, потрібно повністю видалити віруси або шкідливе ПЗ з вашого комп’ютера.
Скористайтеся інструкціями з нашого посібника “Як запустити перевірку комп’ютера на віруси?”.
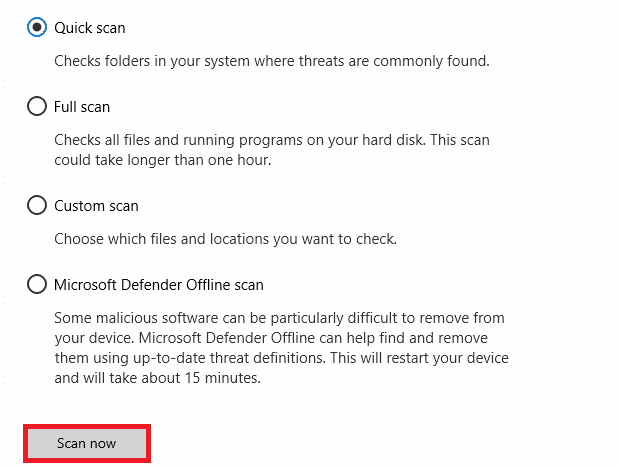
Якщо ви хочете видалити шкідливе ПЗ з вашого комп’ютера, зверніться до нашого посібника “Як видалити шкідливе ПЗ з комп’ютера у Windows 10”. Після видалення всіх вірусів запустіть гру і перевірте, чи вирішилася проблема з чорним екраном MultiVersus.
1E. Оновлення драйверів відеокарти
Драйвери відеокарти відповідають за обробку графіки та відео в іграх. Якщо ви стикаєтеся з проблемами в MultiVersus, переконайтеся, що ви використовуєте оновлені драйвери, оскільки вони є сполучною ланкою між апаратним забезпеченням та операційною системою вашого ПК. Багато користувачів повідомляють, що оновлення драйверів допомогло вирішити проблему. Зверніться до нашого посібника “4 способи оновлення графічних драйверів у Windows 10”, щоб дізнатися, як це зробити.
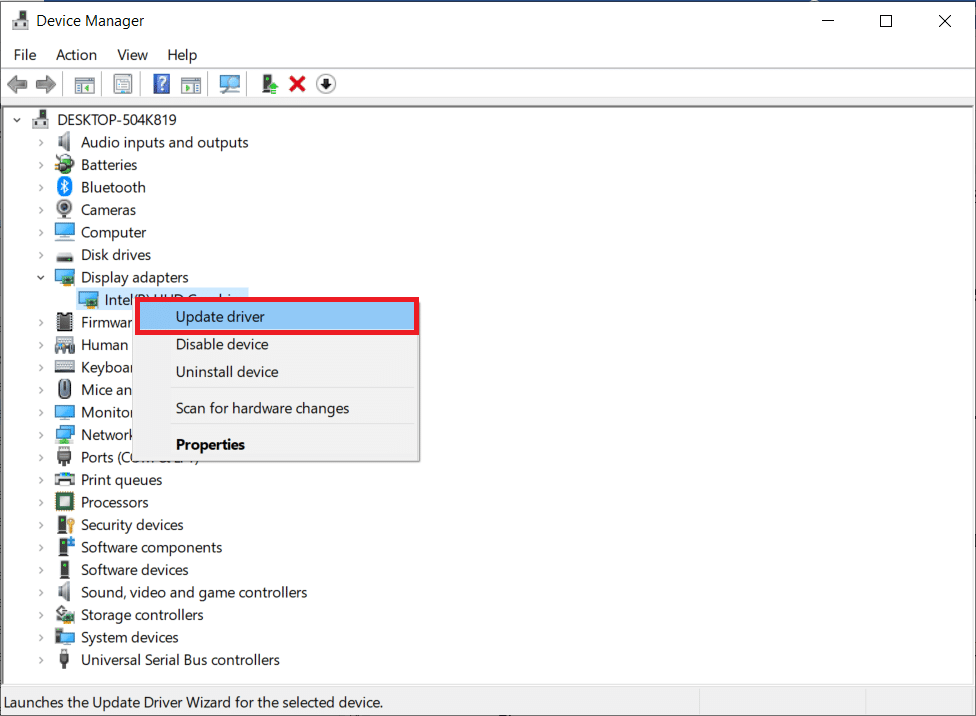
1F. Відкочування драйверів відеокарти
У деяких випадках поточна версія драйверів відеокарти може бути причиною проблеми у MultiVersus. У такому разі варто відкотити драйвери до попередньої версії. Для цього зверніться до нашого посібника “Як відкотити драйвери у Windows 10”.
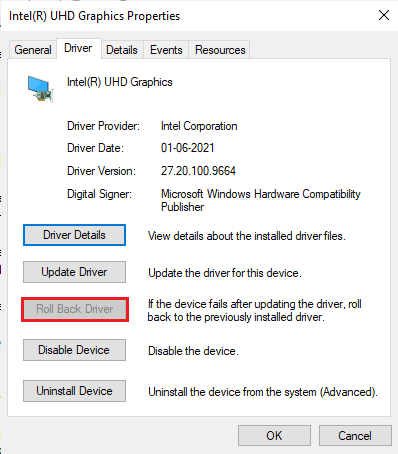
1G. Перевстановлення драйверів відеокарти
Якщо проблема з чорним екраном у MultiVersus не зникла після оновлення драйверів відеокарти, перевстановіть драйвери, щоб усунути можливі конфлікти. Зверніться до нашого посібника “Як видалити та перевстановити драйвери на Windows 10”, щоб дізнатися, як це зробити.
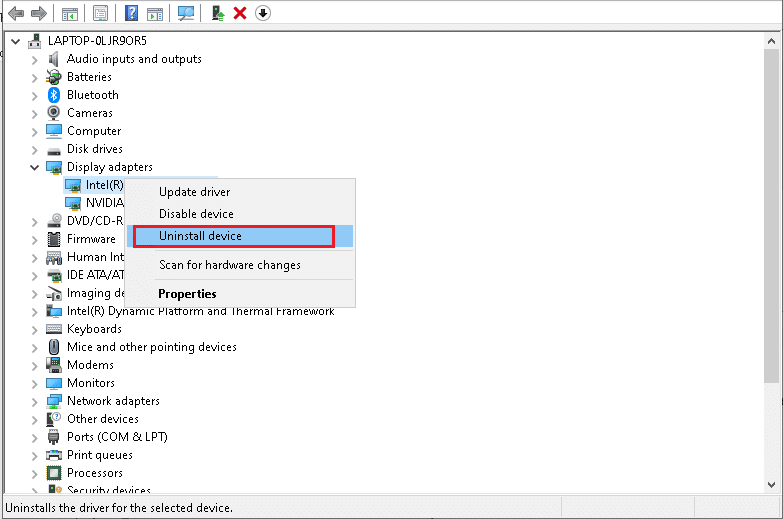
Після перевстановлення драйверів перевірте, чи вирішилася проблема.
1H. Оновлення Windows
Оновлення операційної системи може допомогти усунути помилки у вашій системі та грі. Завжди перевіряйте наявність оновлень для вашої операційної системи. Скористайтеся нашим посібником “Як завантажити та встановити останнє оновлення Windows 10”.
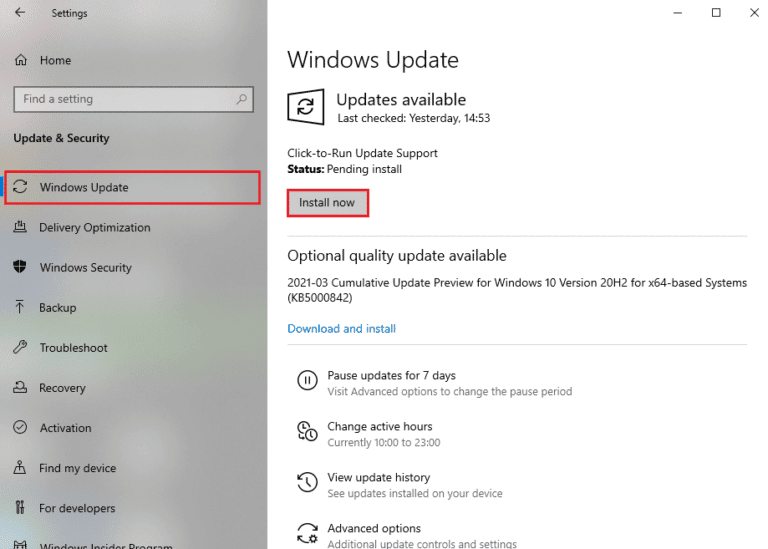
Після оновлення Windows перевірте, чи можна підключитися до ігрового сервера MultiVersus без помилок.
1I. Тимчасове вимкнення антивіруса (якщо можливо)
Несумісні антивірусні програми можуть бути причиною появи чорного екрана у MultiVersus. Щоб виключити конфлікти, перевірте налаштування безпеки вашого комп’ютера. Вимкніть антивірус і спробуйте підключитися до гри. Якщо проблема зникла, значить, антивірус був її причиною.
Дотримуйтесь інструкцій з нашого посібника “Як тимчасово вимкнути антивірус у Windows 10”, щоб вимкнути антивірусну програму на вашому ПК.
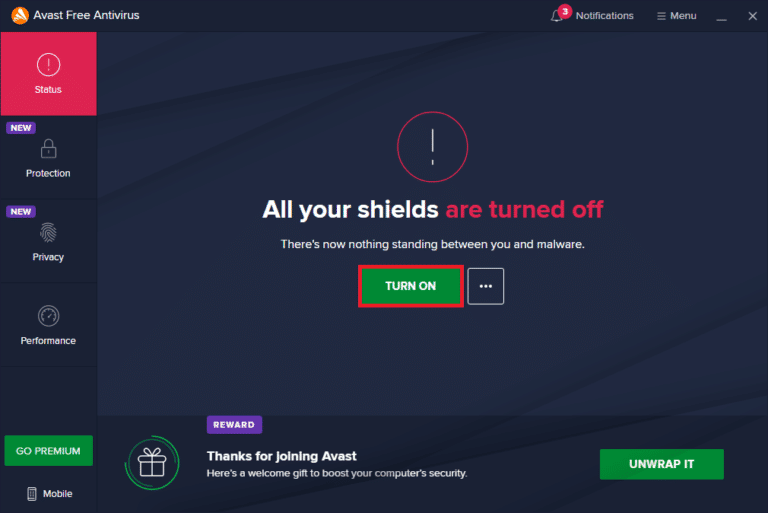
Якщо після вимкнення антивіруса проблема зникла, рекомендуємо повністю видалити цю програму з вашого ПК. Скористайтеся нашим посібником “Примусове видалення програм, які не видаляються в Windows 10”, щоб видалити антивірусну програму.
1J. Вимкнення брандмауера Windows Defender (не рекомендується)
Занадто активний брандмауер Windows Defender може бути причиною виникнення чорного екрана в MultiVersus. Щоб вирішити проблему, ви можете додати нове правило для гри, внести її до списку винятків або тимчасово вимкнути брандмауер. Зверніться до нашого посібника про те, як вимкнути брандмауер Windows 10.
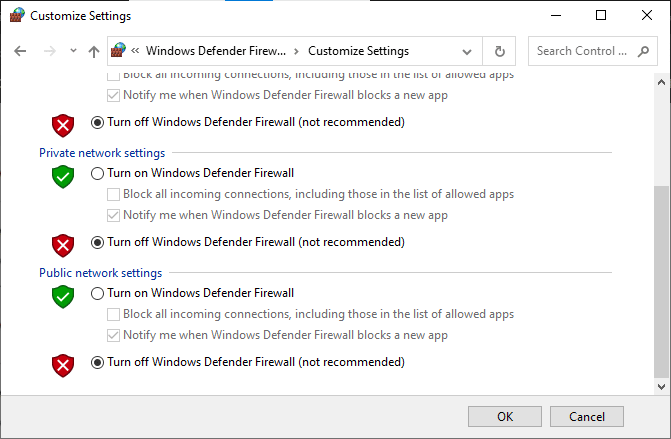
1K. Відновлення системних файлів
Відсутні або пошкоджені файли можуть бути причиною проблеми з чорним екраном у MultiVersus. Ви можете відновити ці файли за допомогою вбудованих утиліт “Перевірка системних файлів” і “Обслуговування та керування зображеннями розгортання”. Зверніться до нашого посібника з відновлення системних файлів у Windows 10 та виконайте необхідні кроки.
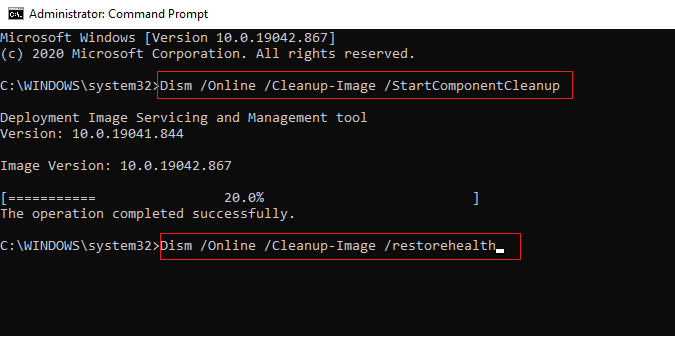
Спосіб 2: Запуск гри MultiVersus від імені адміністратора
Якщо MultiVersus не має достатніх адміністративних прав, це може обмежити певні важливі функції гри, що призведе до появи чорного екрана під час кожного запуску. Виконайте наведені нижче кроки, щоб запустити гру від імені адміністратора:
1. Клацніть правою кнопкою миші на ярлику MultiVersus на робочому столі або в каталозі встановлення.
2. У контекстному меню виберіть “Властивості”.
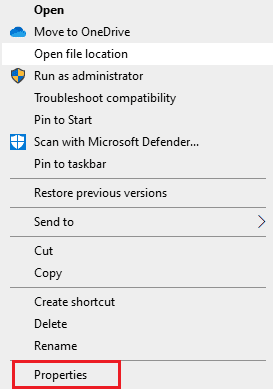
3. Перейдіть на вкладку “Сумісність” і встановіть прапорець “Запускати цю програму від імені адміністратора”.
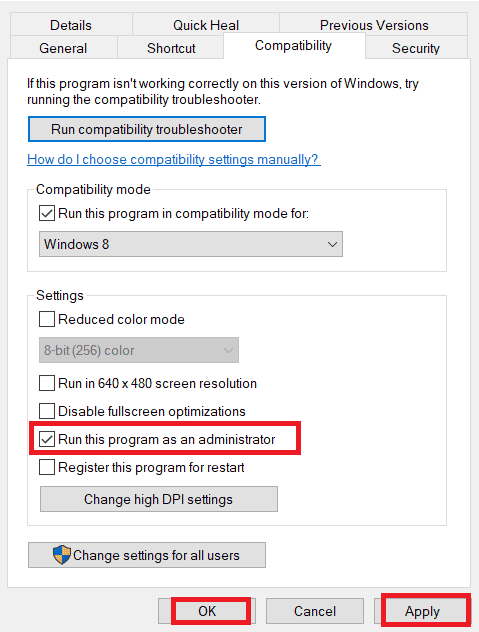
4. Натисніть “Застосувати” > “ОК”, щоб зберегти зміни.
Перевірте, чи вирішилася проблема в MultiVersus.
Спосіб 3: Завершення фонових процесів
Багато користувачів стверджують, що закриття всіх фонових процесів може вирішити проблему з чорним екраном у MultiVersus. Зверніться до нашого посібника “Як завершити завдання у Windows 10”, щоб дізнатися, як це зробити.
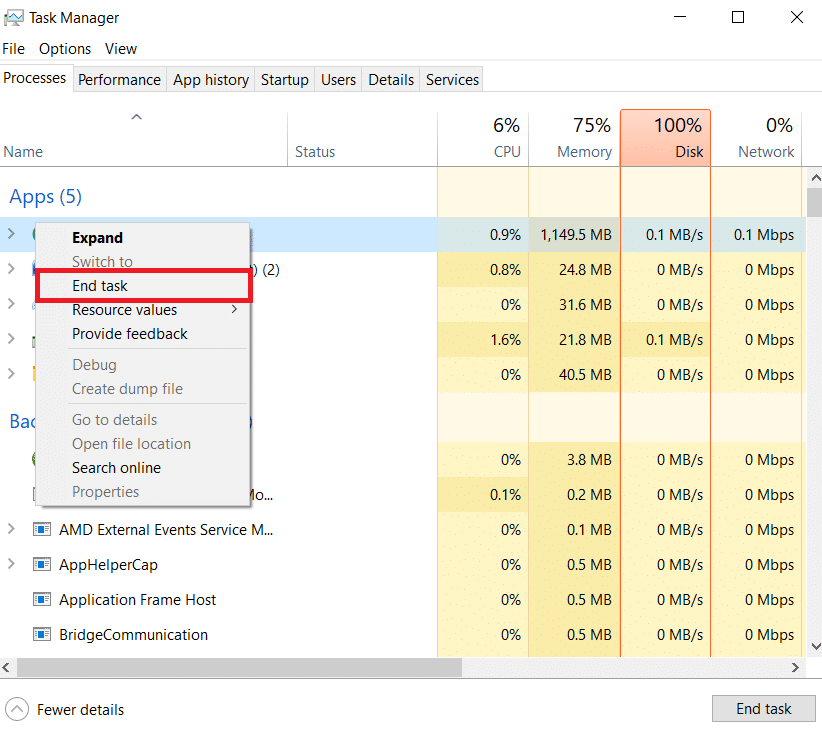
Після закриття всіх фонових процесів перевірте, чи вдалося вам вирішити проблему.
Спосіб 4: Зміна пріоритету процесу гри
Пріоритет процесу визначає, наскільки важливим він є для комп’ютера під час розподілу ресурсів. За замовчуванням усі програми мають нормальний пріоритет. Якщо MultiVersus не отримує достатньо ресурсів, це може призвести до появи чорного екрана.
1. Натисніть одночасно клавіші Ctrl + Shift + Esc, щоб відкрити диспетчер завдань.
2. Знайдіть процес MultiVersus.
3. Встановіть для нього пріоритет “Високий” і перевірте, чи це допомогло.
Примітка: Змінюйте пріоритети з обережністю, оскільки неправильна зміна пріоритету може призвести до нестабільної роботи системи.
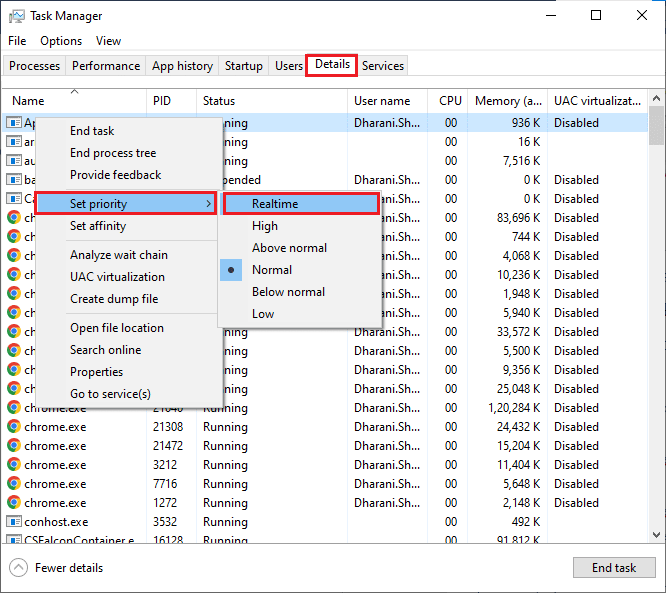
4. Закрийте диспетчер завдань, перезавантажте комп’ютер і перевірте, чи зник чорний екран у MultiVersus.
Спосіб 5: Налаштування високої продуктивності
Ви можете оптимізувати гру, налаштувавши план живлення на високу продуктивність. Ці плани керують параметрами живлення на комп’ютерах. Виконайте наведені нижче інструкції, щоб використовувати високу продуктивність.
1. Натисніть одночасно клавіші Windows + I, щоб відкрити налаштування Windows.
2. Прокрутіть список вниз і натисніть “Система”.
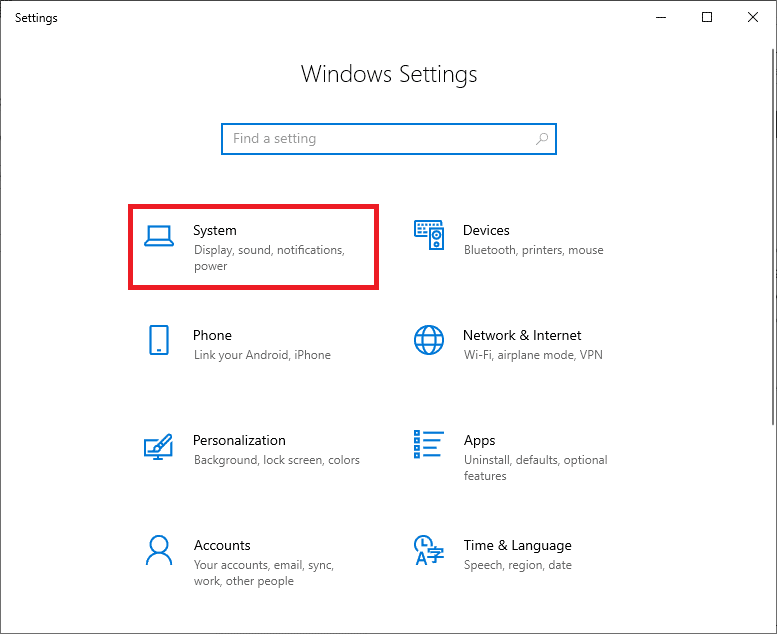
3. Виберіть “Живлення та сон”, а потім натисніть “Додаткові параметри живлення” в розділі “Пов’язані параметри”.
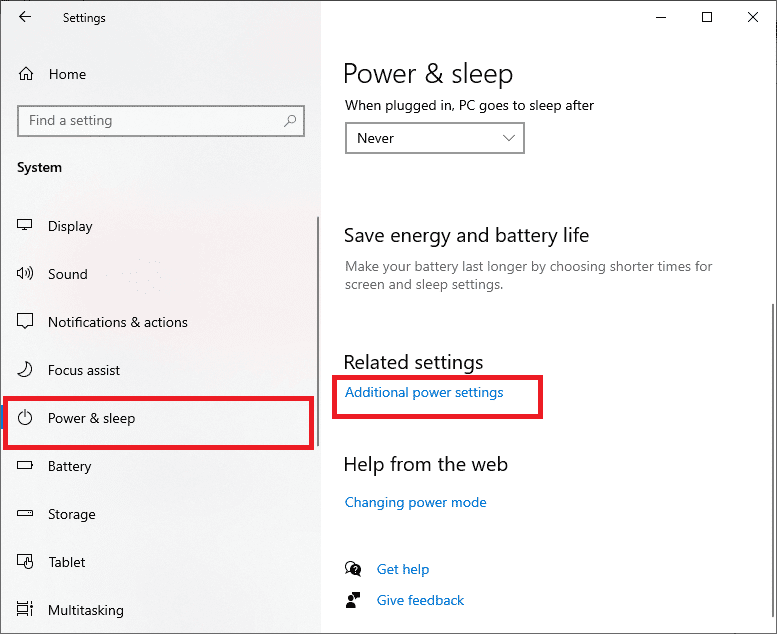
4. Виберіть опцію “Висока продуктивність” в розділі “Додаткові плани”.
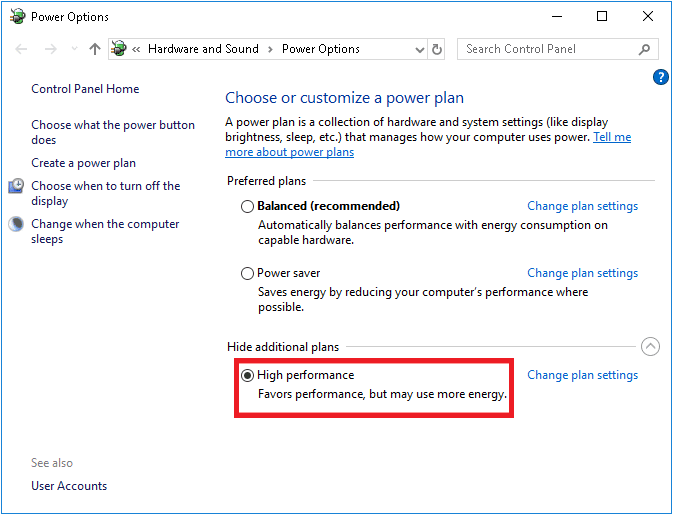
Після оптимізації системи перевірте, чи зникла проблема.
Спосіб 6: Оновлення Steam та гри MultiVersus
Якщо ви використовуєте застарілу версію Steam, у вас можуть виникати проблеми з іграми. Переконайтеся, що ви використовуєте останню версію Steam і MultiVersus перед запуском гри.
1. Натисніть клавішу Windows і введіть Steam, а потім натисніть “Відкрити”.
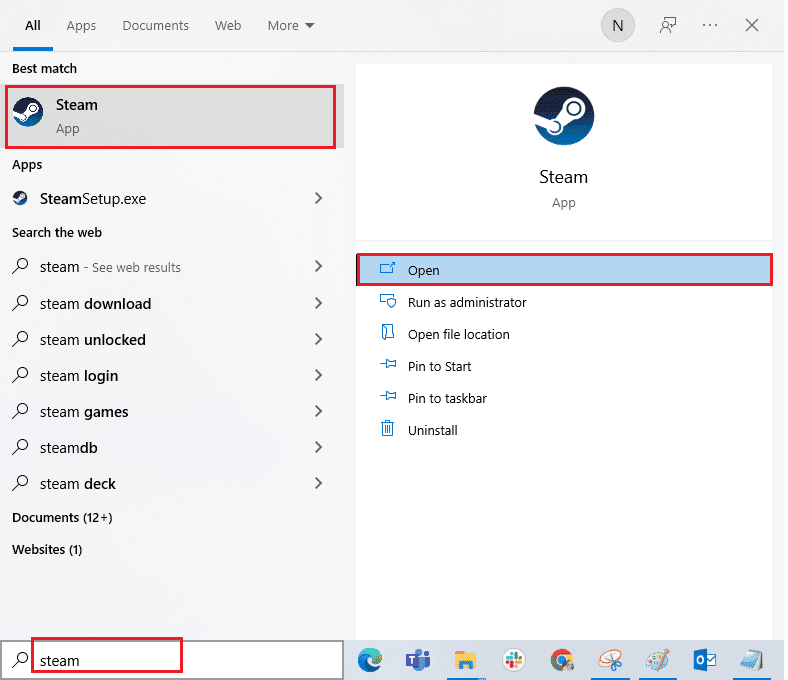
2. Натисніть “Steam” у верхньому лівому куті екрана, а потім “Перевірити наявність оновлень клієнта Steam…”.
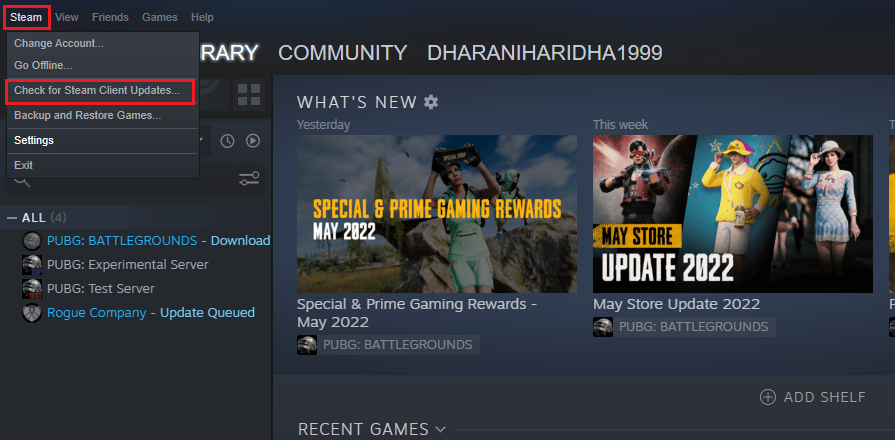
3. Якщо є доступні оновлення, завантажте їх і переконайтеся, що ваш клієнт Steam оновлено.
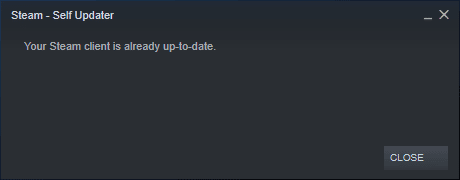
4. Перезапустіть Steam і перевірте, чи проблема вирішена.
Важливо також, щоб ваша гра була оновлена до останньої версії. Без цього ви не зможете успішно підключитися до серверів MultiVersus. Щоб оновити гру, виконайте такі дії:
1. Запустіть Steam і перейдіть до “БІБЛІОТЕКИ”.
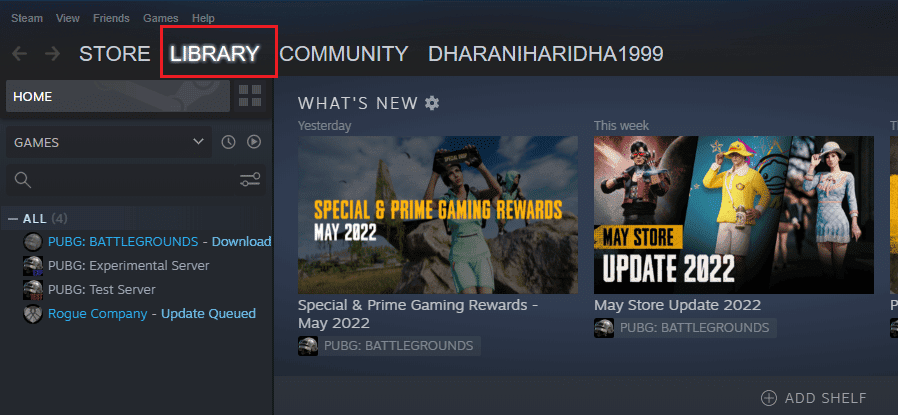
2. Клацніть “HOME” і знайдіть MultiVersus.
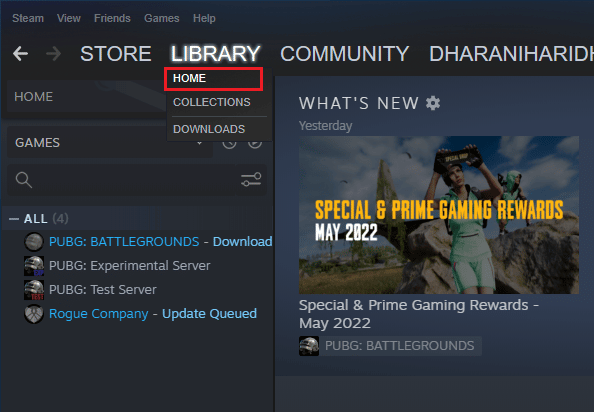
3. Клацніть правою кнопкою миші на грі та виберіть “Властивості…”.
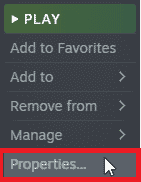
4. Перейдіть на вкладку “ОНОВЛЕННЯ” і перевірте, чи є очікувані оновлення. Якщо так, дотримуйтесь інструкцій на екрані, щоб завантажити їх.
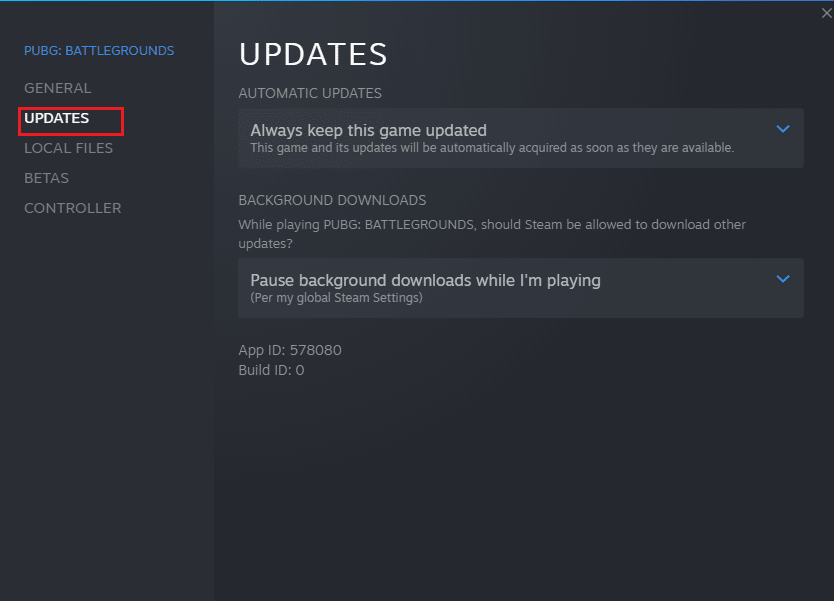
Спосіб 7: Вимкнення повноекранної оптимізації
Деякі користувачі стверджують, що вимкнення повноекранної оптимізації на ПК допомогло їм вирішити проблему з чорним екраном у MultiVersus. Виконайте наступні кроки:
1. Перейдіть до розділу “БІБЛІОТЕКА” у Steam.
2. Клацніть правою кнопкою миші на грі MultiVersus і виберіть “Властивості…”.
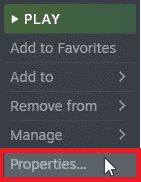
3. Перейдіть на вкладку “ЗАГАЛЬНІ” і натисніть “ВСТАНОВИТИ ПАРАМЕТРИ ЗАПУСКУ…”.
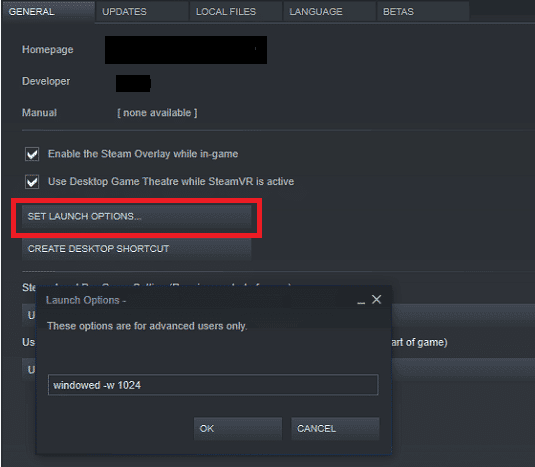
4. У вікні, що відкриється, введіть параметр –windowed, щоб відкрити гру у віконному режимі.
5. Збережіть зміни, натиснувши “ОК” і вийдіть з вікна властивостей.
6. Перезапустіть гру і переконайтеся, що вона працює у віконному режимі. Якщо ні, знову перейдіть до “НАЛАШТУВАННЯ ПАРАМЕТРОВ ЗАПУСКУ…” і введіть наступні параметри замість попереднього:
–windowed -w 1024
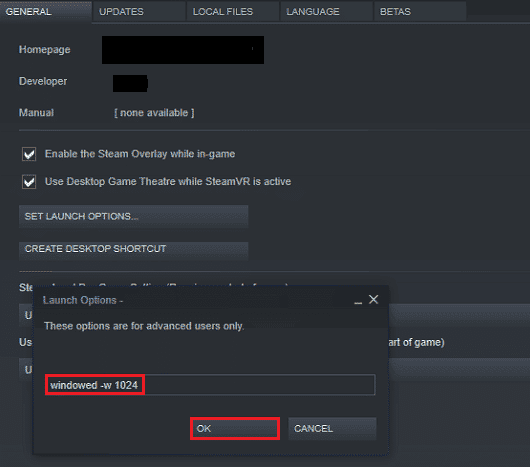
7. Збережіть зміни, натиснувши “ОК”.
Цей параметр налаштує запуск гри у віконному режимі.
Спосіб 8: Вимкнення внутрішньоігрового накладання
Steam Overlay дозволяє користувачам отримувати доступ до списку друзів, веб-браузера та робити покупки в грі. Це важливий інструмент, але іноді він може спричинити чорний екран у MultiVersus. Щоб вирішити цю проблему, вимкніть накладання Steam.
1. Запустіть Steam і натисніть “БІБЛІОТЕКА”.
2. Відкрийте властивості гри MultiVersus.
3. Перейдіть на вкладку “ЗАГАЛЬНІ” і зніміть прапорець “Увімкнути накладання Steam під час гри”.
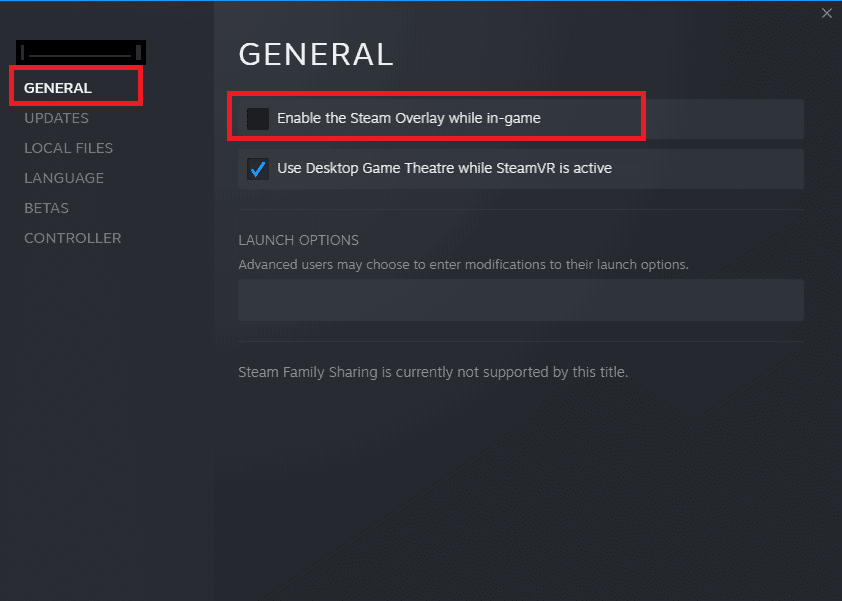
4. Перезапустіть гру та перевірте, чи вирішилася проблема.
Спосіб 9: Перевірка цілісності файлів гри
Часто виникають випадки, коли файли гри пошкоджені, відсутні або встановлені не повністю. Користувачі можуть стикатися з чорним екраном у MultiVersus, якщо процес оновлення було перервано або файли гри було переміщено. Ви можете перевірити цілісність гри за