Discord – це популярна платформа для спілкування, яка дозволяє здійснювати відео- та голосові дзвінки, а також обмінюватися текстовими повідомленнями. Ця безкоштовна програма сприяє об’єднанню людей у спільноти та дозволяє підтримувати зв’язок з друзями. Discord є універсальним інструментом, який можна використовувати для обговорення різноманітних тем. Крім того, платформа ідеально підходить для трансляції ігор іншим користувачам, оскільки вона автоматично розпізнає запущену гру. Battle.net є однією з таких ігор, яка автоматично визначається Discord під час запуску, що дозволяє транслювати ігровий процес іншим учасникам серверу. Однак, якщо ви зіткнулися з проблемою, коли Discord не розпізнає Battle.net, ми підготували детальний посібник, який допоможе вам усунути цю несправність. У цьому посібнику ми розглянемо декілька можливих рішень, а також причини, що можуть викликати цю проблему. Розпочнімо негайно з вивчення цих методів.
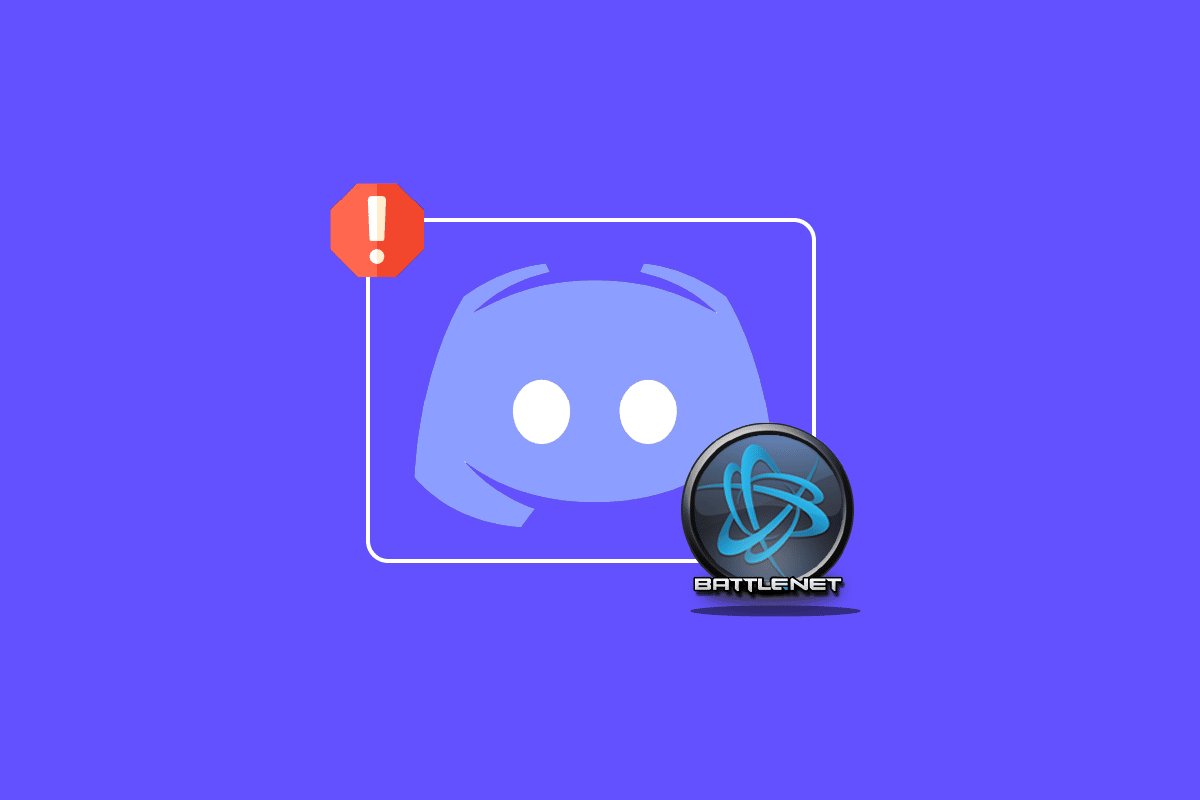
Як усунути проблему, коли Discord не розпізнає Battle.net
Існує кілька причин, чому Discord може не розпізнавати Battle.net. Ось основні з них:
- Застаріла версія Discord
- Проблеми з налаштуваннями брандмауера
- Неоновлена версія Battle.net
- Нестабільне інтернет-з’єднання
- Проблеми з кешем DNS
Тепер, коли ви маєте уявлення про можливі причини, через які Discord може не розпізнавати Battle.net, перейдемо до розгляду ефективних рішень, які допоможуть вам виправити ситуацію. Без зайвих зволікань, почнемо з першого методу:
Метод 1. Перевірка стабільності інтернет-з’єднання
Перш ніж переходити до більш складних дій, слід переконатися, що ваше інтернет-з’єднання є достатньо стабільним для належної роботи Discord. Нестабільне інтернет-з’єднання часто є основною причиною, чому Discord не може виявити Battle.net. Якщо швидкість вашого інтернету нестабільна або знижується, варто перезавантажити маршрутизатор. Також, ви можете переглянути наш посібник з усунення проблем з підключенням до мережі в Windows 10, якщо виникають складнощі з інтернетом.
Якщо проблеми з інтернетом зберігаються, зверніться до свого інтернет-провайдера для з’ясування причин та вирішення проблем.

Метод 2. Запуск Discord з правами адміністратора
Іншою поширеною причиною, чому Discord може не розпізнавати гру, є відсутність необхідних прав адміністратора. Запуск програми з правами адміністратора надає їй додаткові привілеї, які дозволяють отримувати доступ до обмежених областей операційної системи, що інакше було б неможливо. Спробуйте запустити Discord з правами адміністратора, виконавши такі кроки:
1. Клацніть на стрілочку «Показати приховані піктограми» на панелі завдань.
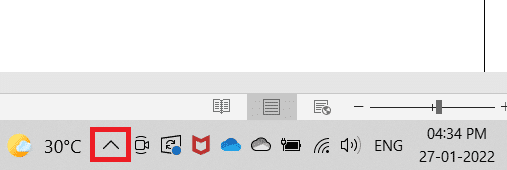
2. Натисніть правою кнопкою миші на значок Discord.
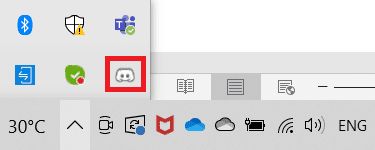
3. Оберіть «Вийти з Discord».
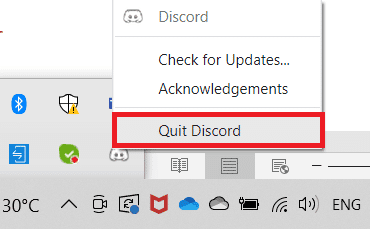
4. Натисніть клавішу Windows, введіть “discord”, а потім оберіть «Запуск від імені адміністратора».
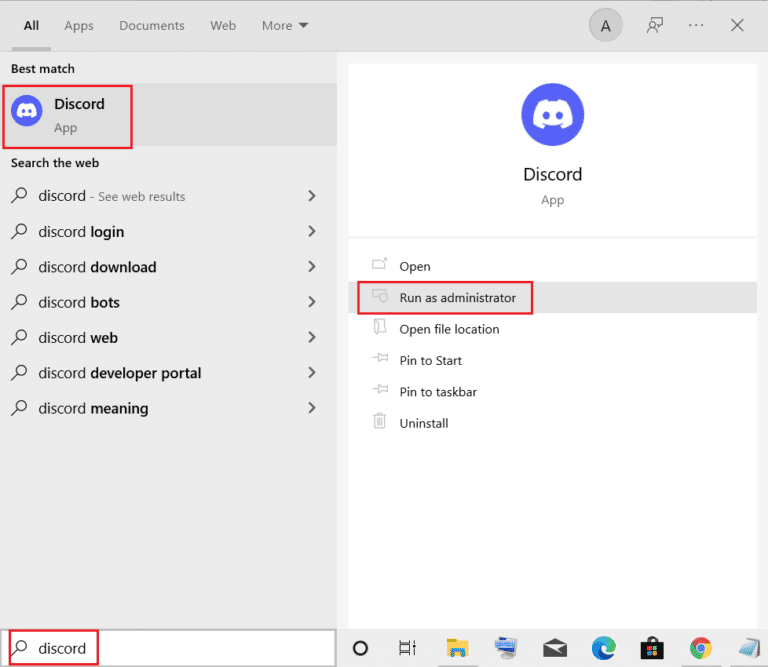
Метод 3. Зміна статусу Discord
Якщо ви хочете використовувати функцію показу ігрової активності в Discord, переконайтеся, що ваш статус не встановлено на «Невидимий». Якщо ви використовуєте спеціальний статус, перевірте, щоб він не відображався як невидимий. Ви можете встановити свій статус на «Онлайн», виконавши наступні кроки.
1. Запустіть Discord з правами адміністратора.
2. Клацніть на свій аватар у нижньому лівому кутку.
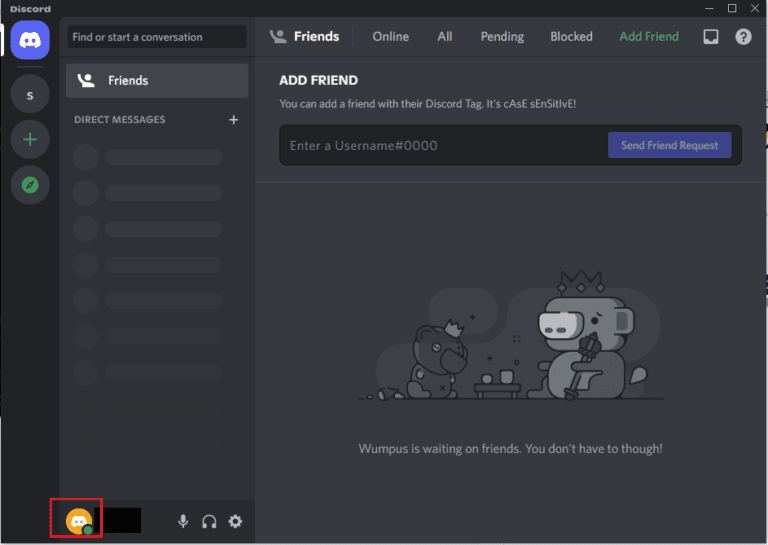
3. Оберіть “Онлайн”, щоб змінити свій статус.
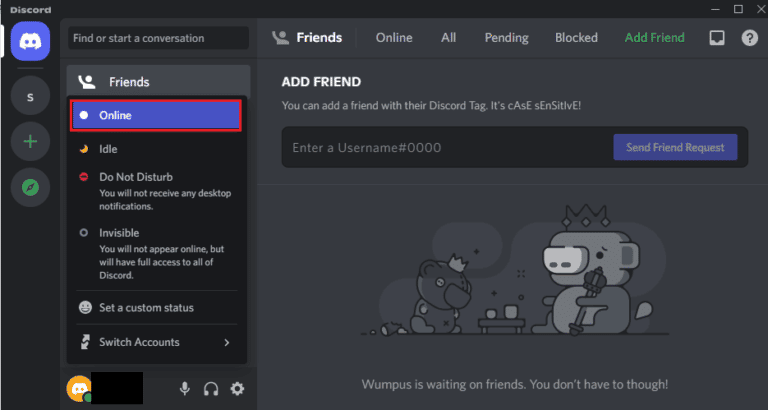
Метод 4. Коригування налаштувань конфіденційності
Далі слід перевірити налаштування мікрофона та конфіденційності у вашій системі. Мікрофон відіграє важливу роль для гравців, які люблять спілкуватися під час гри. Вам потрібно надати мікрофону доступ до пристрою, який ви використовуєте для Discord. Зміна налаштувань конфіденційності може бути дуже корисною.
1. Відкрийте пошук Windows, введіть “параметри конфіденційності” і натисніть “Відкрити”.
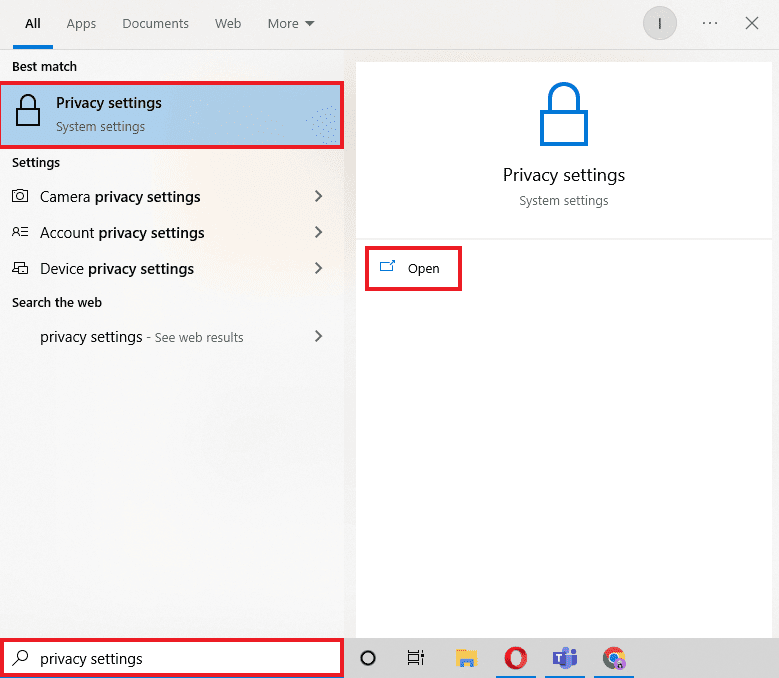
2. Виберіть «Мікрофон» на бічній панелі.
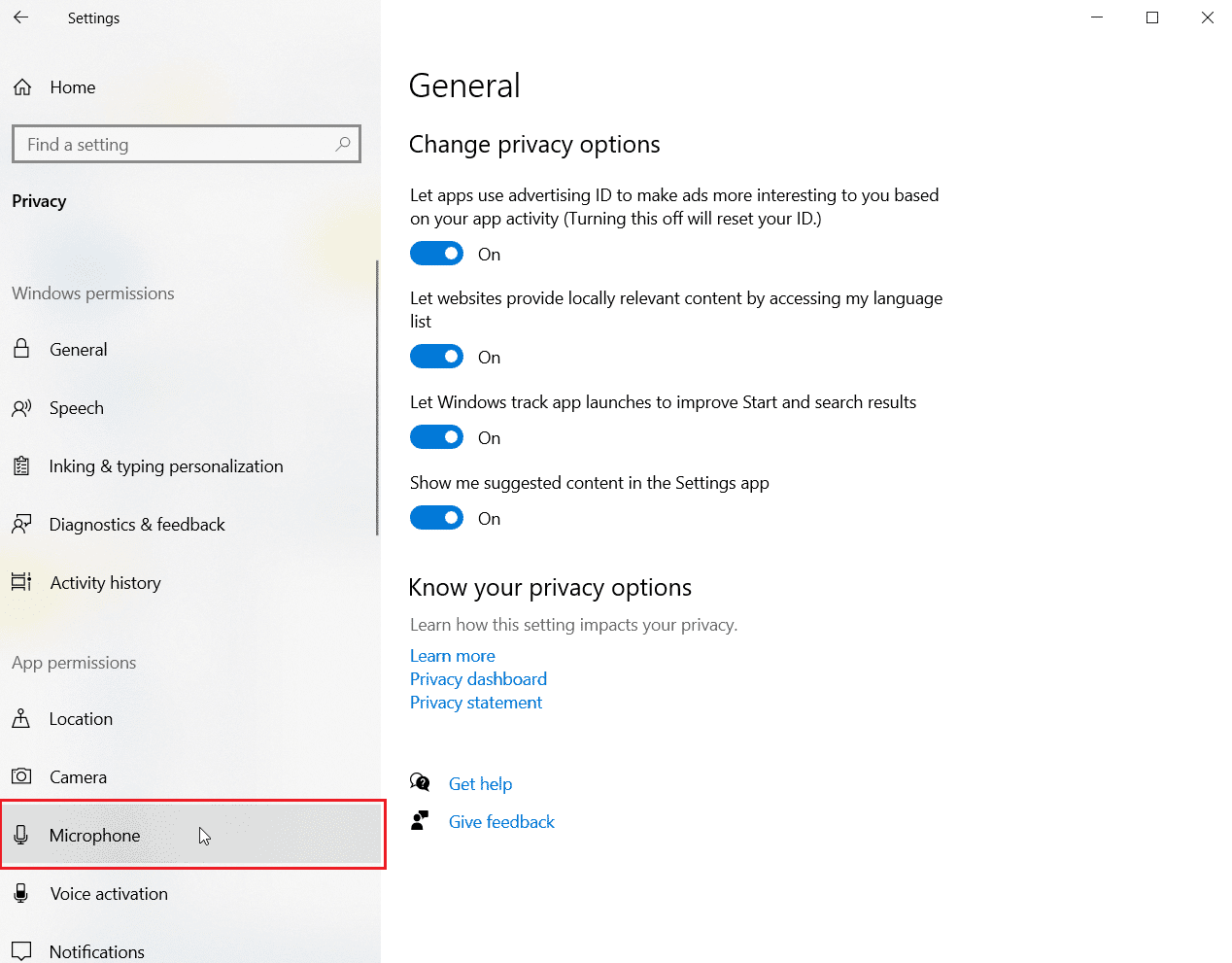
3. Увімкніть опцію «Дозволити програмам доступ до мікрофона».
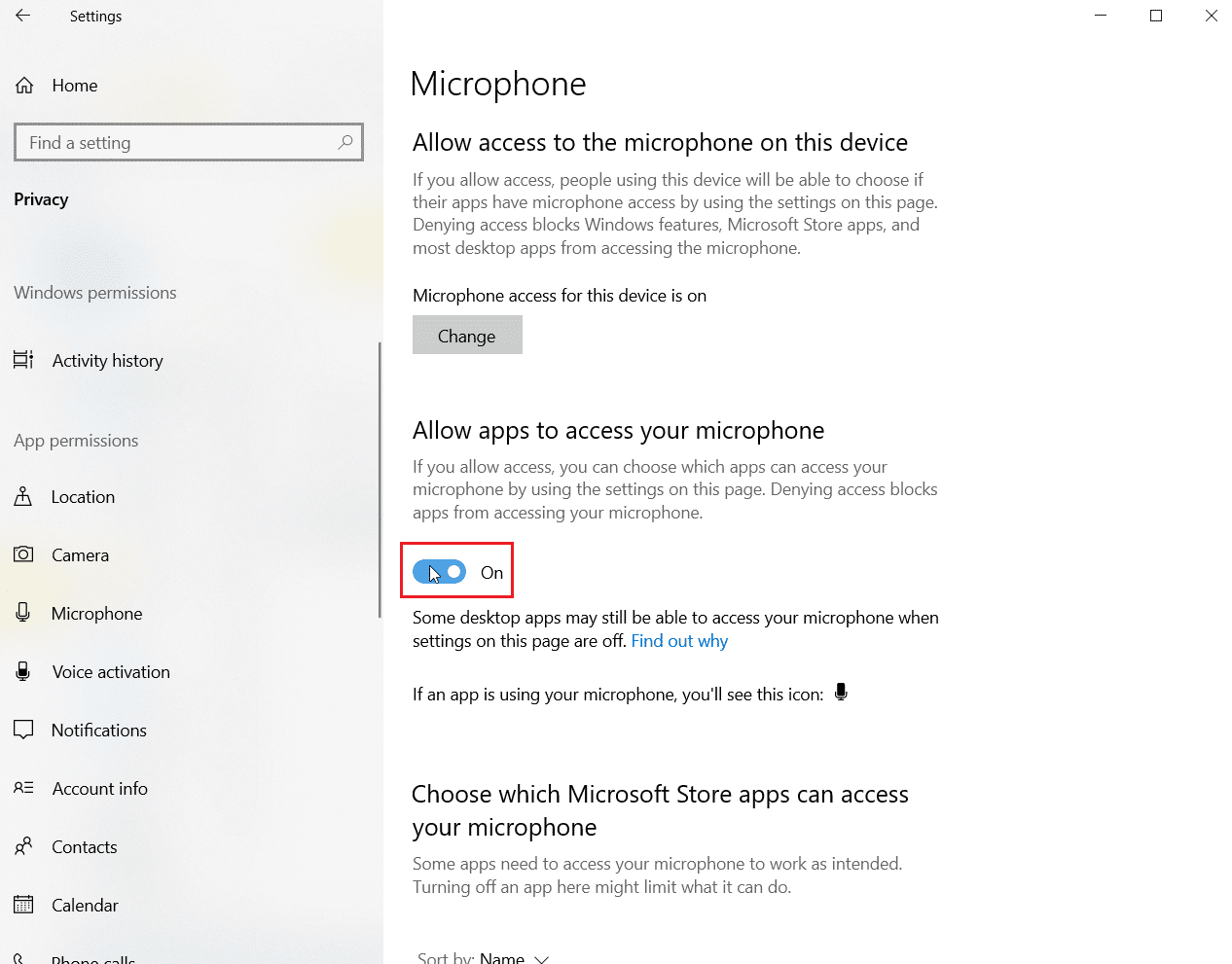
4. Прокрутіть список вниз і надайте доступ до мікрофона Discord та Battle.net.
Метод 5. Очищення кешу DNS
Система доменних імен (DNS) допомагає перетворювати доменні імена веб-сайтів в IP-адреси, що полегшує розуміння для системи. Усі ці IP-адреси зберігаються у вигляді кешу DNS. Коли кеш переповнюється або пошкоджується, це може призвести до некоректної роботи програм або перешкоджати їхнім основним функціям, наприклад, коли Discord не розпізнає Battle.net. Тому важливо періодично очищати кеш DNS. Ви можете скористатися нашим посібником “Як очистити та скинути кеш DNS у Windows 10”.
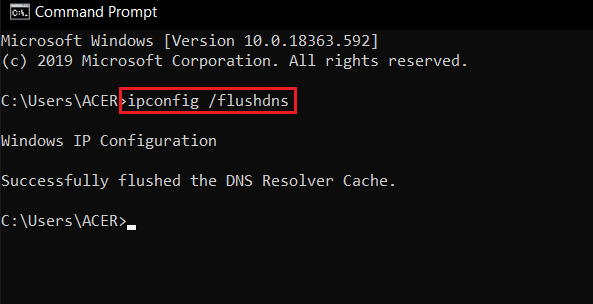
Метод 6. Оновлення Discord
Якщо жоден з попередніх методів не допоміг вирішити проблему, коли Discord не розпізнає гру, можливо, причина в застарілій версії програми. Обов’язково оновіть Discord, скориставшись нашим посібником “Як оновити Discord”.

Метод 7. Дозволити Discord через брандмауер
Проблеми з Battle.net також можуть виникати через вбудовану систему конфіденційності вашого комп’ютера – брандмауер Windows Defender. Для захисту конфіденційності брандмауер може блокувати роботу деяких програм. Тому важливо розблокувати Discord у брандмауері, щоб забезпечити його нормальну роботу. Ознайомтеся з нашим посібником про блокування та розблокування програм у брандмауері Windows Defender, щоб дозволити Discord запускатися і розпізнавати Battle.net без проблем.
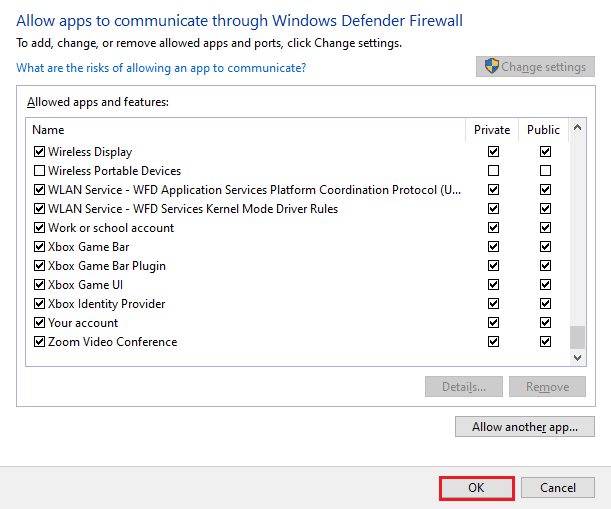
Метод 8. Перевстановлення Discord
Перевстановлення Discord є крайнім заходом, якщо інші методи не допомогли вирішити проблему. Разом з видаленням програми, видаліть і файли кешу. Виконайте наступні кроки, щоб видалити та знову інсталювати Discord:
1. Натисніть одночасно клавіші Windows + I, щоб відкрити “Налаштування”.
2. Перейдіть у розділ “Програми”.
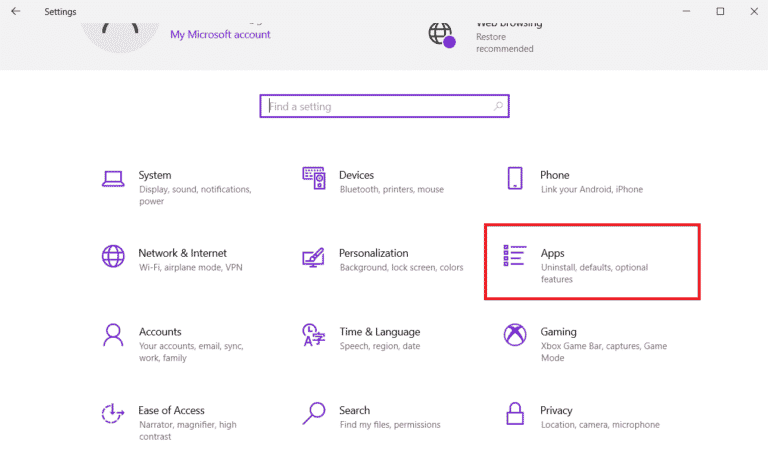
3. Знайдіть у списку програму Discord і натисніть на неї, щоб видалити.
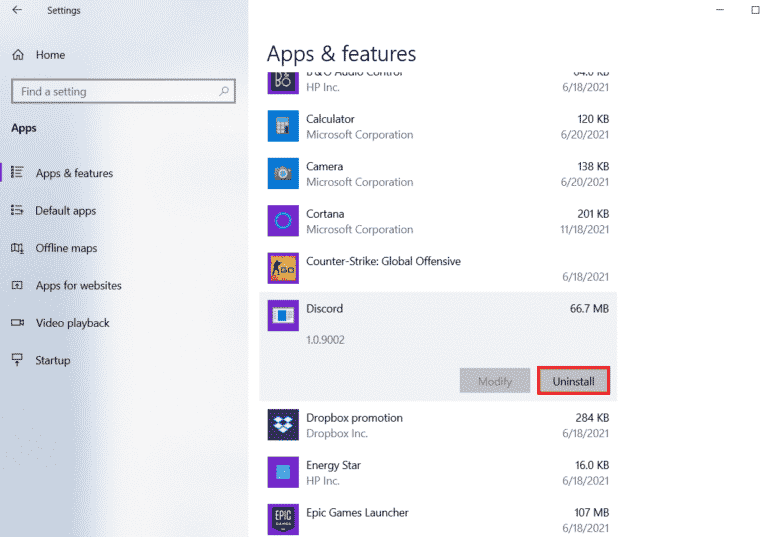
4. Дотримуйтесь інструкцій на екрані, щоб завершити видалення.
5. Натисніть одночасно клавіші Windows + E, щоб відкрити “Провідник”.
6. Перейдіть за шляхом, вказаним нижче, щоб відкрити папку Discord.
C:UsersUSERNAMEAppDataLocal
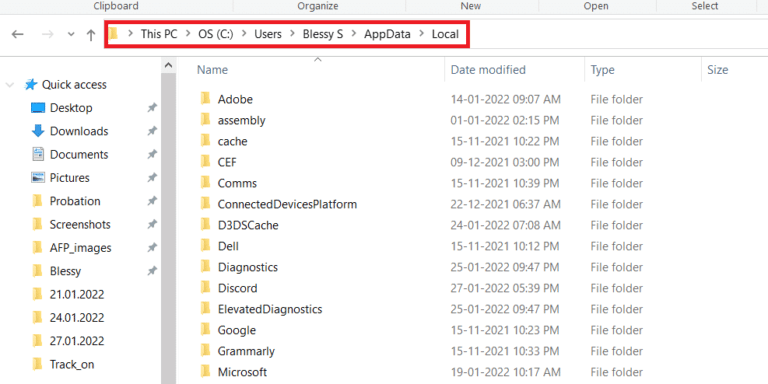
7. Клацніть правою кнопкою миші на папку Discord та оберіть “Видалити”.
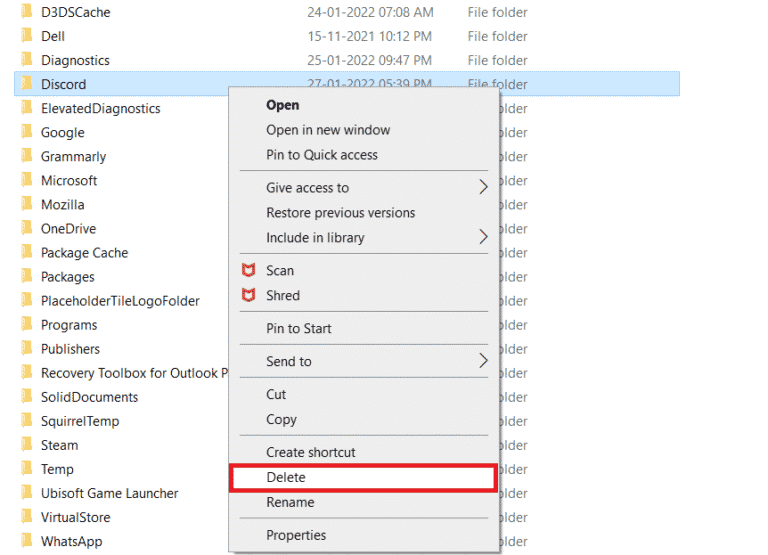
8. Перейдіть на офіційний веб-сайт Discord та натисніть “Завантажити для Windows”.
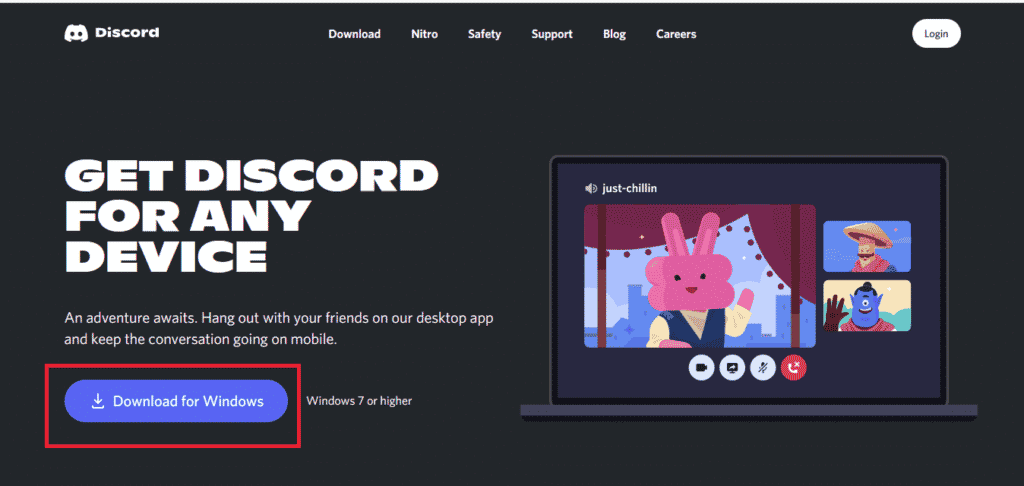
9. Після завантаження файлу, клацніть на “DiscordSetup.exe”, щоб встановити програму.

10. Після інсталяції запустіть Discord, щоб перевірити, чи вирішено проблему з розпізнаванням Battle.net.
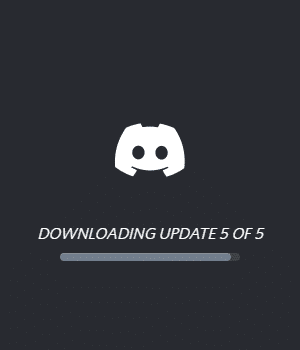
Метод 9. Запуск Discord через браузер
Ще один спосіб, який може допомогти у вирішенні проблеми, коли Discord не розпізнає Battle.net, — це запуск програми через браузер, а не через встановлену на вашому комп’ютері програму. Іноді програма може мати проблеми, і використання її через браузер може допомогти їх вирішити. Ви можете перейти на офіційний сайт Discord та обрати опцію “Відкрити Discord у браузері”.
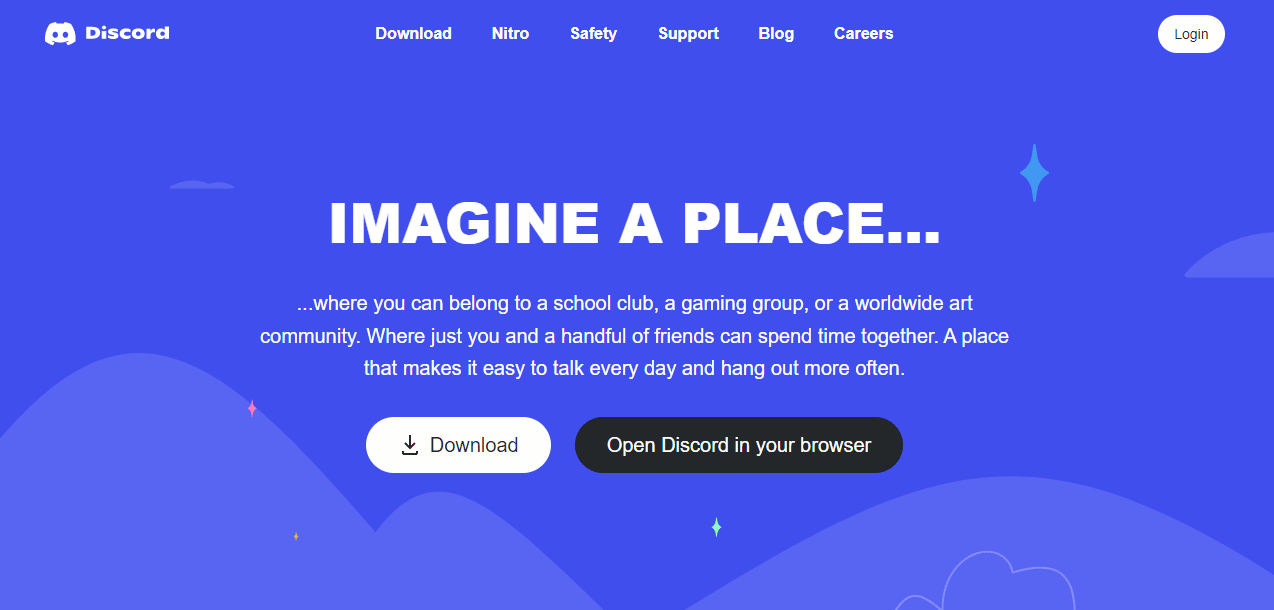
Часті питання (FAQ)
Q1. Як підключити Battle.net до Discord?
Відповідь. Ви можете підключити Battle.net до Discord, відкривши налаштування в програмі та скориставшись опцією “Зв’язки” для додавання Battle.net.
Q2. Як увімкнути режим розпізнавання ігор у Discord?
Відповідь. Режим розпізнавання ігор в Discord можна увімкнути через “Налаштування користувача”. У розділі “Ігрова діяльність” ви можете вручну додати гру або програму з меню, що з’явиться на екрані. Там же можна ввімкнути відображення статусу гри.
Q3. Чи може Discord розпізнавати піратські ігри?
Відповідь. Discord не може автоматично виявляти неперевірені ігри, які не є іграми Steam або піратськими версіями.
Q4. Чи можна перейменувати гру в Discord?
Відповідь. Ні, Discord не надає можливості перейменовувати ігри.
Q5. Чи підходить Discord для ігор?
Відповідь. Так, Discord чудово підходить для ігор і був спеціально розроблений для покращення ігрового досвіду. Програма також пропонує такі функції, як відеодзвінки, голосові чати, текстові повідомлення та допомагає гравцям спілкуватися між собою.
***
Використання Discord є дуже корисним для геймерів, які люблять обговорювати ігри та ігровий процес з друзями або спільнотою. Проблеми, такі як не розпізнавання Battle.net, можуть іноді порушувати комфорт, але не хвилюйтеся, адже ми пропонуємо вам 9 ефективних рішень, які допоможуть вам виправити цю ситуацію. Повідомте нам, який з методів був найбільш корисним у вашому випадку. Залишайте свої коментарі, пропозиції та запитання нижче.