Обмін файлами в Microsoft Teams є досить зручним. Ви можете завантажувати різноманітні файли прямо в чат. Ці файли потім з’являться на вкладці “Файли” того каналу, де ви їх поширили. Хоча це просто, пошук потрібного файлу згодом у потоці повідомлень може виявитися непростим завданням.
У Microsoft Teams немає спеціальних інструментів для керування спільними файлами безпосередньо з вкладки “Публікації”. Інструменти чату не надають функціоналу для сортування чи організації файлів. Навіть кілька завантажених зображень не будуть згруповані в окрему папку. Щоб ефективно керувати файлами в Microsoft Teams, потрібно звертатися до вкладки “Файли”.
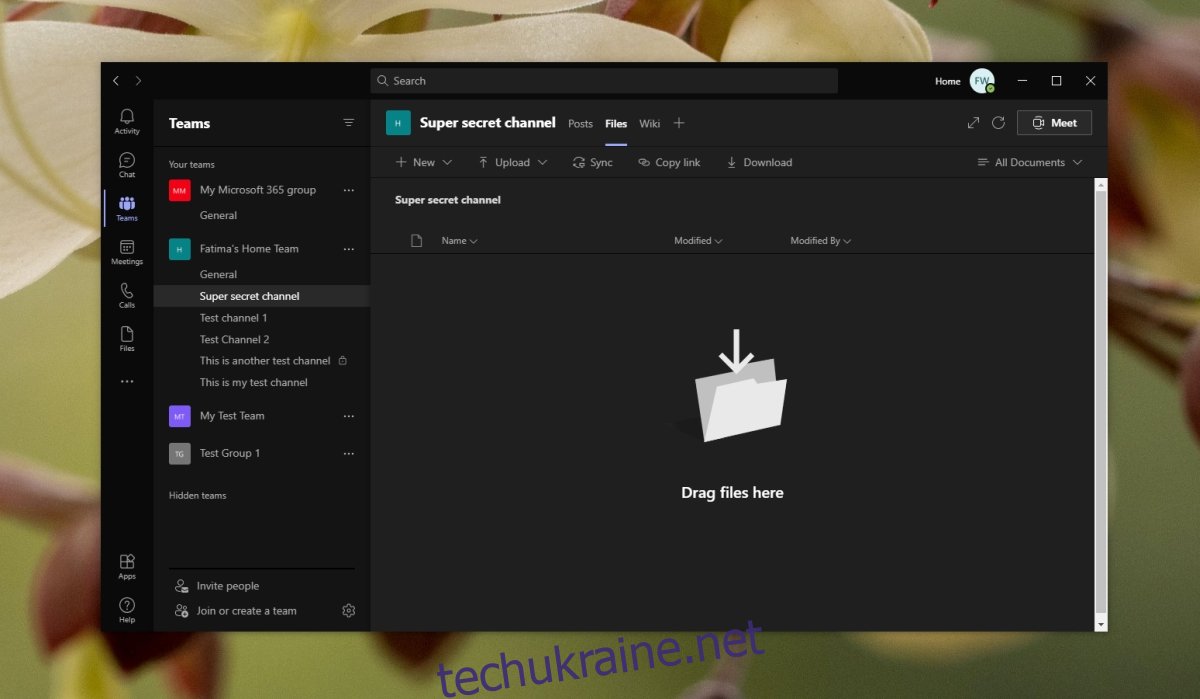
Можливості вкладки “Файли” в Microsoft Teams
Вкладка “Файли” доступна в кожному каналі, створеному в команді. Кожен канал має свою папку на SharePoint, до якого прикріплена команда Microsoft Teams. Доступ до файлів, завантажених у канал, можна отримати через відповідну папку SharePoint.
Вкладка “Файли” Microsoft Teams дозволяє користувачам:
- Завантажувати файли будь-якого формату з комп’ютера.
- Завантажувати папки з локального диска.
- Створювати нові папки безпосередньо на вкладці “Файли”.
- Створювати нові документи Word, Excel, PowerPoint, блокноти OneNote або форми Forms прямо в програмі.
1. Створення папок
Щоб створити папку на вкладці “Файли”, виконайте такі кроки:
Відкрийте Microsoft Teams.
Перейдіть до потрібної команди та каналу.
Виберіть вкладку “Файли”.
Натисніть кнопку “Створити”.
У меню виберіть “Папку”.
Назвіть папку.
Натисніть “Створити”.
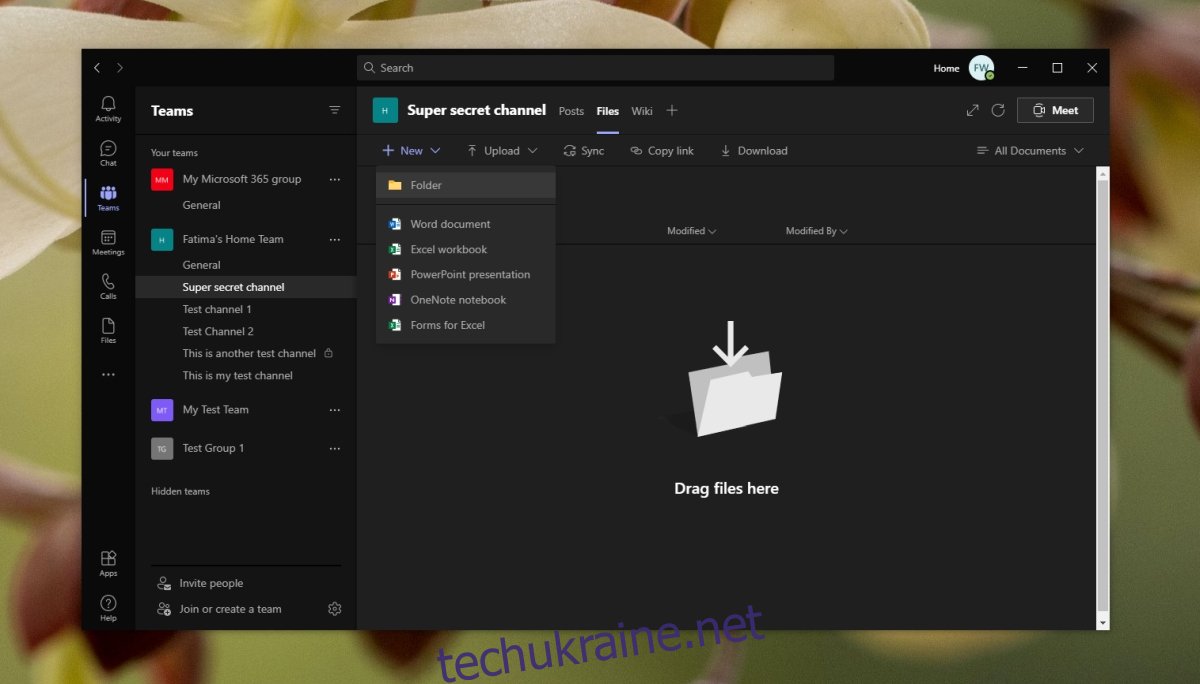
2. Додавання файлів до папки
Після створення папки ви можете завантажувати до неї файли, як і на основну вкладку “Файли”.
Відкрийте Microsoft Teams.
Перейдіть до команди та каналу, де ви створили папку.
Відкрийте вкладку “Файли”.
Відкрийте потрібну папку.
Натисніть кнопку “Завантажити”.
Виберіть “Файл”, щоб завантажити окремі файли.
Виберіть “Папку”, щоб створити вкладену папку.
3. Завантаження папки
Microsoft Teams дозволяє завантажувати цілі папки з файлами прямо в канал. Папка зберігає свою назву, а всі файли всередині завантажуються у відповідну структуру.
Відкрийте Microsoft Teams.
Перейдіть до команди та каналу, куди потрібно завантажити папку.
Виберіть вкладку “Файли”.
Натисніть “Завантажити”, а потім “Папка”.
Виберіть папку на комп’ютері та натисніть “Завантажити”.
Дочекайтеся завершення завантаження папки та файлів.
Зверніть увагу: час завантаження залежить від кількості та розміру файлів.
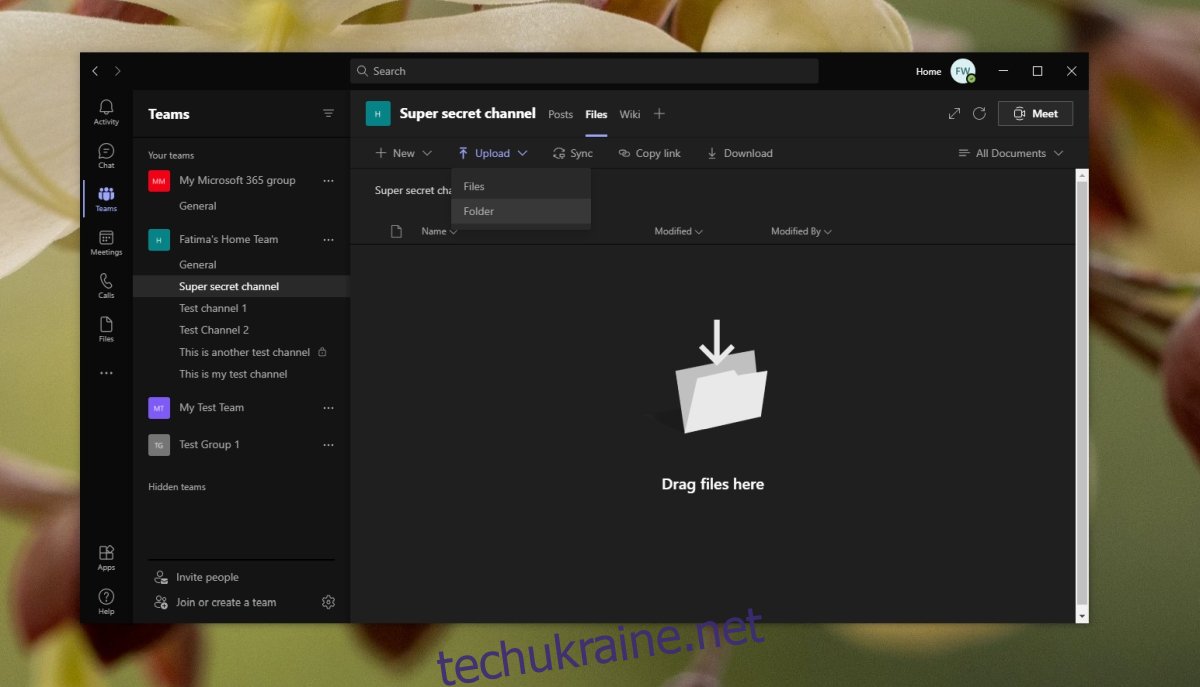
4. Спільний доступ через посилання
Файли та папки, до яких надається доступ через канали Microsoft Teams, зберігаються на SharePoint і мають прямі посилання, якими можна поділитися. Доступ до цих файлів обмежений членами команди, що гарантує їхню конфіденційність.
Відкрийте Microsoft Teams та перейдіть до відповідної команди та каналу.
Відкрийте вкладку “Файли”.
Виберіть файл або папку та натисніть “Копіювати посилання”.
Поширте це посилання, щоб надати доступ до файлу чи папки.
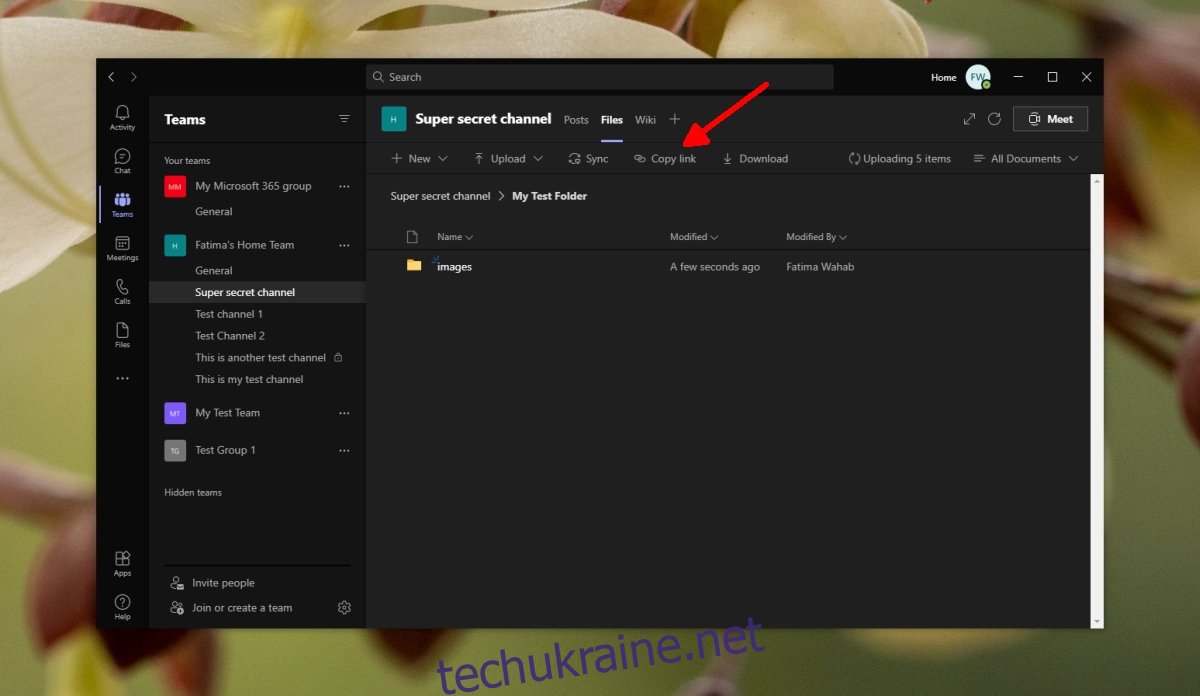
5. Закріплення файлів
Важливі файли або папки можна закріпити у верхній частині вкладки “Файли” для швидкого доступу.
Відкрийте вкладку “Файли” у відповідному каналі.
Натисніть на кнопку “Додаткові параметри” (три крапки) поруч з файлом або папкою.
Виберіть “Закріпити зверху”.
Зверху сторінки з’явиться новий розділ із закріпленими елементами.
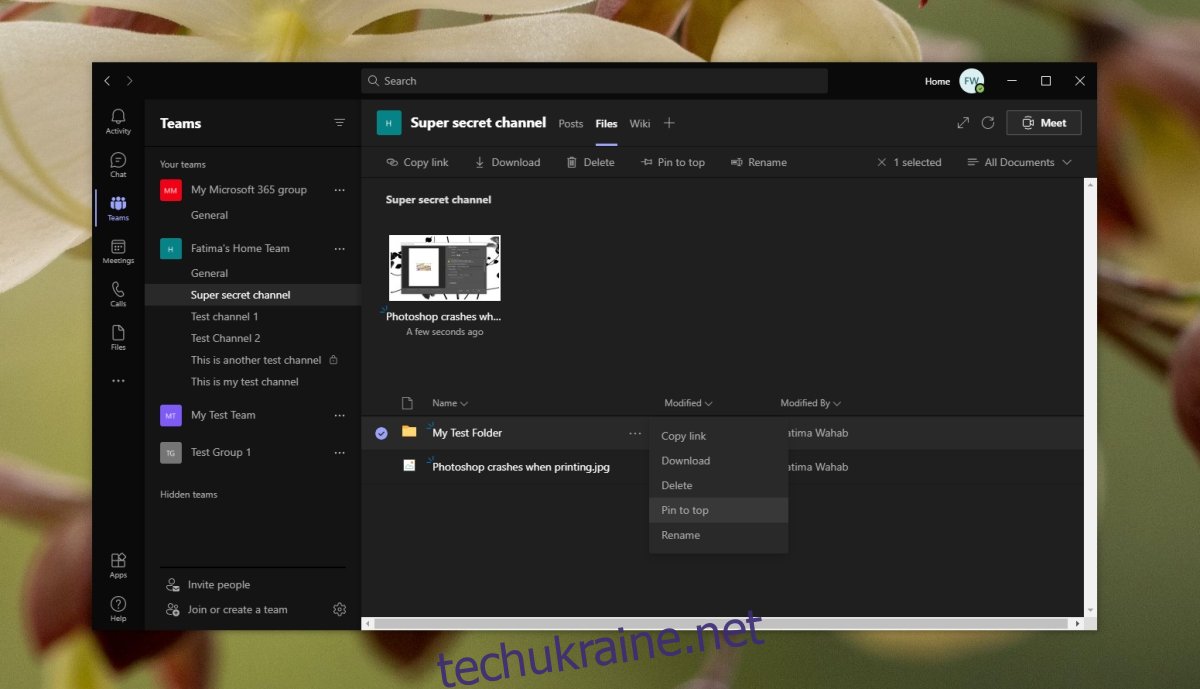
6. Синхронізація файлів
Нові файли та папки, завантажені в канал, автоматично синхронізуються та з’являються на вкладці “Файли”. Якщо вони не відображаються, натисніть кнопку “Синхронізувати зараз”, щоб примусово синхронізувати дані.
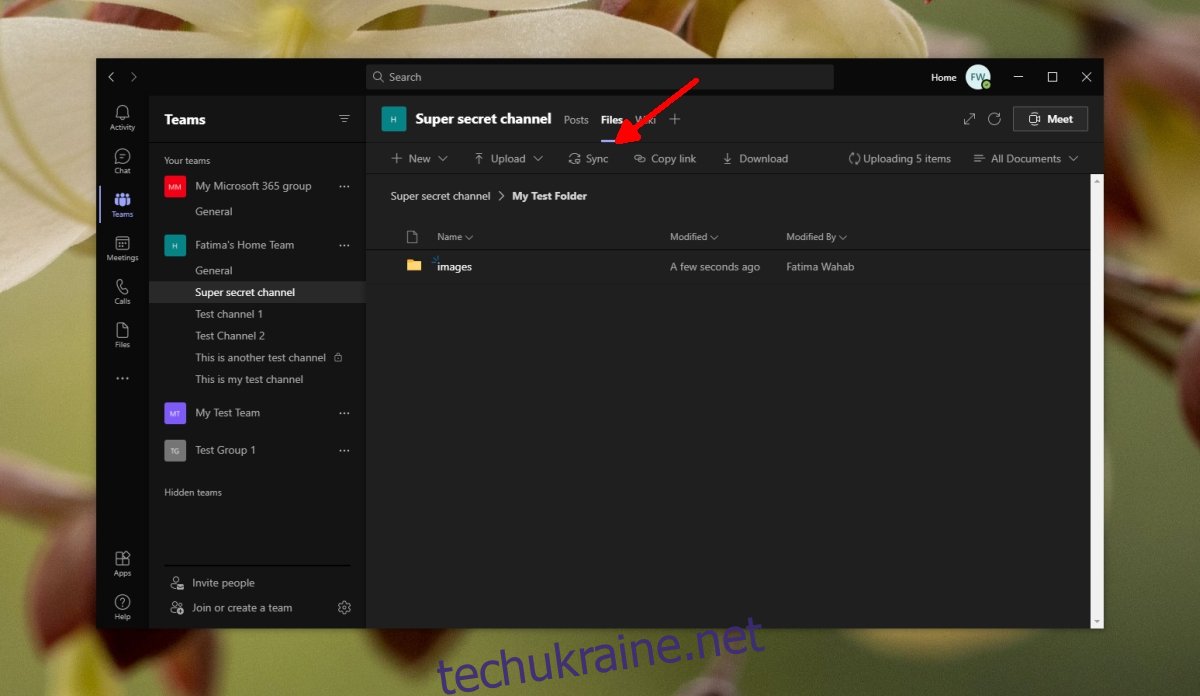
Підсумки
Microsoft Teams пропонує зручну систему обміну файлами, яка дозволяє контролювати доступ до них. Ви можете ділитися файлами тільки з учасниками певного каналу чи команди. Файли можна додавати, переміщувати, закріплювати для зручності та видаляти за потреби.