Zoom став одним із найпопулярніших інструментів для спілкування в період віддаленої роботи. Функціонал відеоконференцій забезпечує ефективну взаємодію між колегами. Проте, як і будь-яке програмне забезпечення, Zoom може мати недоліки та помилки. Деякі користувачі Windows 10 стикаються з помилкою 1132 під час приєднання до зустрічей або вже під час їх проведення. У цій статті ми розглянемо способи, як можна виправити цю проблему.
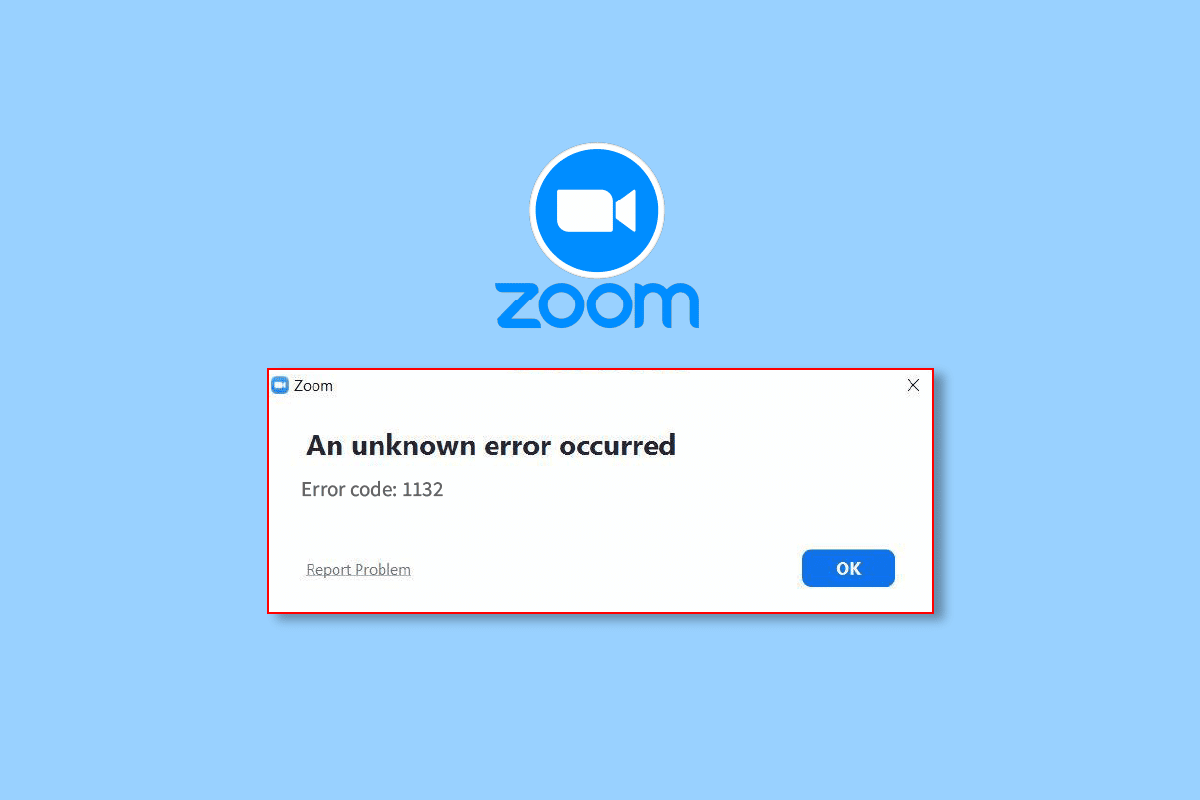
Причини виникнення помилки 1132 у Zoom
Перш ніж перейти до методів виправлення, розглянемо основні причини, які можуть викликати цю помилку на вашому комп’ютері з Windows 10:
- Тимчасові збої в роботі комп’ютера або проблеми з інтернет-з’єднанням.
- Технічні проблеми на серверах Zoom.
- Застаріла версія програми Zoom, драйверів мережевих адаптерів або операційної системи.
- Конфлікти з проксі-серверами або VPN.
- Блокування Zoom антивірусним програмним забезпеченням або брандмауером.
- Пошкоджені файли програми, що потребують її перевстановлення.
Далі ми розглянемо ефективні методи усунення несправностей, які допоможуть вам виправити помилку 1132. Рекомендується дотримуватися наведеної послідовності для досягнення найкращих результатів.
Метод 1: Основні кроки для усунення несправностей
Почніть з виконання простих дій, які можуть допомогти усунути проблему:
1A. Перезавантаження комп’ютера
Перезавантаження є універсальним способом вирішення тимчасових збоїв. Спробуйте перезавантажити ваш комп’ютер і перевірити, чи зникла помилка.
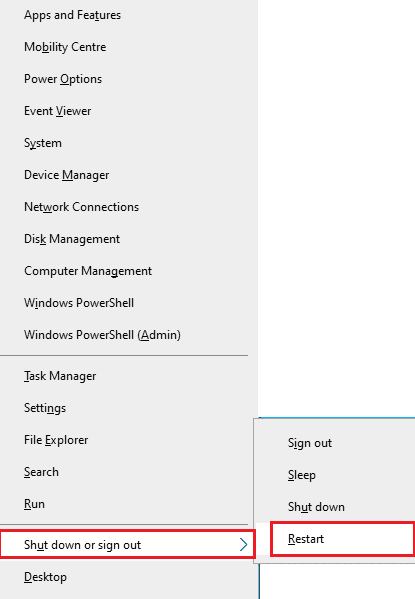
1B. Перезапуск Zoom
Якщо перезавантаження не допомогло, спробуйте перезапустити програму Zoom. Ось як це зробити:
- Натисніть одночасно клавіші Ctrl + Shift + Esc, щоб відкрити Диспетчер завдань.
- Знайдіть у списку Zoom Meetings, клацніть правою кнопкою миші та виберіть “Завершити завдання”.
- Перезапустіть Zoom і перевірте, чи проблема зникла.
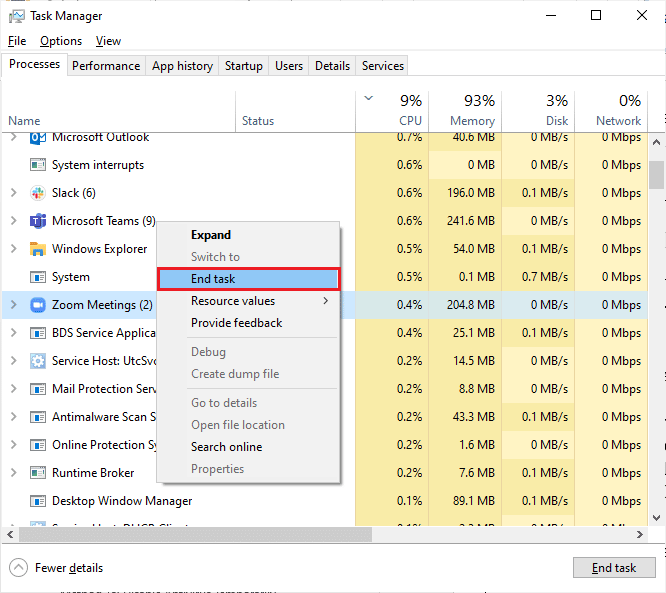
1C. Перевірка підключення до мережі
Нестабільне інтернет-з’єднання може бути причиною помилки 1132. Перевірте якість вашого підключення:
Ви можете скористатися сервісом Speedtest для оцінки швидкості вашого інтернету.

Переконайтеся, що:
- Сигнал вашої мережі достатньо сильний, і усуньте будь-які перешкоди.
- Кількість пристроїв, підключених до мережі, не занадто велика.
- Ваш модем/маршрутизатор сумісний з вашим інтернет-провайдером.
- Ви не використовуєте пошкоджені кабелі, замініть їх у разі потреби.
- З’єднання між модемом, маршрутизатором та розеткою є надійним.
1D. Оновлення Windows
Застаріла операційна система може викликати проблеми. Перевірте наявність оновлень Windows. Інструкції щодо оновлення можна знайти у відповідній статті: “Як завантажити та встановити останнє оновлення Windows 10”.
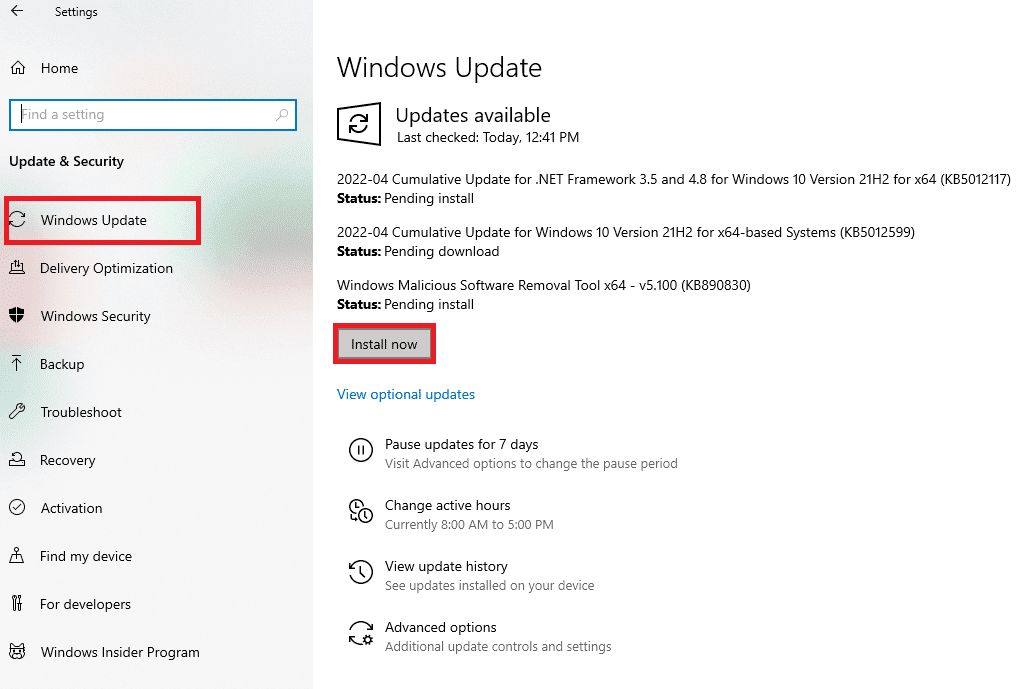
Після оновлення перевірте, чи працює Zoom.
1E. Оновлення драйверів мережевого адаптера
Драйвери відповідають за взаємодію між обладнанням та операційною системою. Застарілі драйвери можуть бути причиною помилки 1132. Оновіть драйвери мережевих адаптерів, скориставшись відповідним посібником: “Оновлення драйверів мережевого адаптера в Windows 10”.

1F. Відкат драйверів мережевого адаптера
Якщо оновлення драйверів не допомогло, спробуйте відкотити їх до попередньої версії. Це може бути корисно, якщо нові драйвери працюють некоректно. Інструкції дивіться у статті: “Як відкотити драйвери в Windows 10”.
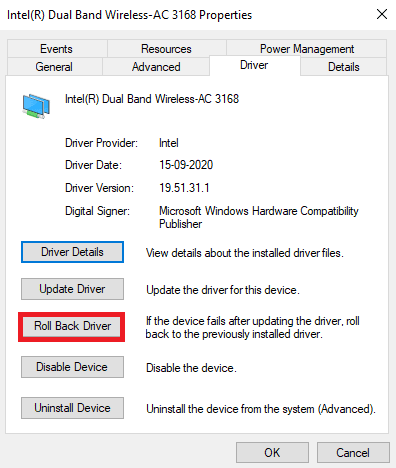
Перевірте, чи зникла помилка після відкату.
1G. Перевстановлення драйверів мережевого адаптера
Якщо оновлення або відкат драйверів не дали результату, спробуйте їх перевстановити. Це можна зробити вручну або за допомогою спеціальних програм. Інструкції дивіться у статті: “Видалення та повторна інсталяція драйверів у Windows 10”.
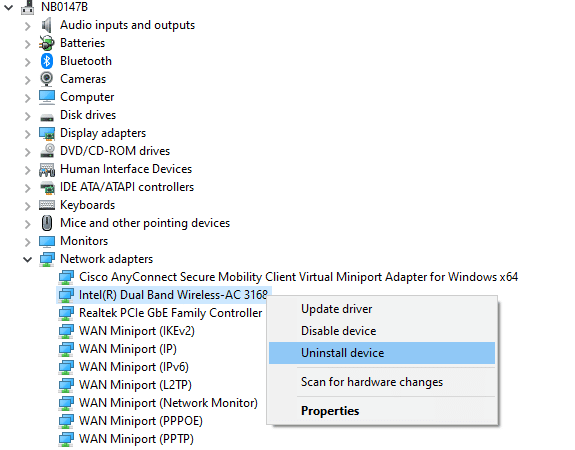
Перевірте, чи зникла помилка після перевстановлення драйверів.
1H. Тимчасове відключення антивіруса
Антивірусне програмне забезпечення може блокувати Zoom, якщо воно вважає його небезпечним. Спробуйте тимчасово відключити антивірус і перевірити, чи зникла помилка. Інструкції дивіться у статті: “Як тимчасово вимкнути антивірус у Windows 10”.
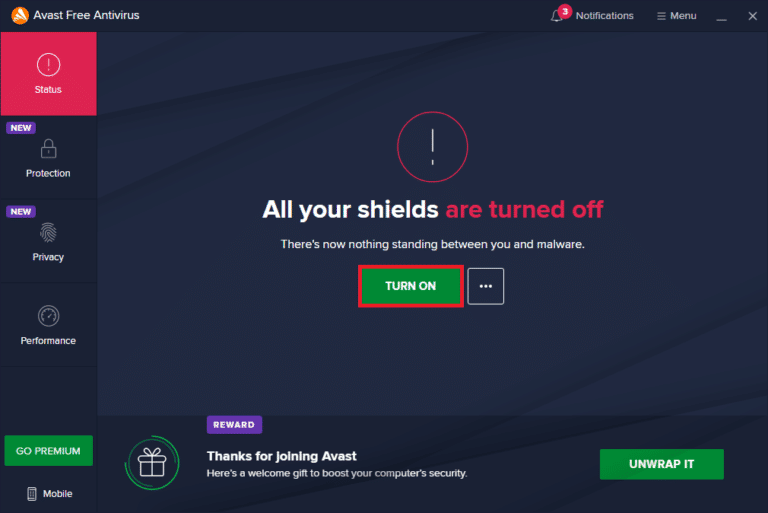
Якщо після відключення антивіруса помилка зникла, радимо видалити його та використовувати інший антивірус. Інструкції дивіться у статті “Примусове видалення програм, які не видаляються в Windows 10”.
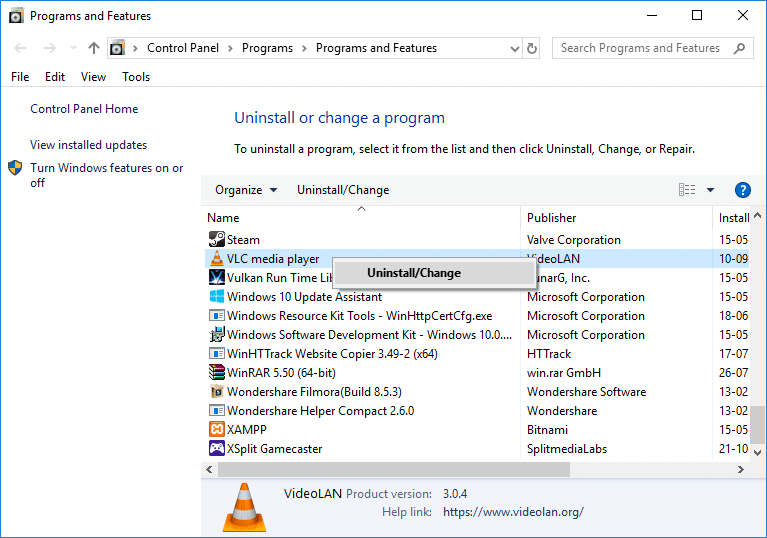
1I. Вимкнення брандмауера Windows (не рекомендовано)
Брандмауер Windows також може блокувати підключення Zoom. Спробуйте тимчасово вимкнути брандмауер, щоб перевірити, чи це причина проблеми. Інструкції дивіться у статті “Як вимкнути брандмауер Windows 10”.
Увага: Після виправлення помилки не забудьте знову ввімкнути брандмауер.
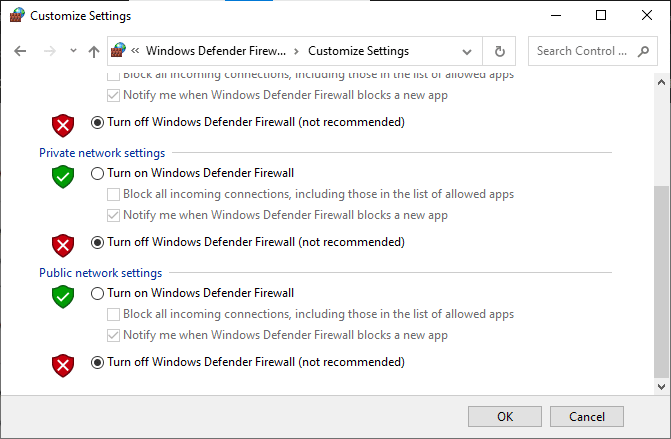
Метод 2: Перевірка стану серверів Zoom
Помилка 1132 може виникати через проблеми на серверах Zoom. Перевірте їхній стан:
- Відкрийте браузер та перейдіть на офіційну сторінку стану Zoom.
- Перевірте, чи відображається повідомлення “Усі системи працюють”. Якщо проводяться технічні роботи, доведеться зачекати.
- Після відновлення роботи серверів, спробуйте знову підключитися до Zoom.
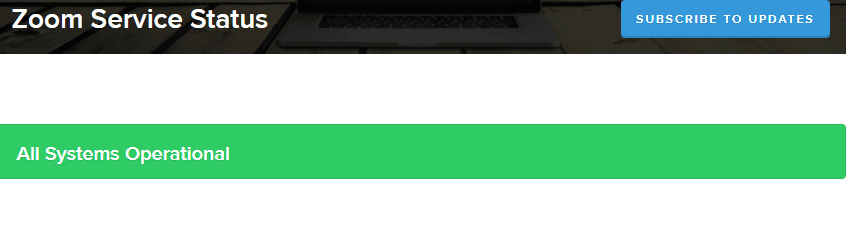
Метод 3: Запуск засобу усунення несправностей мережі
Windows 10 має вбудований інструмент для діагностики та вирішення проблем із мережею. Скористайтеся ним, щоб виявити та усунути можливі проблеми. Детальні інструкції можна знайти у статті “Як усунути проблеми з мережевим підключенням у Windows 10”.

Інструмент може допомогти виявити проблеми з Wi-Fi, Ethernet та іншими мережевими адаптерами.
Метод 4: Додавання Zoom до списку надійних сайтів (для браузерної версії)
Іноді браузер може вважати Zoom небезпечним сайтом. Щоб виправити це, додайте Zoom до списку надійних сайтів:
- Відкрийте Панель управління через пошук Windows.
- Встановіть “Перегляд за: Великі піктограми”, потім виберіть “Властивості браузера”.
- У вікні “Властивості Інтернету” перейдіть на вкладку “Безпека”, виберіть “Надійні сайти” і натисніть “Сайти”.
- У наступному вікні додайте `https://zoom.us/` до списку надійних сайтів.
- Закрийте вікно “Надійні сайти” та натисніть “Застосувати” >> “OK” у вікні “Властивості Інтернету”.
- Перезавантажте комп’ютер і перевірте, чи зникла помилка.
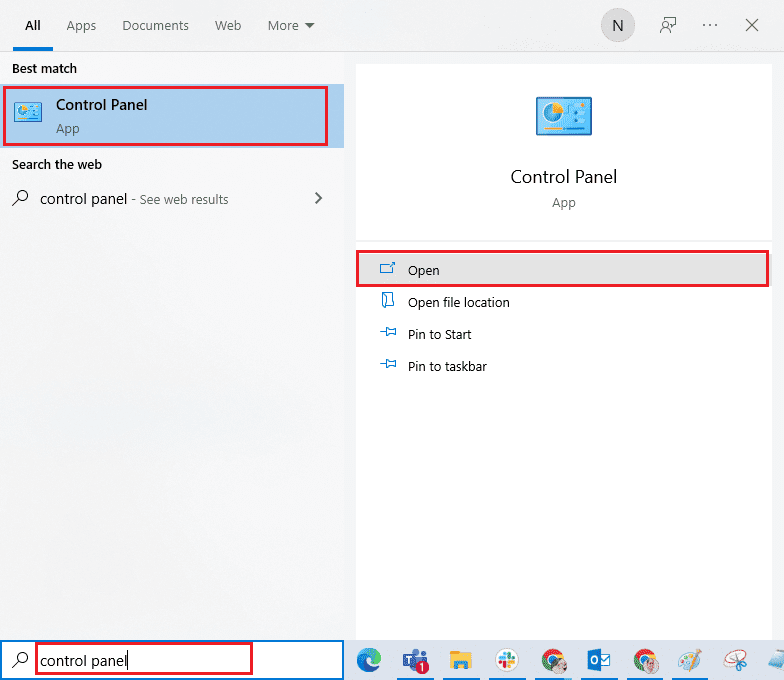
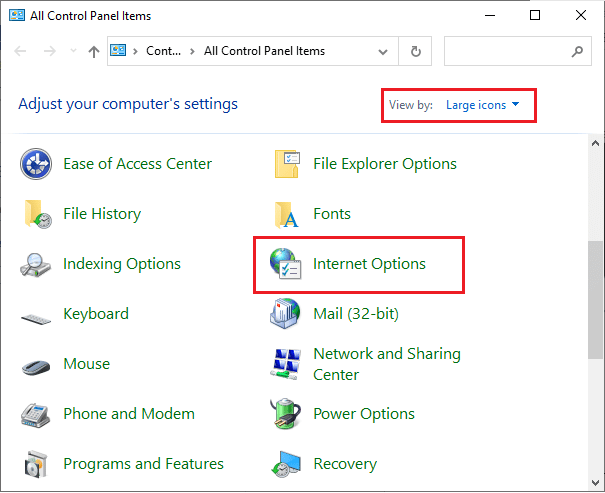
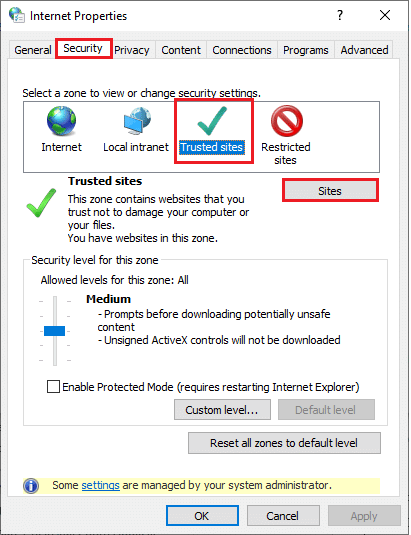
https://zoom.us/
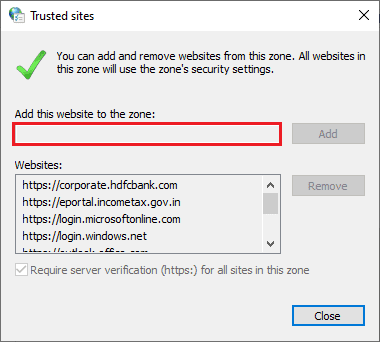
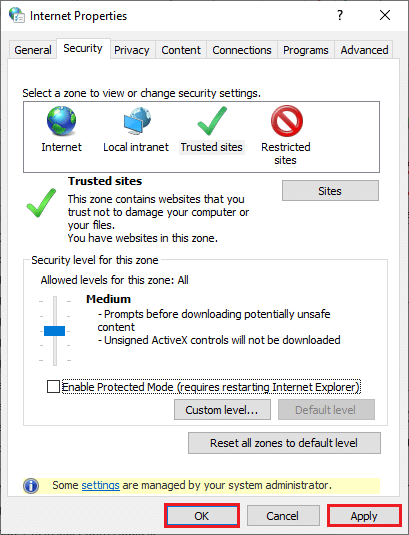
Метод 5: Вимкнення проксі-сервера
Проксі-сервери можуть викликати помилку 1132. Якщо ви використовуєте VPN або проксі-сервери, вимкніть їх, керуючись інструкціями у статті “як вимкнути VPN і проксі-сервер у Windows 10”.
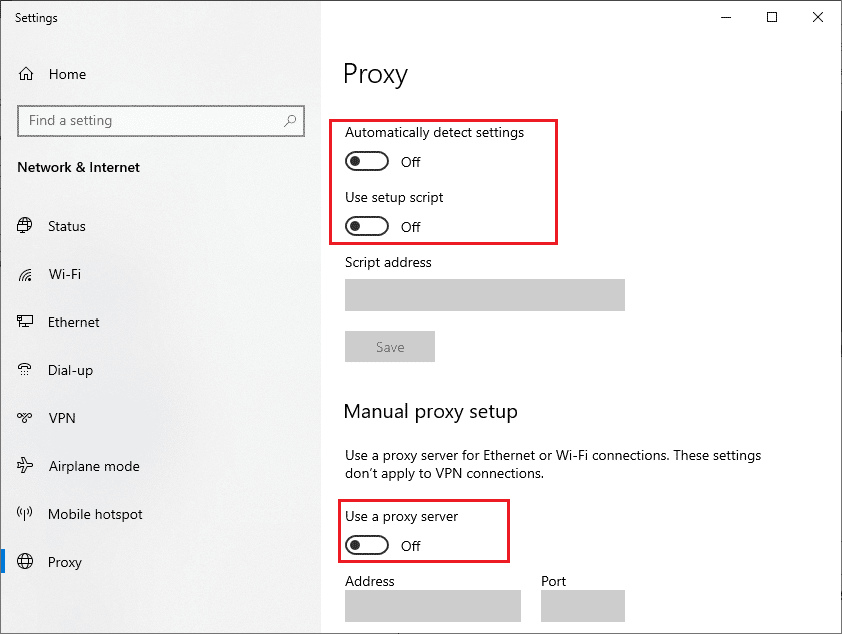
Спробуйте підключитися до Zoom після вимкнення проксі-сервера. Якщо проблема залишиться, спробуйте підключитися через мобільну точку доступу.
Метод 6: Використання Google DNS
Система доменних імен (DNS) допомагає комп’ютеру встановлювати з’єднання між клієнтом та сервером. Використання Google DNS може допомогти усунути помилку. Інструкції щодо зміни налаштувань DNS дивіться у статті “Як змінити налаштування DNS у Windows 10”.
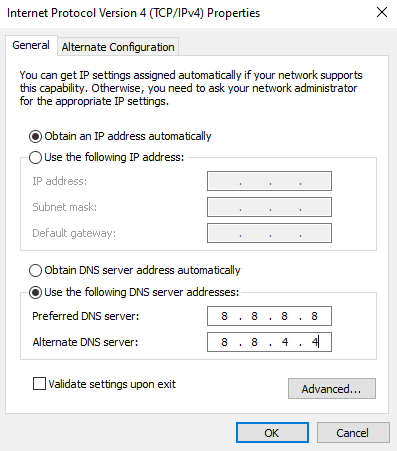
Метод 7: Оновлення програми Zoom
Застаріла версія Zoom може викликати помилки. Перевірте наявність оновлень:
- Відкрийте Zoom і натисніть на своє зображення профілю.
- У розкривному списку виберіть “Перевірити наявність оновлень”.
- Дотримуйтесь інструкцій на екрані, щоб встановити оновлення.
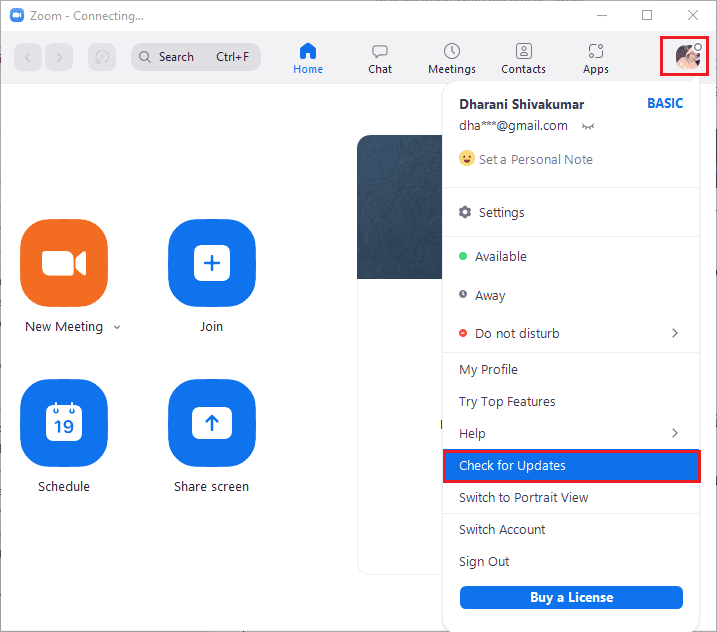
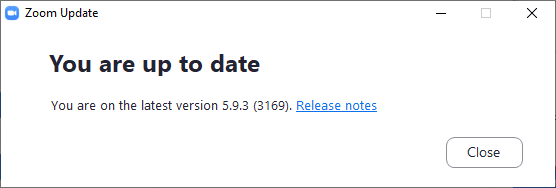
Також, ви можете увімкнути автоматичні оновлення, поставивши галочку біля відповідної опції.
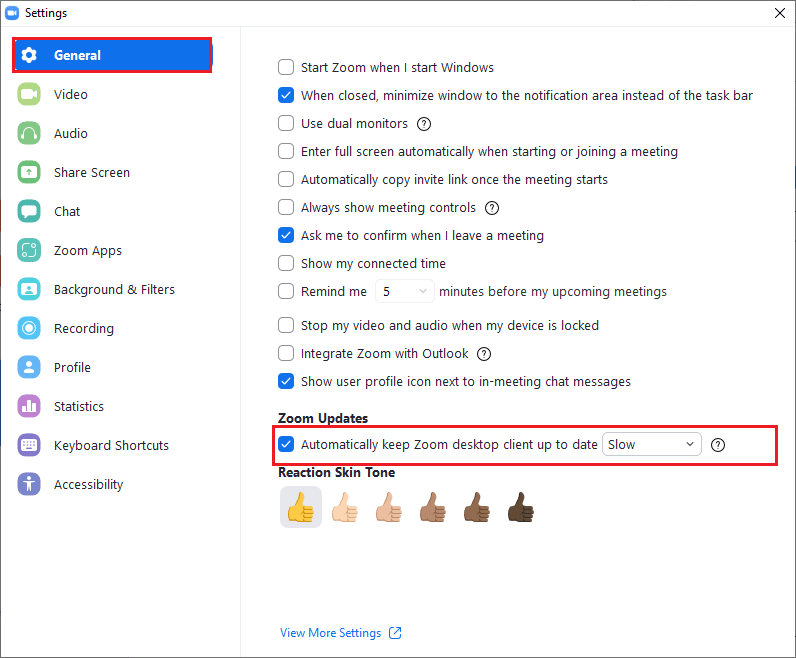
Метод 8: Відновлення пошкоджених файлів
Пошкоджені системні файли можуть викликати проблеми з підключенням до інтернету. Використовуйте вбудовані інструменти Windows, такі як SFC (перевірка системних файлів) і DISM (обслуговування та керування образами розгортання), щоб відновити пошкоджені файли. Інструкції дивіться у статті “Відновлення системних файлів у Windows 10”.
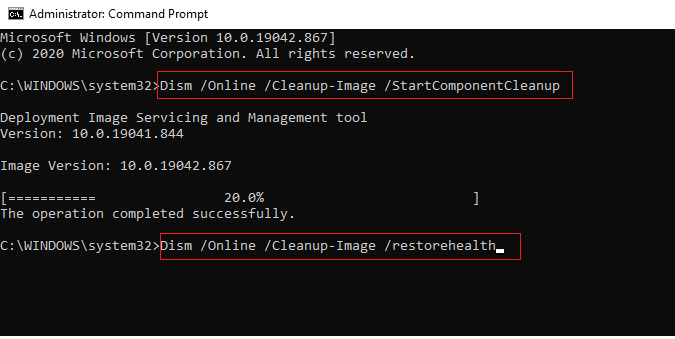
Метод 9: Сканування на наявність шкідливого програмного забезпечення
Віруси та шкідливе програмне забезпечення можуть викликати проблеми з мережею. Запустіть повне сканування комп’ютера на наявність вірусів. Інструкції дивіться у статті “Як запустити перевірку комп’ютера на віруси?”.
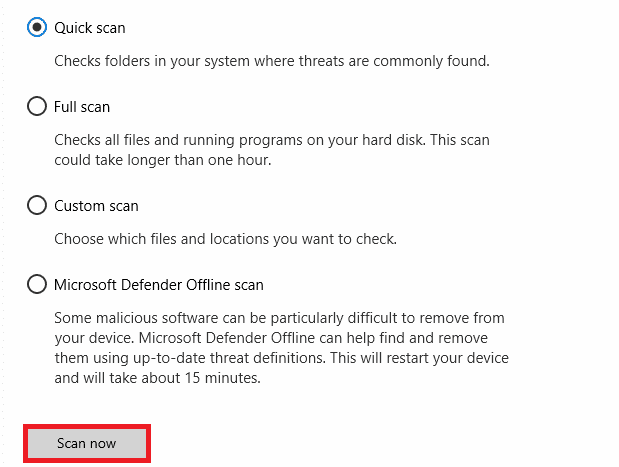
Додаткові інструкції щодо видалення шкідливого програмного забезпечення можна знайти у статті “Як видалити зловмисне програмне забезпечення з комп’ютера в Windows 10”.
Метод 10: Перевстановлення програми Zoom
Якщо жоден з вищезазначених методів не допоміг, спробуйте перевстановити Zoom.
- Відкрийте Панель управління.
- Встановіть “Перегляд за: Категорією” та натисніть “Видалити програму”.
- Знайдіть Zoom у списку та виберіть “Видалити”.
- Підтвердьте видалення, а потім перезавантажте комп’ютер.
- Перейдіть на офіційний сайт Zoom та завантажте програму.
- Запустіть інсталяційний файл та дотримуйтесь інструкцій.
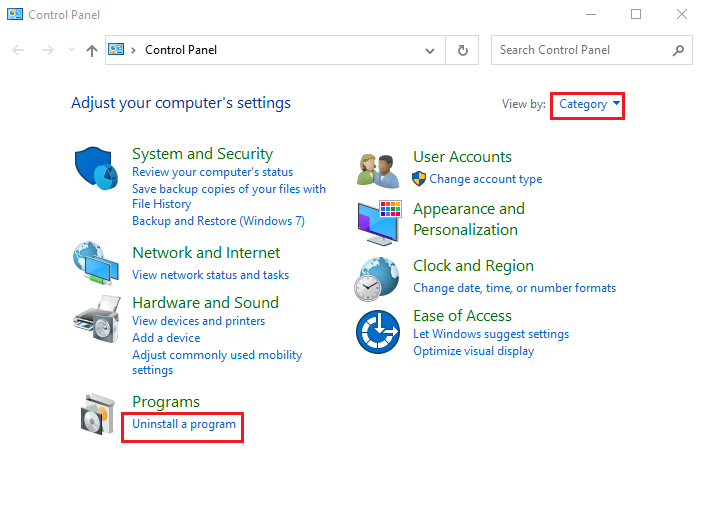
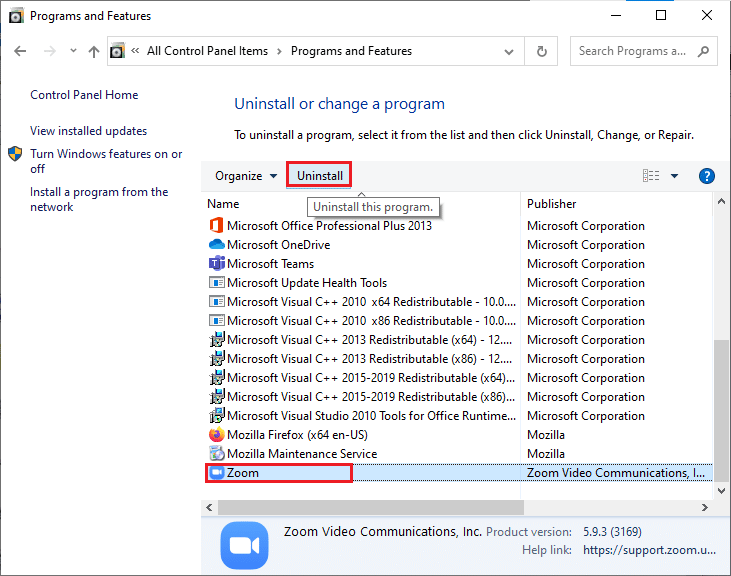
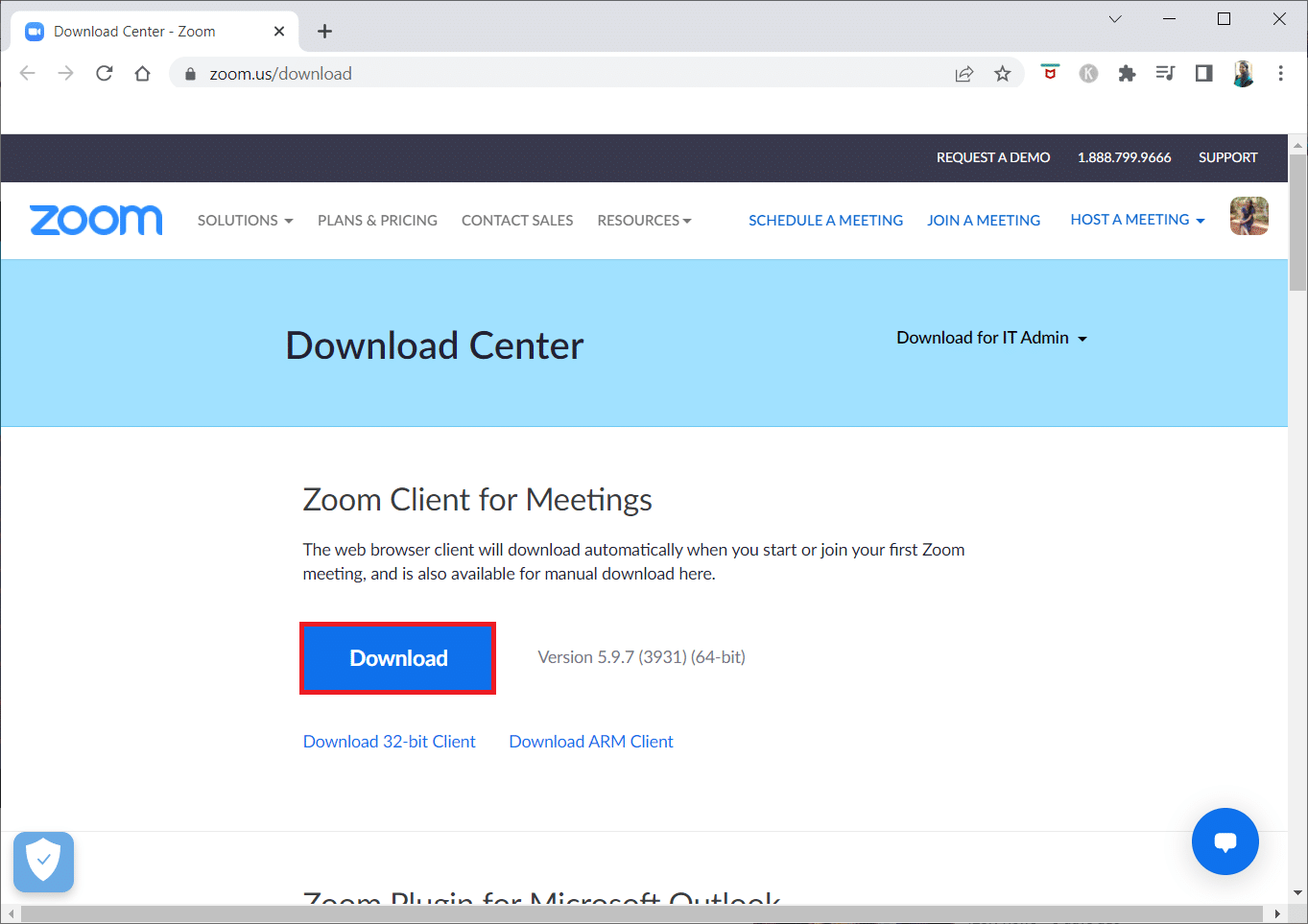
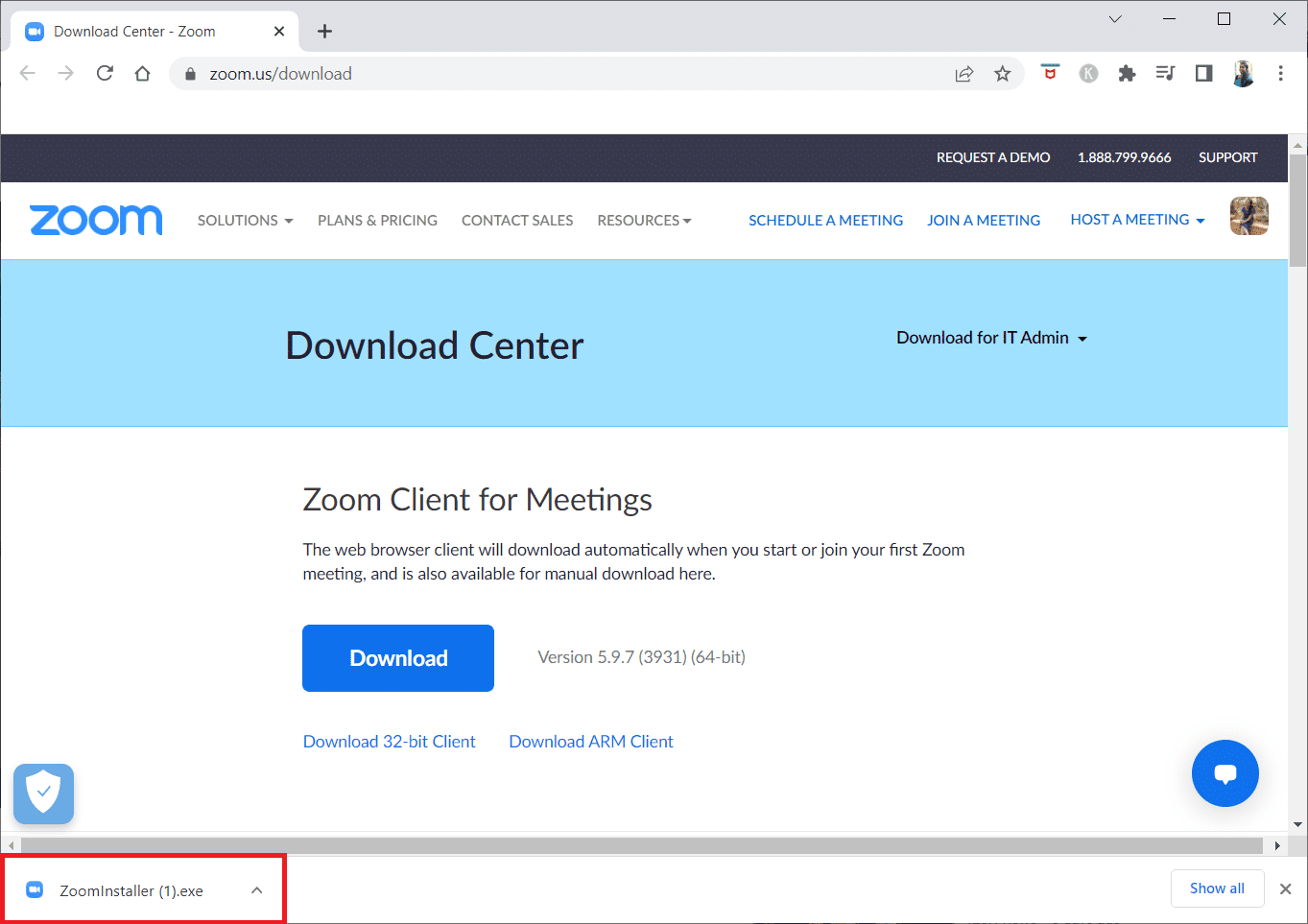
Метод 11: Створення локального облікового запису
Спробуйте створити новий локальний обліковий запис користувача у Windows 10. Це може допомогти обійти проблему. Інструкції дивіться у статті “Як створити локальний обліковий запис користувача в Windows 10”.
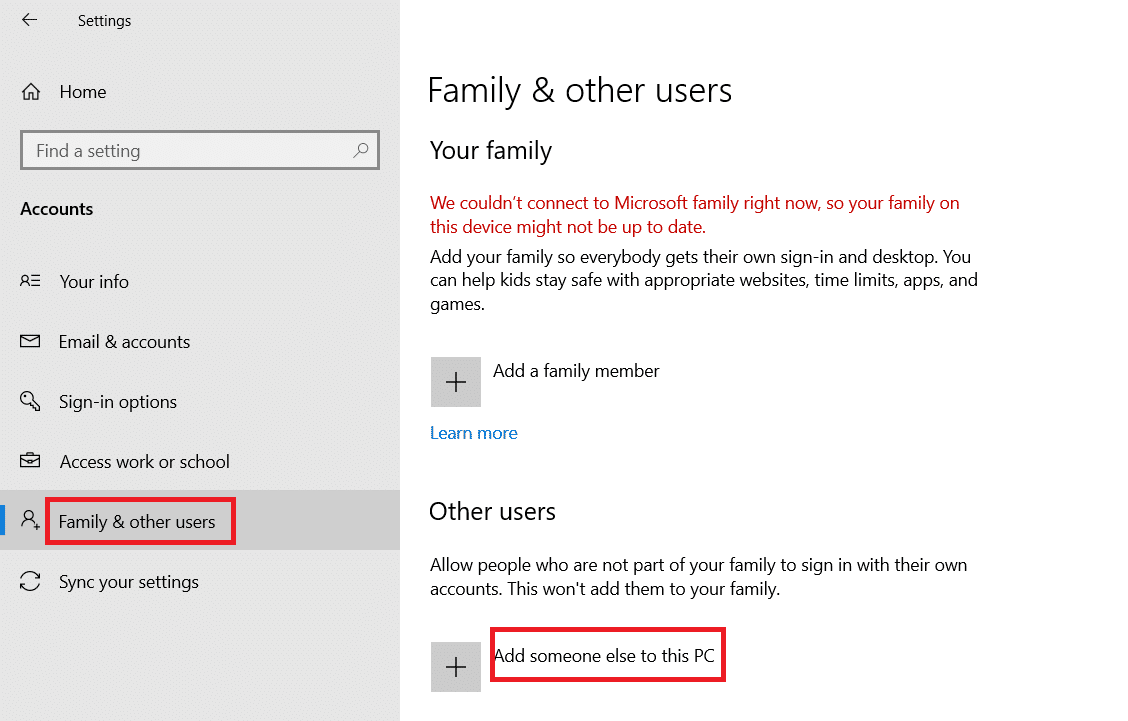
Після створення облікового запису, виконайте наступні кроки:
- Увійдіть у Zoom у новому обліковому записі.
- Якщо проблема вирішилася, створіть текстовий файл.
- Вставте у файл наступну команду:
- Збережіть файл як .bat.
- Використовуйте цей файл для запуску Zoom.
runas /user:USERNAME “PathToZoom” UserPassword
Замініть USERNAME, UserPassword та PathToZoom на відповідні значення.
Метод 12: Звернення до служби підтримки Zoom
Якщо всі вищезазначені методи не допомогли, зверніться до служби підтримки Zoom. Також, якщо проблема не зникне, зв’яжіться зі своїм інтернет-провайдером.
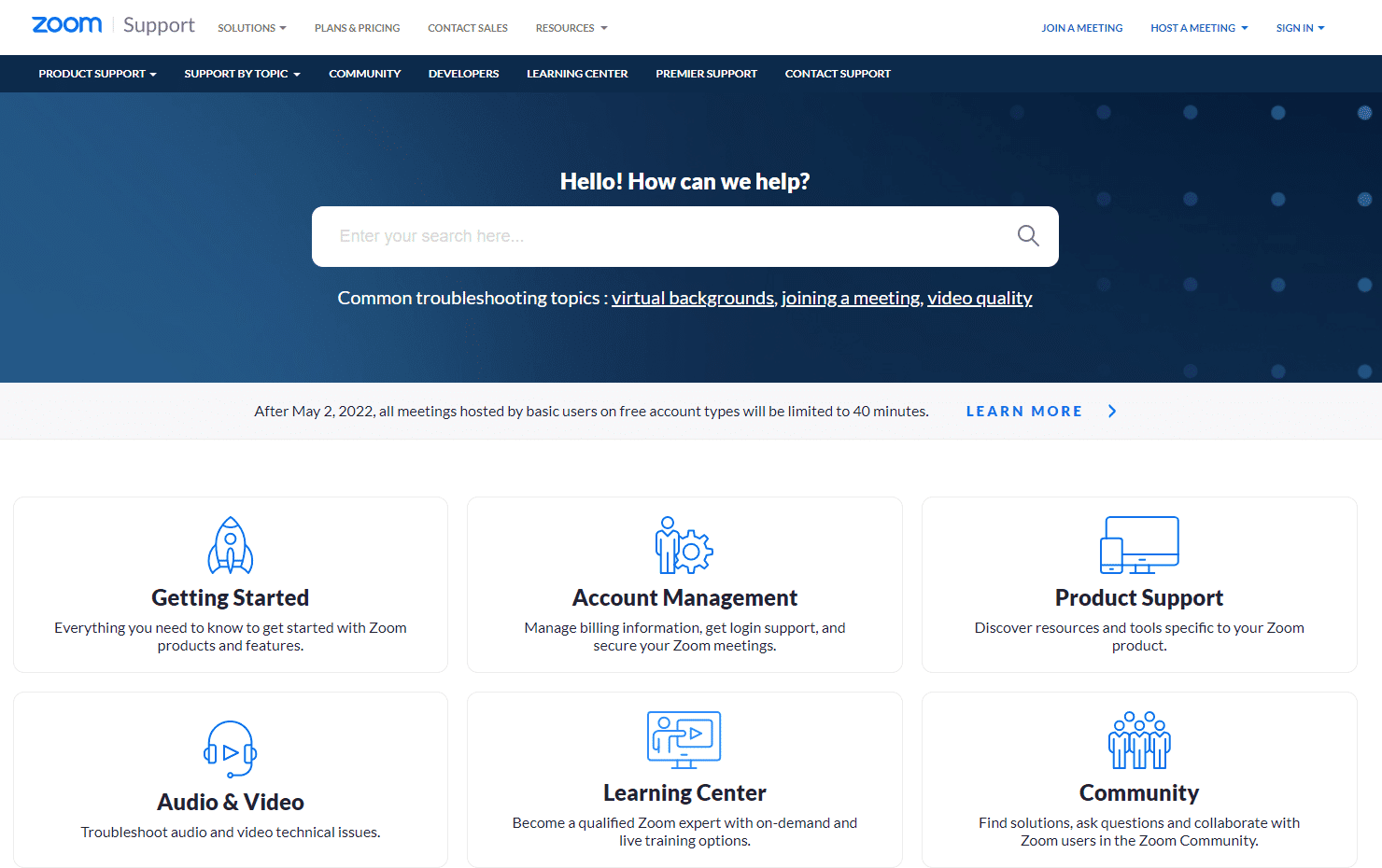
У крайньому випадку, можна скинути налаштування Windows. Це перевстановить операційну систему, не видаляючи ваші особисті файли. Інструкції дивіться у статті “Як скинути Windows 10 без втрати даних”.
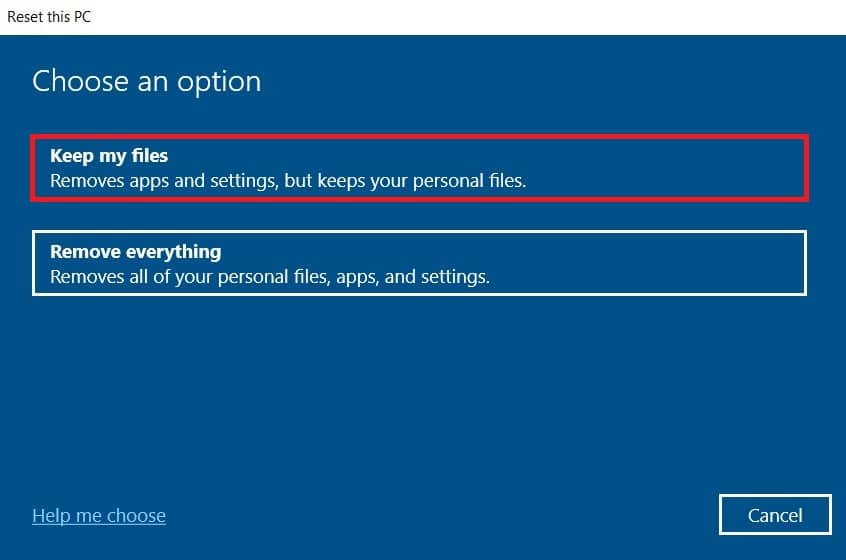
Сподіваємося, що ця інструкція була корисною, і ви змогли вирішити проблему з помилкою 1132 у Zoom. Повідомте, який метод спрацював для вас найкраще. Якщо у вас є додаткові питання або пропозиції, залишайте їх у коментарях.