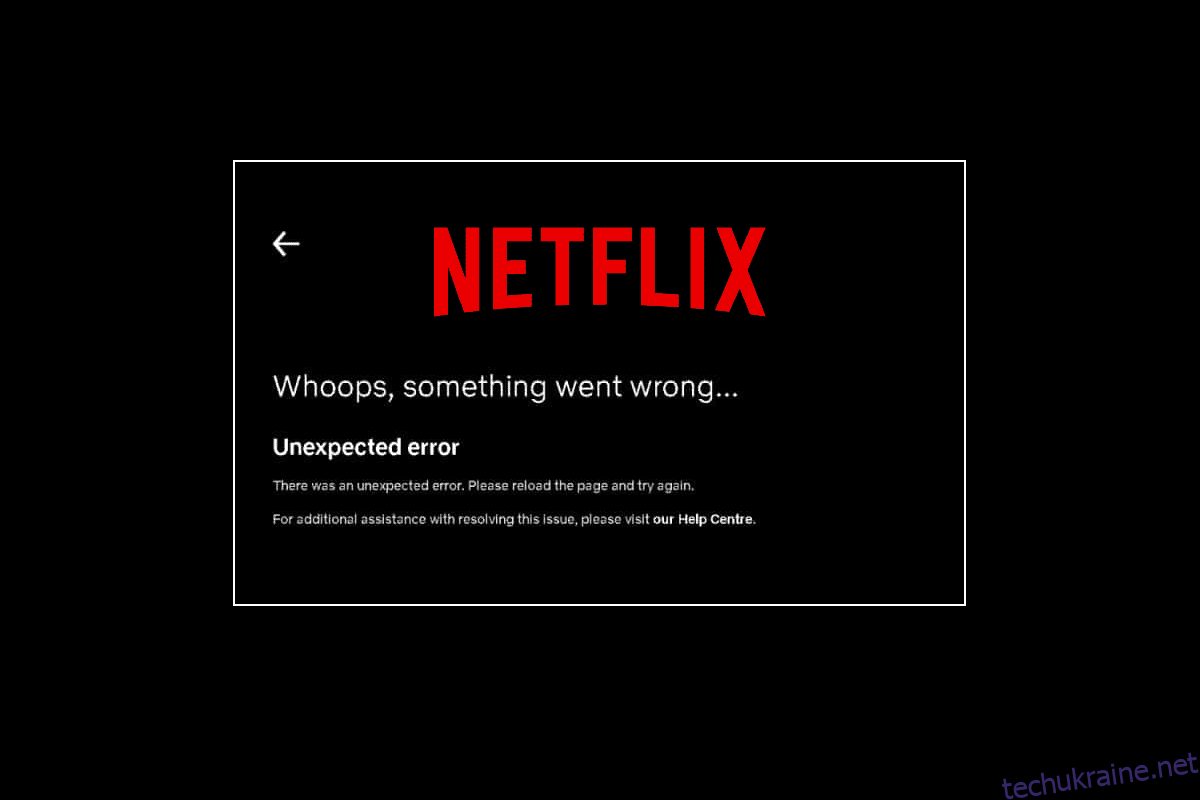Netflix — всесвітньо відомий онлайн-сервіс потокового передавання, який використовують мільйони користувачів для перегляду телешоу, фільмів, документальних фільмів і веб-серіалів. Ця потокова платформа на основі підписки не містить реклами та її можна завантажити на Android, iOS та Windows. Крім усіх хороших речей Netflix, користувачі часто стикаються з проблемами під час роботи з ним. Однією з таких проблем, з якою регулярно стикаються, є несподівана помилка на Netflix, яка з’являється на екрані, заважаючи користувачам транслювати будь-яке зі своїх улюблених онлайн-шоу. Якщо ви також маєте проблеми з тією ж проблемою на екрані Netflix, тоді у нас є ідеальний посібник для вас, який містить кілька ідеальних виправлень для її вирішення. У цьому посібнику ми дізнаємося більше про цю несподівану помилку разом із причинами, які її призводять, і деякими простими способами її вирішення. Отже, давайте почнемо з цих рішень відразу без зайвих слів.
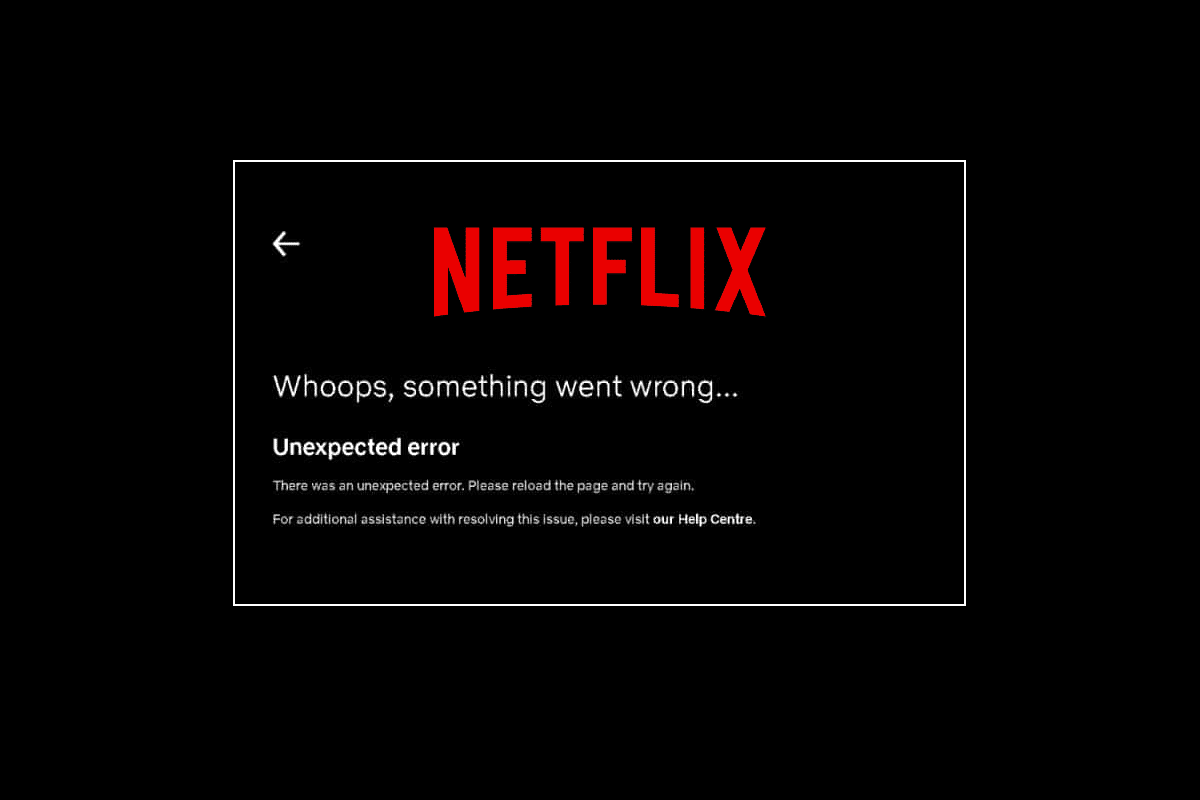
Як виправити неочікувану помилку на Netflix
Перший крок у вирішенні помилки Netflix – це дізнатися причини, які стоять за нею. Є багато причин, які можуть призвести до неочікуваної помилки на екрані Netflix, і вони згадані нижче:
- Пошкоджені дані кешу браузера
- Проблеми з підключенням до Інтернету
- Проблеми з серверами Netflix
- Проблеми з налаштуваннями браузера
- Застарілий браузер
Якщо ви постійно стикаєтеся з проблемою завантаження Netflix, ви можете спробувати деякі з поширених і ефективних методів, які ми систематично згадували для вас нижче.
Спосіб 1. Вимкніть і вимкніть комп’ютер
Перемикання живлення — це не тільки простий метод спроби, але також досить ефективний для виключення простих і невеликих неочікуваних помилок на Netflix. Тому в цьому випадку, коли ви не знаєте точного коду помилки, ви можете спробувати цикл живлення на своєму ПК або ноутбуці. Нижче описано найшвидший спосіб, у який ви можете це зробити:
1. На системній клавіатурі натисніть і утримуйте кнопку живлення.
2. Тепер зачекайте приблизно хвилину.
3. Знову натисніть кнопку живлення, щоб запустити ПК.
 Фото Ашкана Форузані на Unsplash
Фото Ашкана Форузані на Unsplash
Після того, як ваша система запуститься знову, запустіть Netflix і запустіть програму, щоб перевірити, чи виправлено помилку за допомогою виправлення циклу живлення.
Спосіб 2. Перевірте стан сервера Netflix
Якщо підключення до Інтернету, кеш-пам’ять і файли cookie веб-переглядача не стоять за Netflix, виникла неочікувана помилка, то вам потрібно перевірити Статус сервера Netflix щоб переконатися у відсутності технічних причин з боку самого сервера. Траплялися випадки, коли сервери програми не працювали, що призводило до різних неочікуваних помилок на екранах користувачів Netflix. Отже, перевірте наявність серверів і, якщо вони працюють нормально, переходьте до наступного методу, наведеного нижче.
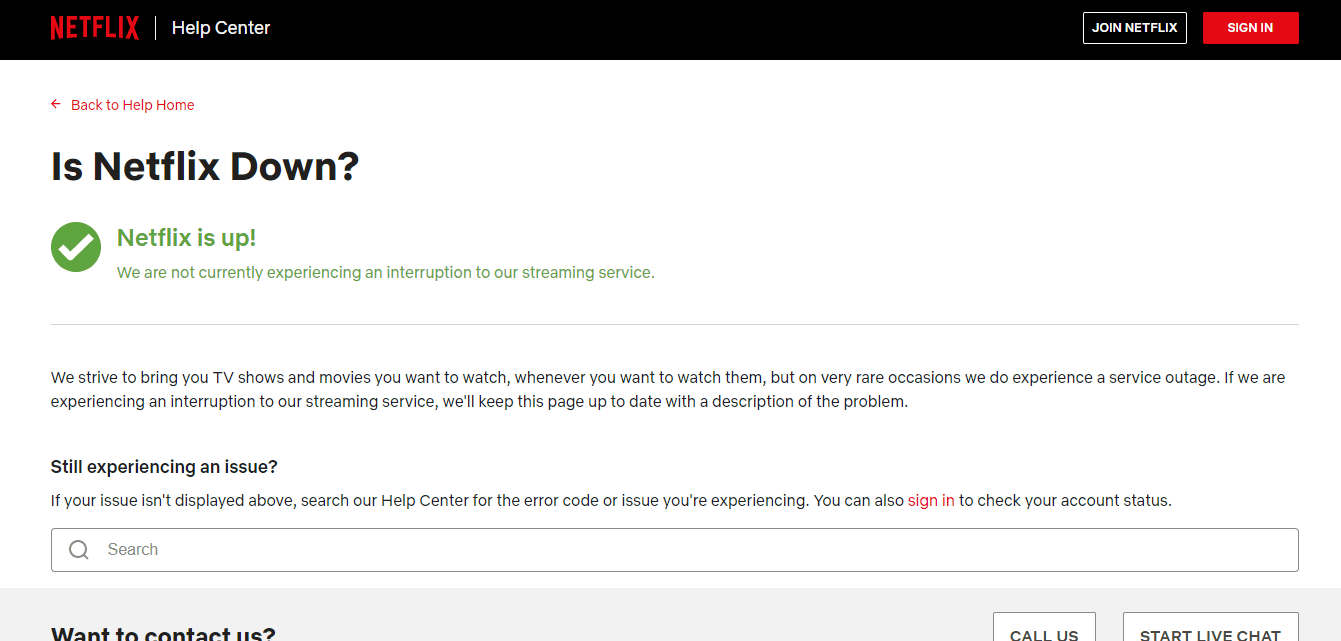
Спосіб 3. Усунення несправностей підключення до мережі
Отримання помилки Netflix є поширеним явищем, і це здебільшого пов’язано з проблемами підключення до мережі. Тому перше, що вам потрібно перевірити, коли виникла несподівана помилка, це перевірити, чи підключення до Інтернету на вашому пристрої в порядку. Зазвичай Netflix вимагає певної швидкості для запуску свого вмісту, і якщо вона не відповідає, на екрані може з’явитися повідомлення про помилку. Дотримуйтеся нашого посібника з усунення проблем із підключенням до мережі в Windows 10.
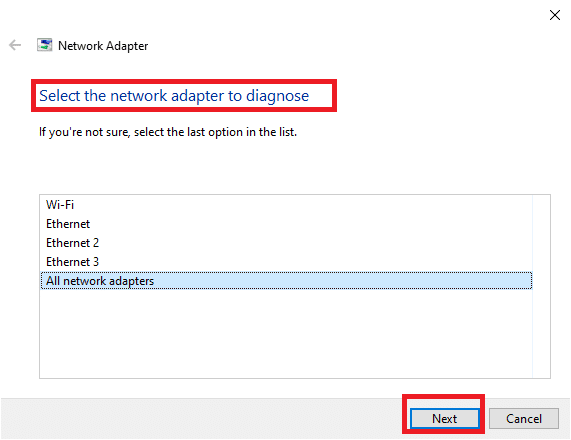
Якщо ваша мережа повільна, спробуйте підключити її до потужнішої мережі, щоб запустити Netflix без помилок.
Спосіб 4. Примусово зупиніть і перезапустіть Netflix
Постійне завантаження Netflix може дуже дратувати, коли ви хочете дивитися своє улюблене шоу з нетерпінням. У такій ситуації ви можете спробувати примусово зупинити програму, а потім перезапустити її, щоб усунути помилку. Для користувачів браузера ви можете просто спробувати закрити вкладку, на якій ви переглядаєте Netflix, а потім знову запустити його на новій вкладці в браузері.
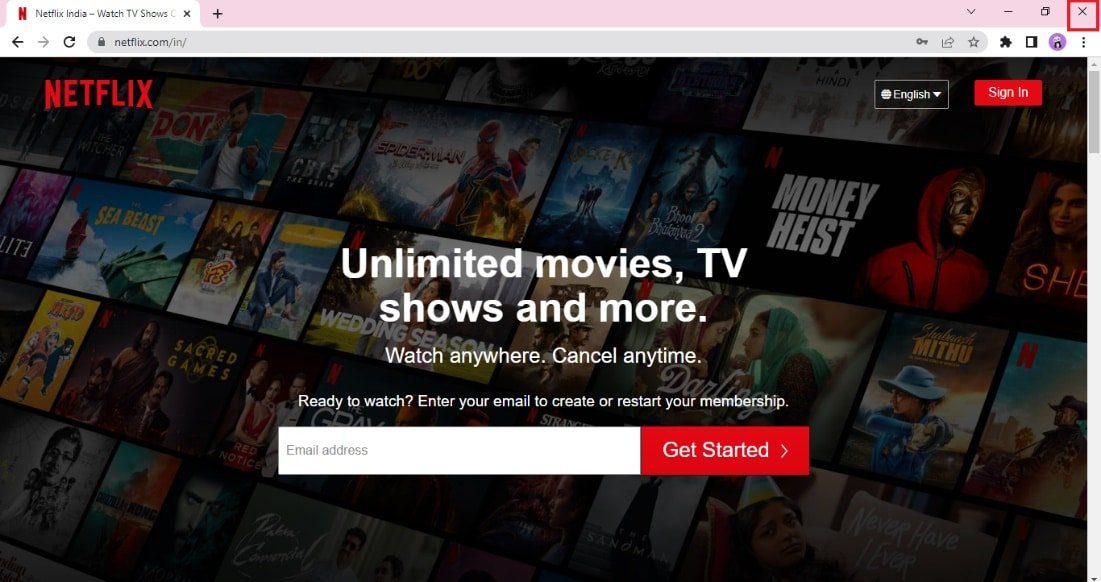
Спосіб 5. Знову ввійдіть до Netflix
Цей метод є ще одним поширеним виправленням, яке може допомогти вам уникнути неочікуваної помилки, з якою іноді можна зіткнутися під час трансляції на Netflix. Вийдіть зі свого облікового запису Netflix у своєму браузері, а потім увійдіть знову, використовуючи свої облікові дані. Нижче наведено кроки для повторного входу.
1. Відкрийте браузер на ПК, де ви вже ввійшли до свого облікового запису Netflix.
2. Натисніть опцію Вийти у верхньому правому куті екрана.
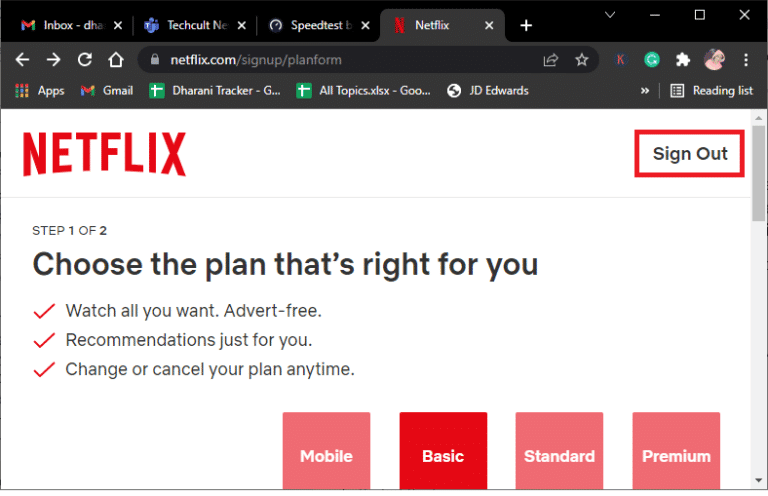
3. Тепер зачекайте деякий час і знову відкрийте Netflix у своєму браузері.
4. Натисніть опцію «Увійти».
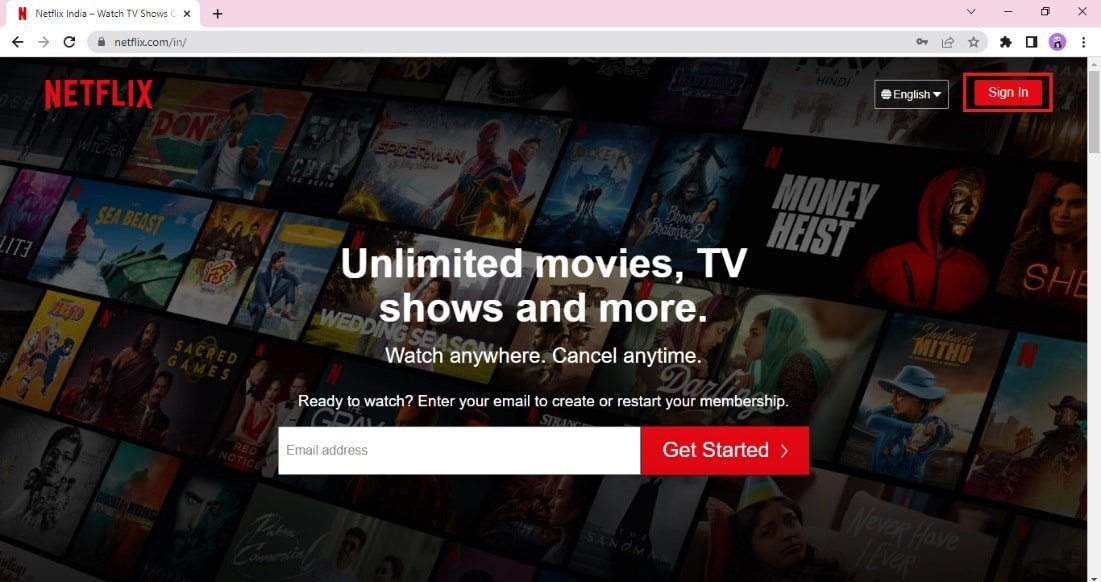
Примітка: ми показали браузер Google Chrome як приклад у наведених методах.
Спосіб 6: оновіть веб-браузер
Браузер, який ви використовуєте для запуску Netflix, може викликати неочікувану помилку через його застарілу версію. Тому оновити веб-переглядач необхідно, щоб запустити програму без помилок.
1. Натисніть клавішу Windows, введіть Google Chrome і натисніть Відкрити.

2. Клацніть три вертикальні крапки у верхньому правому куті та клацніть опцію Налаштування у списку, що відобразиться.
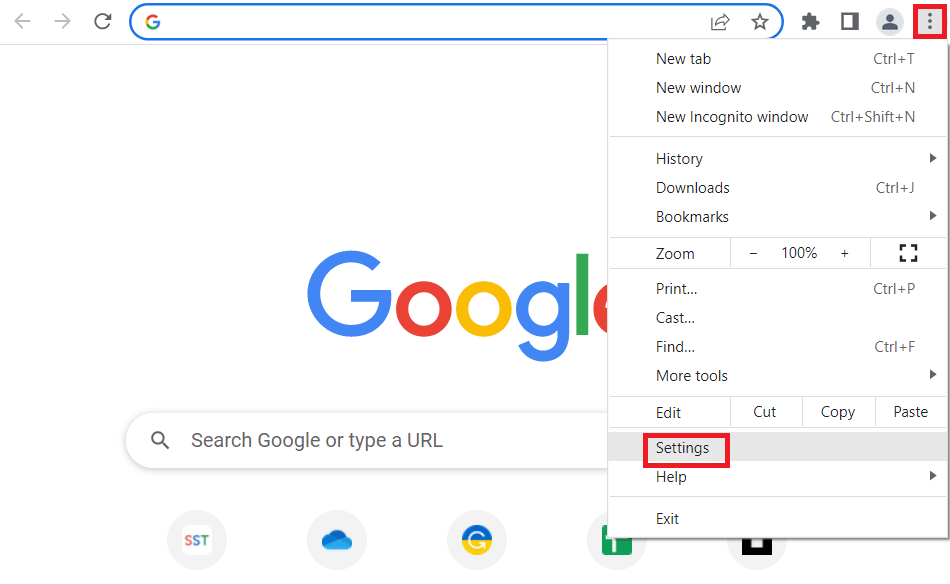
3. Ви можете побачити повідомлення Майже оновлено в розділі Про Chrome, якщо хром оновлено, і натисніть кнопку Перезапустити.
Примітка. Якщо доступне оновлення, вам буде запропоновано оновити Chrome.
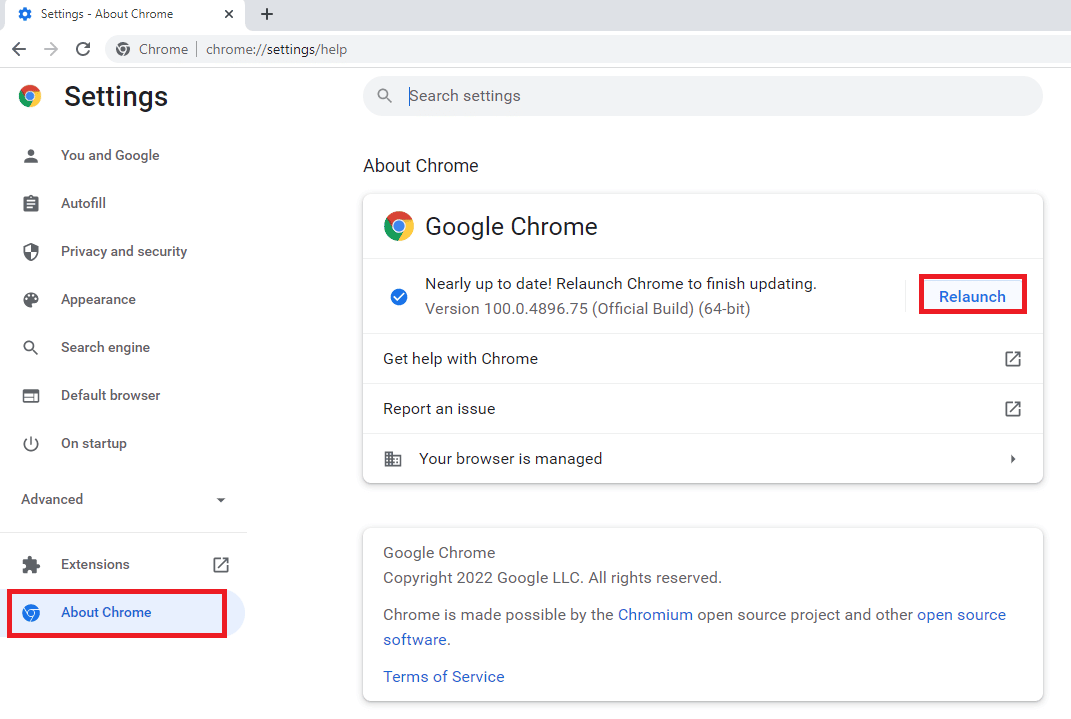
Спосіб 7. Очистіть кеш браузера та файли cookie
Кеш-пам’ять і файли cookie є частиною вдосконаленого та розширеного досвіду перегляду. Хоча файли cookie допомагають зберігати історію веб-перегляду, кеш, з іншого боку, тимчасово зберігає веб-сторінки, які ви відвідали у браузері. Разом вони допомагають покращити та прискорити ваш загальний досвід під час перегляду веб-сторінок у вашому улюбленому веб-браузері. Однак коли кеш-пам’ять і файли cookie у вашому веб-переглядачі мають тенденцію накопичуватися, це може заважати основним функціям, а також коли ви намагаєтеся запустити програми, як-от Netflix, на своєму ПК.
Таку несподівану помилку на Netflix можна вирішити, очистивши цей накопичений кеш і файли cookie з вашого браузера. Ви можете зробити це за допомогою нашого посібника про те, як очистити кеш і файли cookie в Google Chrome.
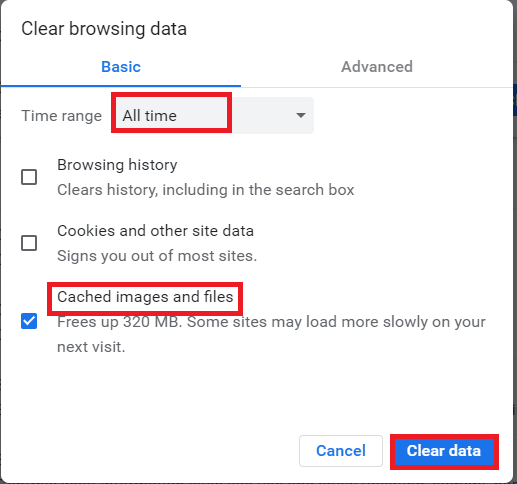
Спосіб 8: оновіть додаток Netflix
Іноді неочікувана помилка Netflix також може виникати через застарілу версію програми. Netflix час від часу випускає оновлення програми, і користувачам необхідно стежити за оновленнями програми, щоб уникнути помилок. Зазвичай користувачі регулярно дізнаються про доступні оновлення, але якщо ви пропустили одне, настав час перевірити наявність оновлення та встановити його вручну. Користувачі Windows можуть легко спробувати цей метод, перевіривши наявність останньої версії за допомогою Microsoft Store.
1. Натисніть клавішу Windows, введіть Microsoft Store і натисніть «Відкрити».
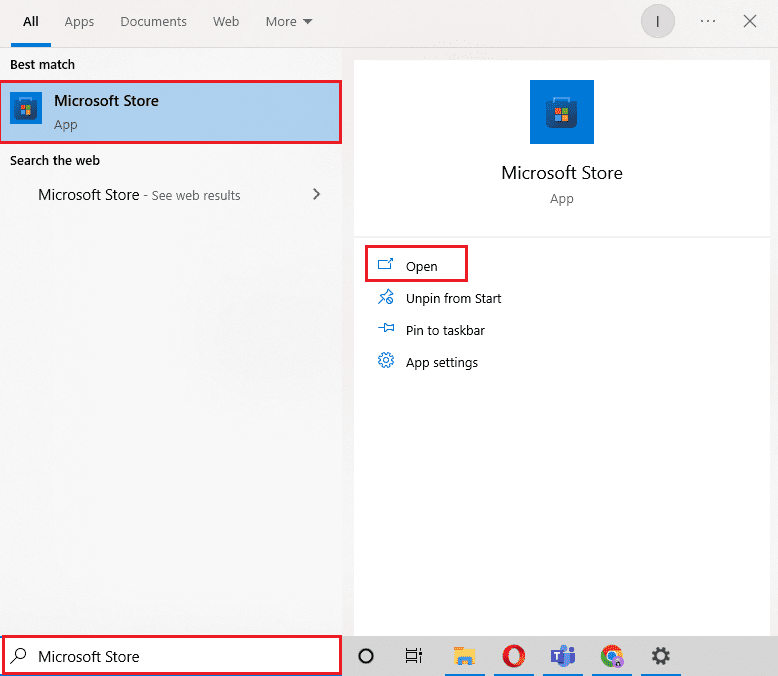
2. Натисніть «Бібліотека».
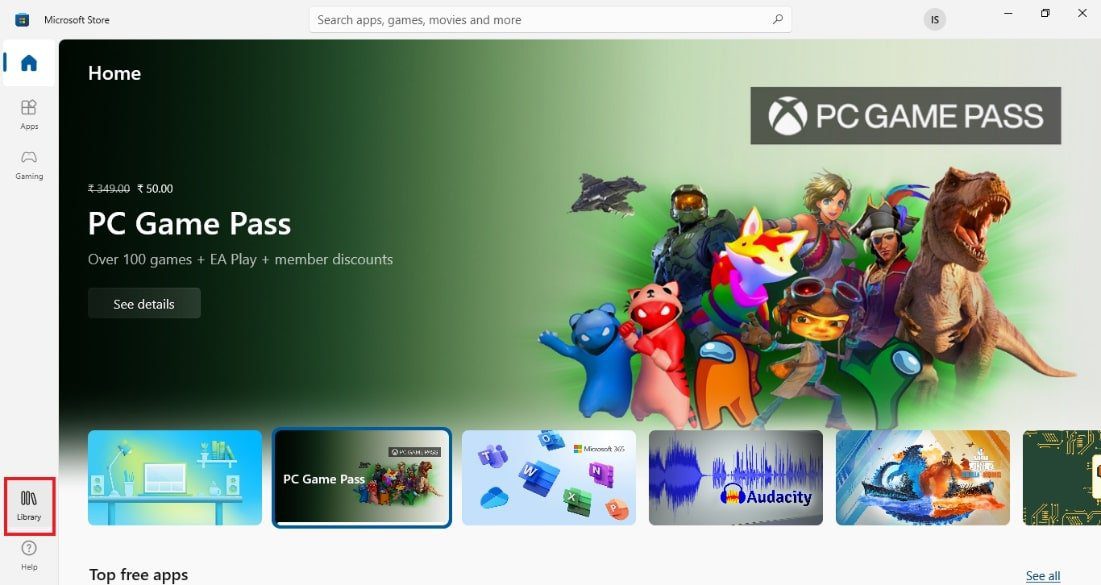
3. Натисніть «Отримати оновлення» у верхньому правому куті.
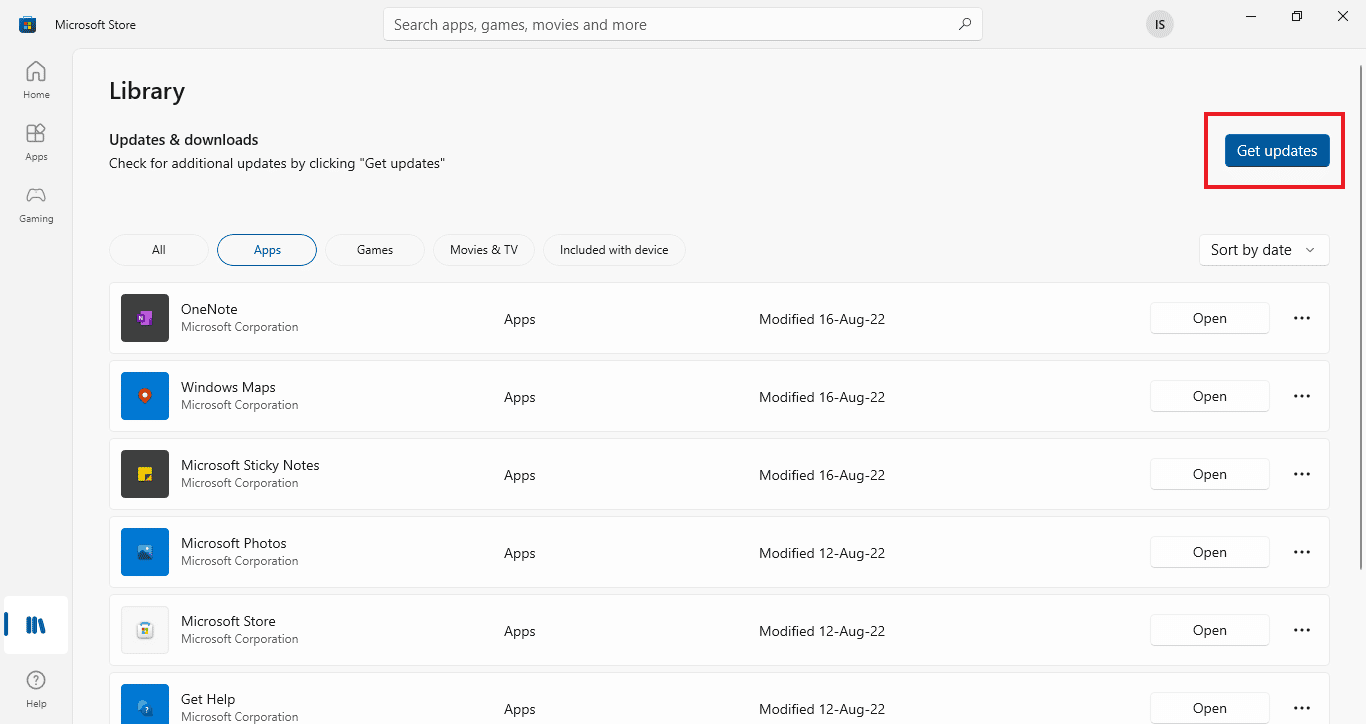
Оновлення почнеться автоматично, і після завершення спробуйте запустити програму Netflix на комп’ютері, щоб перевірити, чи помилку виправлено.
Спосіб 9. Скиньте налаштування програми Netflix
Якщо оновлення Netflix не допомогло усунути неочікувану помилку, тоді проблему можна вирішити, скинувши програму Netflix. Netflix, як і інші програми, містить кеш із тимчасовими файлами. Ці тимчасові файли зазвичай складаються з останніх пошукових запитів і незавершених потоків у програмі. Ці тимчасові файли кешу можуть з часом пошкодитися, що зрештою призведе до проблеми із завантаженням Netflix. Тому, щоб переконатися, що це не так, скиньте програму Netflix, виконавши дії, наведені нижче:
1. Одночасно натисніть клавіші Windows + I, щоб відкрити налаштування.
2. Далі виберіть Налаштування програм.

3. Тепер знайдіть Netflix і натисніть на нього, щоб вибрати Додаткові параметри.
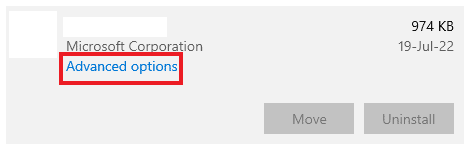
4. Натисніть у ньому Reset, щоб очистити кеш програми.
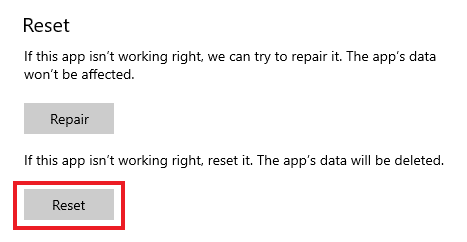
Спосіб 10. Перевстановіть Netflix
Якщо очищення кешу не допомогло вирішити Netflix, виникла несподівана помилка, перевстановіть програму, щоб запустити її заново та позбутися всіх помилок, які можуть бути в ній. Ви можете просто видалити, а потім знову інсталювати його на своєму ПК з Windows, виконавши такі дії:
1. Натисніть клавішу Windows, введіть програми та функції та натисніть Відкрити.

2. Пошук Netflix у полі Пошук у цьому списку.
3. Потім виберіть Netflix і натисніть виділену кнопку «Видалити».
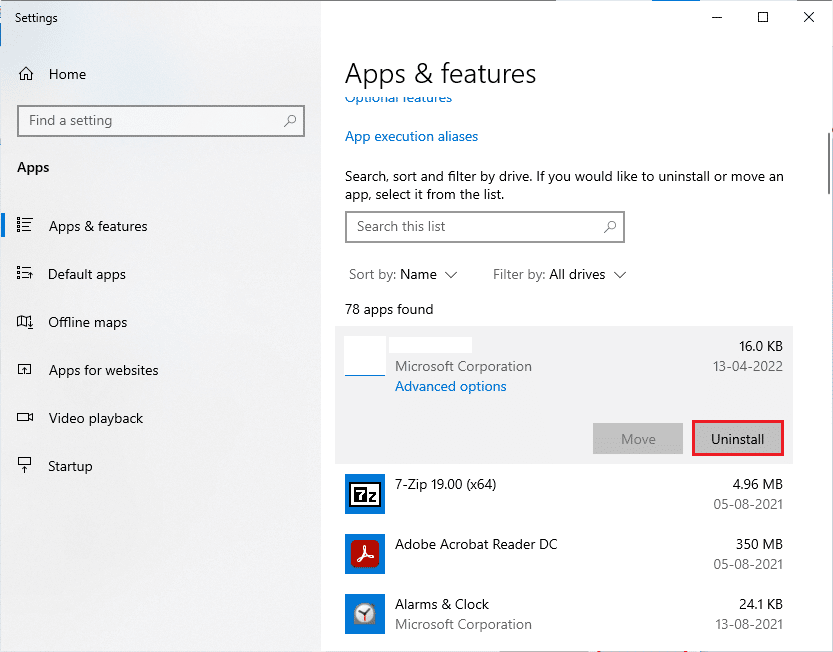
4. Знову натисніть «Видалити», щоб підтвердити.
5. Далі натисніть клавішу Windows, введіть Microsoft Store і натисніть Відкрити.
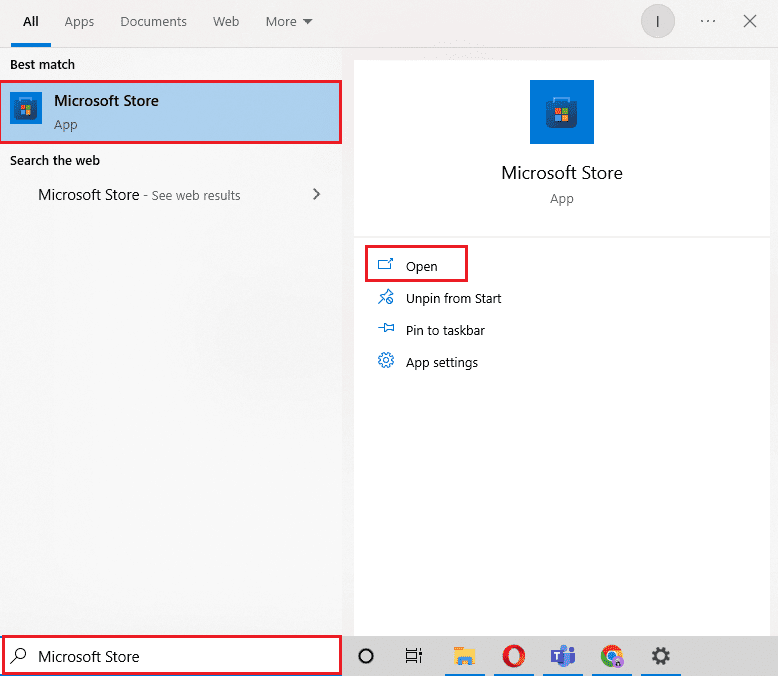
6. Введіть Netflix у рядок пошуку та натисніть enter.
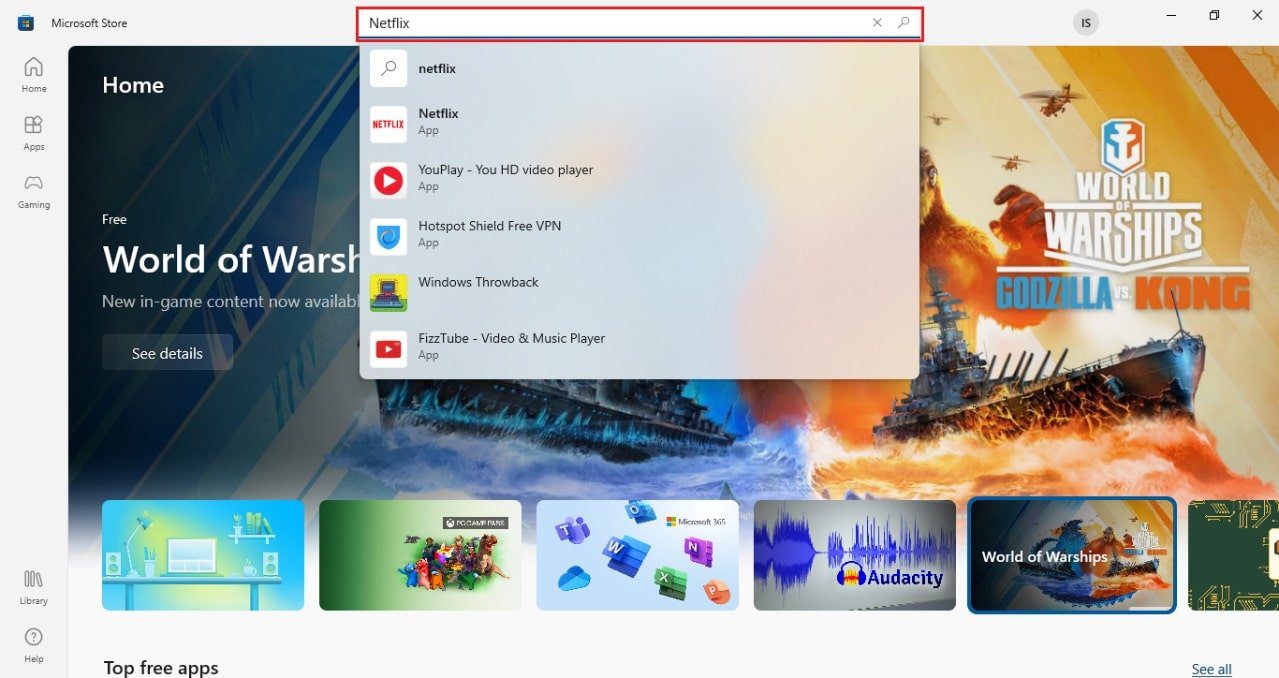
7. Натисніть Отримати, щоб завантажити програму на свій ПК.
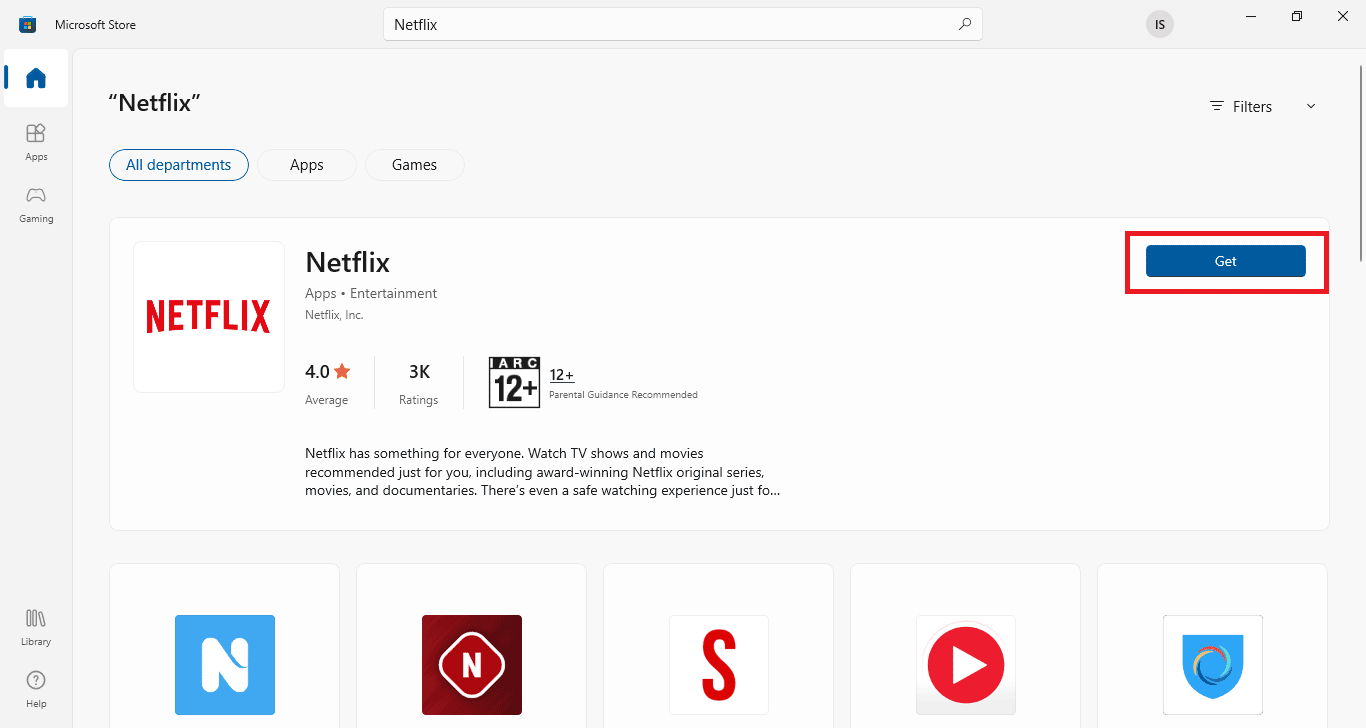
Після встановлення програми увійдіть, використовуючи свою електронну пошту та пароль, і транслюйте шоу, щоб перевірити, чи неочікувана помилка остаточно вирішена.
Часті запитання (FAQ)
Q1. Чому мій додаток Netflix постійно аварійно завершує роботу?
Відповідь Основною причиною збою Netflix на вашому ПК можуть бути VPN. Проблеми, пов’язані з VPN, можуть стати перешкодою між вами та вашими улюбленими шоу Netflix.
Q2. Чому Netflix не працює на моєму ноутбуці?
Відповідь Проблеми з Netflix на ноутбуці зазвичай виникають через проблеми з підключенням до Інтернету, проблеми з обліковим записом Netflix або проблеми з Windows.
Q3. Чому Netflix не працює в Google Chrome?
Відповідь Деякі причини можуть призвести до того, що Netflix не працює в Google Chrome, зокрема пошкоджений кеш і файли cookie веб-переглядача, налаштування веб-переглядача, застаріла версія Google Chrome або проблеми з розширеннями.
Q4. Чи можу я дивитися Netflix без програми на комп’ютері?
Відповідь Так, ви можете дивитися Netflix на своєму комп’ютері без програми за допомогою браузера Офіційний сайт Netflix.
Q5. Скільки людей можуть дивитися шоу на Netflix одночасно?
Відповідь Кількість людей, які можуть одночасно транслювати Netflix, залежить від вашого плану підписки. Максимум Netflix можна транслювати на 4 пристроях одночасно з преміум-планом і на 2 пристроях зі стандартним планом.
***
Netflix справді є найпопулярнішою онлайн-платформою потокового передавання медіа завдяки величезній різноманітності шоу та фільмів у програмі. Здається, це божевілля з часом зростає, однак, як і кількість помилок, які, схоже, теж зростають. Однією з таких помилок є несподівана помилка на Netflix, яка може спричинити проблеми через невідомий характер. Але ми сподіваємося, що наш посібник допоміг вам у вирішенні цієї раптової помилки, з якою ви часто можете зіткнутися під час запуску Netflix на вашому ПК з Windows. Познайомтеся зі способом, який допоміг вам усунути помилку. Ви можете залишити свої пропозиції та запити щодо теми в розділі коментарів нижче.