Twitch – це відома платформа, де геймери транслюють свої ігри у прямому ефірі. Перегляд трансляцій на Twitch є досить простим процесом. Ви можете користуватися веб-браузером або ж спеціальним додатком Twitch. Однак, іноді користувачі стикаються з неприємністю, коли повноекранний режим на Twitch не працює належним чином. Не варто хвилюватись! Ми підготували для вас детальний посібник, який допоможе вам розібратися, як виправити ситуацію, коли Twitch не переходить у повноекранний режим у Windows 10. Тож, читайте далі!
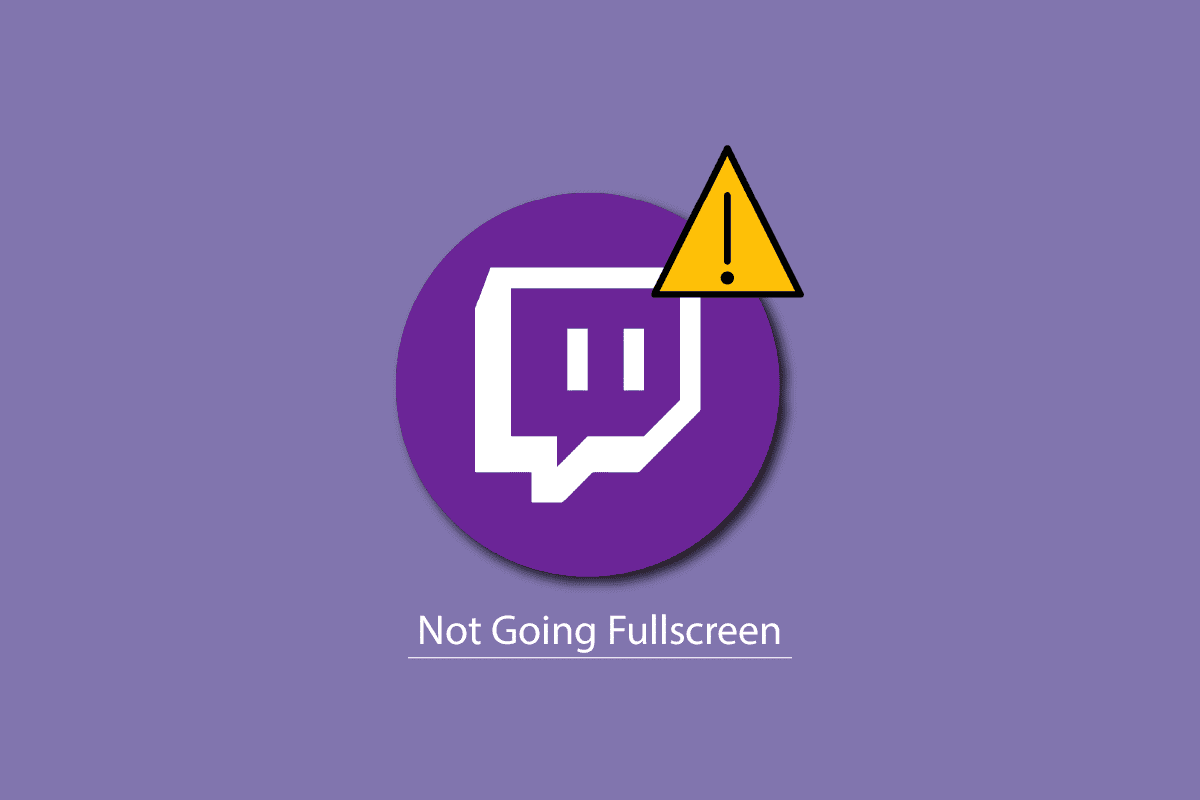
Способи вирішення проблеми з повноекранним режимом Twitch у Windows 10
Перш ніж шукати шляхи вирішення проблеми з повноекранним режимом, варто перевірити, чи немає проблем на стороні серверів Twitch. Якщо сервери не працюють належним чином, це може викликати різноманітні помилки, включаючи проблеми з повноекранним режимом. Для цього відвідайте сторінку статусу Twitch.

Метод 1: Повторний вхід у ваш акаунт Twitch
Найпростішим кроком, який слід виконати, є вихід з вашого облікового запису Twitch і повторний вхід. Це може допомогти вирішити проблему з повноекранним режимом. Ось як це зробити:
1. Відкрийте Twitch та вийдіть зі свого поточного облікового запису.
2. Знову натисніть на кнопку “Увійти”.

3. Введіть свої дані для входу та увійдіть до свого облікового запису Twitch.
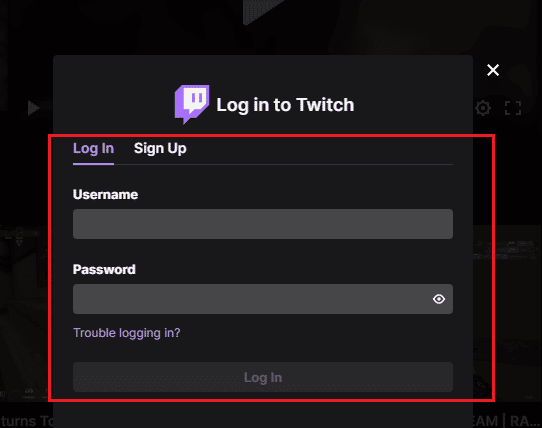
Метод 2: Перехід з режиму “Кінотеатр” до повноекранного
Іншим способом є перемикання режиму перегляду з “Кінотеатр” на повноекранний. Ось як це працює:
1. Зайдіть на сайт Twitch і відкрийте потрібну трансляцію.
2. Натисніть на іконку “Кінотеатр”.
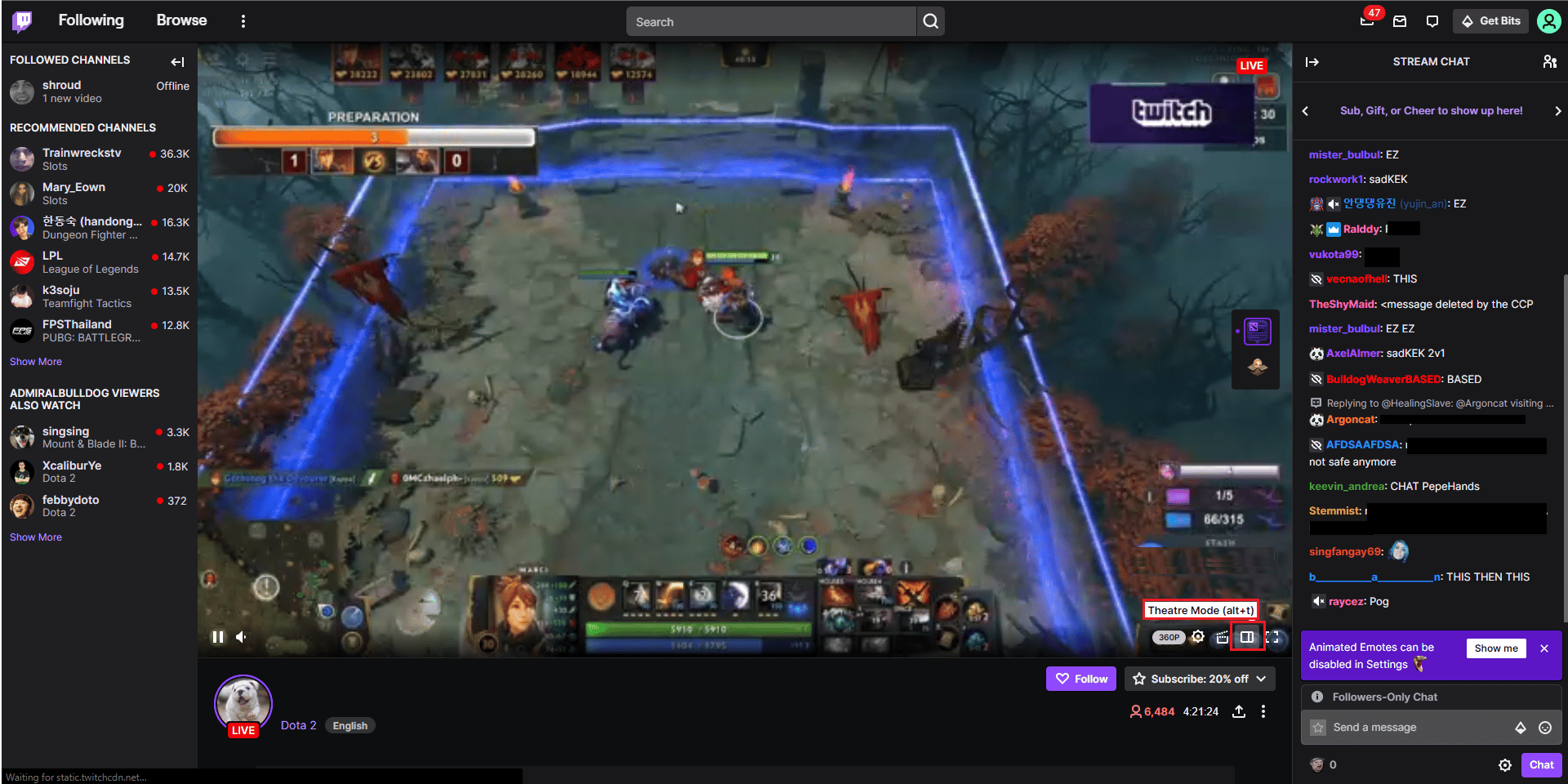
3. Після цього двічі клацніть на відео, щоб переключитись у повноекранний режим.
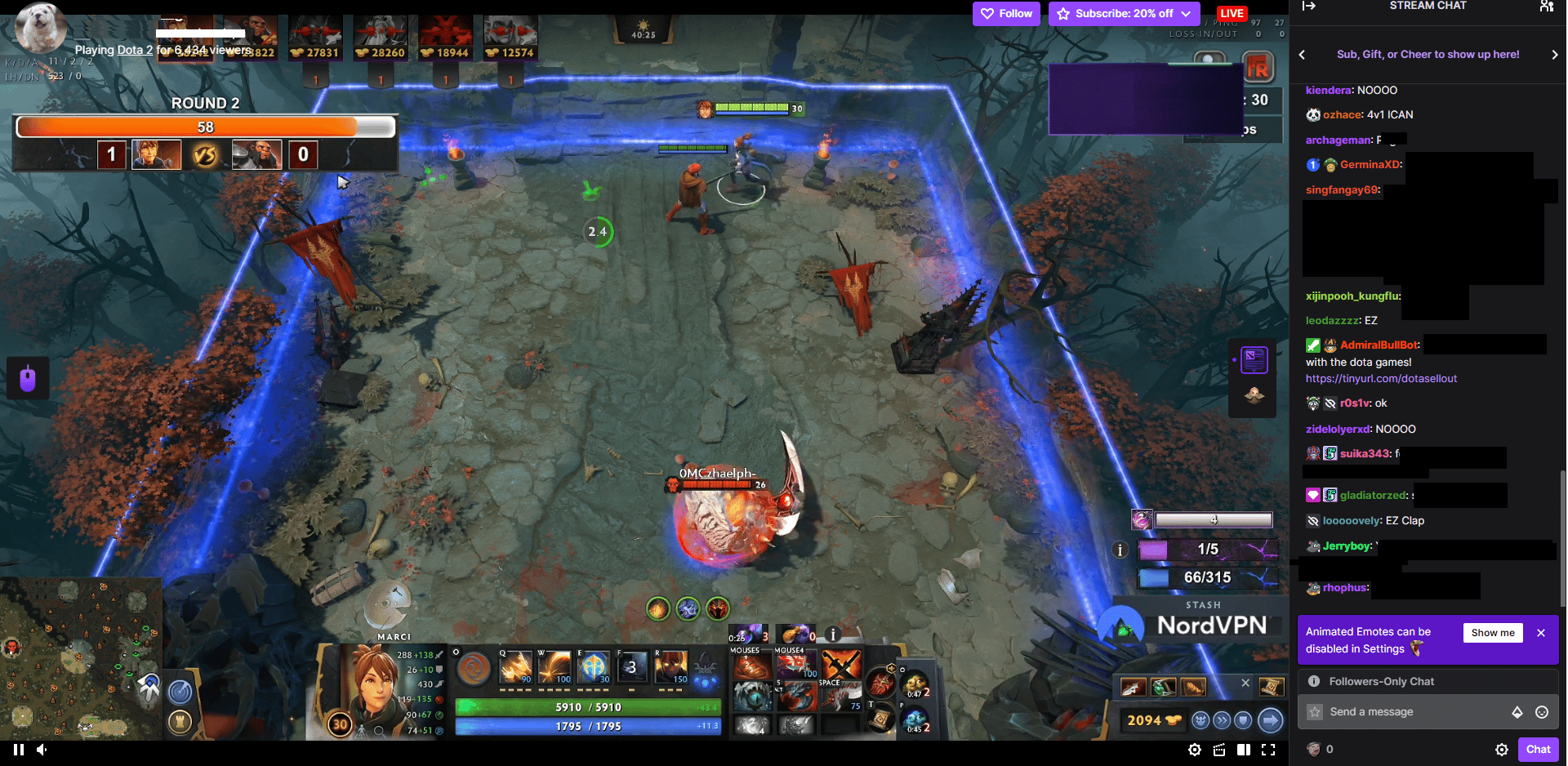
Примітка: Для наочності ми використовуємо браузер Chrome у прикладах.
Метод 3: Вимкнення розширень (якщо застосовно)
Несумісні розширення у вашому браузері можуть спричиняти проблеми з переходом Twitch у повноекранний режим. Виконайте ці дії, щоб відключити непотрібні розширення:
1. Запустіть Google Chrome і натисніть на три вертикальні крапки у правому верхньому куті (як в попередньому методі).
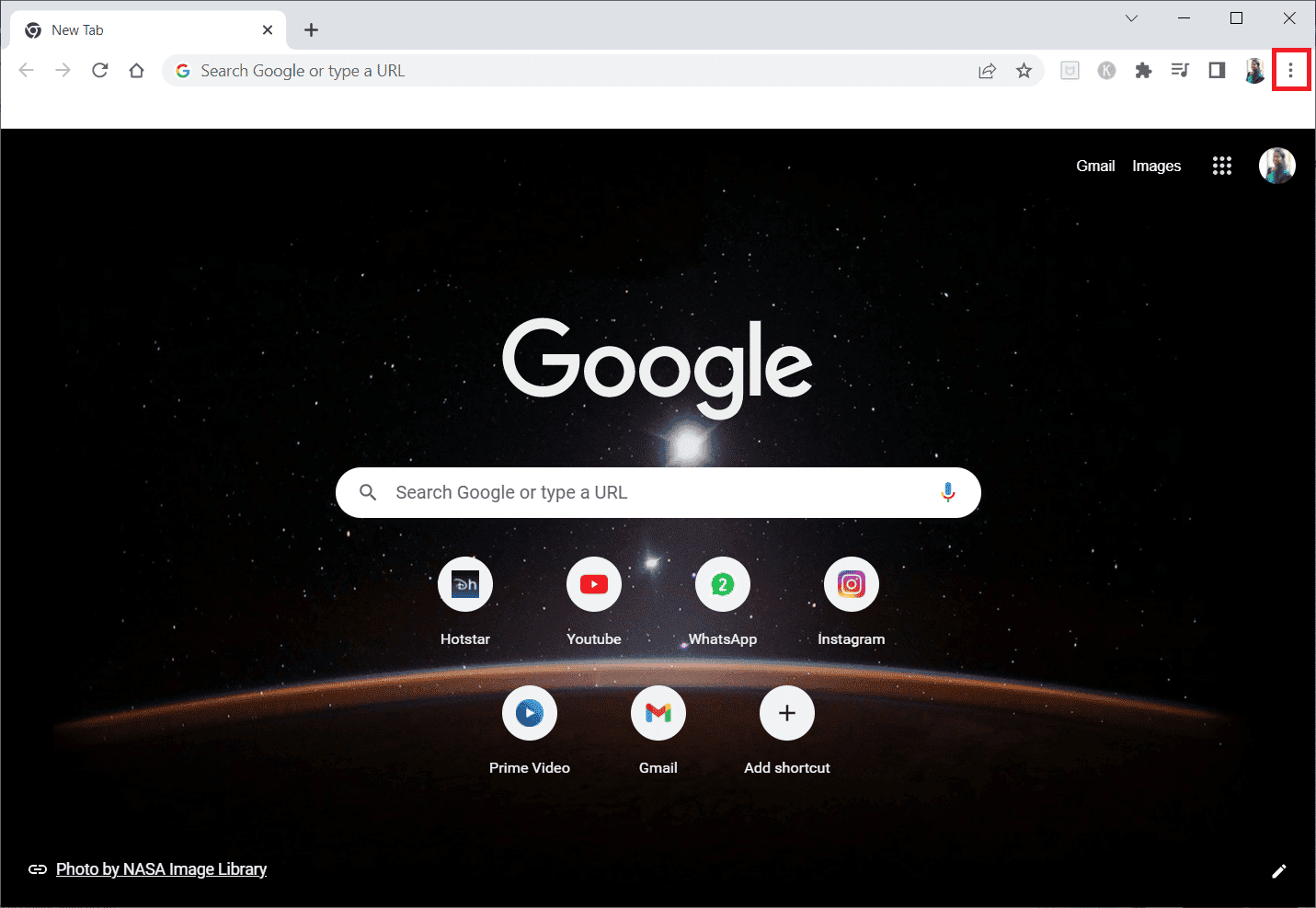
2. Перейдіть до “Інші інструменти” та виберіть “Розширення”.
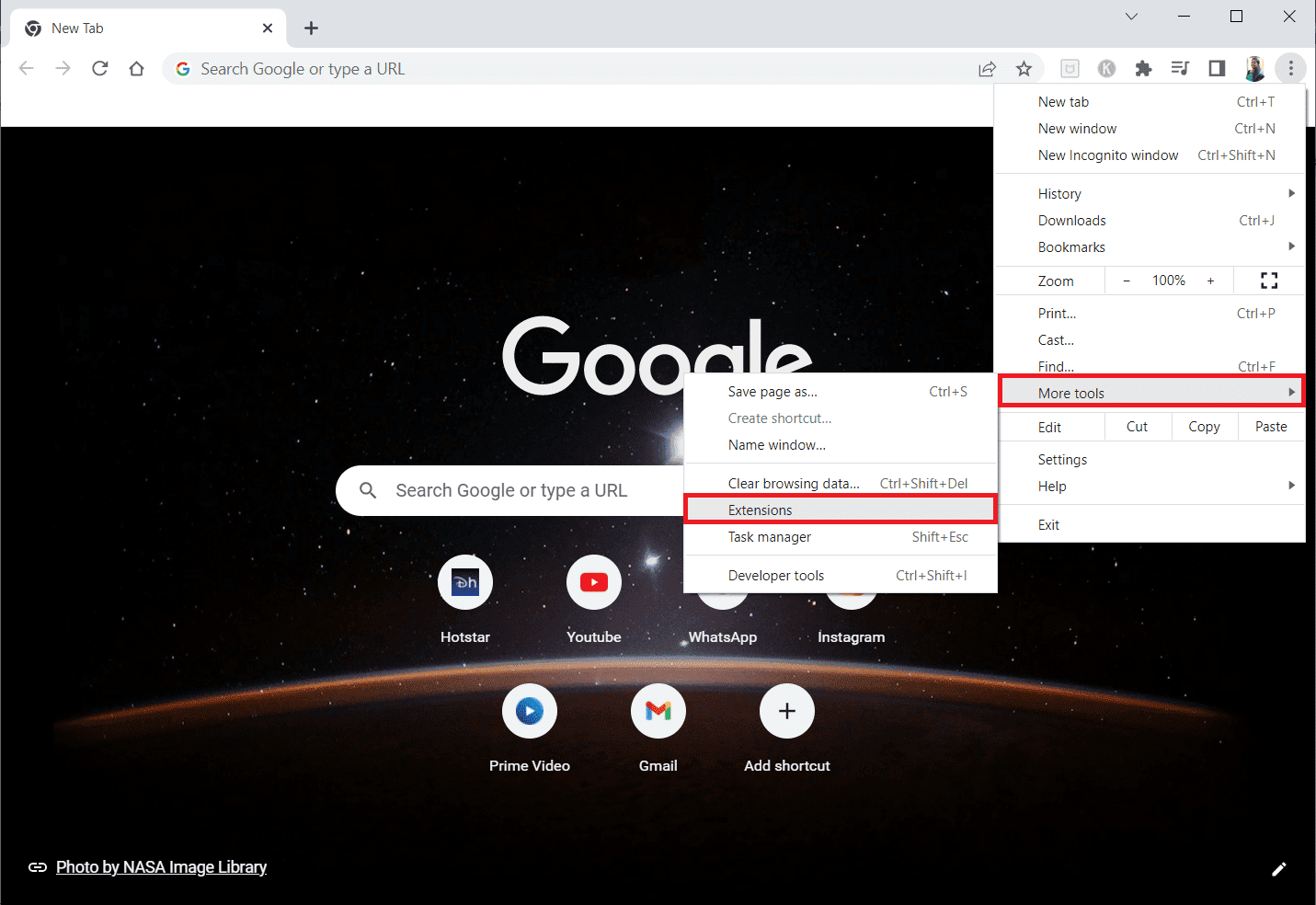
3. Вимкніть непотрібні розширення. У нашому прикладі це “Google Meet Grid View”.
Примітка: Якщо ви не використовуєте певне розширення, ви можете його видалити, натиснувши кнопку “Видалити”.
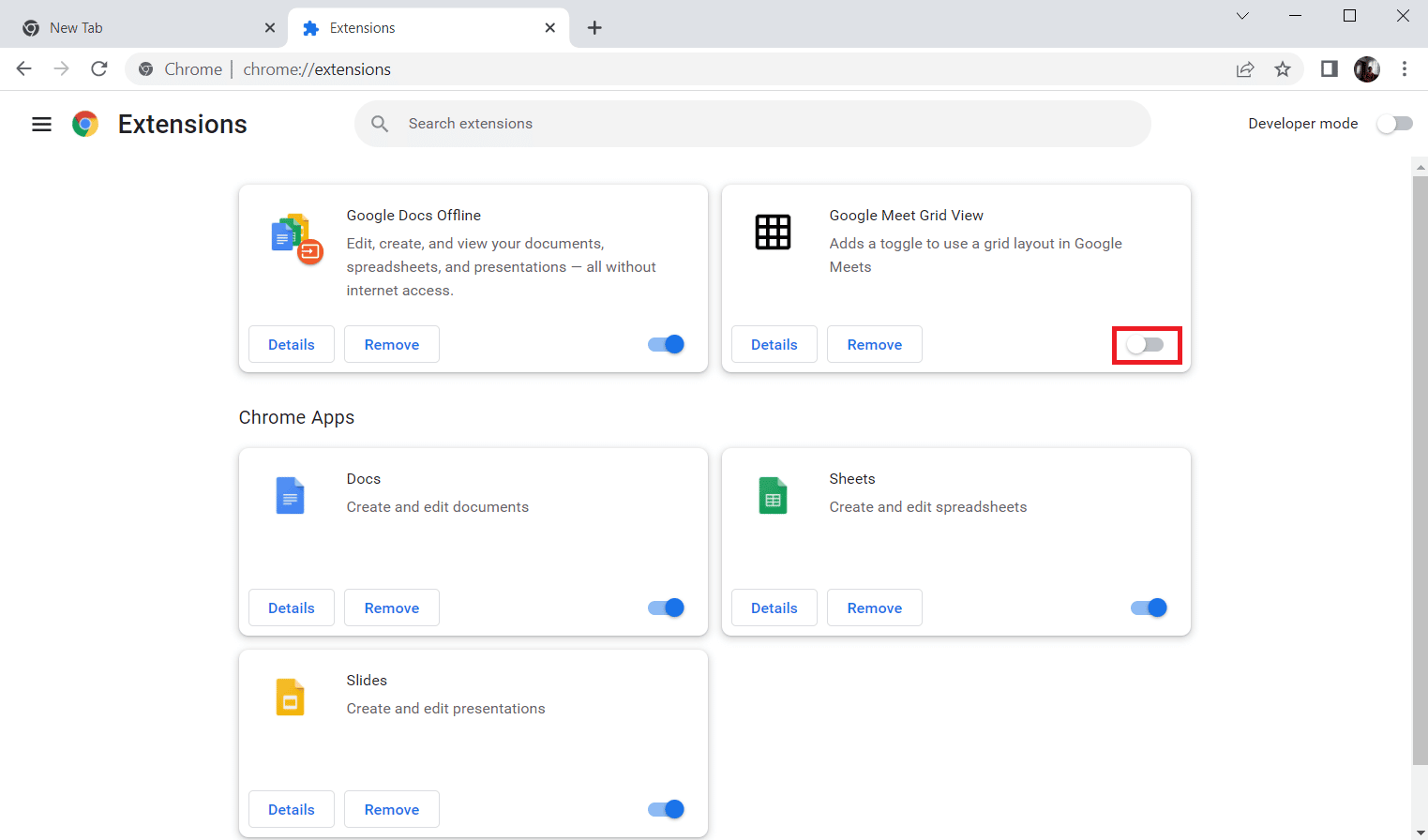
Метод 4: Очищення кешу та файлів cookie браузера
Пошкоджені кеш-дані браузера можуть заважати Twitch працювати належним чином, зокрема, впливати на перехід у повноекранний режим. Спробуйте очистити кеш браузера, щоб усунути проблему. Ознайомтесь з нашими інструкціями щодо очищення кешу у Google Chrome.
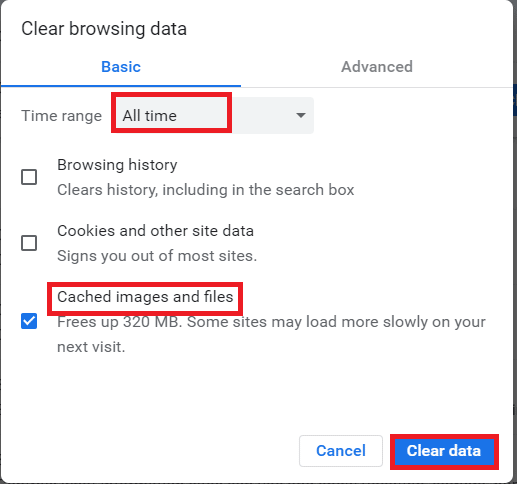
Метод 5: Використання іншого веб-браузера
Якщо проблема з повноекранним режимом Twitch виникає у браузері Google Chrome, ви можете спробувати використовувати інший браузер. Ви можете використовувати такі популярні браузери як Mozilla Firefox, Microsoft Edge, Opera тощо.
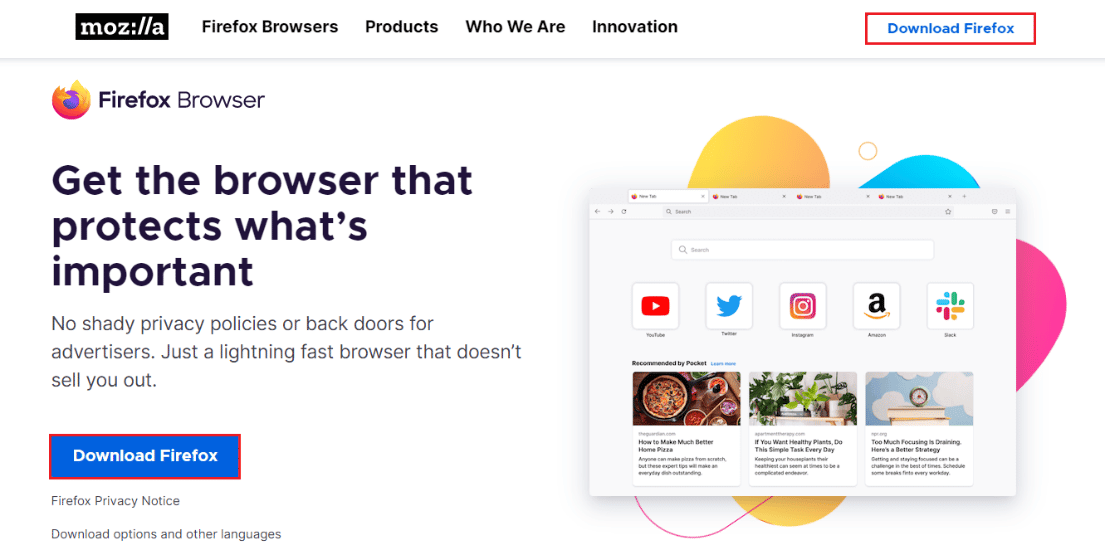
Метод 6: Оновлення драйверів дисплея
Щоб забезпечити коректну роботу відео, важливо підтримувати оновлення драйверів вашого дисплея. Скористайтеся нашим посібником “4 способи оновлення графічних драйверів у Windows 10”.
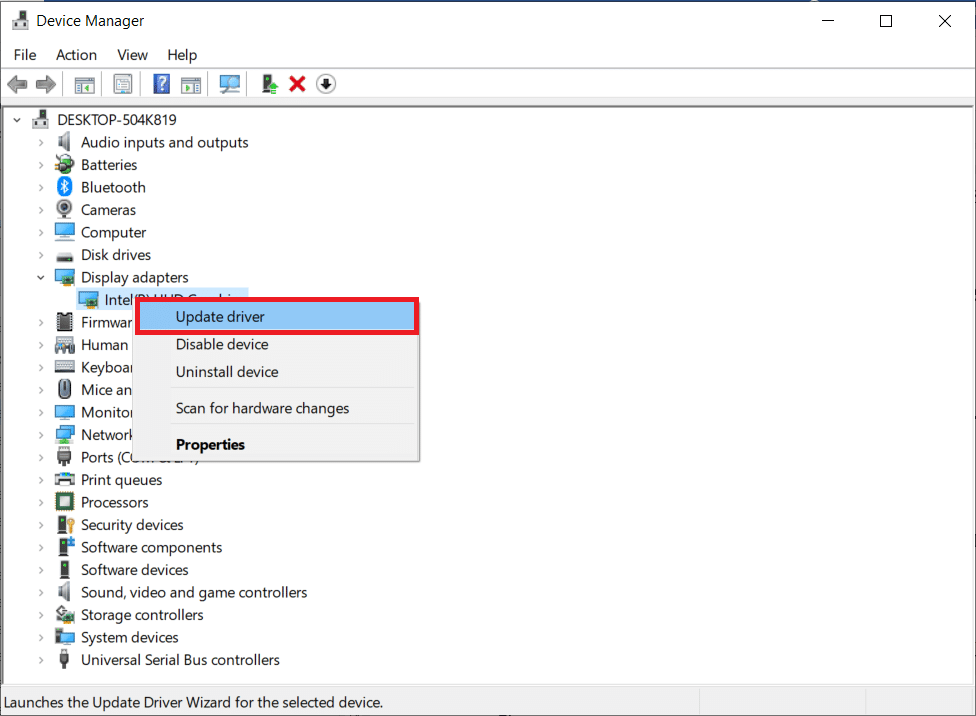
Метод 7: Перевстановлення програми Twitch
Якщо ви використовуєте додаток Twitch для перегляду трансляцій, то його перевстановлення може вирішити проблему з повноекранним режимом. Ось що потрібно зробити:
1. Натисніть клавішу Windows, введіть “Додатки та функції” та натисніть “Відкрити”.
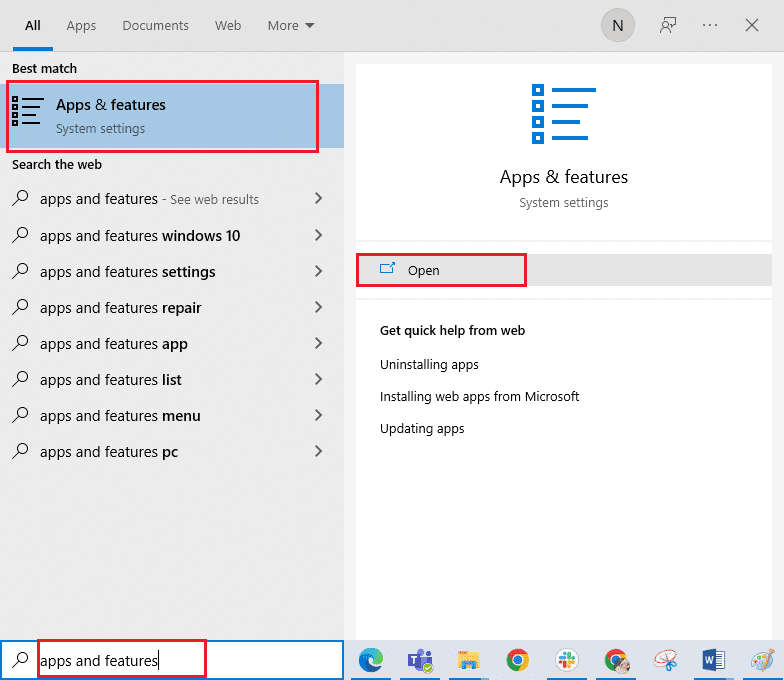
2. Знайдіть Twitch у списку і виберіть його.
3. Натисніть “Видалити” і підтвердьте свій вибір.
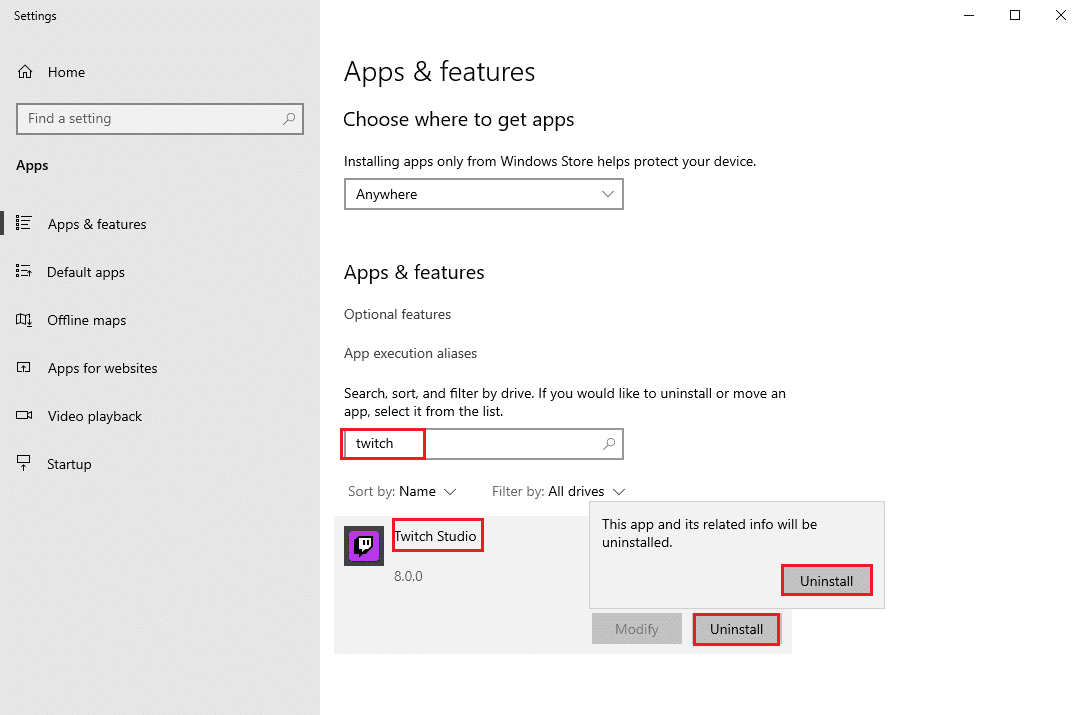
4. Перезавантажте ваш комп’ютер.
5. Відвідайте сторінку завантаження Twitch та завантажте програму.
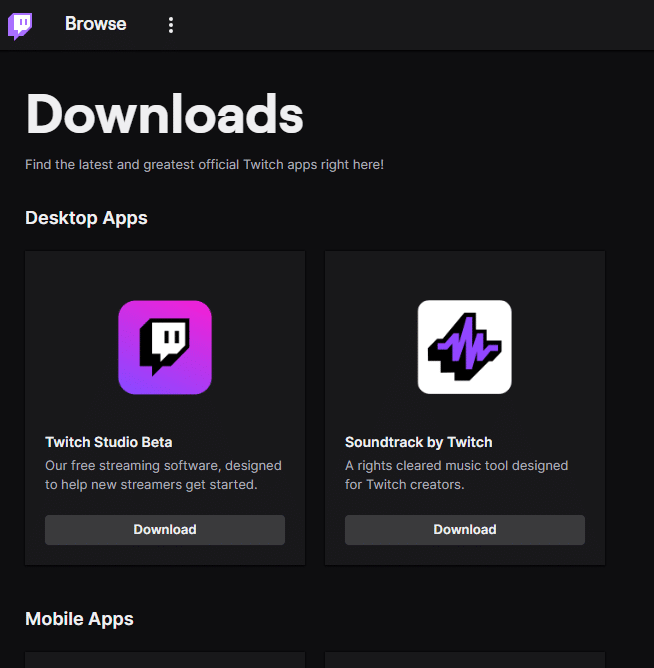
6. Після завантаження перейдіть до папки “Завантаження” у Провіднику файлів.
7. Двічі клацніть на завантажений файл, щоб його запустити.
8. Натисніть “Встановити”, щоб розпочати процес встановлення.
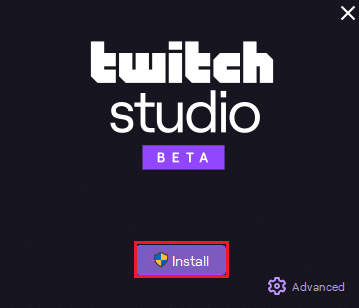
9. Дотримуйтесь інструкцій на екрані, щоб завершити процес встановлення.
Метод 8: Звернення до служби підтримки Twitch
Якщо жоден з попередніх методів не допоміг, спробуйте звернутися до служби підтримки Twitch для отримання допомоги щодо проблеми з повноекранним режимом.
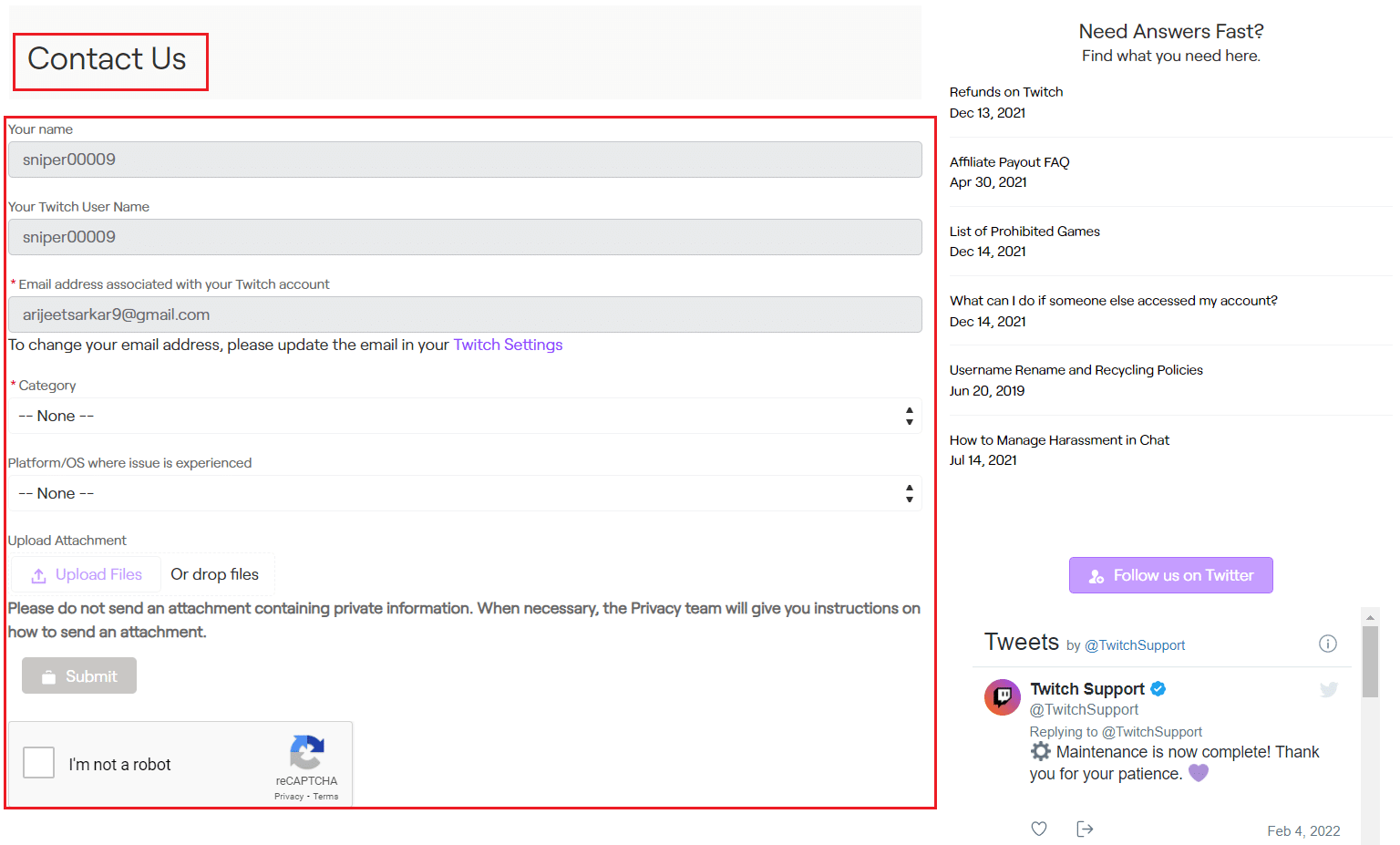
***
Сподіваємось, цей посібник виявився корисним, і ви змогли вирішити проблему з повноекранним режимом на Twitch. Якщо у вас є запитання чи пропозиції, не соромтеся залишати їх у коментарях нижче. Також дайте нам знати, що ви хотіли б дізнатися у майбутньому.