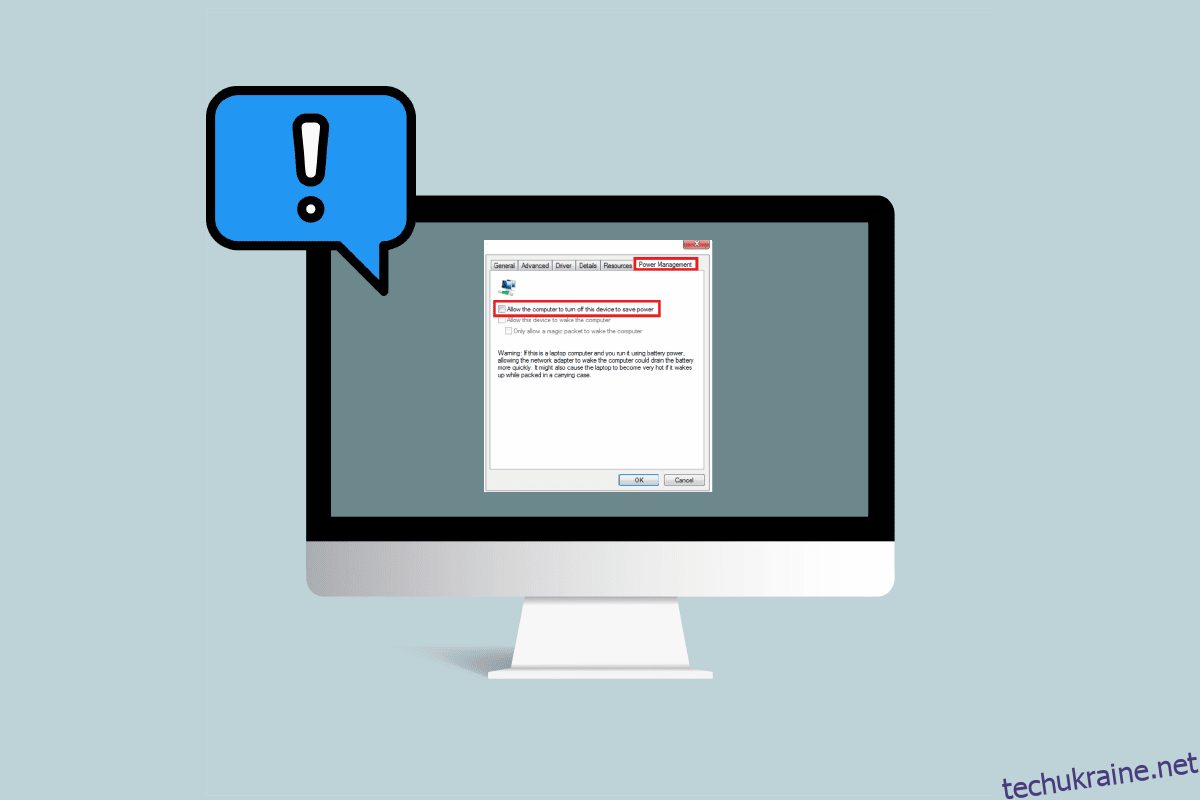У Windows 10 часто виникають помилки керування живленням диспетчера пристроїв; ці помилки виникають, коли є проблема з певним обладнанням або системним диском. Ці помилки не дуже серйозні та не становлять серйозної загрози для вашої системи. Однак отримання цих помилок може викликати роздратування та серйозні проблеми під час використання системи. Ви не маєте дозволу ввімкнути або вимкнути пробудження пристрою також може бути викликано неправильними налаштуваннями BIOS. Помилки пробудження Windows зазвичай легко виправити та вимагають перевстановлення проблемного обладнання; однак у деяких випадках ви можете вжити конфіденційних заходів, наприклад скинути налаштування пристрою.
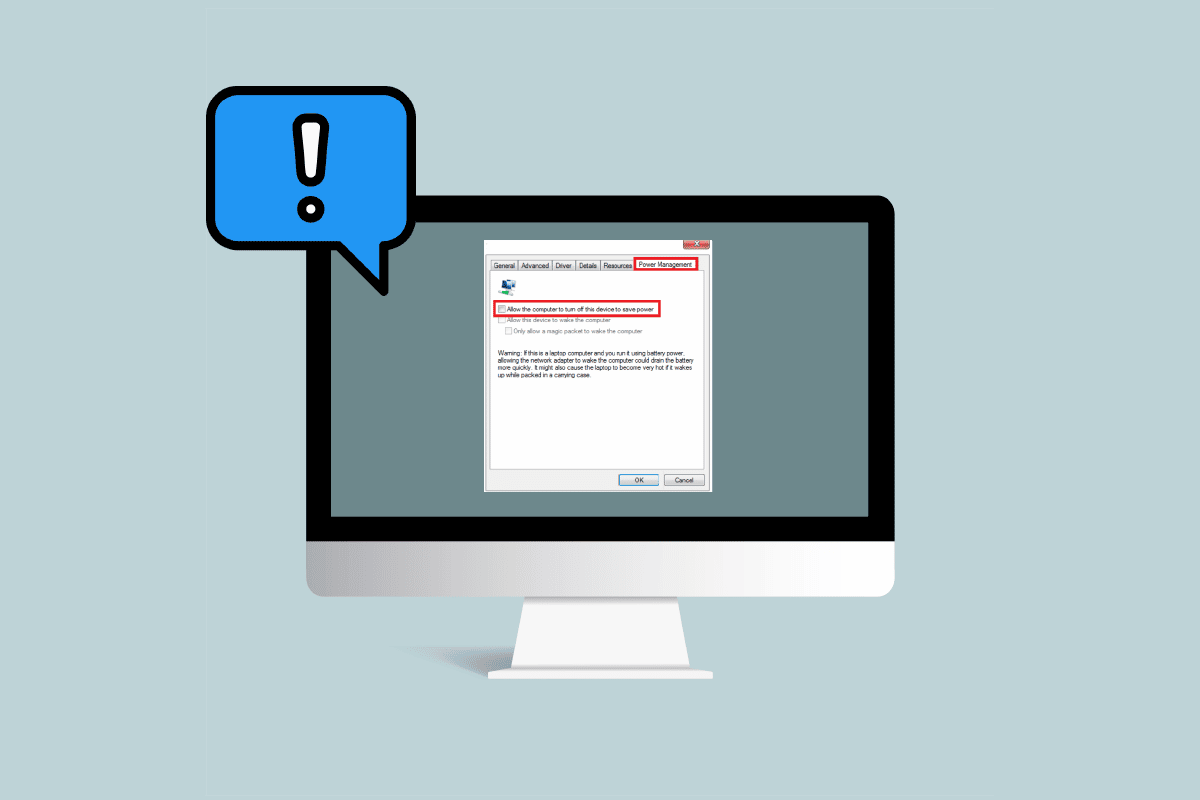
Як вирішити проблему керування живленням диспетчера пристроїв у Windows 10
Проблеми з керуванням живленням диспетчера пристроїв можуть бути різними. Деякі з цих причин наведено нижче.
- Застарілі оновлення Windows
- Неправильні налаштування BIOS
- Проблема з установкою обладнання
- Проблеми з системними дисками
- Проблеми з системним реєстром
У наступному посібнику описано способи вирішення проблем із інструментами керування живленням у вашій системі.
Спосіб 1: оновіть Windows
Однією з перших речей, які ви можете спробувати вирішити проблеми з пробудженням Windows на своєму пристрої, є оновлення Windows 10. Прочитайте наш посібник про те, як завантажити та встановити останнє оновлення Windows 10.
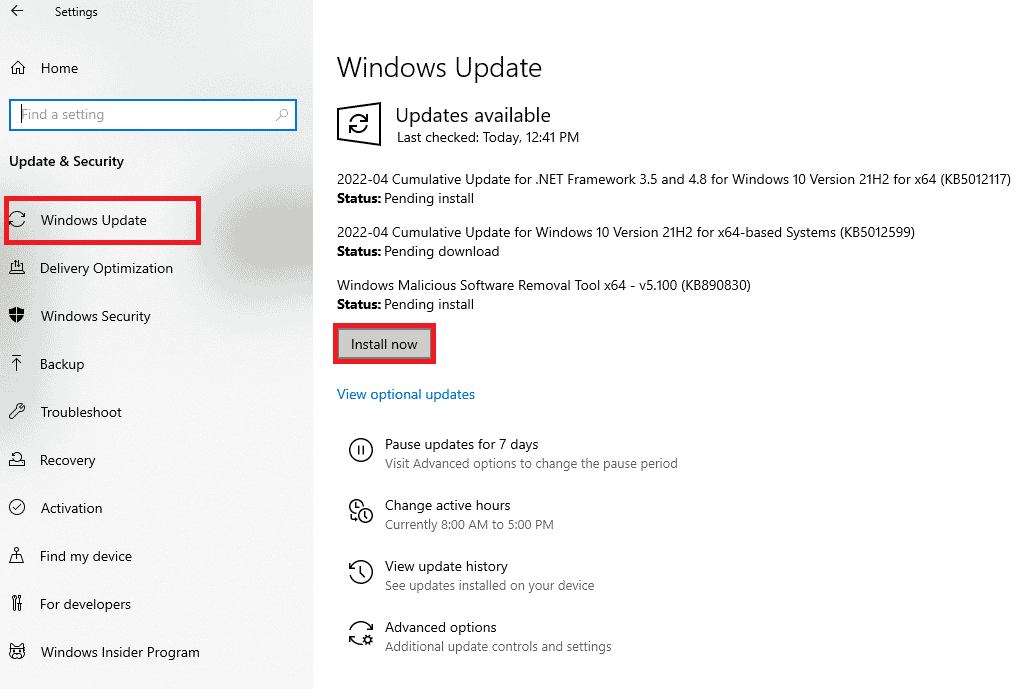
Спосіб 2: Оновіть драйвери пристроїв
Якщо попередній спосіб не вирішив проблему, спробуйте оновити системний диск. Щоб оновити системний диск, виконайте такі дії.
1. Натисніть клавішу Windows, введіть диспетчер пристроїв і натисніть Відкрити.

2. Двічі клацніть пристрій (наприклад, миші та інші вказівні пристрої), щоб розгорнути драйвери.
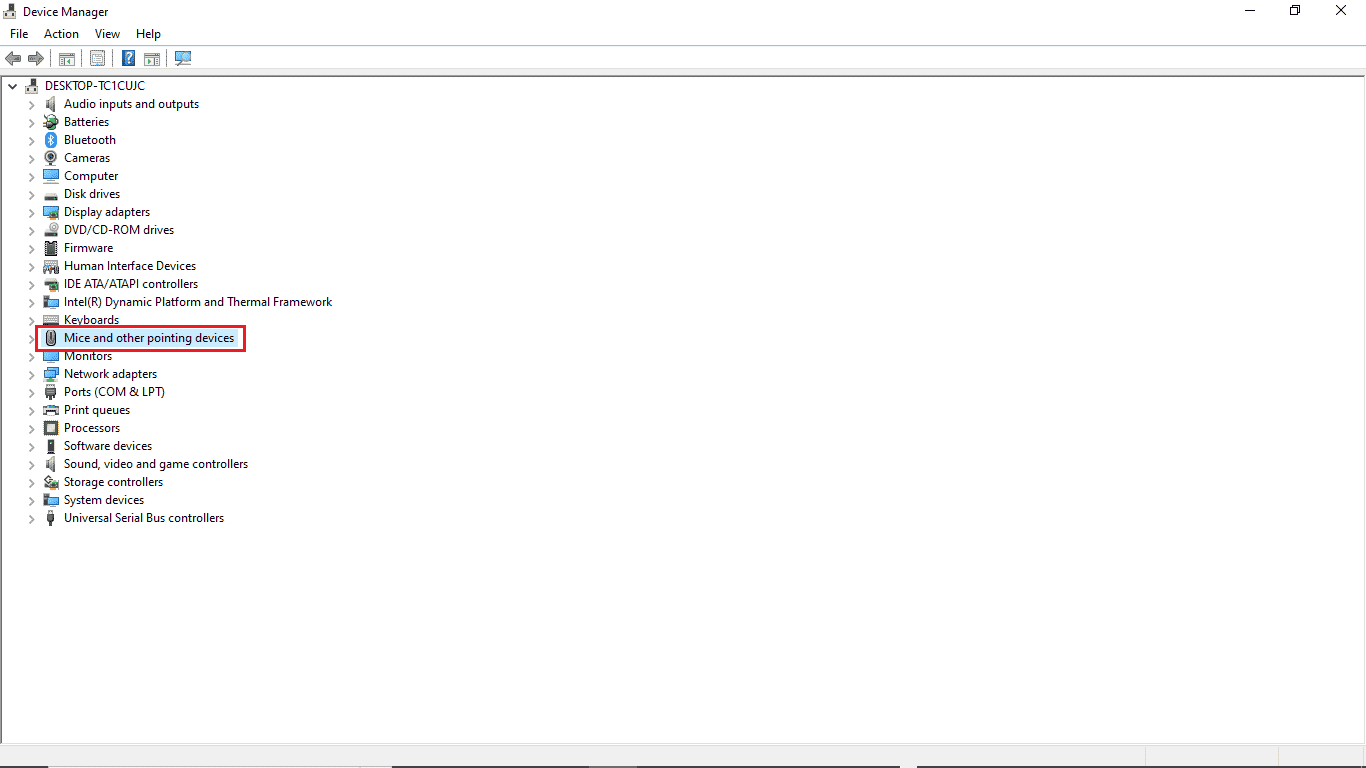
3. Клацніть правою кнопкою миші на застарілому драйвері та виберіть опцію Оновити драйвер.
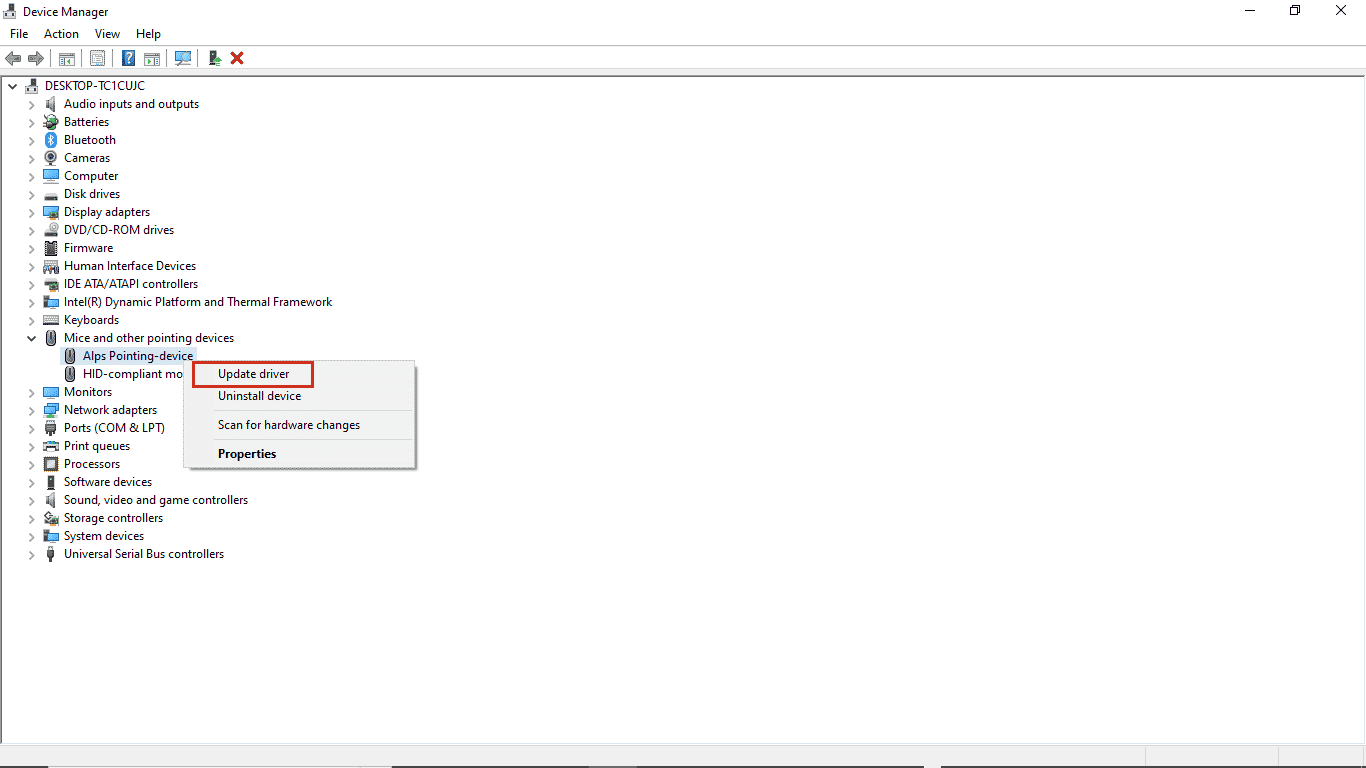
4. Натисніть на Автоматичний пошук драйверів.
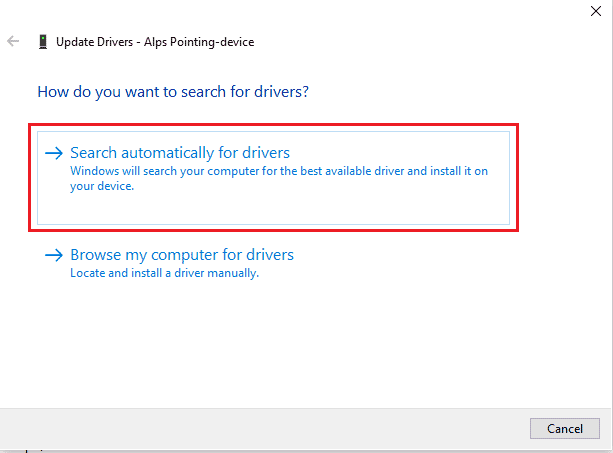
5. Зачекайте, поки драйвер оновиться автоматично. Тепер виконайте наведені вище кроки, щоб оновити всі інші застарілі драйвери пристроїв на вашому ПК.
Спосіб 3: Перевстановіть проблемні драйвери
Проблеми з керуванням живленням диспетчера пристроїв виникають через несправне обладнання. Якщо ви продовжуєте отримувати ту саму помилку знову, ви можете спробувати перевстановити драйвери вашої системи. Щоб перевстановити системні драйвери, виконайте наведені нижче дії.
1. Запустіть диспетчер пристроїв із меню пошуку Windows.

3. Двічі клацніть пристрій (наприклад, миші та інші вказівні пристрої), щоб розгорнути драйвери.
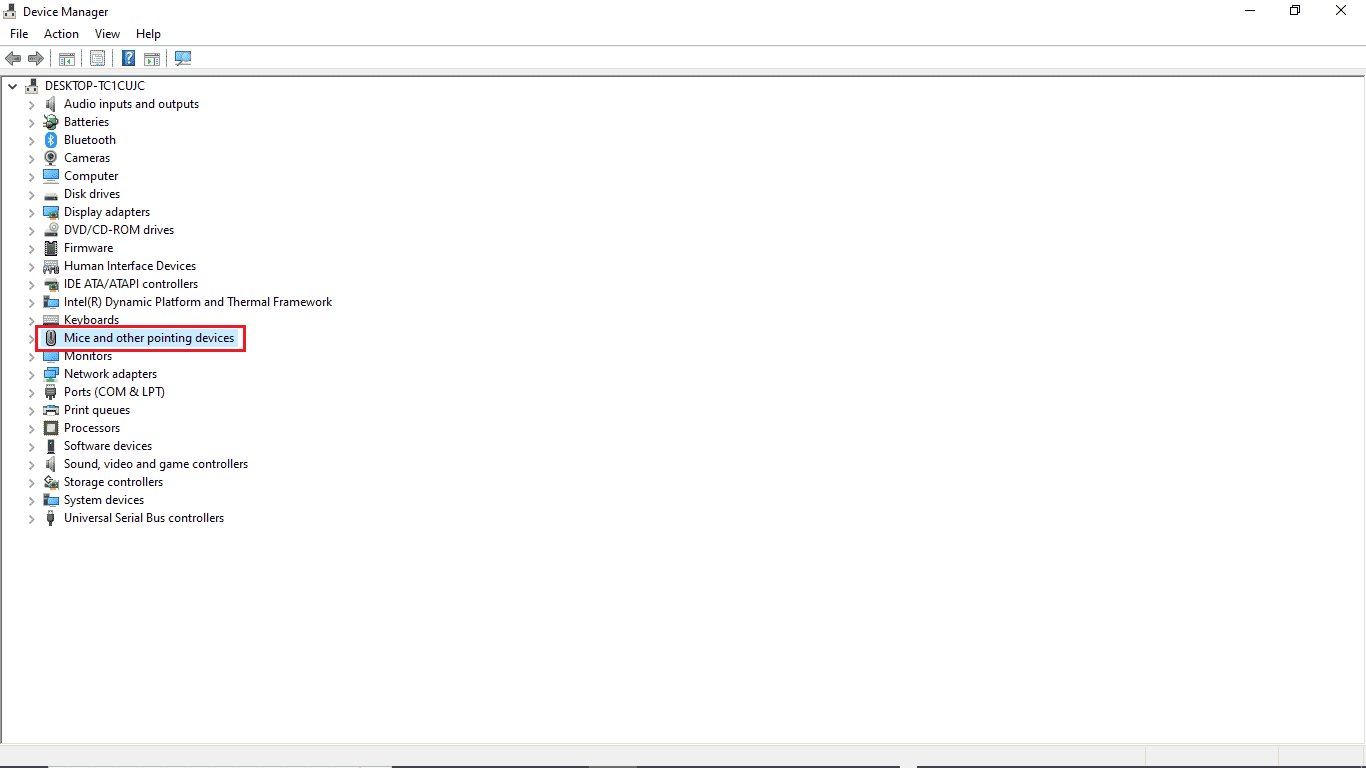
4. Клацніть драйвер правою кнопкою миші та виберіть Видалити пристрій.
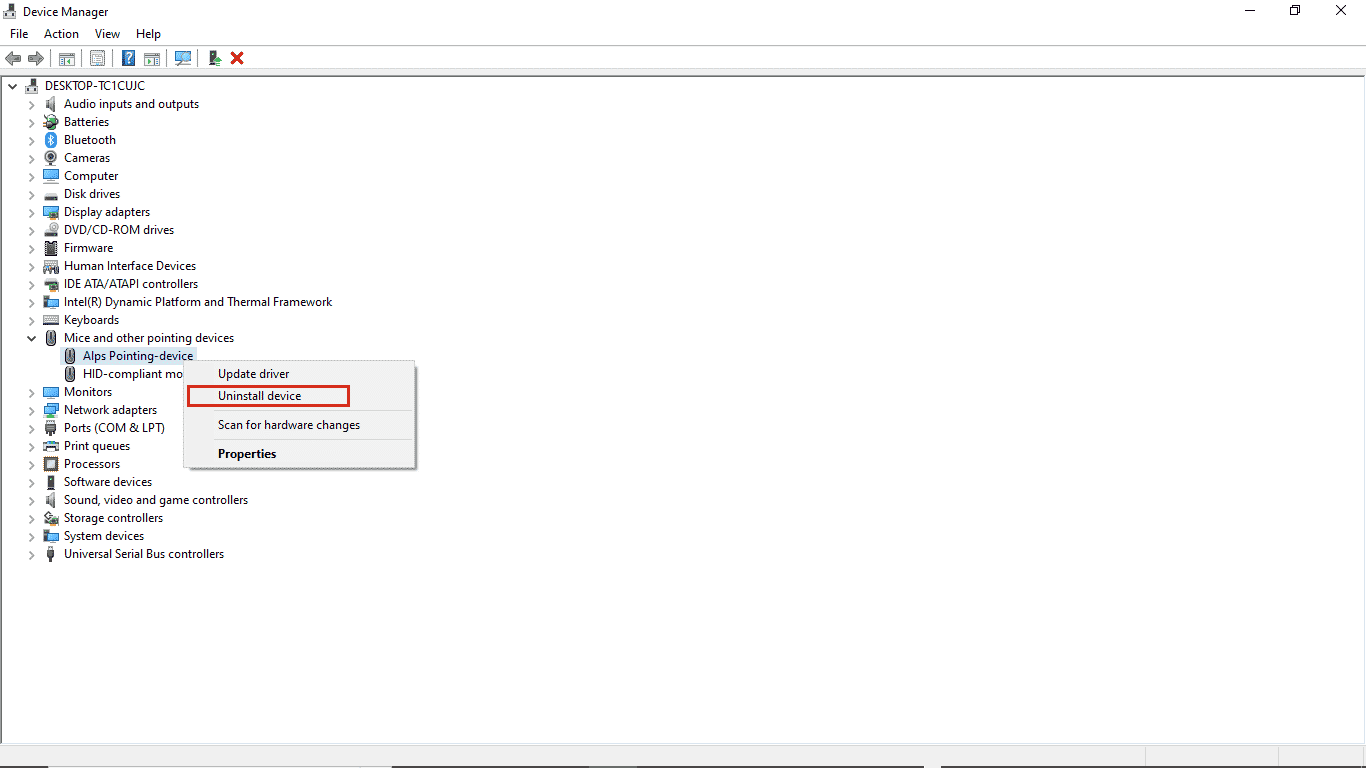
5. Підтвердьте видалення, натиснувши «Видалити».
Примітка. Не встановлюйте позначку біля параметра Видалити програмне забезпечення драйвера для цього пристрою.
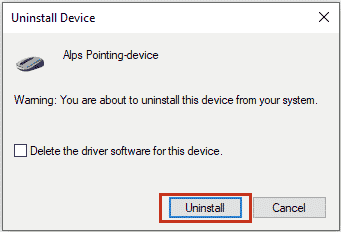
6. Тепер перезавантажте ПК, щоб автоматично встановити драйвер.
Спосіб 4. Надайте доступ до керування живленням
Якщо останній спосіб не працює, ви можете спробувати отримати доступ до вкладки керування живленням за допомогою Панелі керування. Виконайте наведені нижче дії.
1. Натисніть клавішу Windows, введіть Панель керування, потім натисніть Відкрити.

2. Встановіть Перегляд за > Категорією, а потім клацніть Параметри обладнання та звуку.
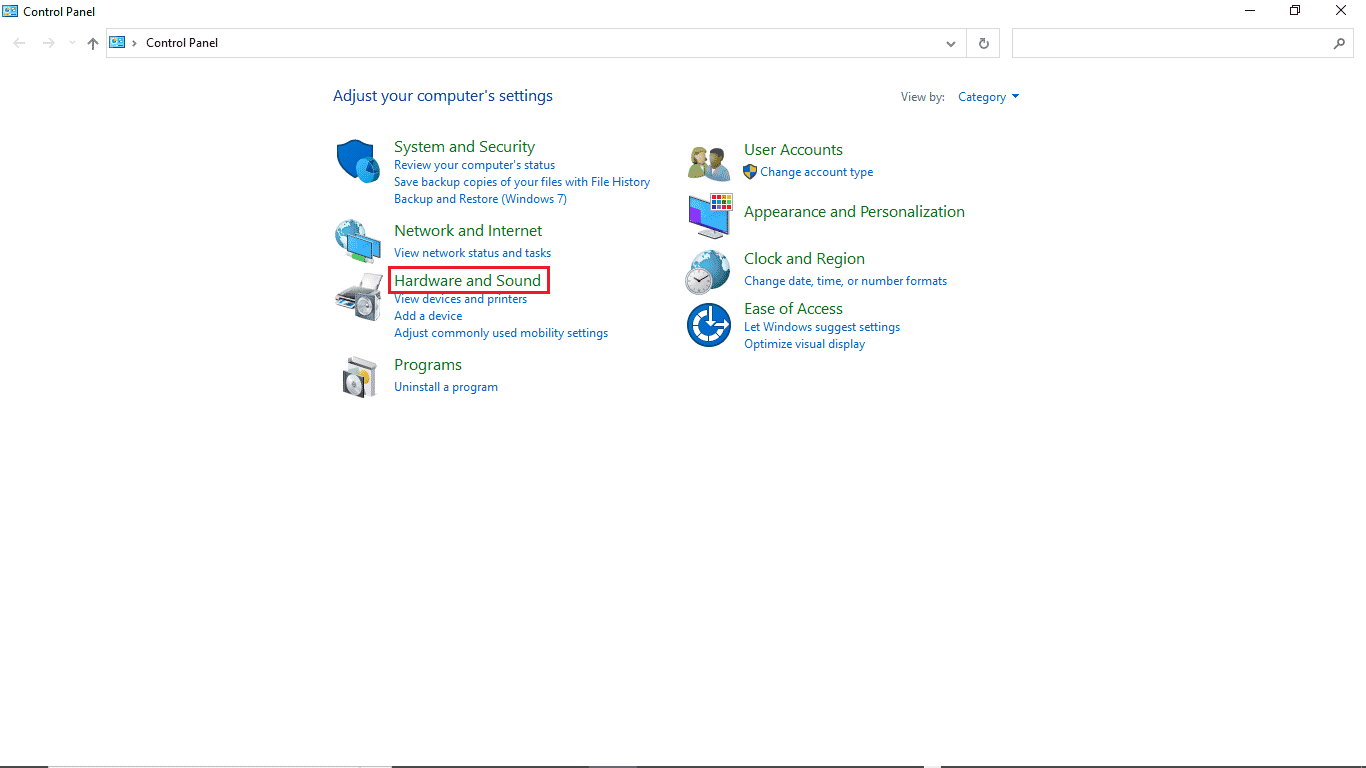
3. Натисніть «Пристрої та принтери».
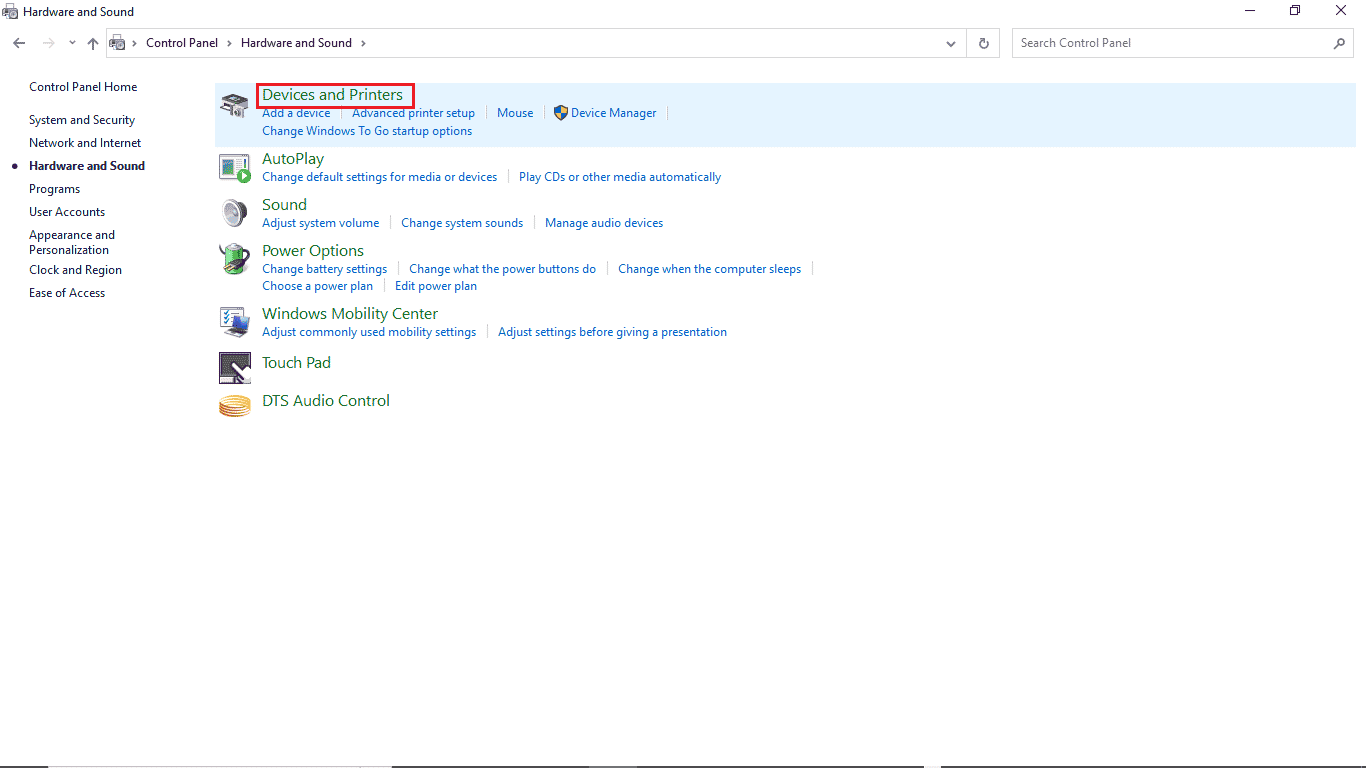
4. Клацніть правою кнопкою миші на пристрої, налаштування якого потрібно змінити.
5. Натисніть «Властивості».
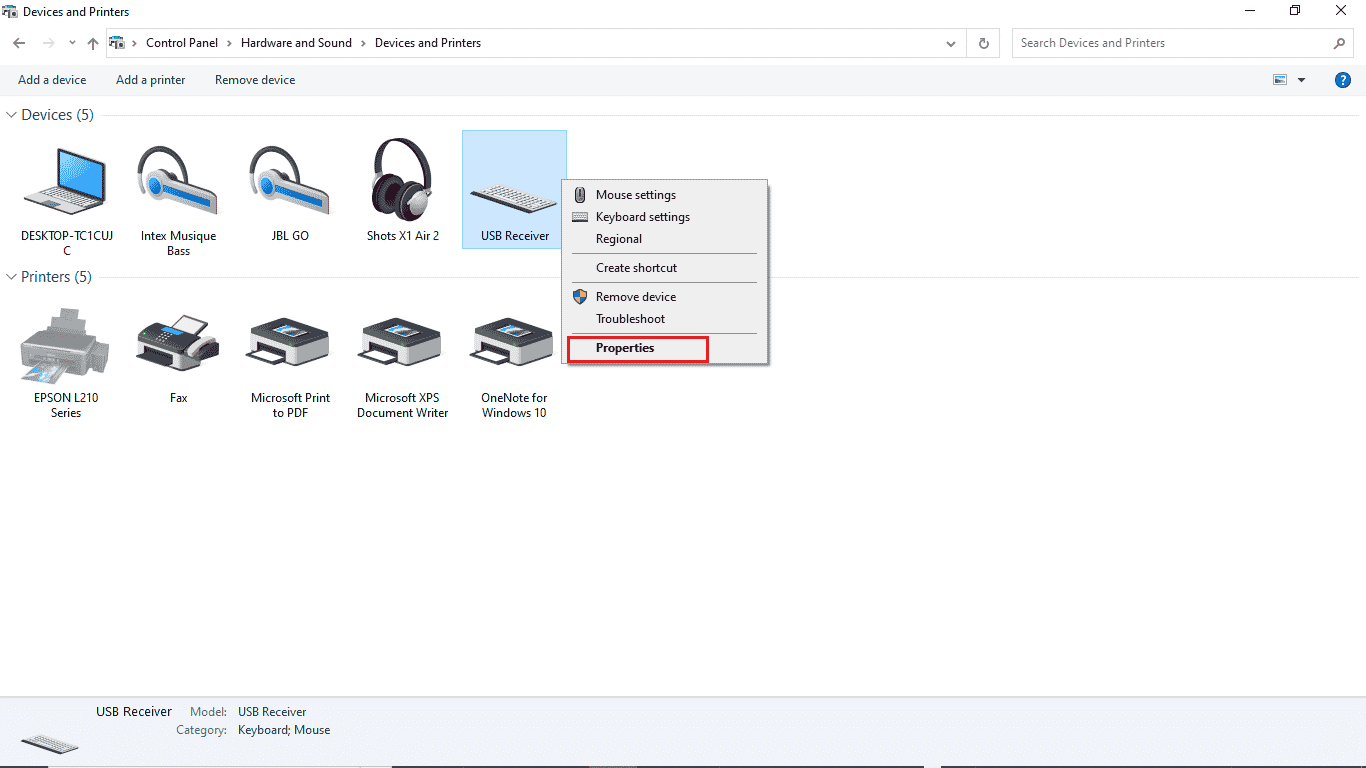
6. Натисніть вкладку Обладнання.
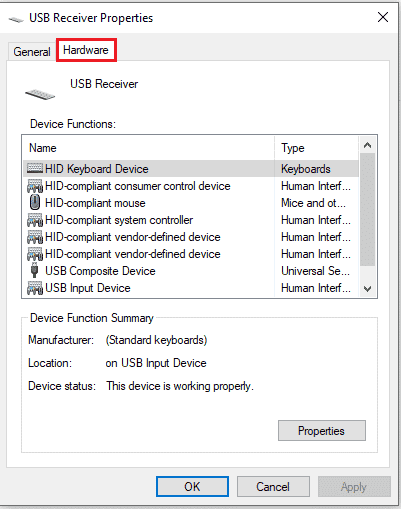
7. Двічі клацніть записи в розділі «Функції пристрою», щоб відкрити «Властивості».
8. Натисніть «Змінити налаштування».
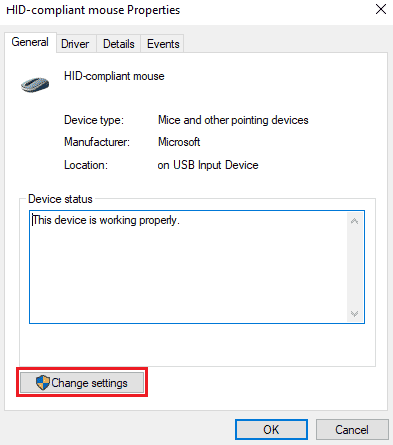
9. Перейдіть на вкладку «Керування живленням», внесіть необхідні зміни та натисніть «ОК».
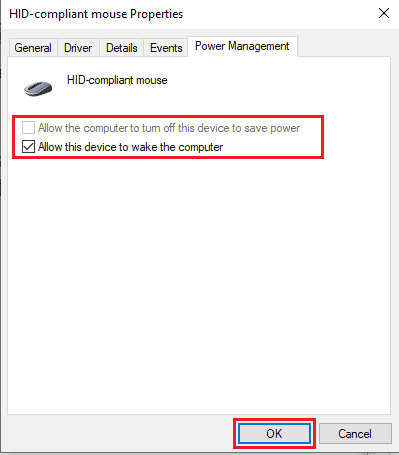
Спосіб 5: Змініть системний реєстр
Ви також можете спробувати вирішити цю проблему, змінивши системний реєстр; просто виконайте ці прості кроки, щоб змінити системний реєстр.
Примітка. Зробіть резервну копію розділів реєстру, щоб відновити попередні параметри в разі помилок вручну під час модифікації. Прочитайте наш посібник про резервне копіювання та відновлення реєстру в Windows.
1. Одночасно натисніть клавіші Windows + R, щоб відкрити діалогове вікно «Виконати».
2. Введіть regedit і натисніть клавішу Enter, щоб запустити редактор реєстру.
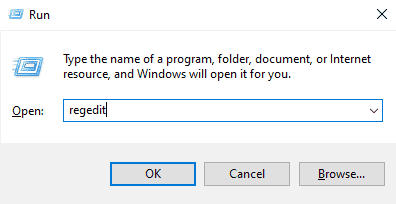
3. Двічі клацніть HKEY_LOCAL_MACHINE.
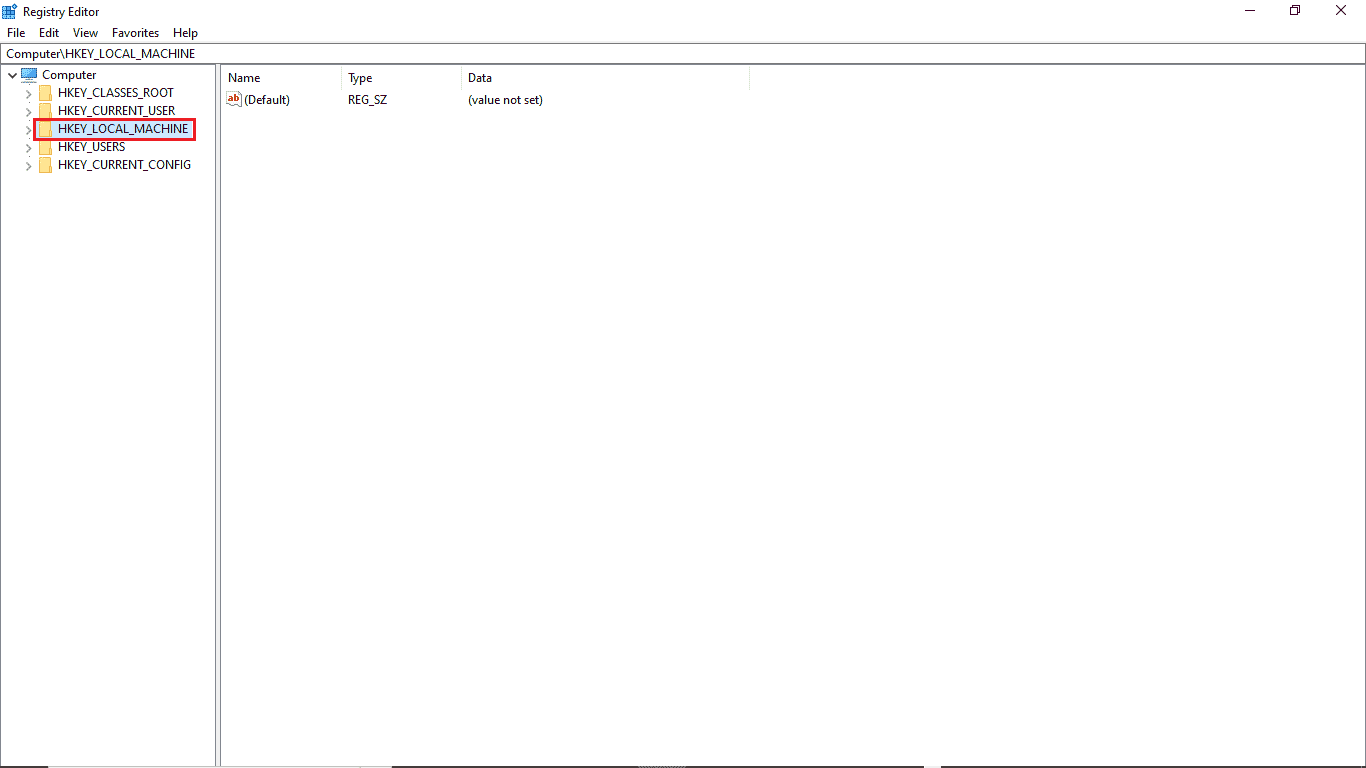
4. Потім відкрийте папку SYSTEM key.
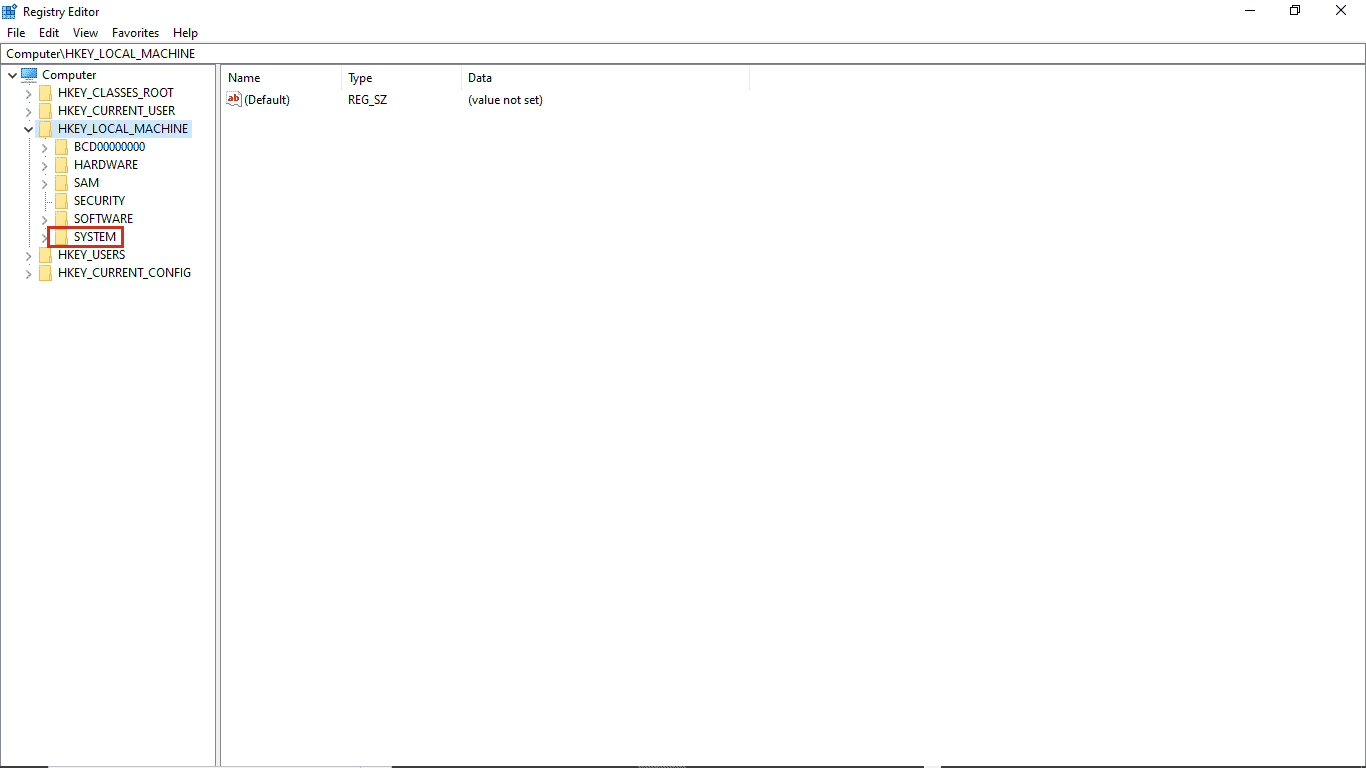
5. Далі запустіть папку CurrentControlSet.
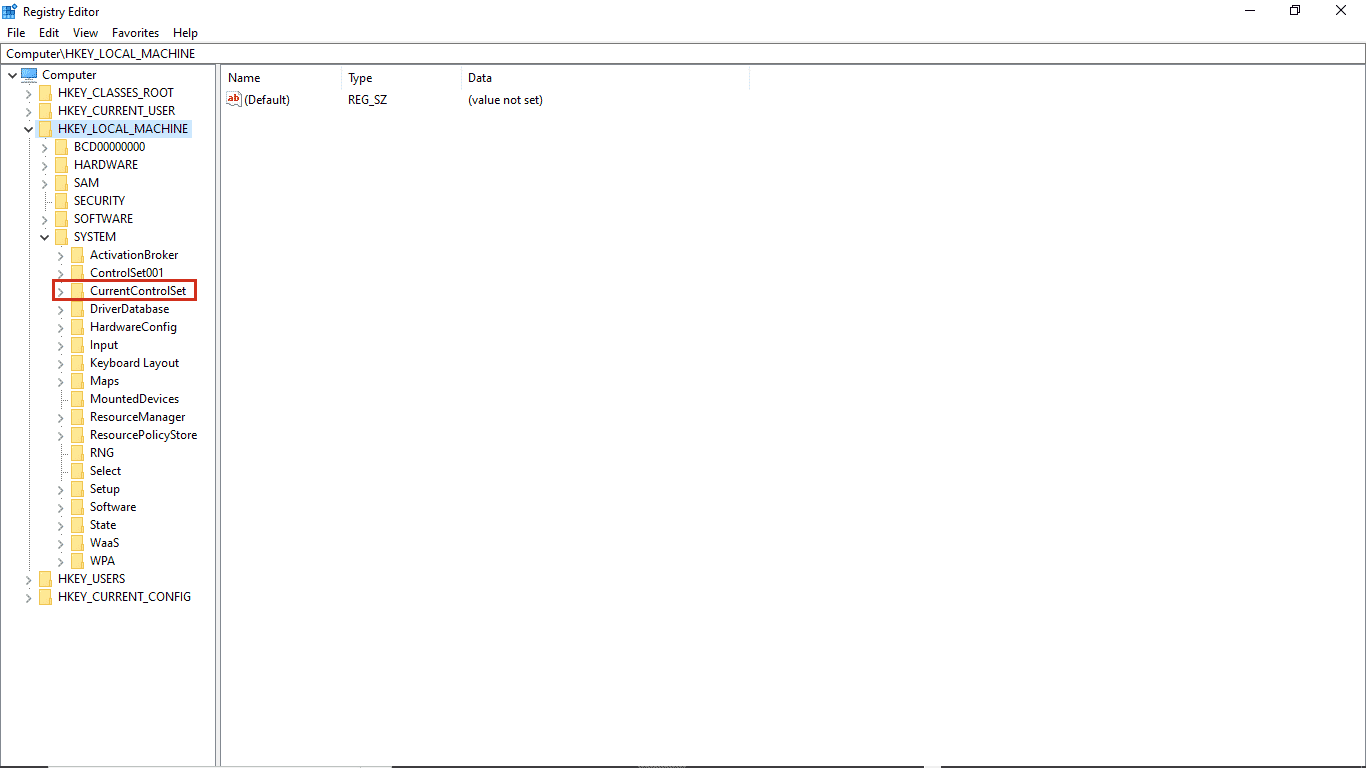
6. Тепер відкрийте папку Control key.
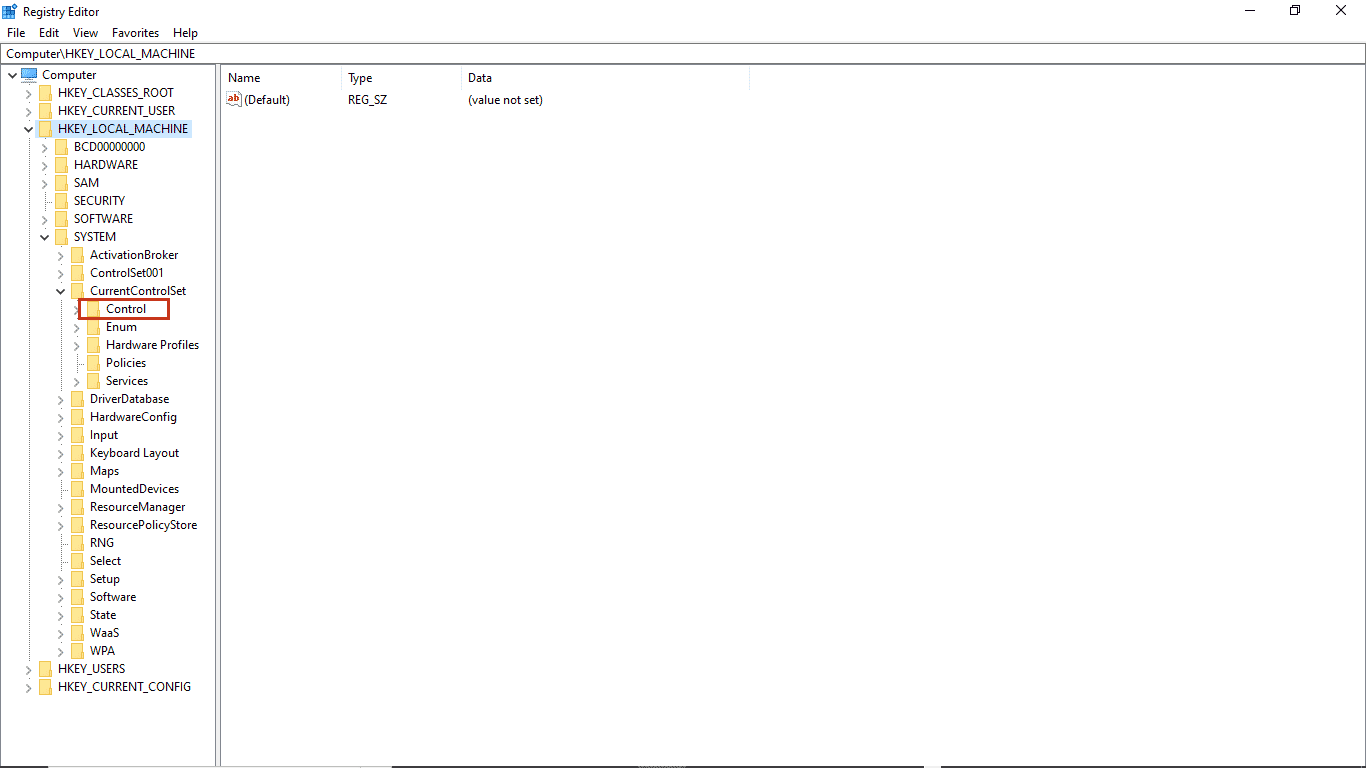
7. Нарешті, перейдіть до папки Power.
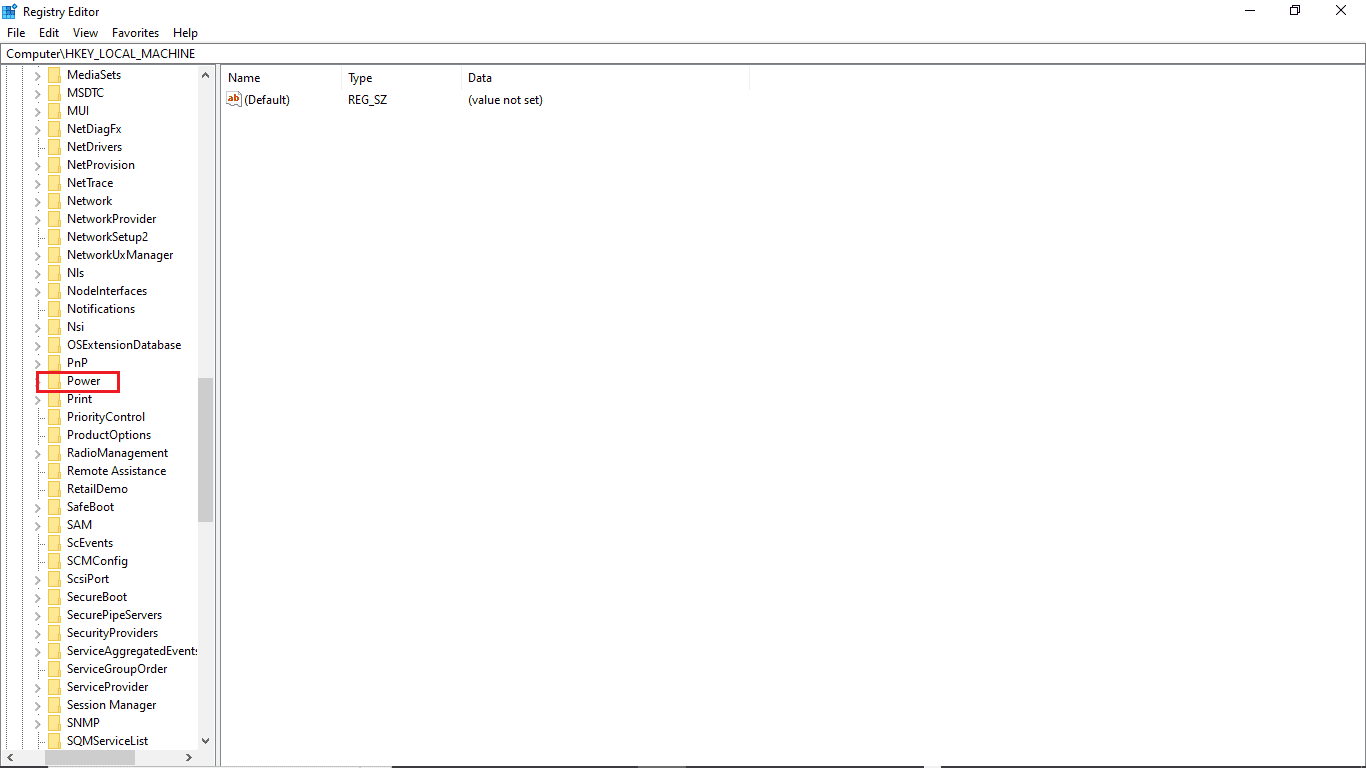
8A. Тут знайдіть клавішу CsEnabled на правій панелі.
8B. Якщо ви не можете знайти ключ CsEnabled, клацніть правою кнопкою миші порожнє місце на правій панелі, клацніть «новий» і виберіть значення DWORD (32-bit), а потім назвіть ключ CsEnabled.
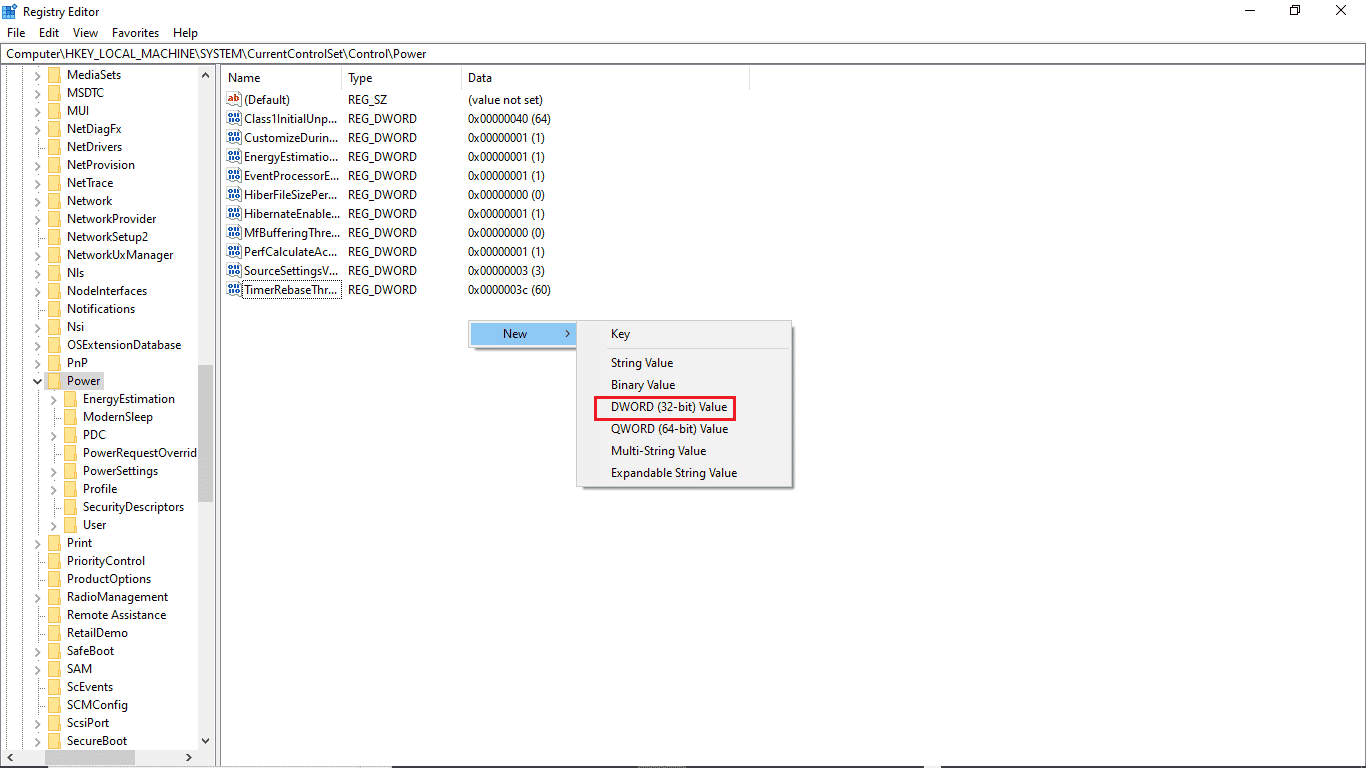
9. Двічі клацніть CsEnabled і в Value data та введіть 0.
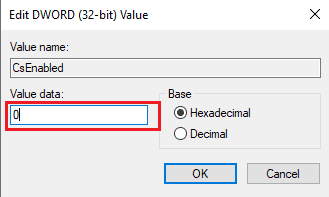
10. Нарешті, перезавантажте ПК.
Спосіб 6. Змініть налаштування BIOS
Якщо ви продовжуєте отримувати повідомлення про те, що у вас немає дозволу на ввімкнення або вимкнення помилки пробудження пристрою у вашій системі, ви можете змінити налаштування BIOS на своєму пристрої. BIOS є важливою частиною вашого комп’ютера; BIOS перевіряє та перевіряє апаратні пристрої, які працюють у вашій системі. Прочитайте наш посібник про те, як увійти в BIOS у Windows 10. Потім виконайте наведені нижче дії.
1. Клацніть вкладку «Керування живленням».

2. Увімкніть підтримку пробудження USB.
3. Збережіть зміни та вийдіть із BIOS.

Спосіб 7: Виконайте відновлення системи
Нарешті, якщо жоден із цих методів не працює, можна спробувати відновити систему. Якщо ви нещодавно оновили свою операційну систему Windows 10 і згодом зіткнулися з проблемою з Інтернетом, останні компоненти оновлення Windows можуть заважати будь-якому програмному забезпеченню на вашому комп’ютері та спричинити постійне відключення мережі через проблему Windows 10. Отже, у цьому випадку вам потрібно відновити комп’ютер до попередньої версії, коли він працював нормально. Для цього дотримуйтесь нашого посібника про те, як використовувати відновлення системи у Windows 10, і виконайте інструкції, як показано.
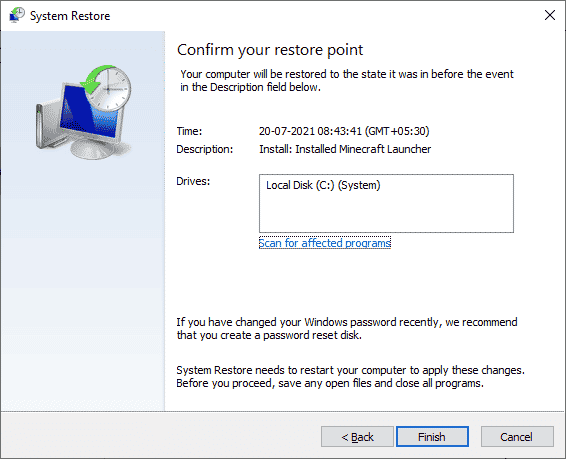
Часті запитання (FAQ)
Q1. Чому диспетчер пристроїв не працює на моєму ПК?
Відповідь Може бути кілька причин, чому диспетчер пристроїв не працює у вашій системі. Поширені причини включають несправні помилки Windows, проблеми з драйверами, збій апаратного забезпечення тощо.
Q2. Чому моя миша не може розбудити комп’ютер?
Відповідь Однією з поширених причин того, що миша не виводить ПК з режиму сну, є те, що її встановлено неправильно. Ви можете спробувати перевстановити налаштування миші на комп’ютері.
Q3. Чому я не можу розбудити свій ПК?
Відповідь Для цього може бути кілька причин, зокрема неправильні налаштування BIOS, застарілі драйвери та проблеми з обладнанням.
***
Ми сподіваємося, що цей посібник був корисним і ви змогли вирішити проблеми з керуванням живленням диспетчера пристроїв. Залиште коментарі та повідомте нам, який метод спрацював для вас, щоб вирішити проблему з відсутністю дозволу на ввімкнення чи вимкнення пробудження пристрою. Крім того, якщо у вас є запитання, запити чи пропозиції, не соромтеся поділитися ними з нами.