Впровадження Android-застосунків на Windows 11: Повний посібник
Корпорація Microsoft тривалий час працює над інтеграцією Android-додатків у середовище Windows. Цей проєкт, відомий під назвою Project Latte, був однією з ключових анонсованих функцій Windows 11 у червні 2021 року. Проте, через певні обставини, компанії довелося відкласти запуск цієї можливості, і користувачі не отримали доступу до неї одразу після релізу Windows 11. Наразі, мешканці США можуть насолоджуватися запуском Android-програм на стабільній версії Windows 11. Крім того, нова ітерація підсистеми Windows для Android (WSA), розроблена на базі Android 12.1, стала доступною для усіх учасників програми Insider. У цій статті ми детально розглянемо процес встановлення Android-програм на Windows 11, незалежно від вашого регіону чи будь-яких обмежень.
Інструкція зі встановлення Android-застосунків на Windows 11 (оновлено в липні 2022)
Перш ніж розпочати, переконайтеся, що ваш комп’ютер відповідає необхідним технічним вимогам для запуску Android-програм. Ми також надамо інструкції щодо ручного встановлення Android APK на Windows 11 і розглянемо можливі рішення для виправлення помилок, які можуть виникнути під час інсталяції. Отже, перейдемо до деталей!
Технічні вимоги для встановлення Android-застосунків на Windows 11
Ваш комп’ютер повинен підтримувати технологію віртуалізації для забезпечення коректної роботи Android-додатків. Щоб дізнатися, чи активована віртуалізація на вашому комп’ютері, скористайтеся комбінацією клавіш Ctrl + Shift + Esc, щоб відкрити Диспетчер завдань. Потім перейдіть на вкладку “Продуктивність” і перевірте, чи навпроти “Віртуалізація” в правому нижньому куті відображається напис “Увімкнено”. Якщо віртуалізація увімкнена, ви готові до наступних кроків. Якщо ні, вам потрібно увійти до BIOS/UEFI вашого комп’ютера і активувати цю функцію.
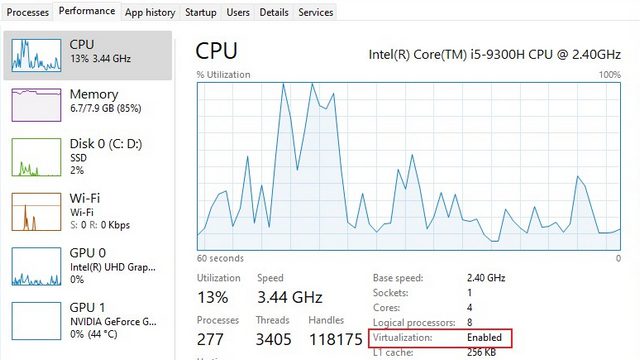
- Активація платформи віртуальної машини
Після активації віртуалізації в BIOS/UEFI, вам необхідно увімкнути платформу віртуальної машини та інші відповідні компоненти в Windows 11. Скористайтеся комбінацією клавіш Windows + R, щоб відкрити вікно “Виконати”. Введіть команду `optionalfeatures.exe` і натисніть Enter.
У вікні “Компоненти Windows” увімкніть опції “Платформа віртуальної машини”, “Платформа гіпервізора Windows” і “Hyper-V”. Збережіть зміни і перезавантажте комп’ютер. Тепер ваш ПК повністю готовий до встановлення Android-застосунків на Windows 11.
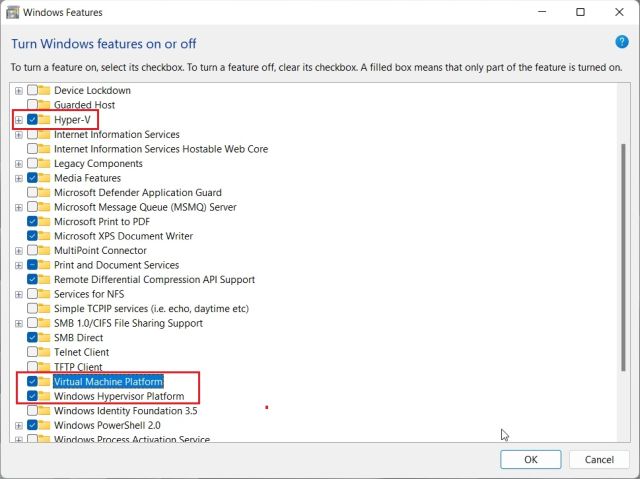
Встановлення Android-застосунків на Windows 11 (для користувачів з США)
Користувачам зі США не потрібно приєднуватися до каналів Insider. У березні 2022 року корпорація Microsoft представила підсистему Windows для Android (WSA) у стабільній версії Windows 11, дозволяючи запускати Android-додатки. Для цього ваш комп’ютер повинен мати збірку Windows 11 22000.526 або новішу у стабільному каналі.
Проте, стабільна версія базується на Android 11. Якщо ви бажаєте отримати оновлення WSA на базі Android 12.1, необхідно приєднатися до одного з каналів Insider. Оновлення WSA на основі Android 12.1 доступне на всіх каналах Insider, але лише для користувачів з США. Рекомендовано перейти на канал Release Preview, оскільки він надає доступ до нових функцій Windows 11 22H2 разом з Android 12.1 WSA. Отже, розглянемо, як встановити Android-застосунки на Windows 11 для користувачів з США.
1. Спочатку переконайтеся, що віртуалізацію активовано в BIOS/UEFI, а також платформи віртуальної машини та інші необхідні функції в Windows 11. Завантажте підсистему Windows для Android із Microsoft Store за цим посиланням.
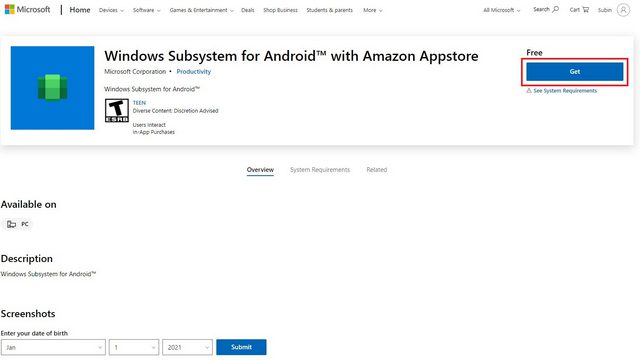
2. Натисніть зелену кнопку “Встановити”, якщо ваш комп’ютер підтримує запуск Android-програм. Дотримуйтесь інструкцій на екрані, щоб завантажити та встановити підсистему Windows для Android (WSA).
Примітка: Якщо ви раніше встановлювали WSA, а потім видалили її, відобразиться кнопка “Отримати”.
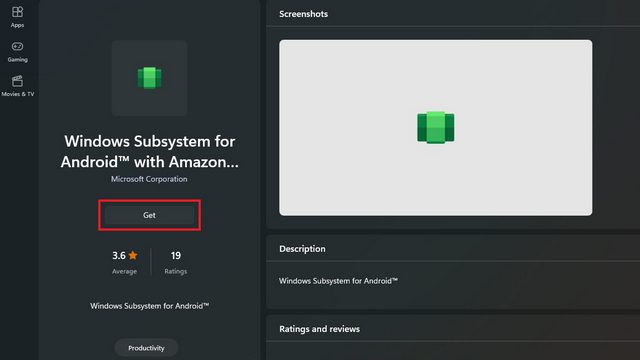
3. Після встановлення, ось як виглядає головний екран підсистеми Windows для Android:
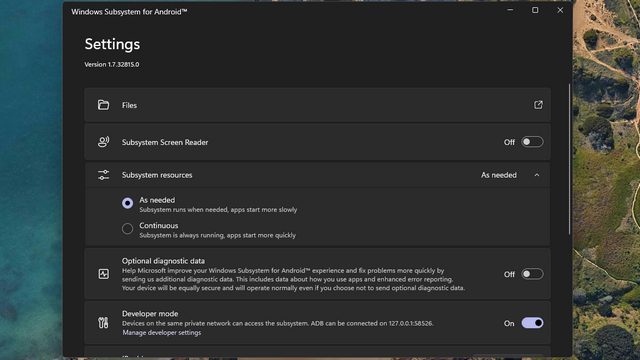
4. Після встановлення WSA, встановіть Amazon App Store. Завантажте та встановіть Amazon Appstore на свій комп’ютер з Windows 11 за цим посиланням. Якщо ваш ПК відповідає вимогам, під назвою програми ви побачите кнопку “Встановити”.
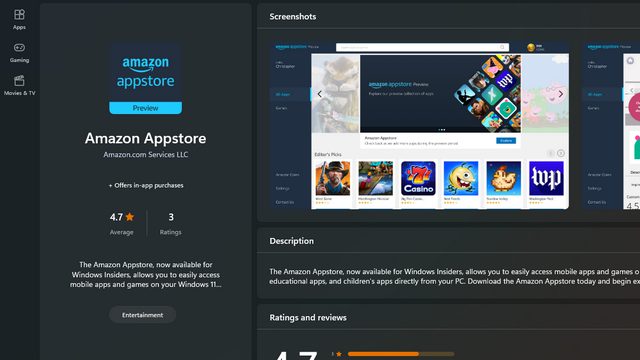
5. Після встановлення увійдіть, щоб почати завантажувати Android-програми з Amazon Appstore на свій комп’ютер. Для доступу до магазину програм вам знадобиться обліковий запис Amazon у США.
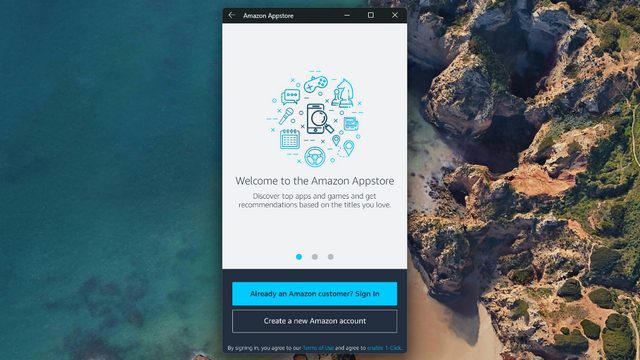
6. Після входу ви матимете доступ до Android-програм, доступних на Amazon Appstore. Інтерфейс може дещо відрізнятися на вашому ПК.
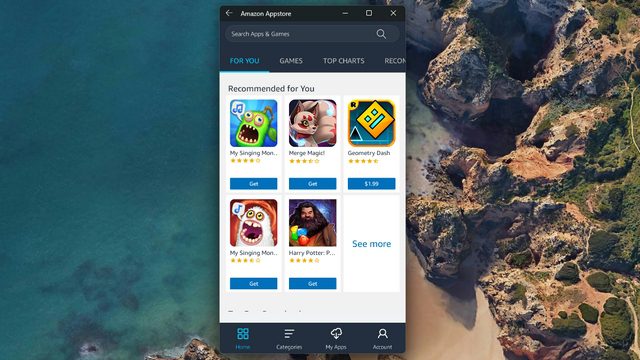
7. Для тестування програм з Amazon Appstore було завантажено гру Godus. Як показано нижче, вона працює без проблем. Таким чином, ви можете встановити WSA на базі Android 11 на свій ПК. Якщо вам потрібна остання версія Android 12.1 WSA, приєднайтеся до каналу Insider (рекомендується Release Preview) і виконайте ті ж самі кроки.
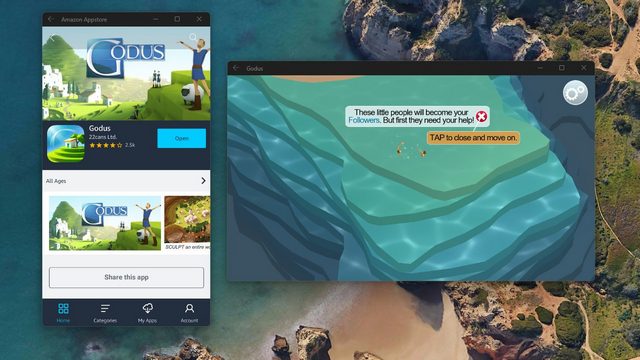
Встановлення Android-застосунків на Windows 11 у будь-якому регіоні (остання збірка WSA на базі Android 12.1, червень 2022 р.)
Якщо ви хочете встановити Android-програми на свій ПК з Windows 11 без жодних обмежень, незалежно від вашого регіону, мови чи версії збірки, ви знайшли правильну інструкцію. Ми успішно встановили останню збірку WSA на базі Android 12.1 (версія 2205.40000.14.0) на комп’ютері зі стабільним каналом Windows 11. Нижче представлено всі необхідні кроки для запуску Android-програм на будь-якому ПК з Windows 11 без жодних обмежень.
1. Першим кроком є завантаження останнього пакета MSIX підсистеми Windows для Android (Android 12.1) за цим посиланням. Відкрийте посилання і в меню зліва виберіть “ProductID”. У текстове поле вставте `9P3395VX91NR` і залиште “RP” як є. Натисніть кнопку “Готово” праворуч.
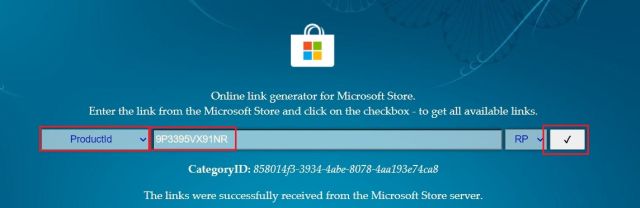
2. З’явиться довгий список. Прокрутіть униз і завантажте файл .msixbundle розміром приблизно 1,35 ГБ. Якщо ви використовуєте Edge або Chrome, може з’явитися помилка. Натисніть на значок із трьома крапками і виберіть “Зберегти” -> “Зберегти все одно”. Якщо завантаження не починається, скопіюйте посилання, вставте його в нову вкладку і натисніть Enter.
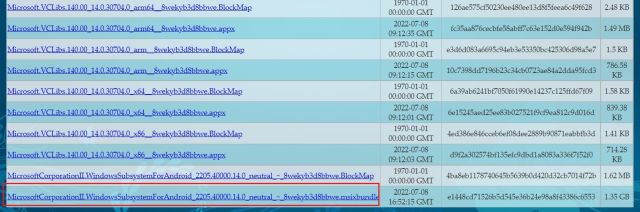
3. Також потрібно завантажити 64-розрядну версію Microsoft.UI.Xaml.2.6. Через застарілу структуру XAML, WSA може не встановитися та видати помилку. Завантажте пакет .appx 64-розрядної структури XAML, виділений на зображенні нижче.
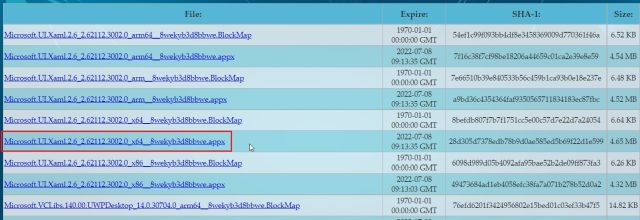
4. Після завантаження двічі клацніть файл “Microsoft.UI.Xaml.2.6” і натисніть “Встановити”. Це займе не більше 10 секунд.
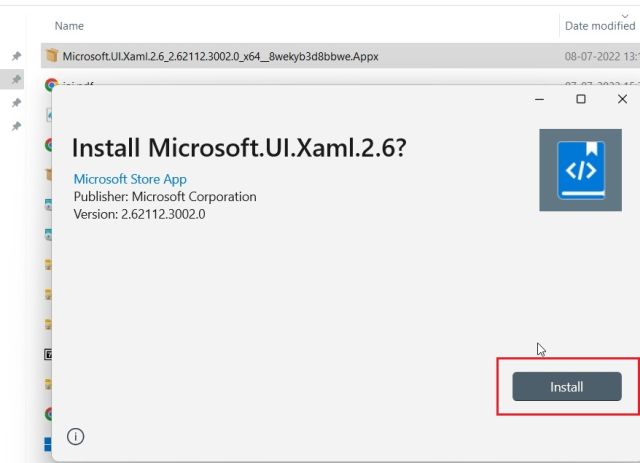
5. Щоб встановити WSA на базі Android 12.1, натисніть клавішу Windows і в пошуку введіть “Powershell”. Знайдіть та запустіть Windows PowerShell від імені адміністратора.
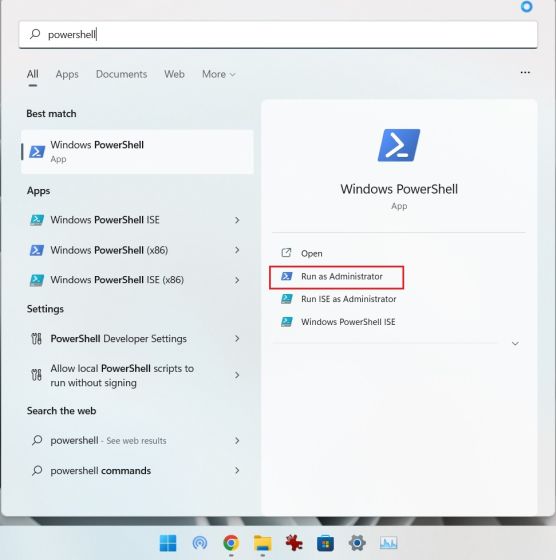
6. Відкрийте файловий менеджер і перейдіть до файлу .msixbundle. Клацніть файл правою кнопкою миші та виберіть “Копіювати як шлях”, щоб скопіювати шлях до файлу.
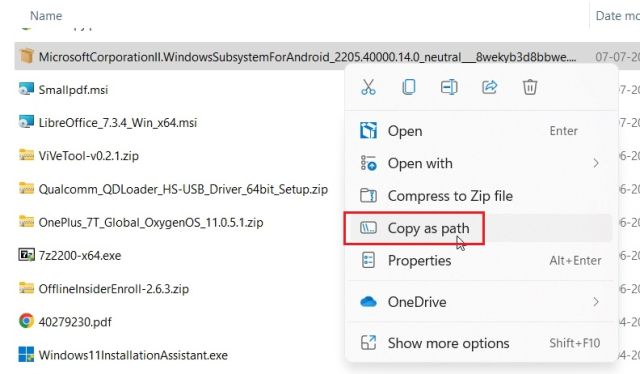
7. Поверніться до вікна Powershell і вставте команду, наведену нижче, замінивши `filepath` на скопійований шлях. Натисніть Enter.
Add-AppxPackage -Path filepath
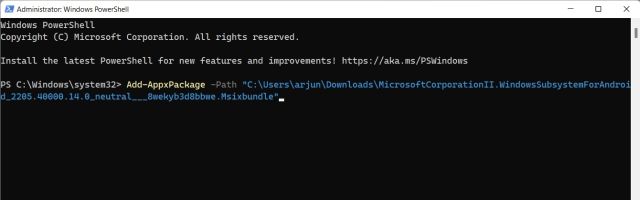
8. Дочекайтеся завершення процесу встановлення. Час виконання залежить від характеристик вашого комп’ютера.
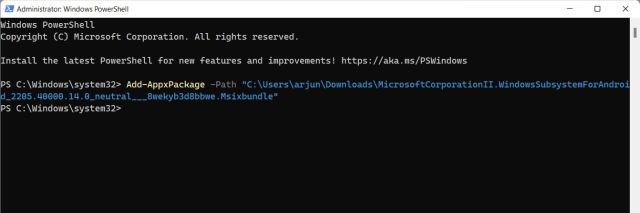
9. Після завершення процесу ви успішно встановите останню збірку Android 12.1 WSA (версія 2205.40000.14.0). Відкрийте меню “Пуск” і натисніть “Підсистема Windows для Android”. Тепер ви можете використовувати програми з Amazon Appstore (лише для облікових записів США) або завантажувати сторонні Android-програми.
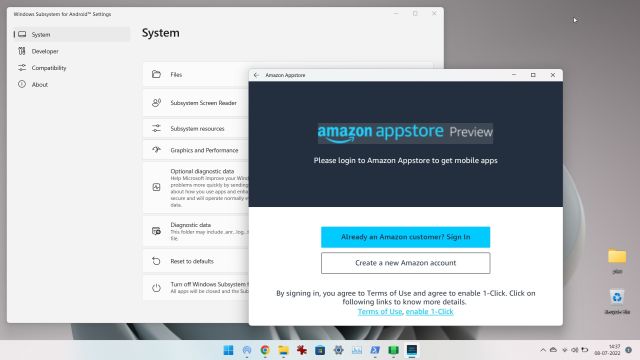
Виправлення помилки “Не вдається запустити підсистему Windows для Android” у Windows 11
Якщо під час запуску підсистеми Windows для Android виникає помилка, її можна легко виправити. Виконайте такі кроки:
1. Відкрийте програму “Параметри” та перейдіть до “Програми” -> “Додаткові функції” і прокрутіть вниз, щоб знайти опцію “Інші компоненти Windows”.
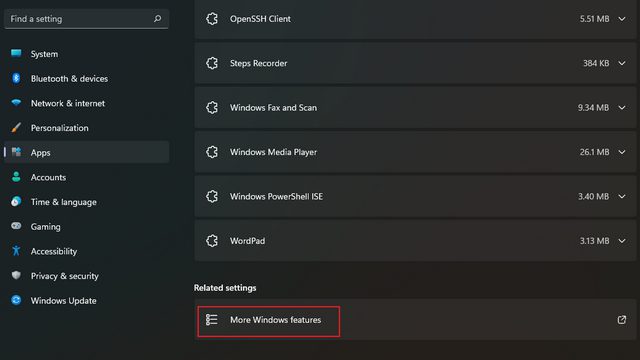
2. Увімкніть “Платформу віртуальної машини” і натисніть “OK”. Деякі користувачі відмічають, що також допомагає ввімкнення “Платформи гіпервізора Windows”, тож ви можете спробувати і цей варіант. Після цього, підсистема Windows для Android повинна працювати без помилок.
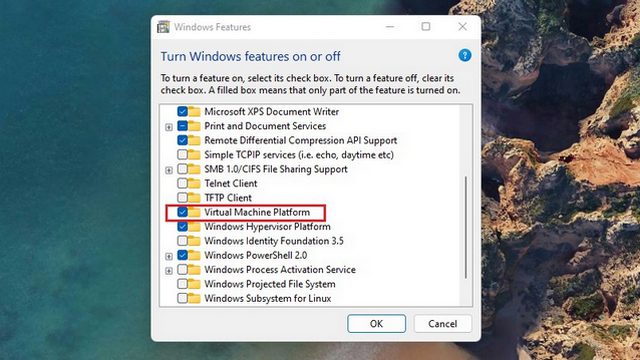
Завантаження Android-програм на Windows 11 через сторонні джерела
Однією з найважливіших переваг підсистеми Windows для Android є можливість завантажувати програми зі сторонніх джерел, особливо враховуючи обмежений вибір програм у Amazon Appstore. Ви можете встановити популярні альтернативи Google Play Store, такі як Aurora Store, щоб спростити весь процес інсталяції APK.
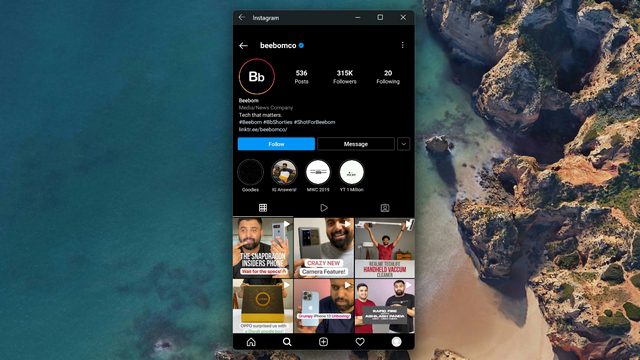
Процес встановлення додатків з Aurora Store та APKMirror пройшов без проблем. Для завантаження програм збоку, вам необхідно встановити ADB на ваш комп’ютер, увімкнути режим розробника, підключити WSA до ADB та скористатися командою `adb install`. Для отримання більш детальної інформації зверніться до нашого спеціального посібника про завантаження Android-програм на Windows 11.
Android-застосунки на Windows 11 (WSA на базі Android 12.1): перші враження
Після короткого тестування останньої збірки WSA (версія 2205.40000.14.0), було виявлено значне покращення продуктивності Android порівняно зі старою збіркою на базі Android 11. У режимі очікування використання оперативної пам’яті становить близько 300 МБ, а під час використання — близько 1,4 ГБ.
При одночасному використанні трьох Android-програм, вони споживали близько 1,6 ГБ оперативної пам’яті. Для порівняння, попередня версія WSA займала 2,4 ГБ оперативної пам’яті просто при увімкненій підсистемі Android. Програми відкриваються миттєво, а плавний перехід Android 12 забезпечує комфортний досвід використання.
Microsoft також додали кілька нових функцій до останньої збірки WSA на основі Android 12.1. Сторінку налаштувань WSA було перероблено, і тепер можна переглядати усі встановлені Android-програми.
Також можна налаштувати клавіші клавіатури для керування жестами у додатках Android. Доступна вбудована функція запису екрана для підсистеми Android, а також можливість вибору виділеного графічного процесора для запуску Android-програм. Додано підтримку VPN і розширеної мережі для виявлення та керування пристроями у локальній мережі через Android-програми у Windows 11.
Крім того, покращено сповіщення, визначення місцезнаходження та використання камери. На панелі задач відображається, які програми використовують мікрофон та дозвіл на визначення місцезнаходження. З повним переліком змін WSA на базі Android 12.1 ви можете ознайомитись тут.
Запуск улюблених Android-програм на Windows 11
Тепер ви знаєте, як встановити Android-програми на свій комп’ютер з Windows 11. Незалежно від вашого регіону, ви можете отримати останню версію WSA, що працює на вашому ПК без обмежень. На цьому все. Якщо у вас виникли запитання, задавайте їх у розділі коментарів нижче.