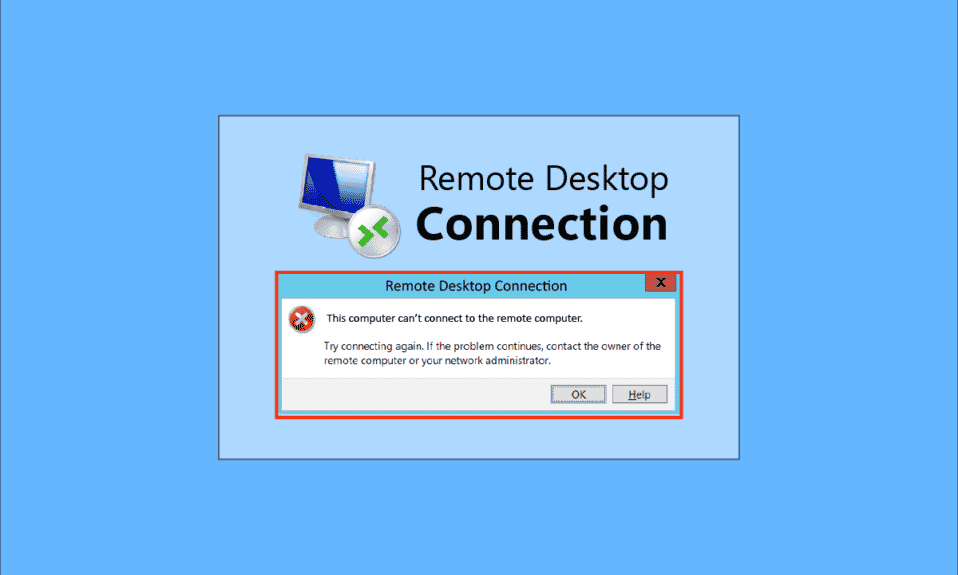
З розвитком технологій і необхідністю мати взаємопов’язані системи в організації користувачі намагаються з’єднати комп’ютери в зоні за допомогою загального мережевого підключення. Однак віддалений робочий стіл не може підключитися до віддаленого комп’ютера через одну з цих причин, яка виникає на ПК. Ця проблема не дозволяє користувачам підключати комп’ютери до однієї мережі та спричиняє проблеми із спільним доступом до файлів. Ви можете прочитати статтю, щоб вирішити проблему, через яку віддалений робочий стіл не може підключитися до віддаленого комп’ютера в Windows 10.

Як виправити віддалений робочий стіл, який не може підключитися до віддаленого комп’ютера
Нижче наведено список причин, через які віддалений робочий стіл не може підключитися до віддаленого комп’ютера в Windows 10.
-
Віддалений комп’ютер вимкнено. Можливо, віддалений комп’ютер, до якого ви намагаєтесь підключитися, вимкнено.
-
Віддалений комп’ютер не під’єднано до мережі. Віддалений робочий стіл і віддалений комп’ютер можуть бути не підключені до однієї мережі.
-
Віддалений доступ до сервера не ввімкнено. Можливо, віддалений доступ до мережевого сервера не ввімкнено на віддаленому робочому столі та віддаленому комп’ютері.
-
Загальнодоступний мережевий профіль – для мережевого профілю підключення до Інтернету можна встановити значення Загальнодоступний.
-
Конфлікти через програмне забезпечення. Програмне забезпечення безпеки, наприклад брандмауер Windows Defender, може конфліктувати з параметрами віддаленого доступу у віддаленому робочому столі та віддаленому комп’ютері. Іншою причиною проблеми є служба VPN на робочому столі та комп’ютері.
-
Проблема з оновленням Windows. Останні версії оновлення ОС Windows можуть конфліктувати з віддаленим доступом до віддаленого робочого столу та віддаленого комп’ютера.
-
Несумісна версія Windows. Однією з важливих причин проблеми є спроба підключити ПК із несумісною версією Windows. Віддалений доступ застосовний лише в Windows 10 Pro та інших вищих версіях.
-
Неправильна конфігурація портів. Можливо, порти для підключення до Інтернету налаштовані неправильно.
Спосіб 1: Основні методи усунення несправностей
Тут наведено основні способи усунення неполадок, пов’язаних із тим, що віддалений робочий стіл не може підключитися до віддаленого комп’ютера.
Спосіб 1A: Усунення неполадок підключення до Інтернету
Перший підхід до вирішення проблеми — перевірити, чи працює підключення до Інтернету мережевого сервера. Ви можете запустити тест швидкості, щоб перевірити швидкість підключення до Інтернету.
1. Натисніть клавішу Windows, введіть Google Chrome і натисніть Відкрити.

2. Відкрийте офіційний веб-сайт SpeedTest і натисніть кнопку Перейти.

3. Якщо підключення до Інтернету має нижчу пропускну здатність, ви можете:
- Змініть план підключення до Інтернету
- Використовуйте іншу мережу Wi-Fi
Спосіб 1B: Обмеження підключених мереж
Можливо, перевищено ємність, яку може використовувати доступ до мережі. Щоб вирішити цю проблему, переконайтеся, що доступ до мережі може займати кількість систем, які ви підключили до мережі.
Спосіб 1C: Вимкніть службу VPN
Іншою важливою причиною проблеми є служба VPN. Ви можете вирішити проблему, вимкнувши службу VPN на віддаленому робочому столі та віддаленому комп’ютері. За посиланням ви можете дізнатися, як відключити службу VPN.

Спосіб 1D: очищення DNS
DNS на ПК міг спричинити проблему, коли віддалений робочий стіл не може підключитися до віддаленого комп’ютера з однієї з цих причин. Щоб вирішити проблему, ви можете очистити DNS на обох ПК, використовуючи наведені кроки.
1. Відкрийте командний рядок, ввівши в рядок пошуку Windows. Натисніть Запуск від імені адміністратора.

2. Введіть команду IPConfig /FlushDNS і натисніть клавішу Enter.

Спосіб 1E: Дозволити віддалену допомогу
Один із методів вирішення проблеми — дозволити параметри віддаленої допомоги на віддаленому робочому столі та віддаленому комп’ютері.
1. Натисніть клавішу Windows, введіть «Дозволити надсилання запрошень віддаленої допомоги з цього комп’ютера» та натисніть «Відкрити».

2. Установіть прапорець Дозволити підключення віддаленого помічника до цього комп’ютера в розділі Віддалений помічник.

3. Виберіть Дозволити віддалені підключення до цього комп’ютера та натисніть кнопки Застосувати та OK.

Спосіб 1F: Перезапустіть служби RDP
Служби віддаленого робочого стола на обох ПК могли застрягти, через що віддалений робочий стіл не може підключитися до віддаленого комп’ютера у Windows 10. Ви можете перезапустити служби, щоб вирішити проблему за допомогою цього методу.
1. Натисніть клавішу Windows, введіть Служби та натисніть Відкрити.

2. Виберіть у списку Служби віддаленого робочого стола та натисніть опцію Перезапустити.

3. Виберіть Remote Desktop Services UserMode Port Redirector у списку та натисніть опцію Restart.

Спосіб 1G: оновіть ОС Windows
Причиною проблеми могла бути застаріла ОС Windows на віддаленому робочому столі та віддаленому комп’ютері. Прочитайте наш посібник про те, як завантажити та встановити останнє оновлення Windows 10.

Спосіб 2. Перевстановіть мережеві адаптери
Щоб вирішити проблему з віддаленим робочим столом, яка не може підключитися до віддаленого комп’ютера через одну з цих причин, ви можете перевстановити мережеві адаптери на обох ПК.
Крок I: видаліть мережевий адаптер
Першим кроком є видалення мережевого адаптера на ПК за допомогою диспетчера пристроїв. Ви повинні переінсталювати всі мережеві адаптери WAN зі списку, використовуючи наведені тут дії.
1. Натисніть клавішу Windows, введіть Диспетчер пристроїв і натисніть Відкрити.

2. Розгорніть опцію «Мережеві адаптери» у списку, клацніть правою кнопкою миші на мережевому адаптері та виберіть опцію «Видалити пристрій» у списку.

3. Натисніть кнопку «Видалити» у вікні підтвердження «Видалити пристрій».

Крок II: перевстановіть мережевий адаптер
Наступним кроком є автоматичне перевстановлення мережевих адаптерів за допомогою диспетчера пристроїв.
1. Відкрийте диспетчер пристроїв і розгорніть мережеві адаптери.
2. Клацніть вкладку «Дія» та клацніть опцію «Сканувати зміни обладнання» у списку, що відобразиться.

Спосіб 3. Дозволити віддалений робочий стіл через брандмауер Windows
Конфлікт із програмним забезпеченням безпеки чи брандмауером Windows можна вирішити, дозволивши опцію доступу до віддаленого робочого стола через брандмауер.
1. Натисніть клавішу Windows, введіть Панель керування та натисніть Відкрити.

2. Виберіть опцію «Категорія» у спадному меню «Перегляд за» та клацніть у меню опцію «Система та безпека».

3. Натисніть опцію Дозволити програмі через брандмауер Windows у розділі Брандмауер Windows Defender.

4. Натисніть кнопку Змінити налаштування у наступному вікні.

5. Позначте опцію «Віддалений робочий стіл» у списку, установіть прапорці «Приватний» і «Загальнодоступний» і натисніть кнопку «ОК».

Спосіб 4: Зміни підключень до віддаленого робочого столу
Проблему, коли віддалений робочий стіл не може підключитися до віддаленого комп’ютера з однієї з цих причин, можна вирішити, змінивши підключення до віддаленого робочого столу на обох ПК.
Спосіб 4A: Введіть правильні облікові дані користувача
Перший підхід до вирішення проблеми полягає в тому, щоб переконатися, що ви ввели правильні облікові дані користувача в підключенні до віддаленого робочого стола.
1. Натисніть клавішу Windows, введіть «Підключення до віддаленого робочого столу» та натисніть «Відкрити».

2. Введіть правильну IP-адресу на панелі «Комп’ютер» і натисніть кнопку «Підключити».

Спосіб 4B: повторно додайте віддалений комп’ютер
Щоб вирішити проблему з віддаленим підключенням, ви можете повторно додати ПК до мережевого підключення.
Крок I: видалення імені користувача
Першим кроком є видалення імені користувача ПК, доданого до віддаленого підключення на віддаленому робочому столі.
1. Запустіть програму підключення до віддаленого робочого столу.

2. Виберіть ім’я користувача ПК у розкривному меню «Комп’ютер» і натисніть опцію «Видалити».

3. Натисніть кнопку Так у вікні UAC підключення до віддаленого робочого столу.
Крок II: повторно додайте ім’я користувача
Наступним кроком є повторне додавання ПК до доступу до мережі на віддаленому робочому столі.
1. У вікні «Підключення до віддаленого робочого столу» введіть IP-адресу віддаленого комп’ютера в поле «Комп’ютер» і натисніть кнопку «Підключити».

Спосіб 4C: Встановіть нижчу широкосмугову смугу для підключення
Ще один варіант вирішення проблеми – встановити нижчу пропускну здатність для мережевого підключення, а потім додати віддалений комп’ютер поруч із віддаленим робочим столом.
1. Відкрийте програму підключення до віддаленого робочого столу.

2. Натисніть «Показати параметри» в нижньому лівому куті вікна.

3. Перейдіть на вкладку «Досвід» і виберіть опцію «Низькошвидкісний широкосмуговий зв’язок» (256 Кбіт/с – 2 Мбіт/с) у спадному меню «Виберіть швидкість з’єднання для оптимізації продуктивності».

4. Перейдіть на вкладку Загальні, введіть ім’я користувача віддаленого комп’ютера та натисніть кнопку Підключитися.

Спосіб 5. Перевірте порт RDP у Windows PowerShell
Інший спосіб вирішити проблему, через яку віддалений робочий стіл не може підключитися до віддаленого комп’ютера через одну з цих причин, — перевірити порт RDP за допомогою Windows PowerShell. Порт RDP для мережевого підключення можна змінити, щоб забезпечити підключення віддаленого комп’ютера до порту 3389 на віддаленому робочому столі.
1. Натисніть клавішу Windows, введіть Windows PowerShell і натисніть «Відкрити».

2. Введіть наступну команду та натисніть клавішу Enter.
Enter-PSSsession –Computer Name <PC>
Примітка. У команді потрібно ввести назву віддаленого комп’ютера замість

3. Потім введіть задану команду та натисніть клавішу Enter.
cmd /c ‘netstat –ano | find “3389”’

4. Введіть наступну команду та натисніть клавішу Enter.
cmd /c ‘tasklist /svc | find “<pid listening on 3389>”

Спосіб 6: змініть дозволи для папки MachineKeys
Один із методів вирішення проблеми віддаленого робочого столу з віддаленим підключенням у Windows 10 — це надання адміністративних привілеїв для папки MachineKeys у Windows Explorer.
1. Одночасно натисніть клавіші Windows + E, щоб відкрити Провідник файлів і перейдіть до папки MachineKeys за допомогою шляху розташування
C:ProgramDataMicrosoftCryptoRSAMachineKeys

2. Клацніть правою кнопкою миші папку MachineKeys і клацніть опцію Properties у списку.

3. Перейдіть на вкладку «Безпека» та натисніть на екрані кнопку «Додатково».

4. Виберіть обліковий запис адміністратора та натисніть кнопку Змінити дозволи в наступному вікні.

5. Виберіть опцію «Дозволити» у спадному меню «Тип», поставте прапорці в розділі «Основні дозволи» та натисніть кнопку «ОК».

6. Натисніть кнопки «Застосувати» та «ОК» у вікні «Додаткові параметри безпеки для MachineKeys».

7. Знову натисніть кнопки Застосувати та OK у вікні властивостей MachineKeys.

Спосіб 7: Додайте IP-адресу віддаленого комп’ютера
Якщо ви не можете вирішити проблему, коли віддалений робочий стіл не може підключитися до віддаленого комп’ютера, ви можете спробувати додати IP-адресу віддаленого комп’ютера до віддаленого робочого столу вручну.
Крок I: Запам’ятайте IP-адресу віддаленого комп’ютера
Перший крок — записати IP-адресу віддаленого комп’ютера за допомогою командного рядка.
1. Натисніть клавішу Windows, введіть Командний рядок і натисніть Запуск від імені адміністратора.
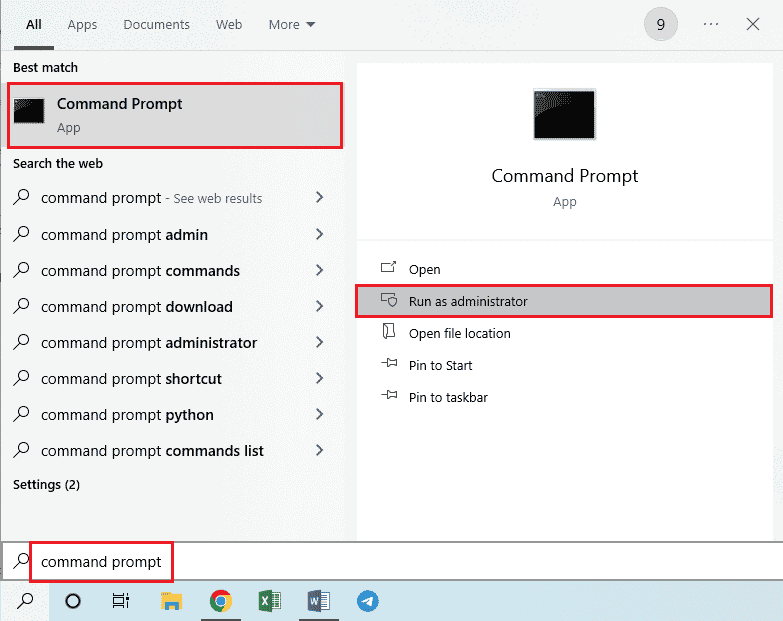
2. Введіть команду ipconfig /all і натисніть клавішу Enter.
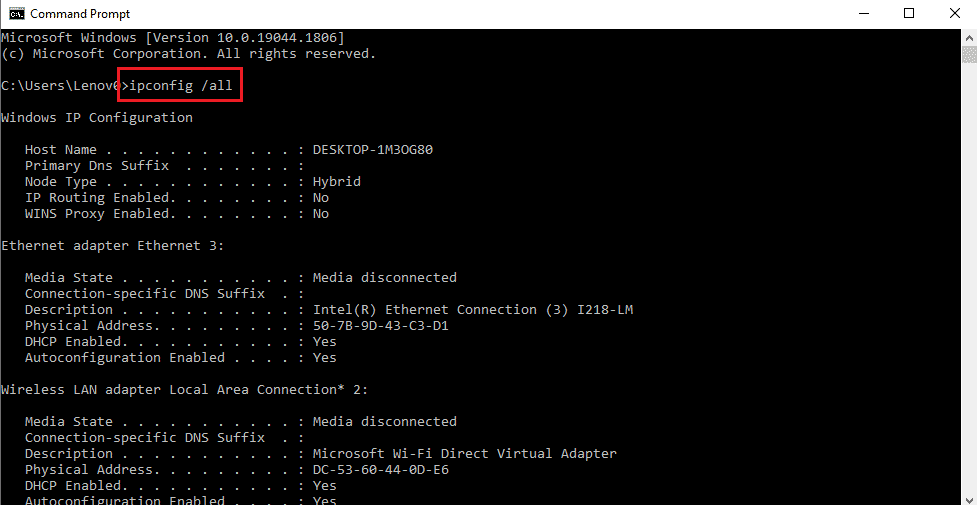
3. Зверніть увагу на IP-адресу в рядку IPv4 Address у розділі Wireless LAN adapter Wi-Fi 3.
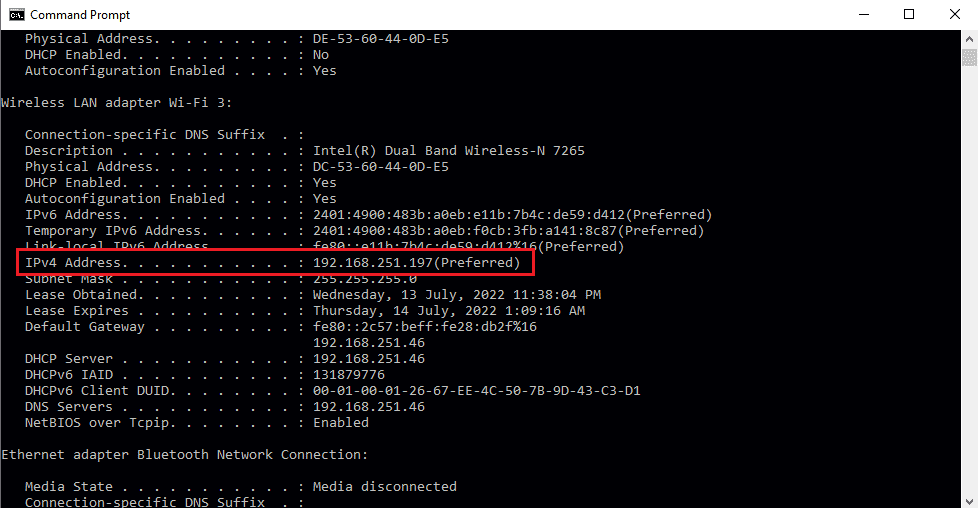
Крок II. Перегляньте IP-адреси у віддаленому робочому столі
Наступним кроком є перегляд IP-адрес у віддаленому робочому столі за допомогою командного рядка та перевірка, чи можна знайти IP-адресу віддаленого комп’ютера в списку.
1. Відкрийте командний рядок як адміністратор.
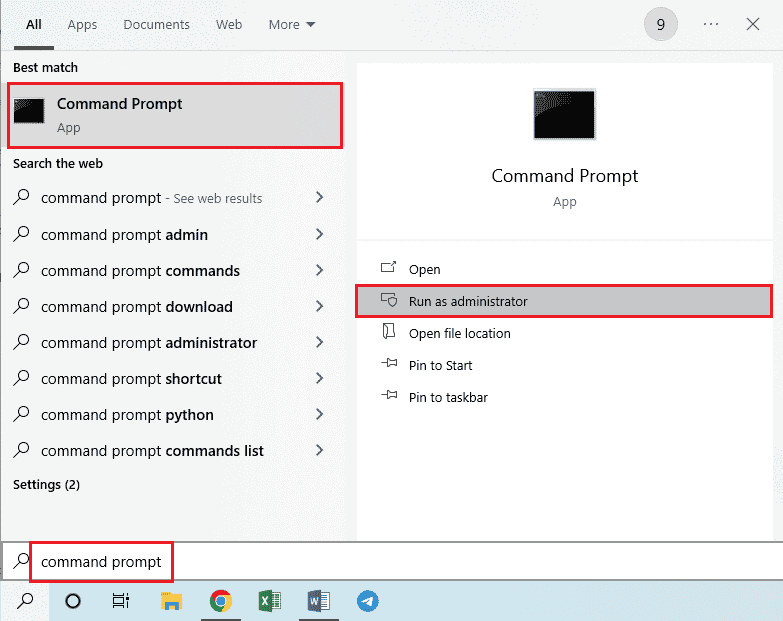
2. Введіть задану команду та натисніть клавішу Enter.
cd C:/Windows/System32/drivers/etc

3. Введіть команду dir і натисніть клавішу Enter, щоб переглянути файли в каталозі.
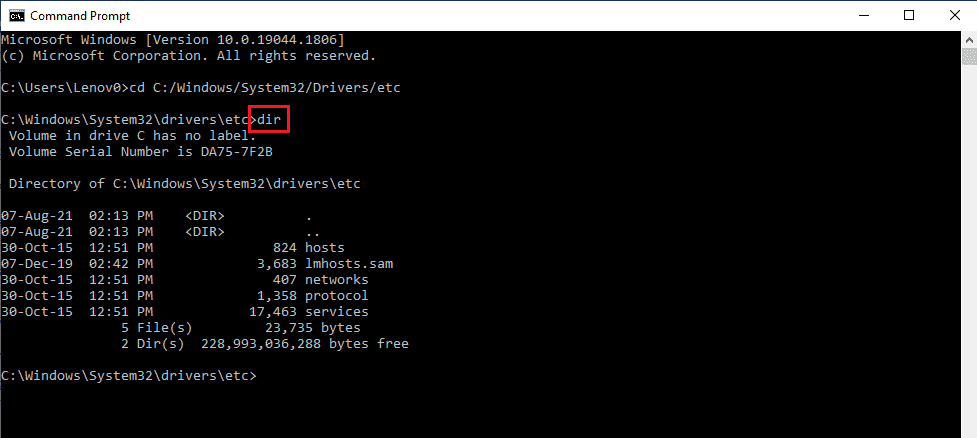
Крок III: Введіть IP-адресу у файлі хостів
Цей крок є додатковим, якщо ви не можете знайти IP-адресу на попередньому кроці. За допомогою цього кроку ви можете вручну додати IP-адресу віддаленого комп’ютера до файлу Hosts.
1. Відкрийте Провідник файлів, натиснувши одночасно клавіші Windows + E та перейдіть до наступного шляху розташування.
C:WindowsSystem32driversetc
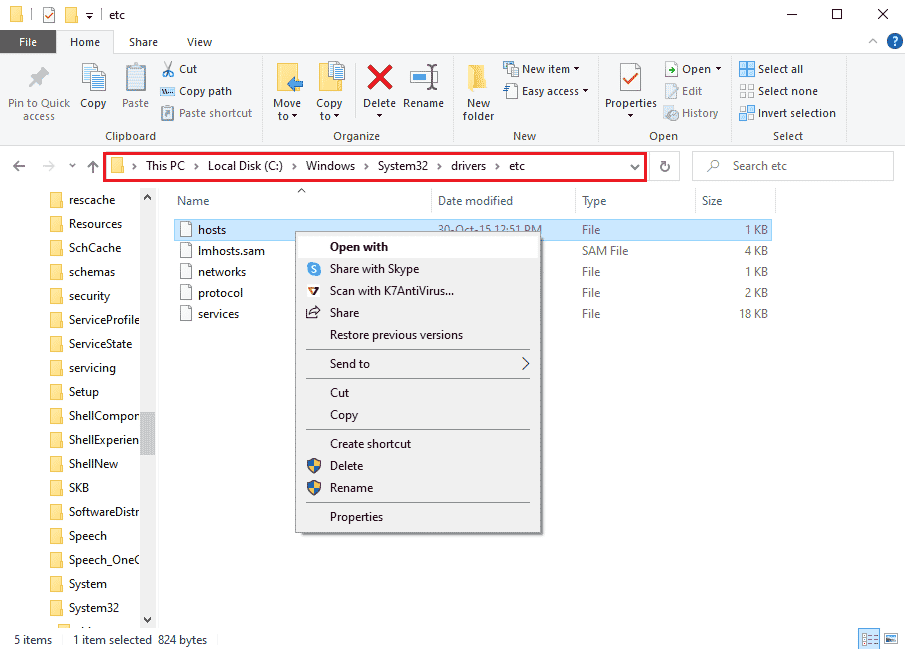
2. Клацніть правою кнопкою миші на файлі hosts і виберіть опцію Open with у меню.
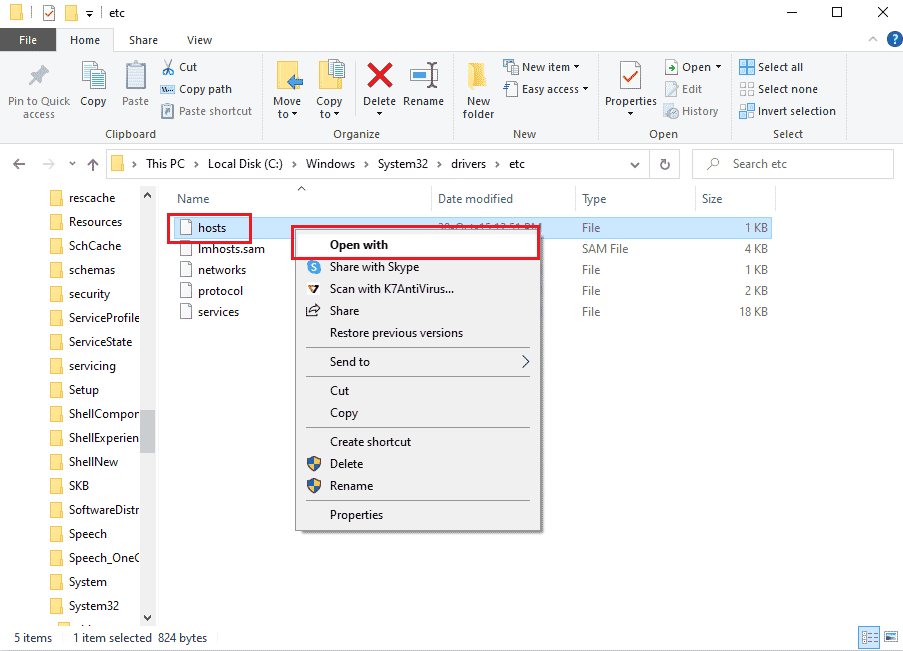
3. Клацніть опцію «Блокнот» і натисніть кнопку «ОК» у вікні. Яким чином ви хочете відкрити цей файл?
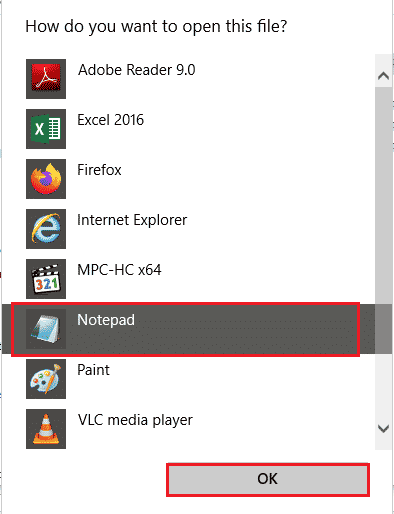
4. Введіть IP-адресу віддаленого комп’ютера у файл і натисніть клавіші Ctrl+S, щоб зберегти файл.
Спосіб 8: Зміни в програмі Налаштування
Ви можете змінити параметри на обох ПК, щоб вирішити проблему, коли віддалений робочий стіл не може підключитися до віддаленого комп’ютера з однієї з цих причин.
Спосіб 8A: Вимкніть спеціальне масштабування (якщо можливо)
Якщо на вашому комп’ютері ввімкнено параметр «Настроюване масштабування», ви можете вимкнути його, щоб вирішити проблему.
1. Одночасно натисніть клавіші Windows + I, щоб відкрити налаштування.
2. Натисніть на налаштування системи.
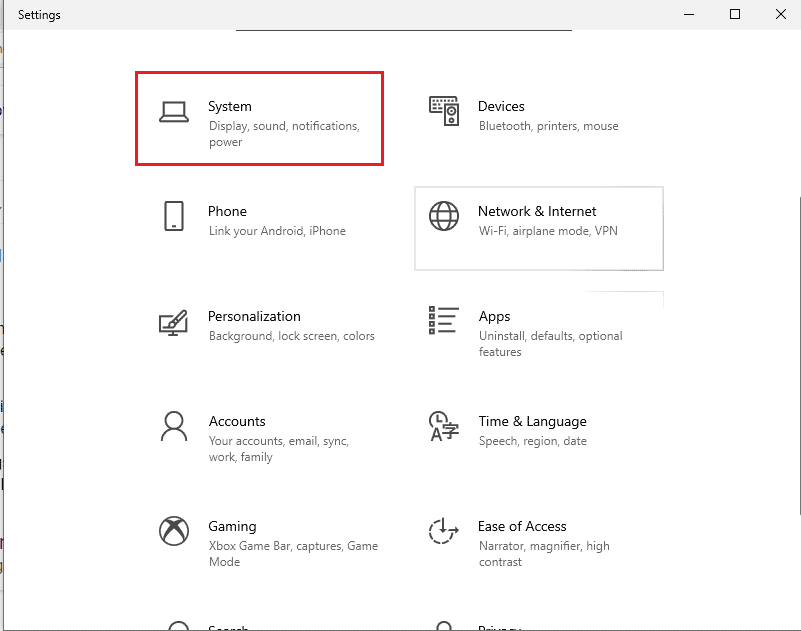
3. На вкладці «Відображення» вимкніть параметр «Настроюване масштабування» в розділі «Масштаб і макет».
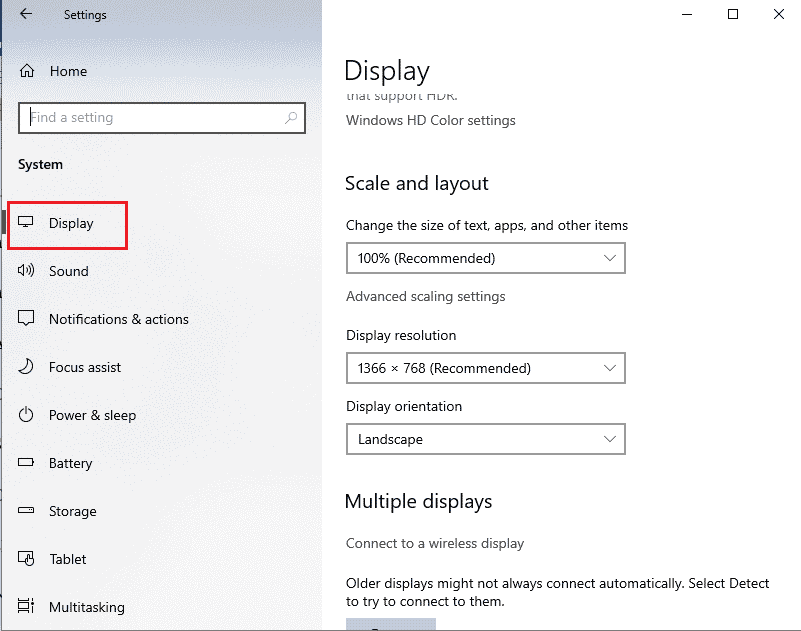
Спосіб 8B: Увімкніть віддалений робочий стіл
Щоб вирішити проблему з віддаленим робочим столом, яка не може підключитися до віддаленого комп’ютера у Windows 10, можна ввімкнути віддалений робочий стіл на ПК.
1. Запустіть програму Налаштування.
2. Натисніть на налаштування системи, як показано на малюнку нижче.
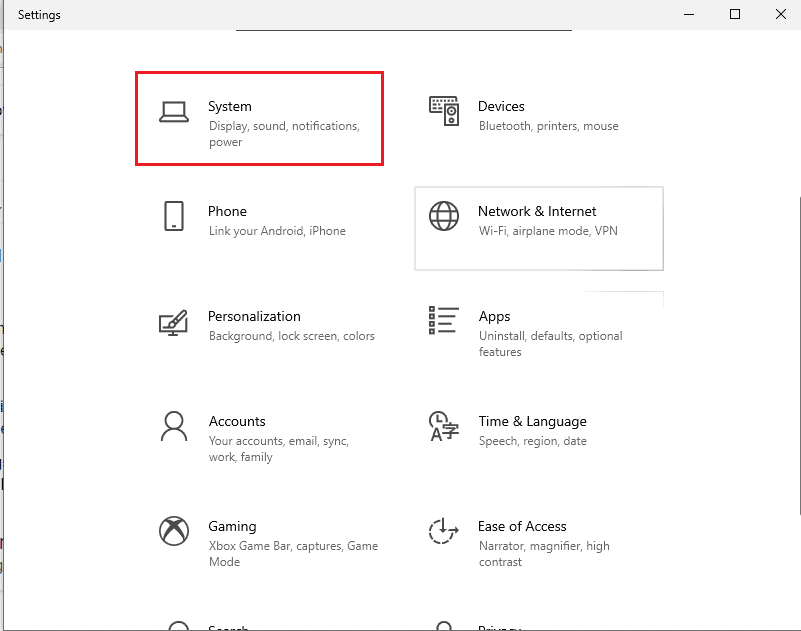
3. Клацніть вкладку «Віддалений робочий стіл» на лівій панелі вікна та ввімкніть опцію «Увімкнути віддалений робочий стіл».
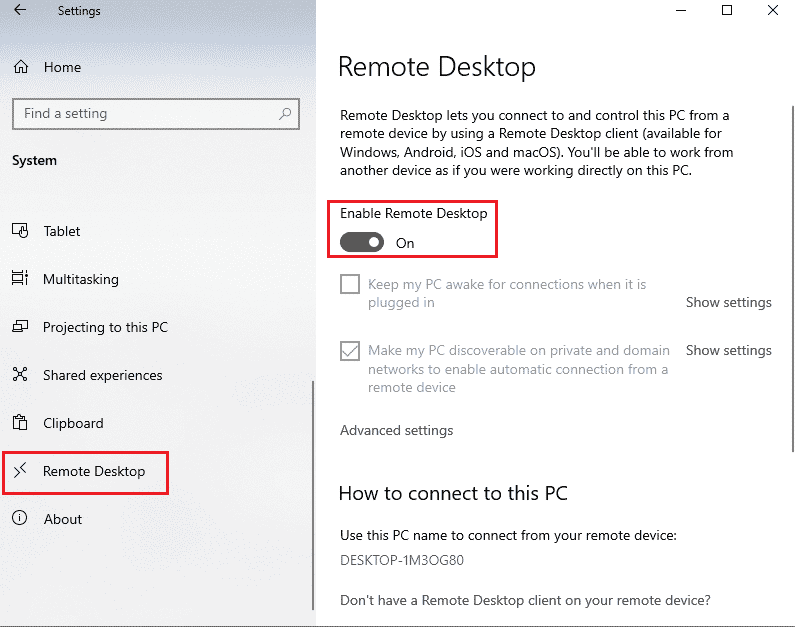
4. Натисніть кнопку Підтвердити у вікні підтвердження параметрів віддаленого робочого столу.
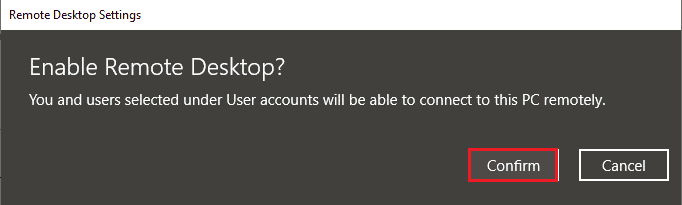
Спосіб 8C: встановіть мережеве підключення на приватне
Ще один спосіб вирішити проблему – встановити мережевий профіль підключення до Інтернету на приватний.
1. Натисніть одночасно клавіші Windows + I, щоб відкрити програму «Налаштування».
2. Натисніть на налаштування Мережа та Інтернет.
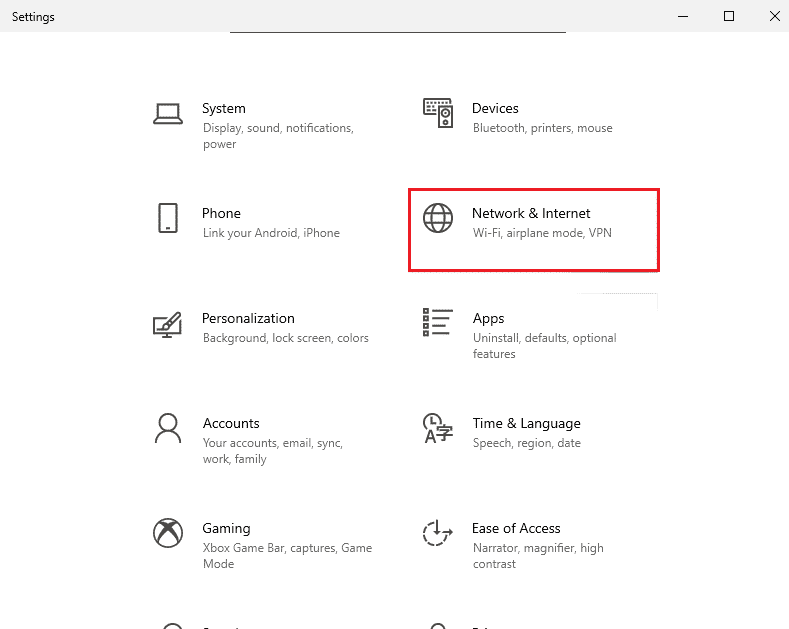
3. На вкладці «Статус» натисніть кнопку «Властивості» у підключенні Wi-Fi у розділі «Стан мережі».
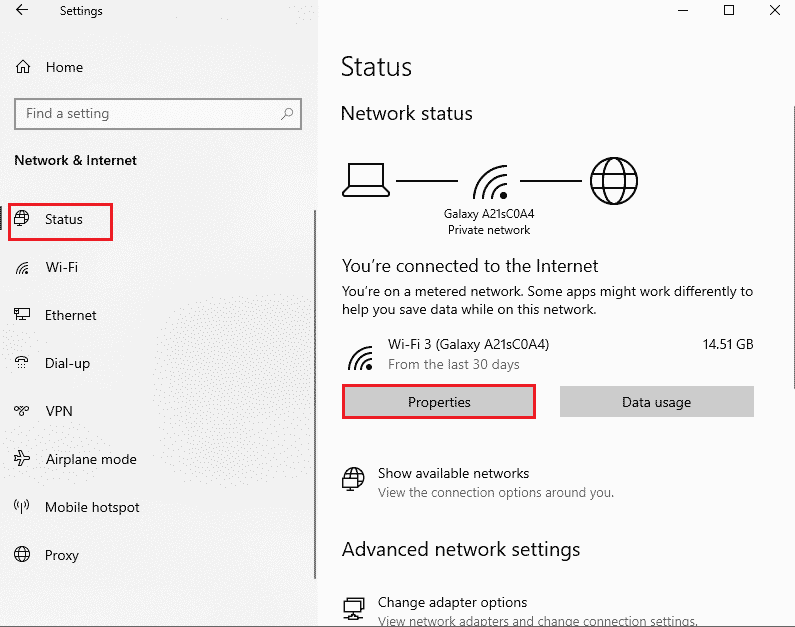
4. Виберіть параметр «Приватний» на наступному екрані.
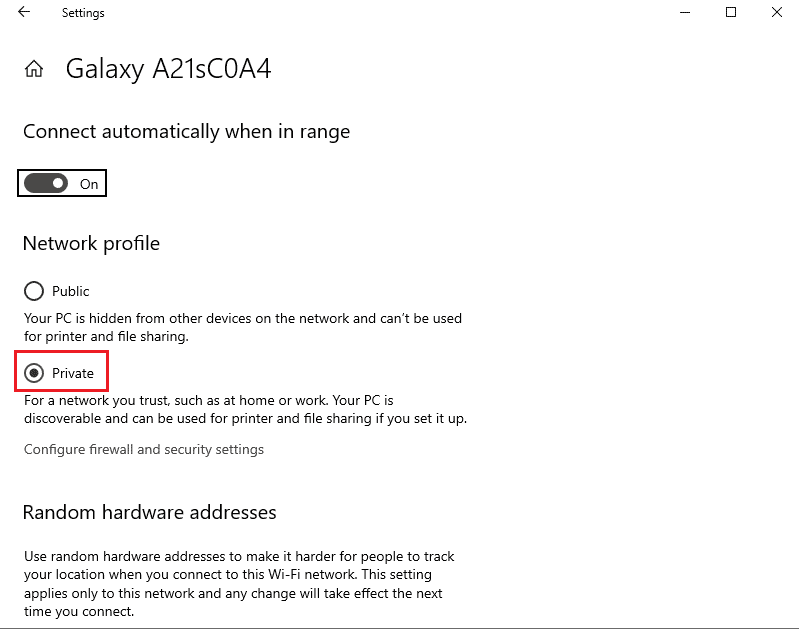
Спосіб 9: Зміни в редакторі реєстру
Проблему, коли віддалений робочий стіл не може підключитися до віддаленого комп’ютера з однієї з цих причин, можна вирішити, змінивши розділи в редакторі реєстру.
Спосіб 9A: змініть fDenyTSConnections
Ви можете використовувати цей метод для встановлення більшого значення для ключа fDenyTSConnections.
1. Натисніть клавішу Windows, введіть Редактор реєстру, потім натисніть Відкрити.
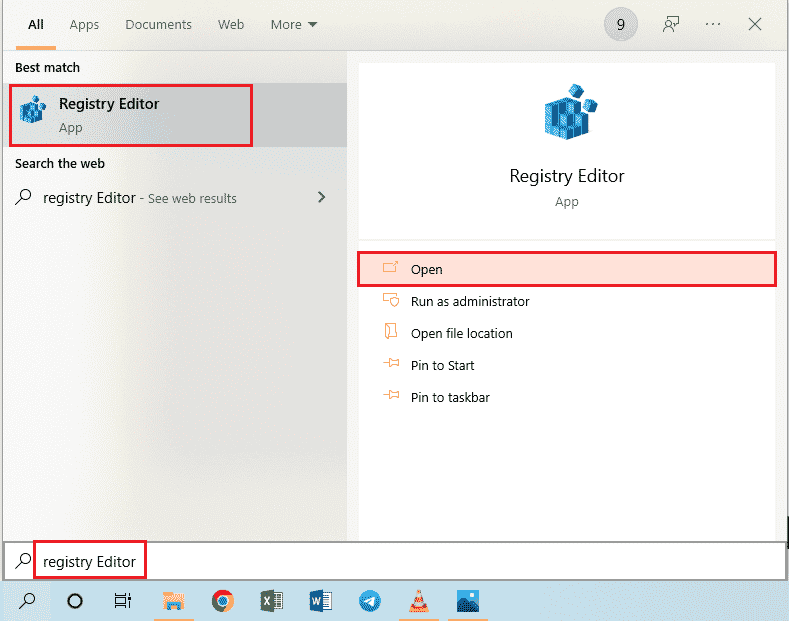
2. Перейдіть до папки клієнта термінального сервера, використовуючи вказаний шлях розташування.
ComputerHKEY_LOCAL_MACHINESYSTEMCurrentControlSetControlTerminal Server Client
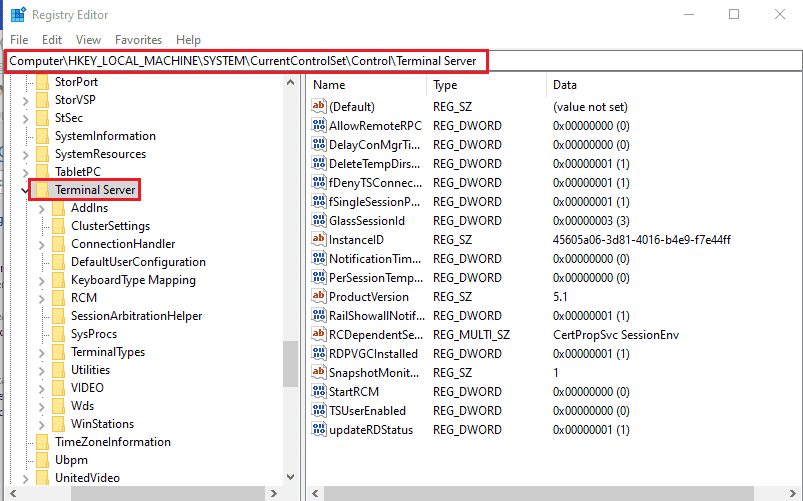
3. Клацніть правою кнопкою миші на fDenyTSConnections і клацніть опцію «Змінити…» у відображеному меню.
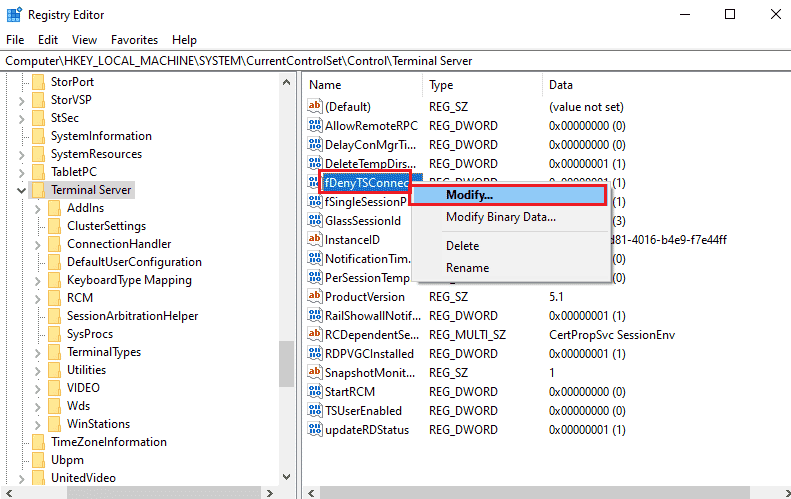
4. Виберіть опцію «Шістнадцяткове» в розділі «Основа», введіть значення як 1 на панелі «Значення» та натисніть кнопку «ОК».
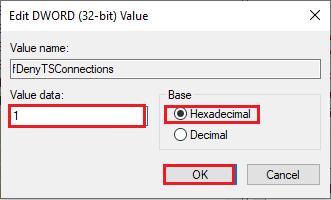
Спосіб 9B: змініть ключ PortNumber
Порт підключення до Інтернету можна змінити, змінивши ключ PortNumber, щоб усунути проблему, коли віддалений робочий стіл не може підключитися до віддаленого комп’ютера у Windows 10.
1. Запустіть програму «Редактор реєстру».
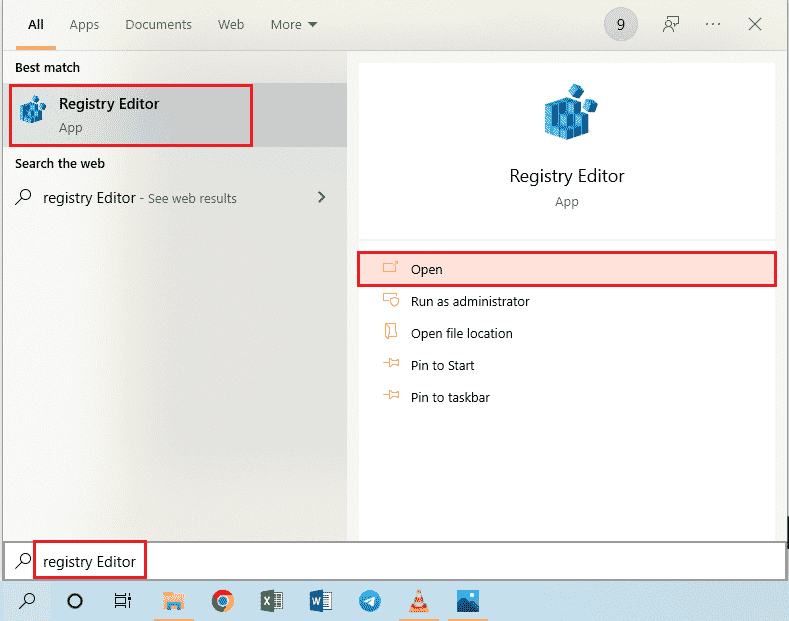
2. Перейдіть до папки RDP-Tcp, використовуючи наступний шлях розташування.
ComputerHKEY_LOCAL_MACHINESYSTEMCurrentControlSetControlTerminal ServerWinStationsRDP-Tcp
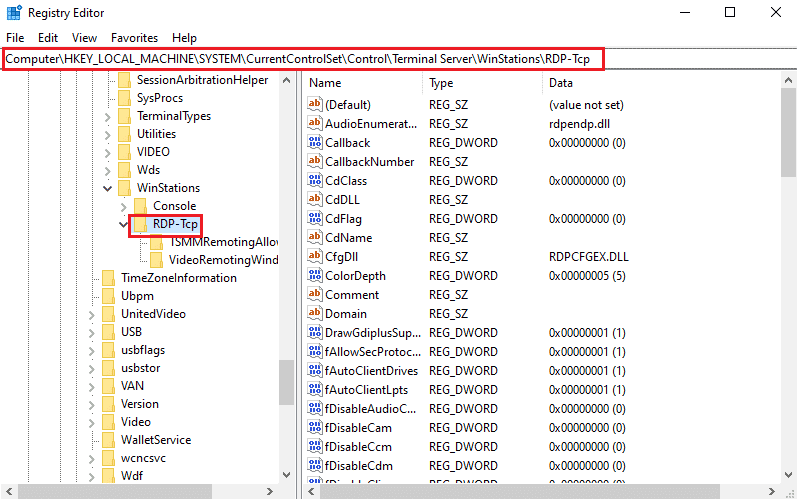
3. Клацніть правою кнопкою миші на ключі PortNumber у списку та виберіть опцію Змінити… у меню.
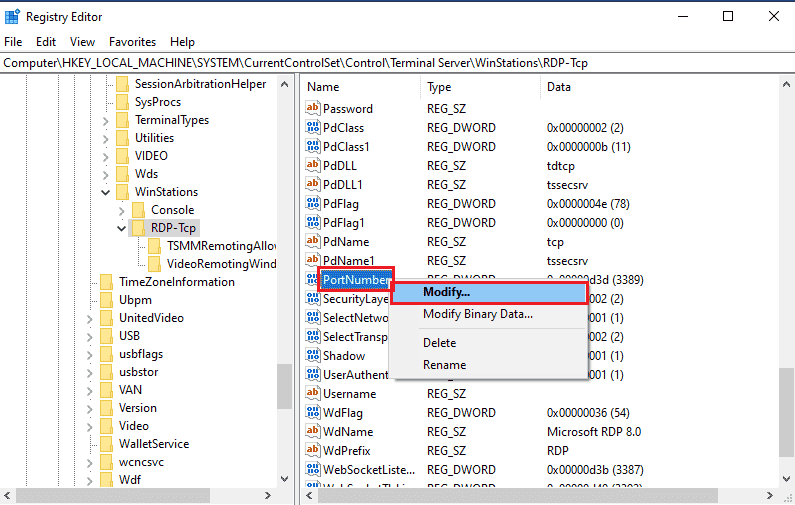
4. Виберіть опцію Decimal у розділі Base, змініть значення на панелі Value data з 3389 на 3388 і натисніть кнопку OK.
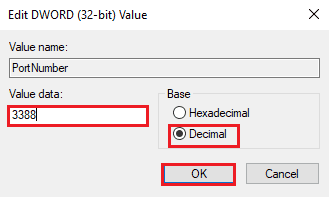
Спосіб 9C: змініть ключ RDGClientTransport
Ще один спосіб вирішити проблему, через яку віддалений робочий стіл не може підключитися до віддаленого комп’ютера через одну з цих причин, – змінити ключ RDGClientTransport.
1. Відкрийте програму «Редактор реєстру».
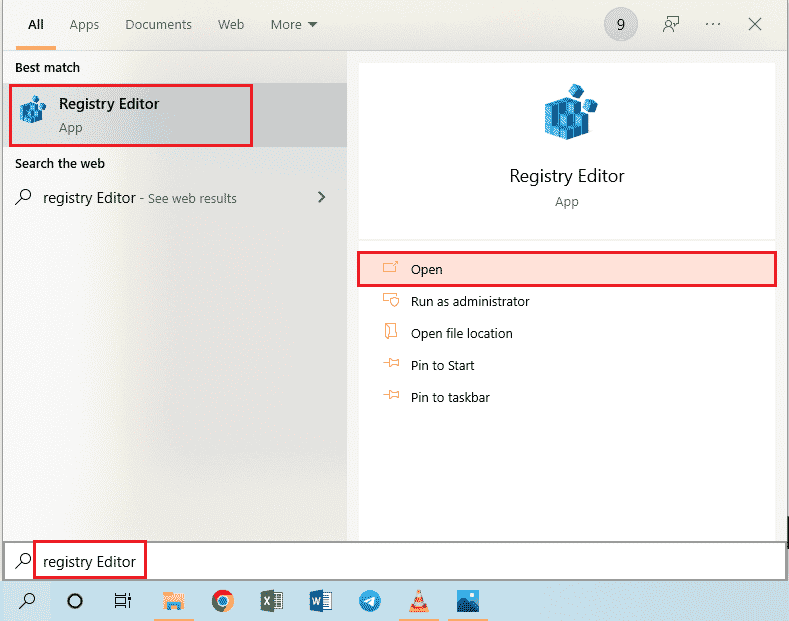
2. Перейдіть до папки клієнта термінального сервера, використовуючи шлях розташування.
ComputerHKEY_CURRENT_USERSOFTWAREMicrosoftTerminal Server Client
Примітка. Якщо ви не можете перейти до папки «Клієнт термінального сервера», клацніть правою кнопкою миші папку Microsoft, перемістіть курсор до опції «Новий» у меню та виберіть опцію «Ключ» у меню поруч. Перейменуйте нову папку на Terminal Server Client і натисніть клавішу Enter.
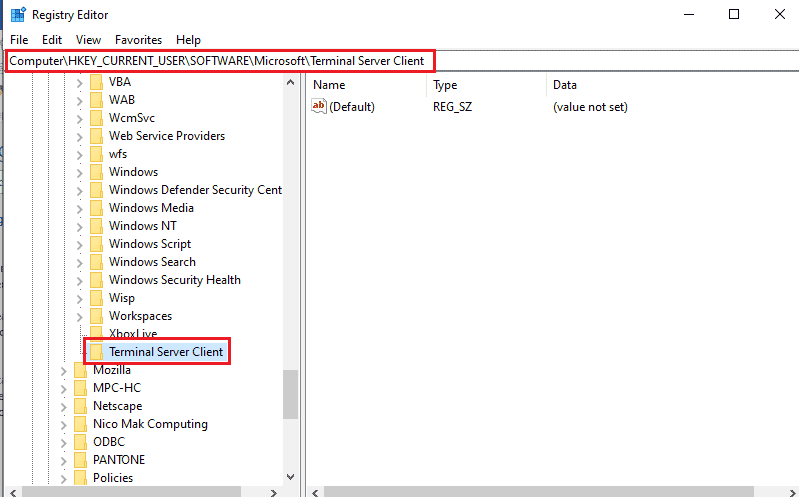
3. Клацніть правою кнопкою миші на правій панелі вікна, перемістіть курсор до опції «Новий» і клацніть опцію «Значення DWORD (32-біт)» у меню поруч.
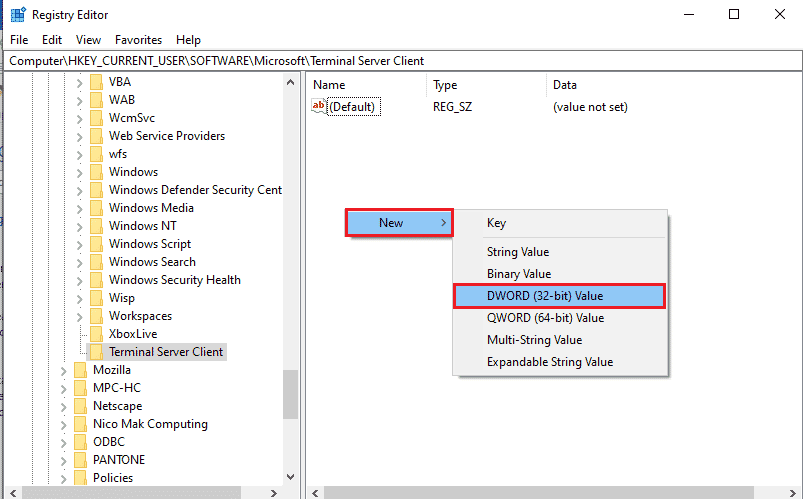
4. Перейменуйте DWORD на RDGClientTransport і натисніть клавішу Enter.
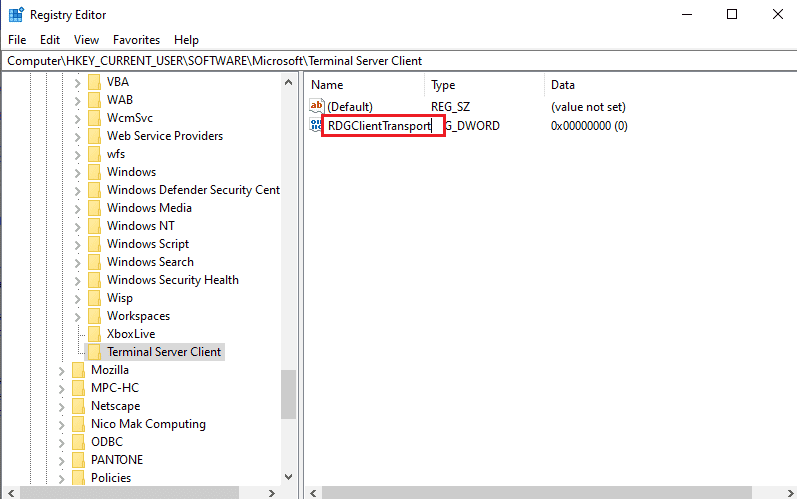
5. Клацніть правою кнопкою миші на DWORD RDGClientTransport і виберіть опцію Змінити… у меню.
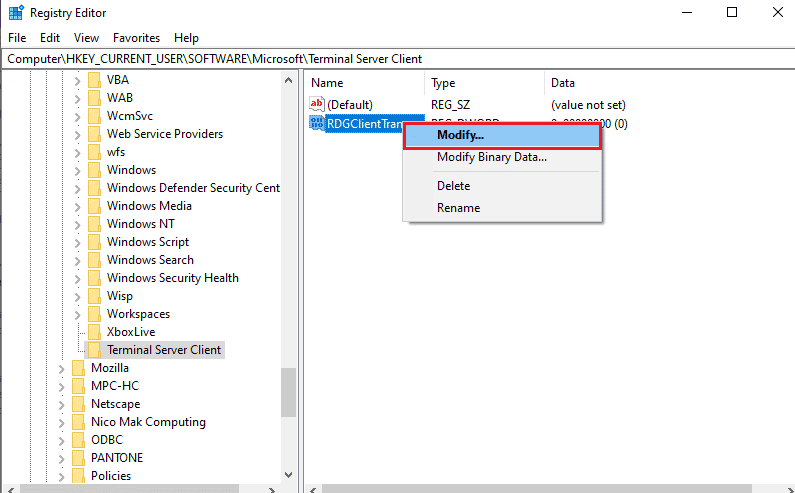
6. Виберіть параметр «Шістнадцятковий» у розділі «Основа», введіть значення як 1 на панелі даних «Значення» та натисніть кнопку «ОК».
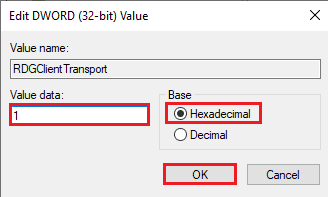
Спосіб 9D: змініть значення ключа на віддаленому комп’ютері (лише для програмного забезпечення Citrix)
Щоб усунути проблему, коли віддалений робочий стіл не може підключитися до віддаленого комп’ютера, ви можете змінити значення ключа для віддалених підключень на обох ПК. Цей спосіб застосовний, лише якщо у вас є програмне забезпечення Citrix для віддаленого підключення на обох ПК.
Крок I: скопіюйте значення запису віддаленого робочого стола
Як перший крок, вам потрібно скопіювати значення запису CitrixBackup у віддаленому робочому столі.
1. Запустіть редактор реєстру з панелі пошуку Windows.
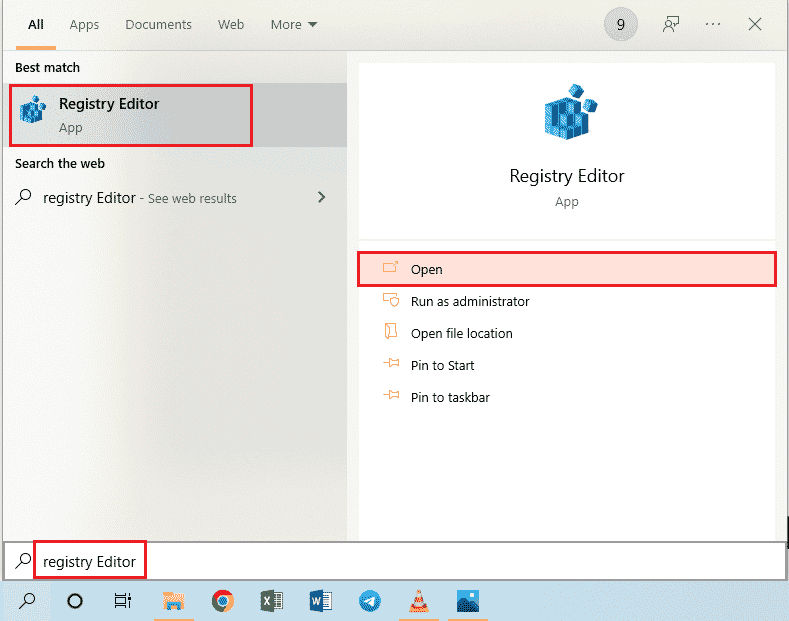
2. Перейдіть до папки RDP-Tcp, використовуючи наступний шлях розташування.
ComputerHKEY_LOCAL_MACHINESYSTEMCurrentControlSetControlTerminal ServerWinStationsRDP-Tcp
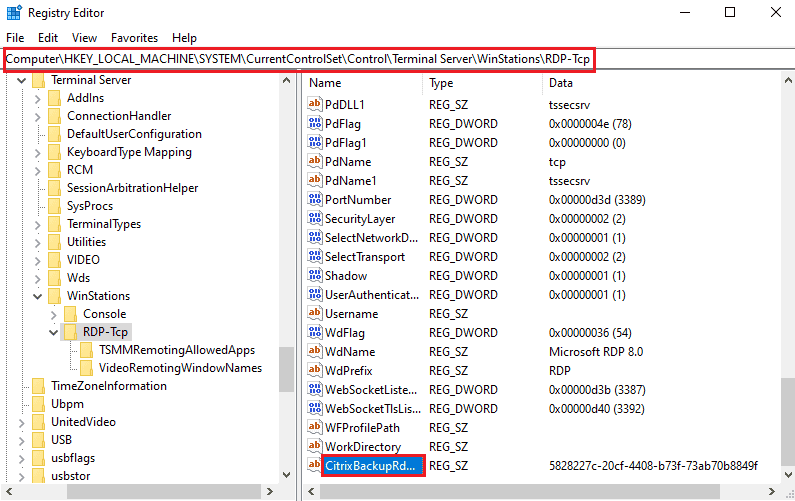
3. Двічі клацніть запис CitrixBackupRdpTcpLoadableProtocol_Object і зверніть увагу на значення на панелі даних Value.
Примітка: значення запису буде {5828277c-20cf-4408-b73f-73ab70b8849f}.
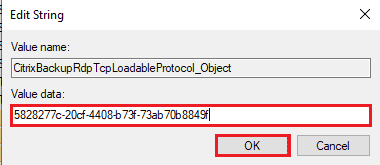
Крок II: Вставте запис у віддалений комп’ютер
Другим кроком є вставлення значення запису в ключ LoadableProtocol_Object на віддаленому комп’ютері.
1. Перейдіть до папки RDP-Tcp у редакторі реєстру на віддаленому комп’ютері, виконавши наведені вище дії.
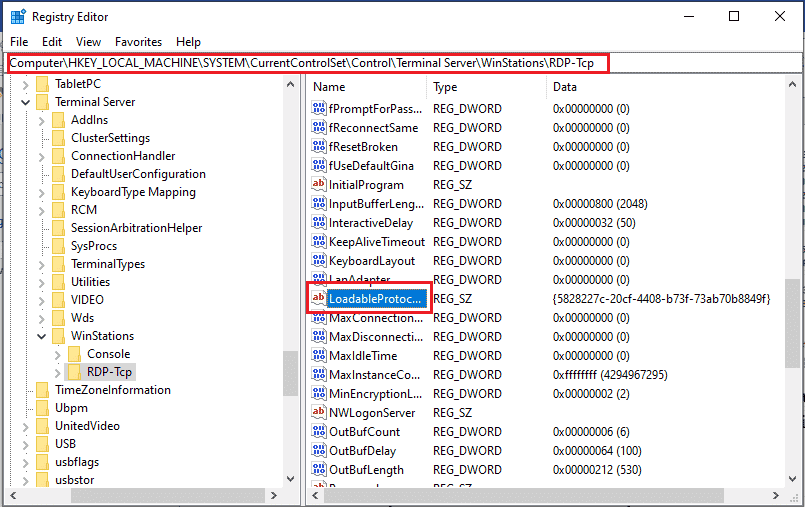
2. Двічі клацніть запис LoadableProtocol_Object і введіть значення запису CitrixBackupRdpTcpLoadableProtocol_Object на панелі даних значення.
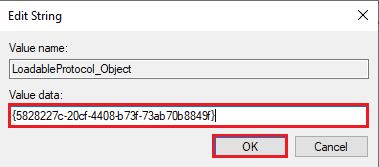
Крок III. Перезапустіть служби віддаленого робочого стола
Останнім кроком є перезапуск служби віддаленого робочого стола на обох ПК за допомогою програми «Служби».
1. Запустіть програму Служби.
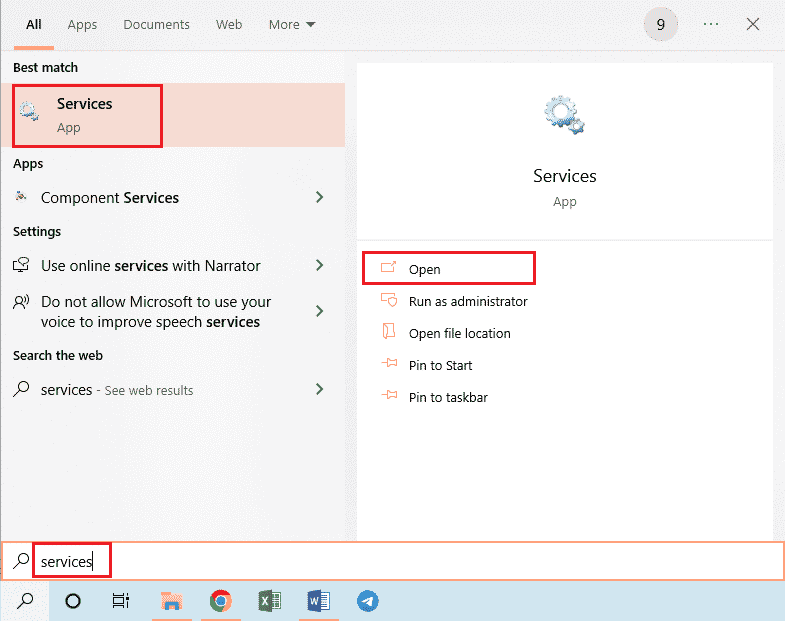
2. Виберіть Служби віддаленого робочого стола у списку та натисніть опцію Перезапустити, щоб перезапустити службу.
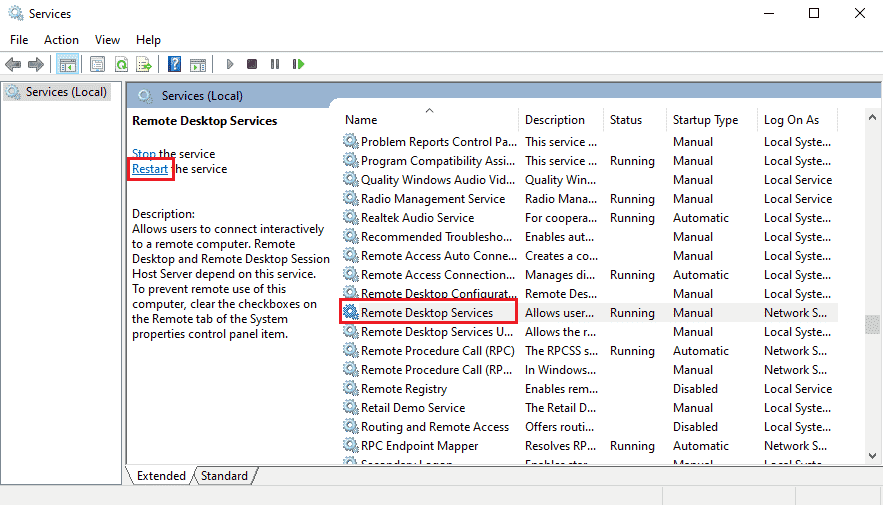
3. Клацніть правою кнопкою миші Служби (локальні) і виберіть у списку опцію Підключитися до іншого комп’ютера….
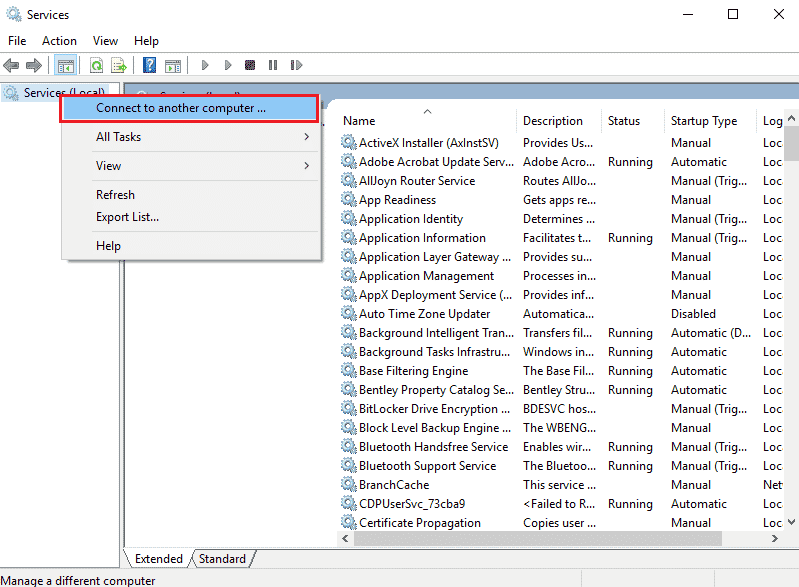
4. Натисніть кнопку Огляд… у вікні Вибір комп’ютера.
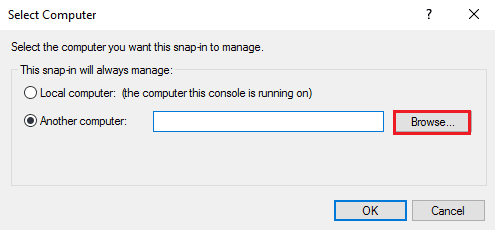
5. Натисніть кнопку Додатково… у наступному вікні.
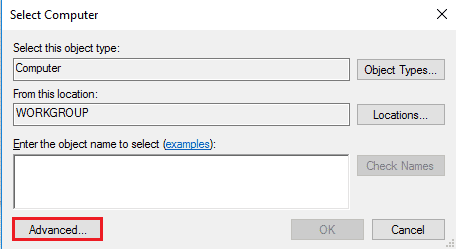
6. Натисніть кнопку «Знайти зараз» і виберіть у списку «Віддалений робочий стіл».
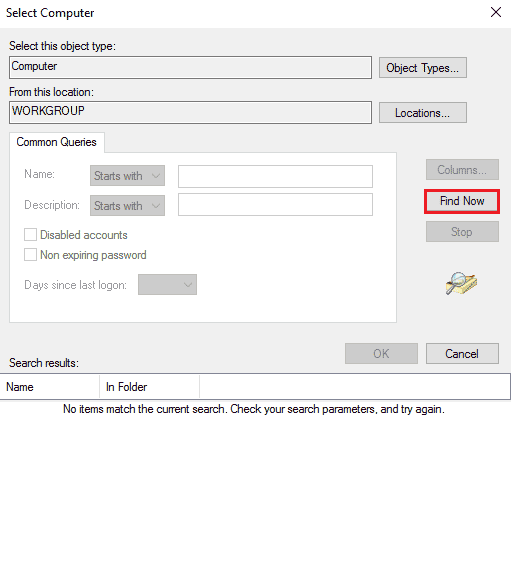
7. Натисніть кнопку OK у вікні Вибір комп’ютера.
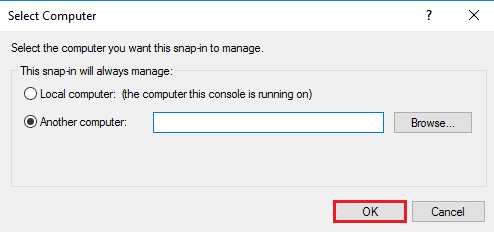
Спосіб 10: Зміни в редакторі групової політики
Ви можете скористатися наведеними нижче методами, щоб усунути проблему з віддаленим робочим столом, яка не може підключитися до віддаленого комп’ютера через одну з цих причин за допомогою редактора групової політики.
Спосіб 10A: додайте облікові записи користувачів у розділі «Дозволити вхід через служби віддаленого робочого стола».
Ви можете використовувати цей метод, щоб дозволити адміністратору в розділі «Дозволити вхід через служби віддаленого робочого стола».
1. Одночасно натисніть клавіші Windows + R, щоб відкрити діалогове вікно «Виконати».
2. Введіть gpedit.msc і натисніть кнопку OK, щоб запустити редактор локальної групової політики.
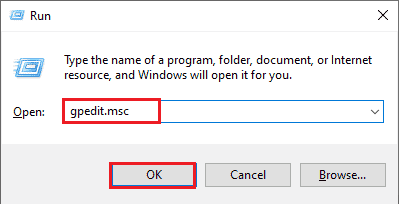
3. Перейдіть до папки «Призначення прав користувача», використовуючи шлях розташування
Compute Configuration > Security Settings > Local Policies > User Rights Assignment
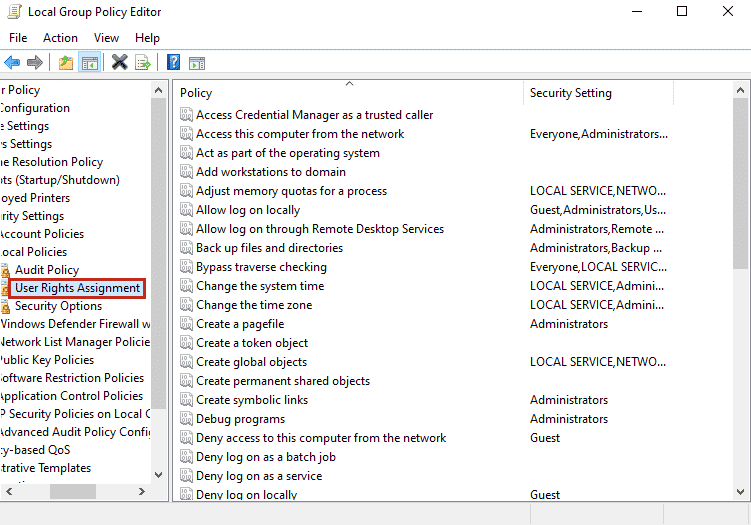
4. Двічі клацніть у списку Дозволити вхід через служби віддаленого робочого стола.
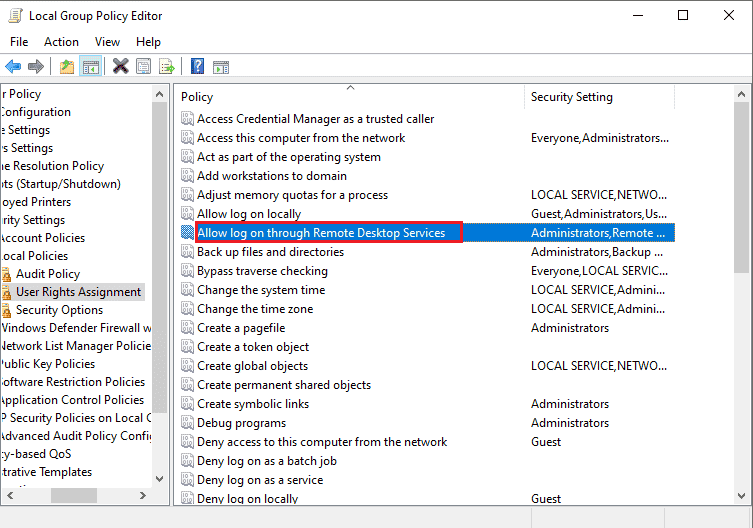
5. На вкладці Local Security Setting натисніть кнопку Add User or Group….
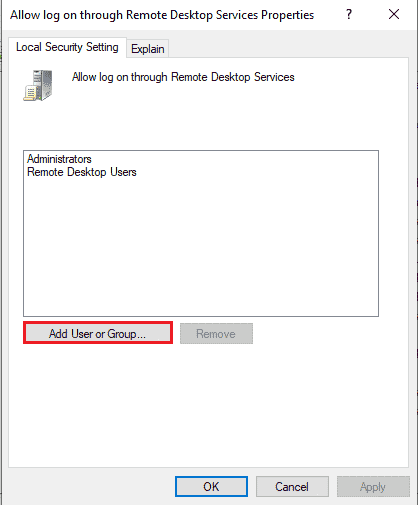
6. Натисніть кнопку Додатково… у нижньому лівому куті.
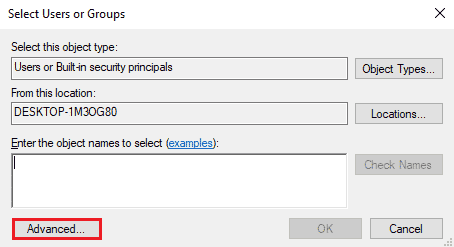
7. Натисніть кнопку Знайти зараз, виберіть обліковий запис адміністратора та натисніть кнопку OK.
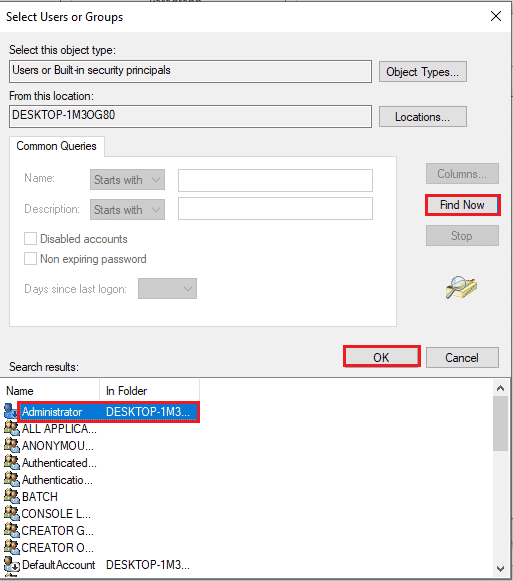
8. Натисніть кнопку OK у вікні Вибір користувачів або груп.
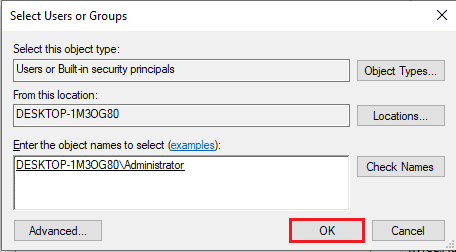
9. Натисніть кнопки «Застосувати» та «ОК» у вікні «Дозволити вхід через служби віддаленого робочого стола».
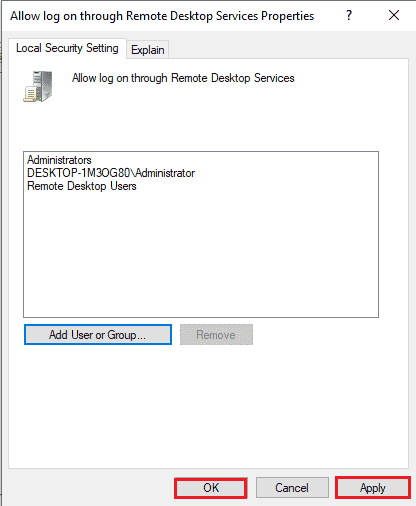
Спосіб 10B: змініть налаштування служби віддаленого робочого стола
Ще один варіант вирішення проблеми, коли віддалений робочий стіл не може підключитися до віддаленого комп’ютера через одну з цих причин, – це змінити налаштування служби віддаленого робочого стола.
Крок I: Змініть налаштування служб віддаленого робочого стола
Першим кроком є зміна параметрів служб віддаленого робочого стола в редакторі групової політики.
1. Одночасно натисніть клавіші Windows + R, щоб відкрити діалогове вікно «Виконати».
2. Введіть gpedit.msc у рядок пошуку та натисніть OK.
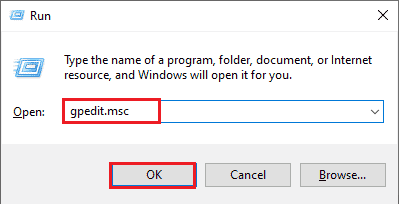
3. Перейдіть до папки Connections, використовуючи наступний шлях розташування.
Computer Configuration > Administrative Templates > Remote Desktop Services > Remote Desktop Session Host > Connections
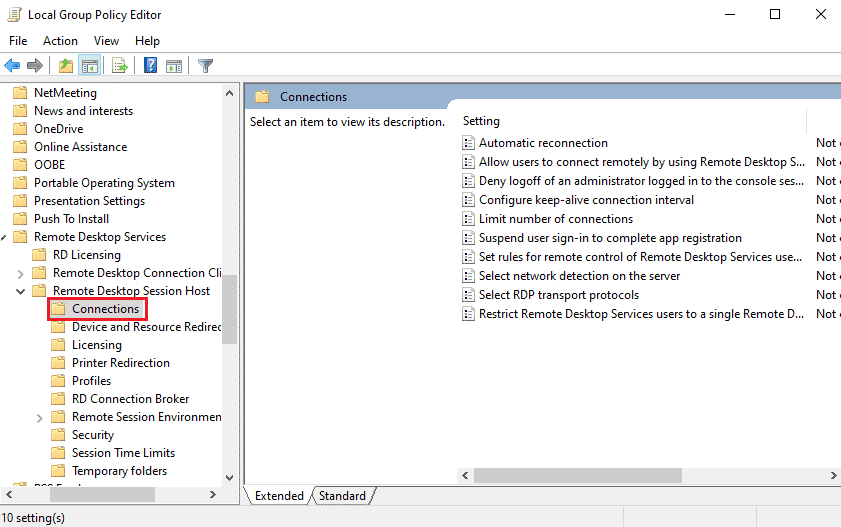
4. Двічі клацніть у списку Дозволити користувачам віддалено підключатися за допомогою служб віддаленого робочого стола.
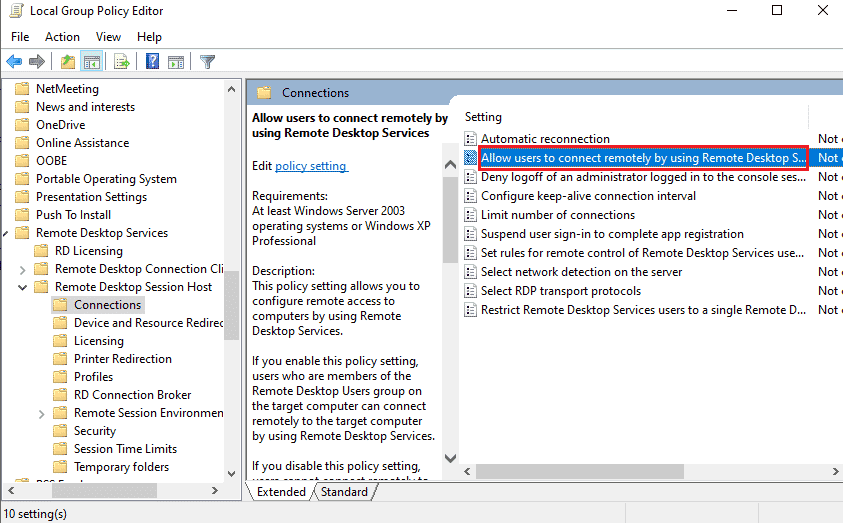
5. Виберіть параметр Не налаштовано у вікні налаштувань і натисніть кнопки Застосувати та OK.
Примітка. Ви також можете вибрати у вікні опцію «Увімкнено».
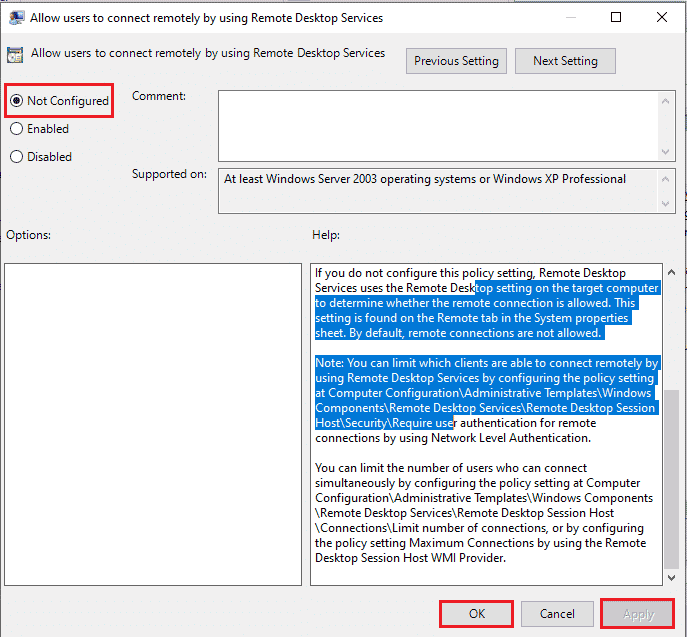
Крок II: примусове оновлення GPE
Наступним кроком є примусове оновлення редактора групової політики за допомогою командного рядка.
1. Відкрийте командний рядок як адміністратор.
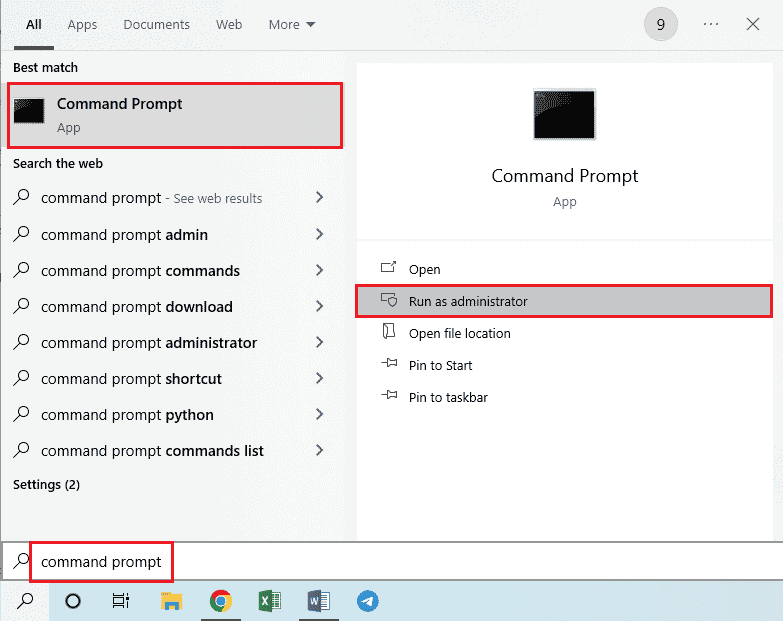
2. Введіть команду gpudate /force і натисніть клавішу Enter.
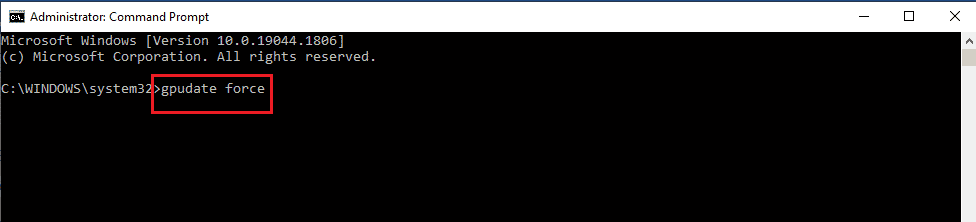
Спосіб 11. Додайте сертифікати SSL
Щоб усунути проблему, коли віддалений робочий стіл не може підключитися до віддаленого комп’ютера, ви можете додати сертифікати SSL для доступу до мережі.
1. Одночасно натисніть клавіші Windows + R, щоб відкрити діалогове вікно «Виконати».
2. Введіть MMC на панелі відкриття та натисніть кнопку OK, щоб відкрити вікно консолі.
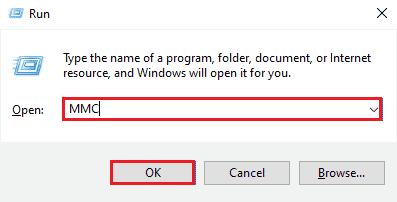
3. Клацніть на вкладці «Файл» і клацніть опцію «Додати/видалити оснастку…» у списку.
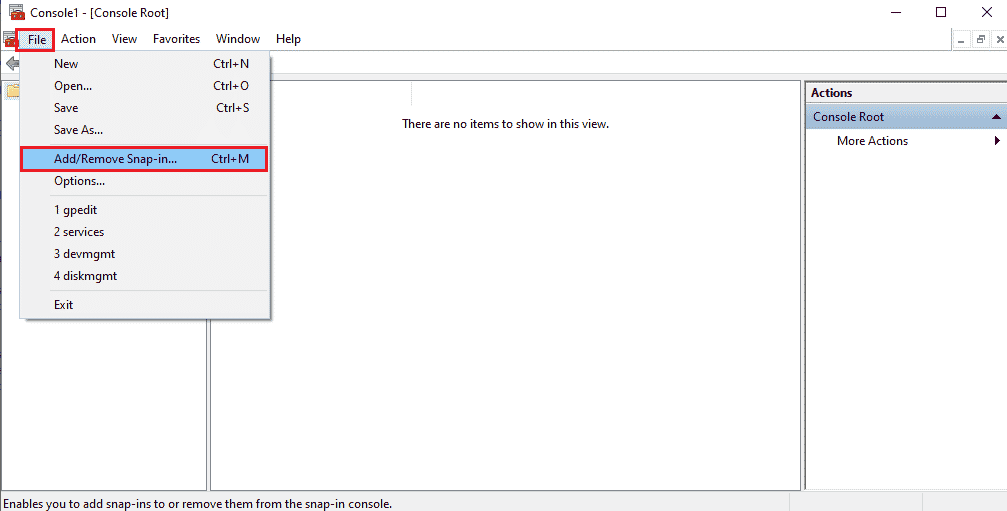
4. Виберіть Сертифікати у вікні Доступні оснастки та натисніть кнопку Додати >.
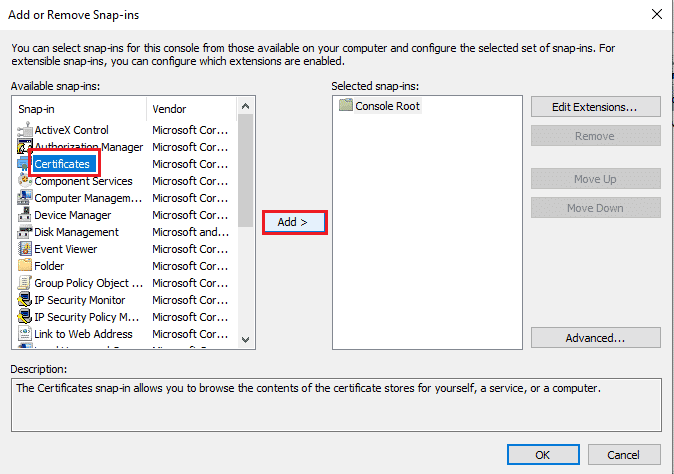
5. Виберіть опцію Обліковий запис комп’ютера та натисніть кнопку Далі.
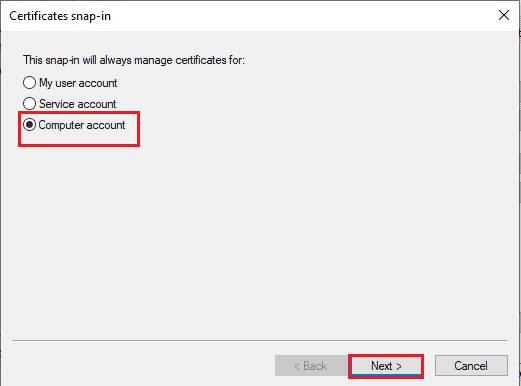
6. Виберіть опцію Локальний комп’ютер: (комп’ютер, на якому запущена ця консоль) і натисніть кнопку Готово.
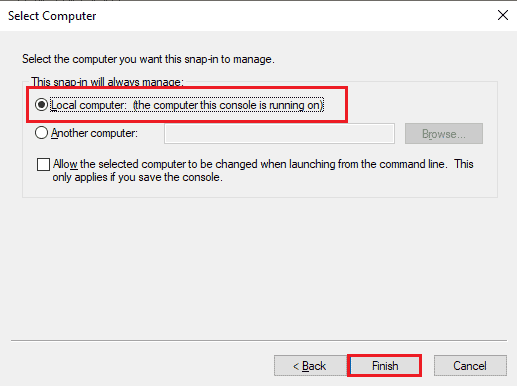
7. Натисніть кнопку OK у вікні «Додати або видалити оснастки».
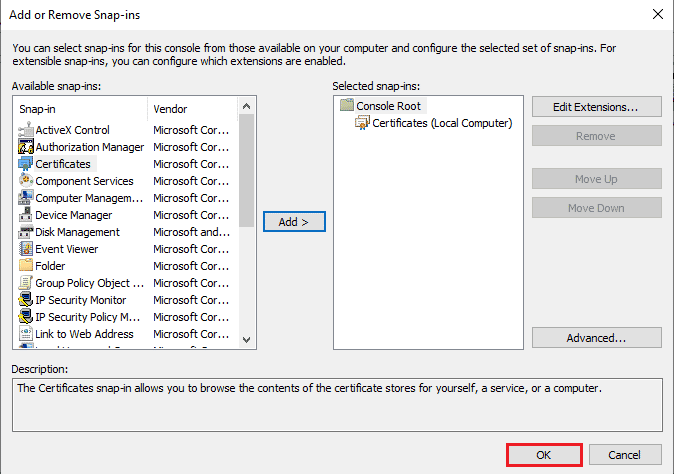
8. У кореневій папці Console на лівій панелі вікна перейдіть до папки Certificates, використовуючи шлях розташування.
Certificates (Local Computer) > Trusted Root Certification Authorities > Certificates
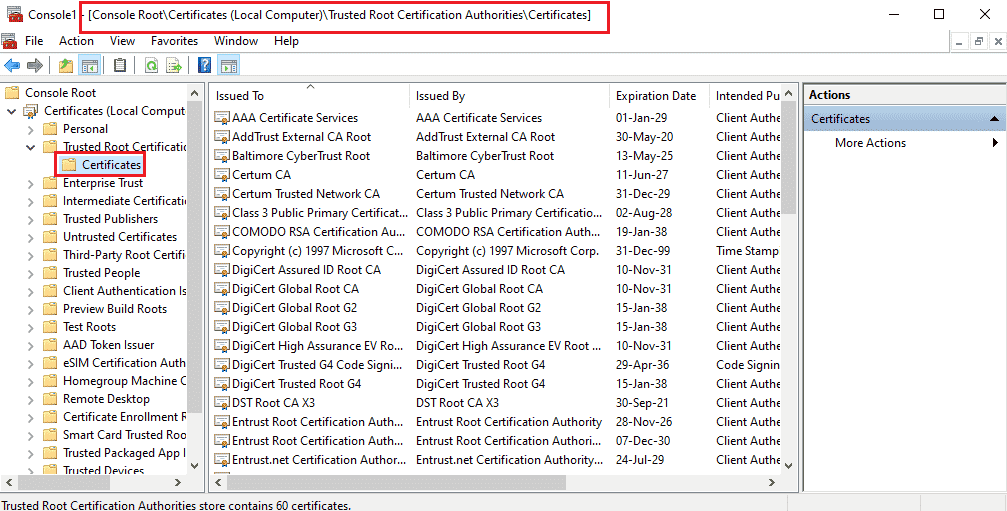
9. Клацніть правою кнопкою миші папку Certificates, перемістіть курсор до опції All Tasks і виберіть опцію Import….
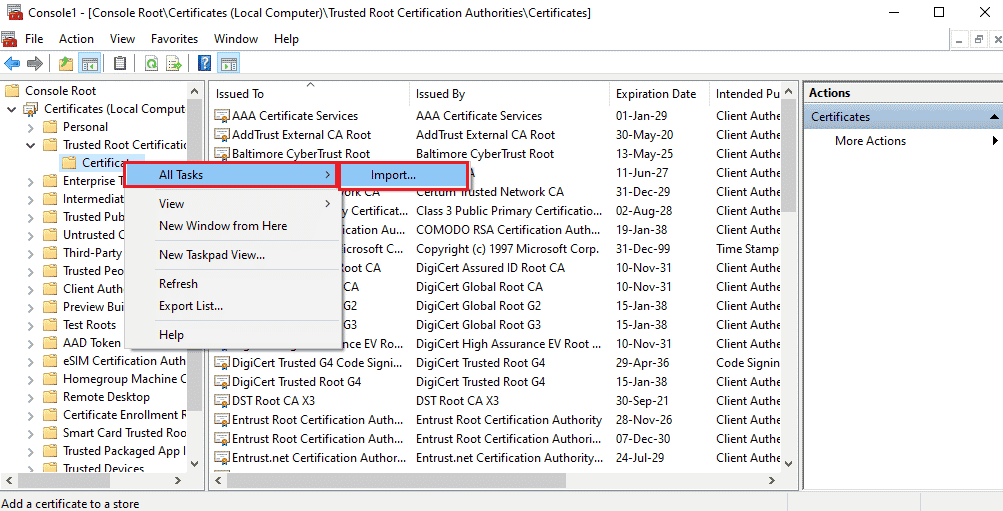
10. Натисніть кнопку Далі у вікні майстра імпорту сертифікатів.
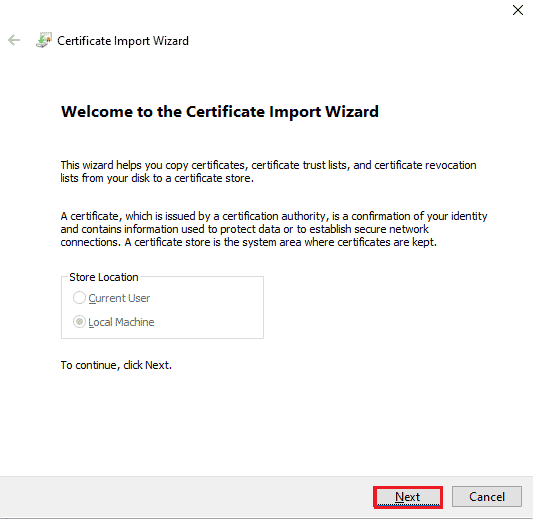
11. Натисніть кнопку «Огляд…», знайдіть файл сертифіката та натисніть кнопку «Далі».
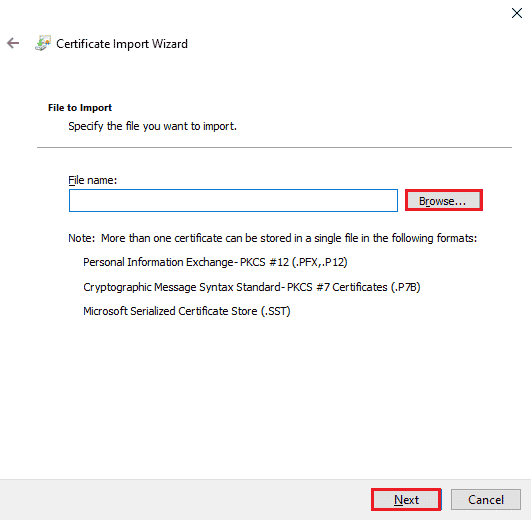
12. Дотримуйтеся вказівок на екрані та імпортуйте сертифікати SSL на свій ПК.
***
У цій статті описано методи вирішення проблеми, коли віддалений робочий стіл не може підключитися до віддаленого комп’ютера. Спробуйте застосувати методи, наведені в статті, щоб вирішити проблему, і залишайте свої пропозиції в коментарях. Крім того, якщо у вас є будь-які запитання щодо теми «Віддалений робочий стіл не може підключитися до віддаленого комп’ютера в Windows 10», залиште їх у коментарях.
