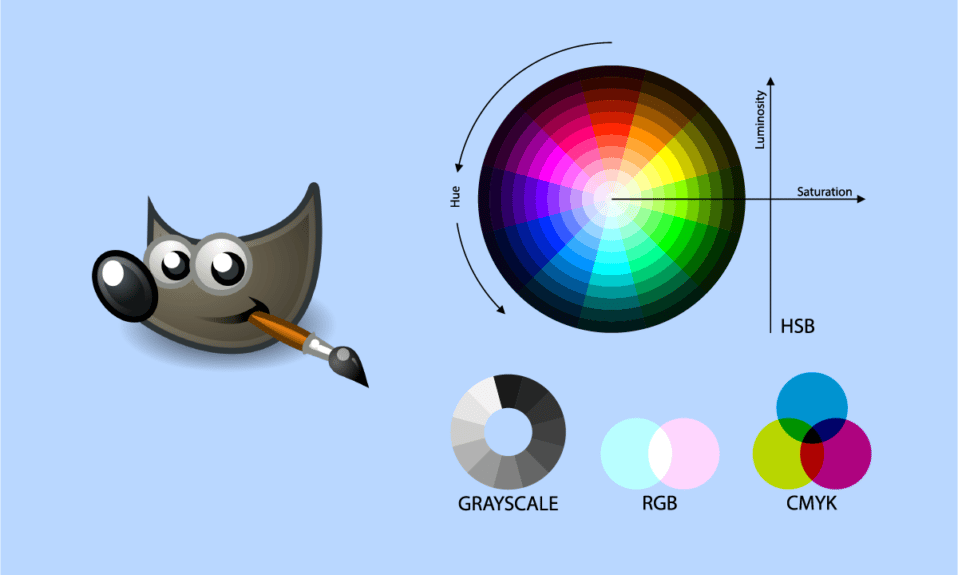
GIMP часто порівнюють із Photoshop, і багато фотографів використовують його для обробки зображень. Кольори на світлині відіграють важливу роль, оскільки вони можуть кардинально змінити загальний вигляд. Причини для зміни або заміни кольорів на фотографіях можуть бути різними. GIMP пропонує широкий спектр інструментів для цієї мети. Існує кілька способів корекції кольорів у GIMP, аналогічно до інших його функцій. У цій статті ми розглянемо ключові методи зміни та заміни кольору в GIMP.
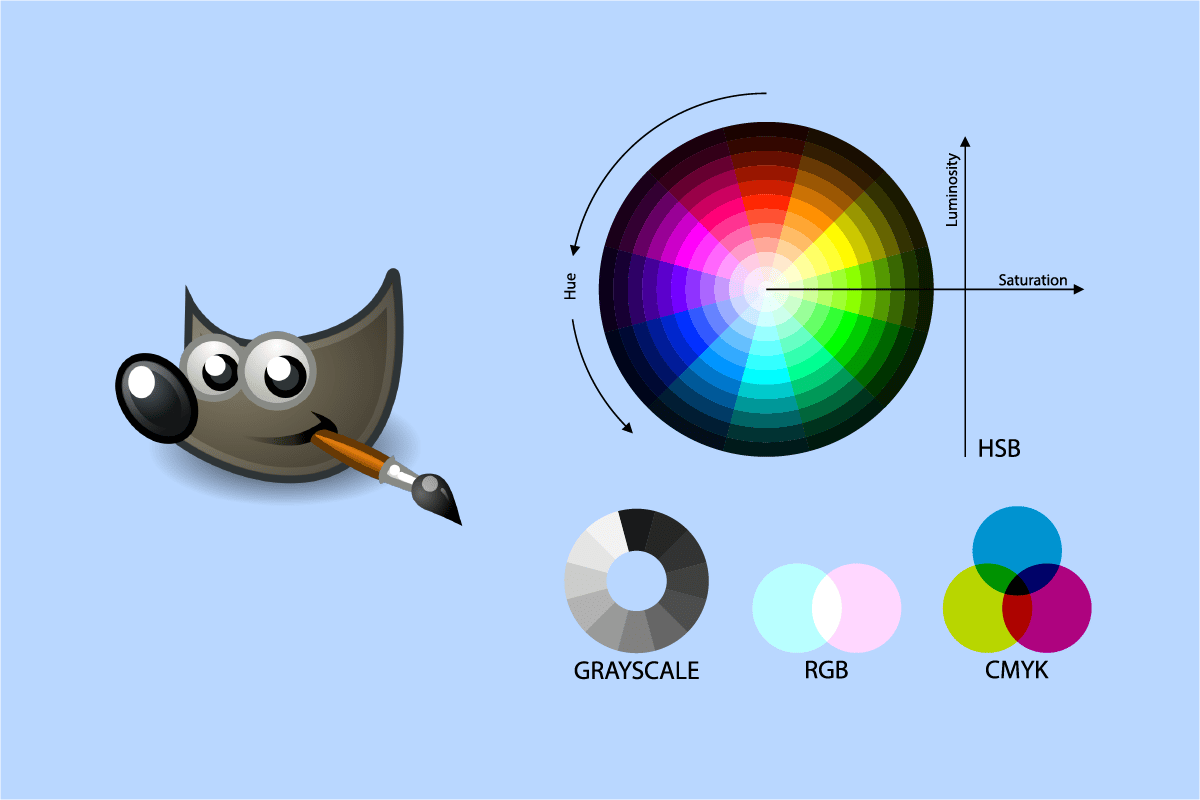
Зміна кольору в GIMP: покрокова інструкція
GIMP – це абревіатура від GNU Image Manipulation Program. Це безкоштовний редактор зображень з відкритим вихідним кодом. Нижче представлені різні методи зміни кольорів у GIMP.
Метод 1: Використання інструменту “Заливка”
Хоча в GIMP немає інструменту, який би автоматично виконував цю операцію, її можна досягти, комбінуючи доступні засоби. Інструмент “Заливка” найчастіше використовується для додавання або зміни кольору певної області на зображенні. Він ефективний лише з однотонними кольорами, а не з візерунками. Нижче наведено покрокову інструкцію для заміни кольору в GIMP:
1. Відкрийте GIMP і виберіть “Відкрити” в меню “Файл”.
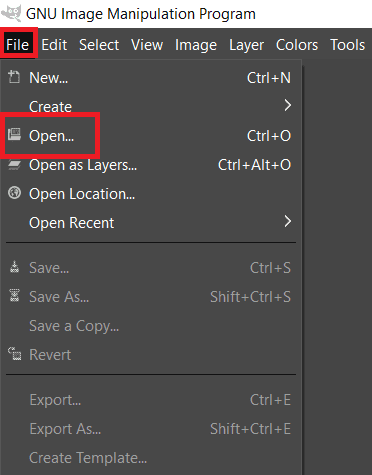
2. Знайдіть потрібний файл зображення і натисніть “Відкрити”.
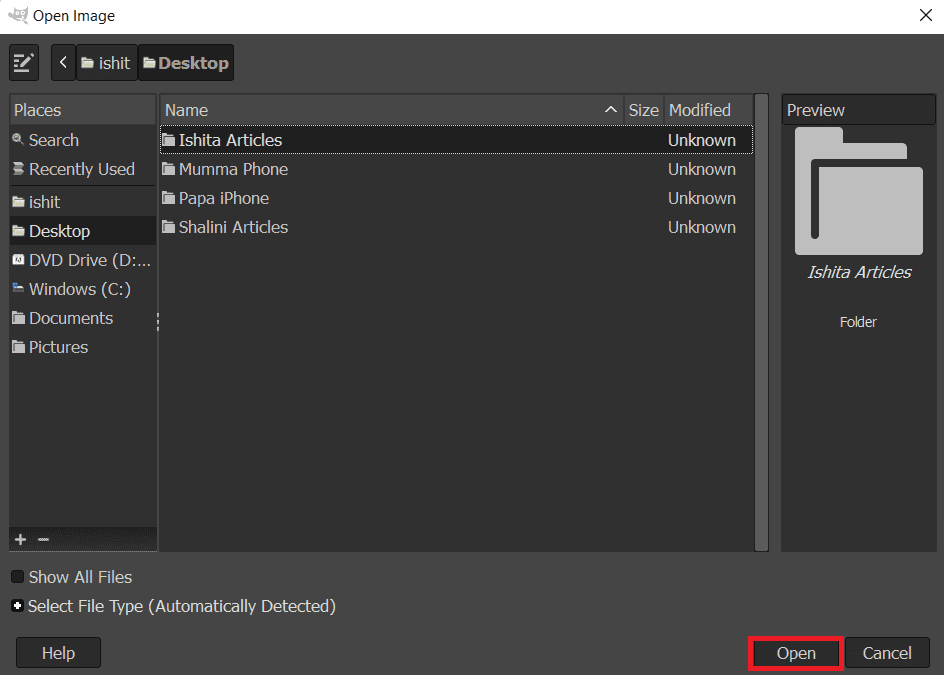
3. Оберіть бажаний колір, клацнувши на активний колір переднього плану в лівій частині екрана.
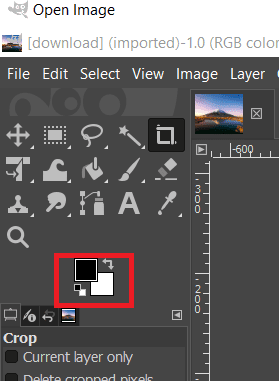
4. Щоб замінити існуючий однотонний колір на колір переднього плану, виберіть інструмент “Заливка” і клікніть на область з однотонним кольором.
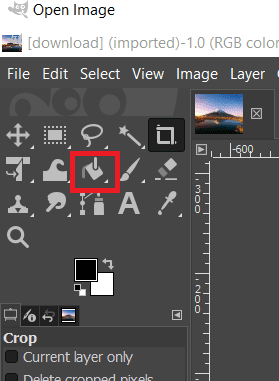
5. Можна також виділити певну область за допомогою інструмента “Виділення”, а потім застосувати заливку кольором.
6. Інструмент виділення можна використовувати і перед створенням нового шару.
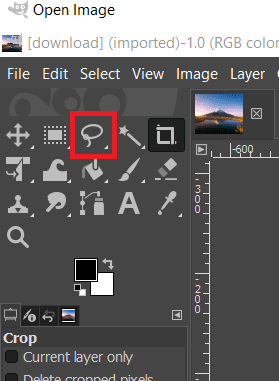
Таким чином, колір зображення буде змінено. Скасувати дію можна, натиснувши одночасно клавіші CTRL + X.
Отже, ось як можна змінювати кольори в GIMP за допомогою інструмента “Заливка”.
Метод 2: Використання “Колірного балансу” та “Колорування”
Інструмент “Колірний баланс” дозволяє змінювати колірний баланс певної ділянки або шару зображення. “Колорування” – це ще один схожий інструмент, який допомагає налаштувати відтінок, насиченість і яскравість зображення. Ці два інструменти використовуються для швидкої зміни кольорів зображення за кілька кроків. Дотримуйтесь інструкцій нижче, щоб замінити колір у GIMP:
1. Запустіть GIMP і виберіть “Відкрити” в меню “Файл”.
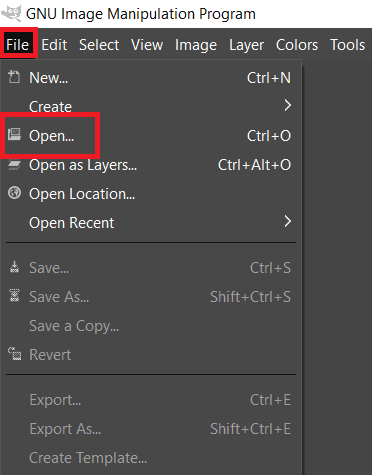
2. Знайдіть необхідний файл зображення і натисніть “Відкрити”.
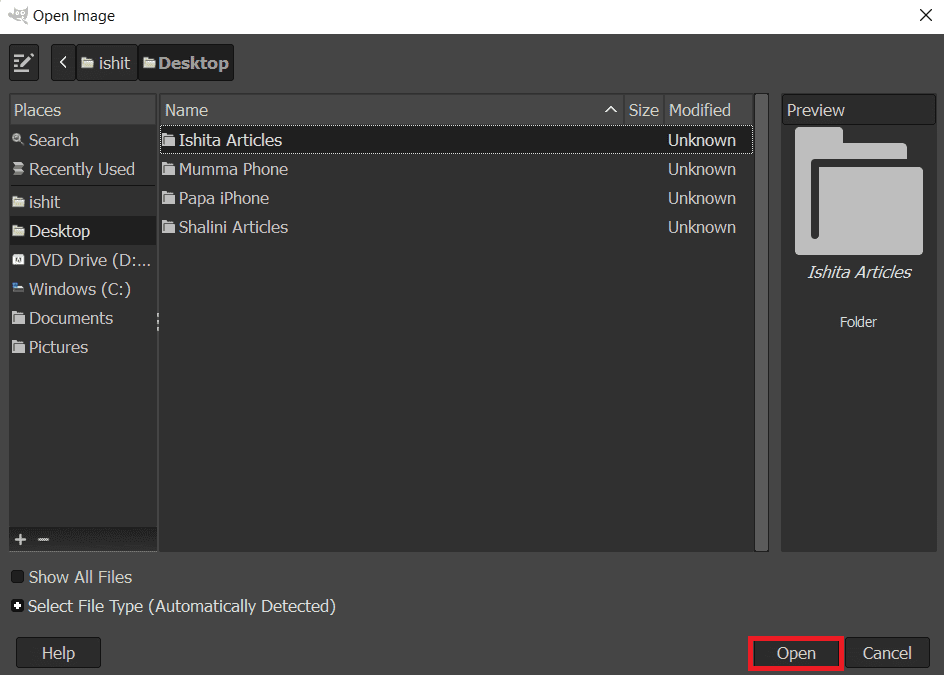
3. У меню “Кольори” виберіть “Колірний баланс”.
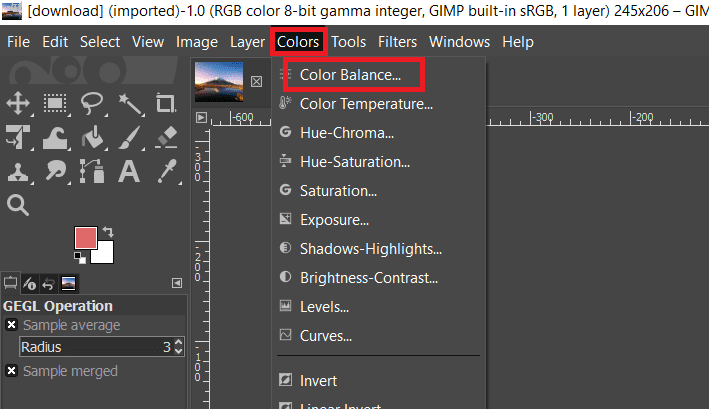
4. Відкорегуйте колір зображення, переміщуючи повзунки рівнів кольору.
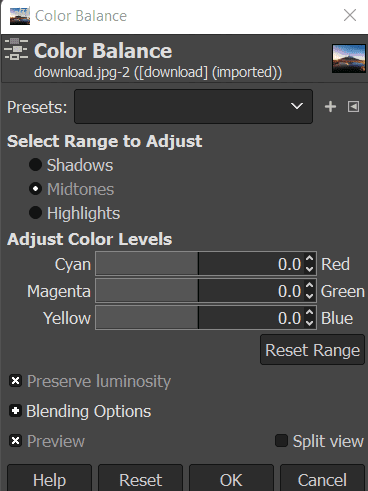
5. Перейдіть у вкладку “Кольори” та виберіть “Колорування…”, щоб змінити колірну схему. Виберіть колір, а потім відкорегуйте повзунки для його застосування.
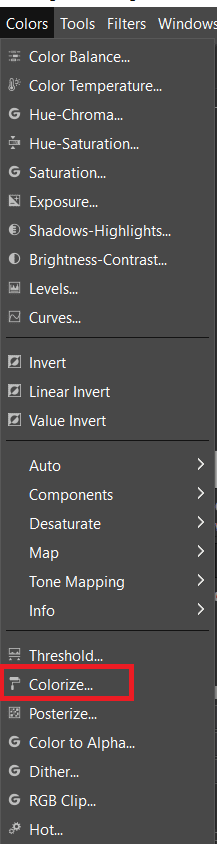
6. Застосуйте інструменти “Виділення”, щоб вибрати ділянку для зміни кольору і використовувати налаштування лише на ній.
Примітка: перш ніж виділяти область, можна створити новий шар з вихідним зображенням.
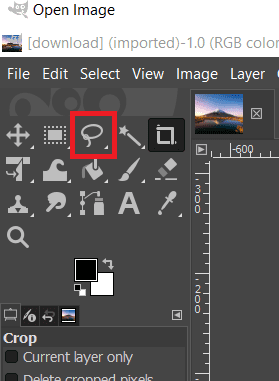
7. Оберіть один із наведених варіантів, щоб змінити колір певної області.
8. Закінчивши, можна продовжити роботу над зображенням або зберегти його, вибравши “Експорт” у меню “Файл”.
Метод 3: Застосування параметра “Заміна кольору”
Цей метод використовується для заміни кольору пікселів одного кольору на інший. Він в основному змінює всі пікселі одного кольору на інший. Якщо зображення містить пікселі іншого кольору, цей метод їх не змінить. Для цього виконайте наведені нижче інструкції:
Примітка: переконайтеся, що всі пікселі, які ви змінюєте, мають однаковий колір. Цей метод підходить для однотонних кольорів на зображенні.
1. Відкрийте GIMP і виберіть “Відкрити” в меню “Файл”.
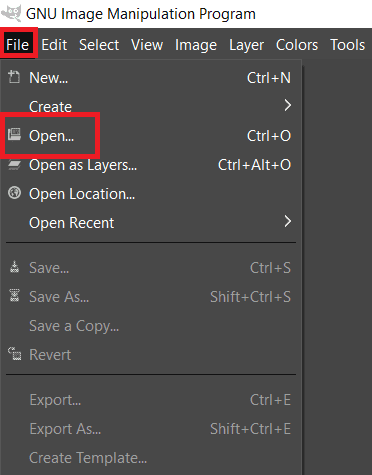
2. Знайдіть файл зображення і натисніть “Відкрити”.
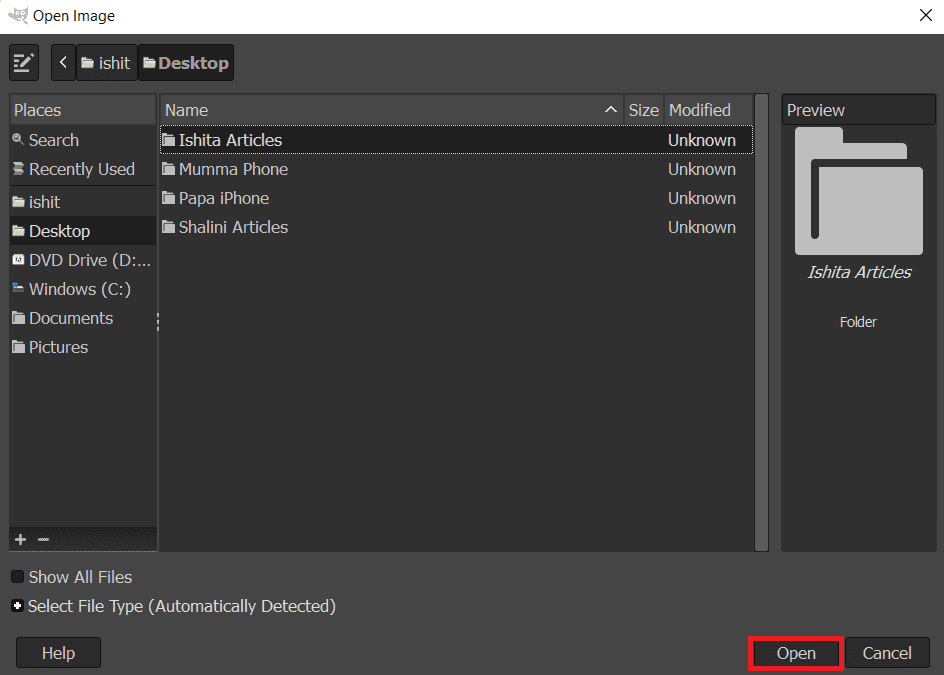
3. У меню “Кольори” виберіть “Карта” і потім “Заміна кольору”.
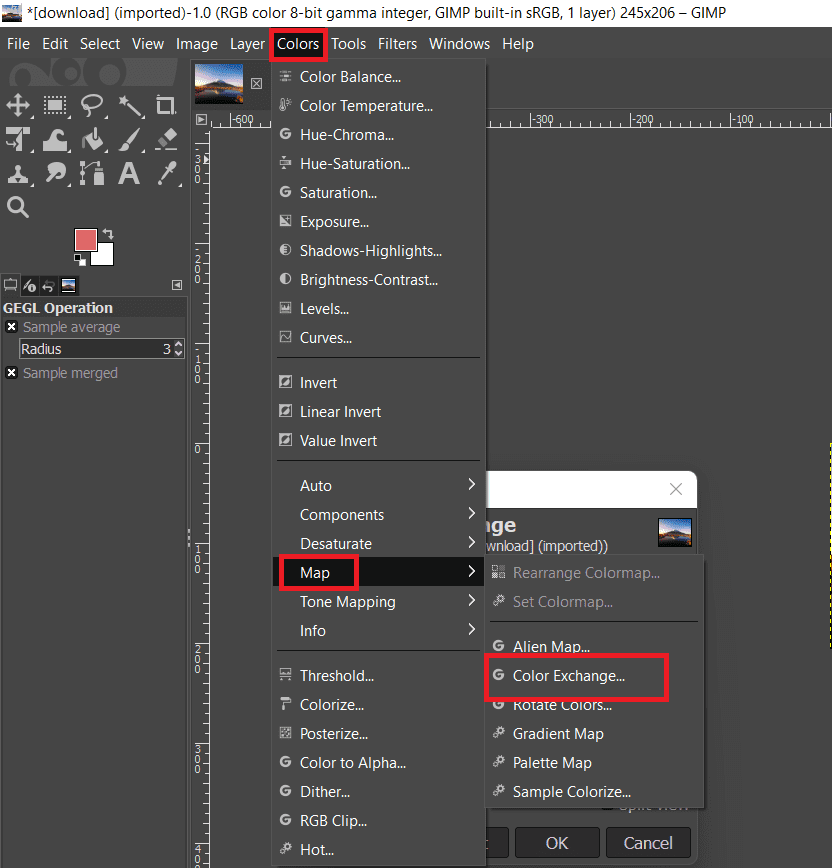
Примітка: переконайтеся, що в меню “Зображення” вибрано параметр “Режим”.
4. Замініть кольори в полях “Від кольору” та “До кольору”. Можна також використовувати “Піпетку”, щоб обрати колір з зображення.
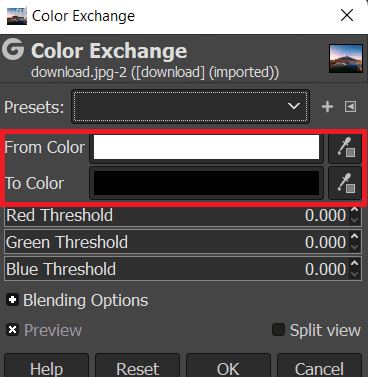
5. Після завершення заміни кольорів натисніть “OK”, щоб зберегти зміни.
Метод 4: Фільтр “Відтінок-Хрома”
Це не завжди найкращий метод для зміни кольорів у GIMP, але це найшвидший спосіб перетворити один відтінок в інший:
1. Використайте інструмент “Виділення за кольором”, щоб виділити усі пікселі, які мають колір, який необхідно змінити.
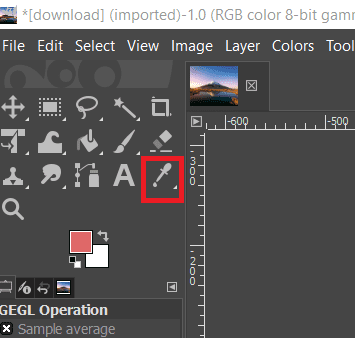
2. У меню “Кольори” виберіть фільтр “Відтінок/Хрома”.
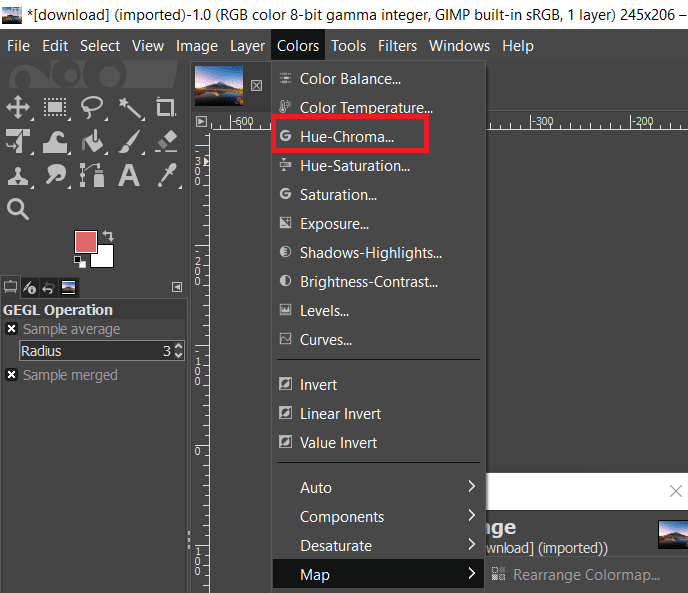
3. Відрегулюйте повзунок “Відтінок” до отримання бажаного результату, потім натисніть “OK”.
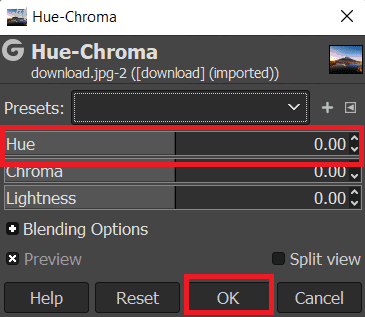
***
Сподіваємося, що ця інформація була корисною і ви успішно змінили колір в GIMP. Будь ласка, поділіться, який метод вам допоміг найбільше. Якщо у вас виникли запитання або коментарі, залиште їх, будь ласка, нижче.