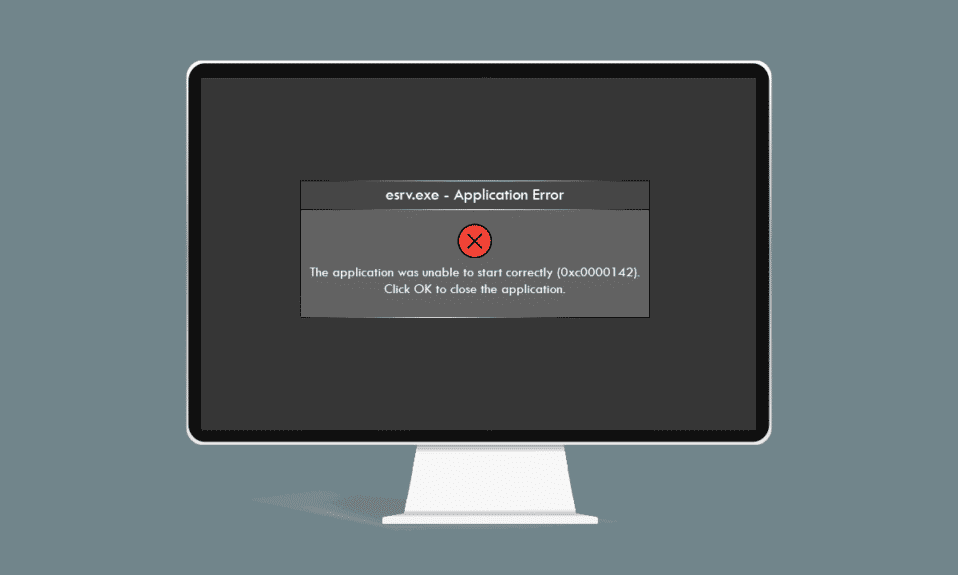
Як щодо помилки, яка з’являється щоразу, коли ви намагаєтеся використовувати улюблену програму на своєму ПК з Windows 10? Це не те повідомлення про помилку, яке ви хотіли б бачити, якщо ви працюєте в суворий термін. Чи було повідомлення, яке відображалося вам у діалоговому вікні, пов’язане з помилкою програми esrv.exe? Натискання кнопки «ОК» або «Закрити» закриє повідомлення про помилку, але ви все одно не зможете отримати доступ до програми, яку намагаєтесь запустити. Помилка програми запуску esrv.exe викликана неправильною конфігурацією на ПК. Прочитайте статтю та реалізуйте описані в статті методи, щоб виправити помилку програми esrv.exe у Windows 10.
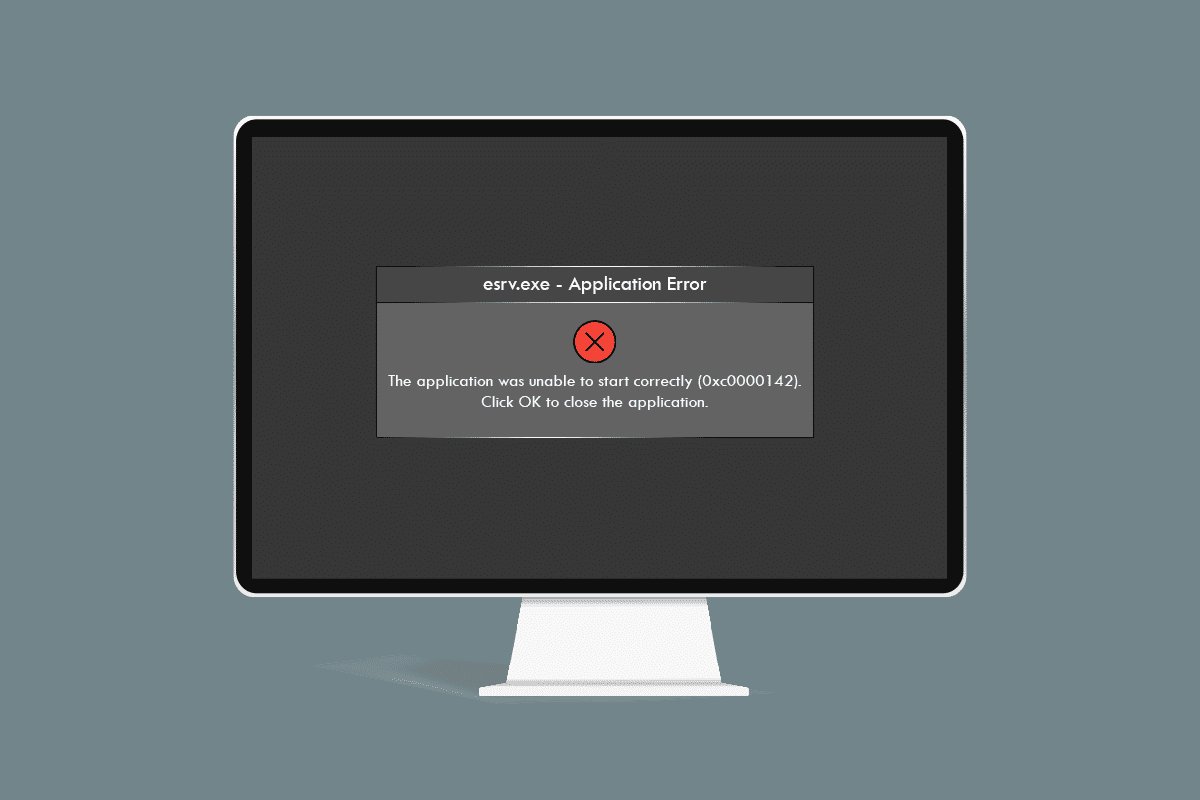
Як виправити помилку програми Esrv.exe у Windows 10
Оновлення драйверів Intel — це програмне забезпечення, яке перевіряє наявність оновлень на ПК для драйверів, чіпсетів тощо. Програма тепер називається Intel Driver & Support Assistance, а esrv.exe — це помилка, пов’язана з неправильним видаленням програми. на ПК. Якщо програму видалено з ПК і не видалено повністю, ви можете отримати помилку esrv.exe, оскільки ключі запуску все ще доступні на ПК. Повідомлення про помилку з’являтиметься щоразу, коли ви намагаєтеся отримати доступ до програми, яка все ще потребує доступу до програми Intel DSA. Нижче в цьому розділі наведено можливі причини помилки програми на ПК.
-
Застаріла Windows – якщо Windows на вашому комп’ютері застаріла, ви можете побачити помилку програми.
-
Неправильне видалення утиліти Intel Driver Updater. Якщо ви неправильно видалили або не інсталювали утиліту Intel Driver Updater, ви можете побачити помилку esrv.exe кілька разів.
-
Проблеми з утилітою Intel Driver Updater. Проблеми в утиліті Intel Driver Updater можуть призвести до помилки програми на вашому ПК.
-
Проблеми з ключами реєстру та службами на ПК. Проблеми в редакторі реєстру та локальних службах на ПК можуть призвести до помилки програми.
Спосіб 1: основні кроки з усунення несправностей
Перший підхід до вирішення помилки програми esrv.exe на вашому ПК — спробувати основні методи усунення несправностей, описані тут.
1. Перезавантажте ПК. Спробуйте перезавантажити ПК, щоб усунути проблеми, пов’язані з незначними збоями на ПК. Щоб перезавантажити комп’ютер, натисніть клавішу Windows, натисніть кнопку живлення та виберіть опцію Перезавантажити.
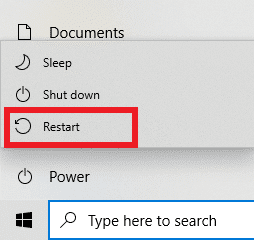
2. Оновлення Windows: якщо Windows на вашому комп’ютері застаріла, вам потрібно оновити Windows на вашому ПК, за допомогою чого ви зможете усунути помилку програми. Дотримуйтесь методів, наведених за посиланням тут, щоб перевірити наявність оновлень Windows і оновити ОС на вашому ПК.
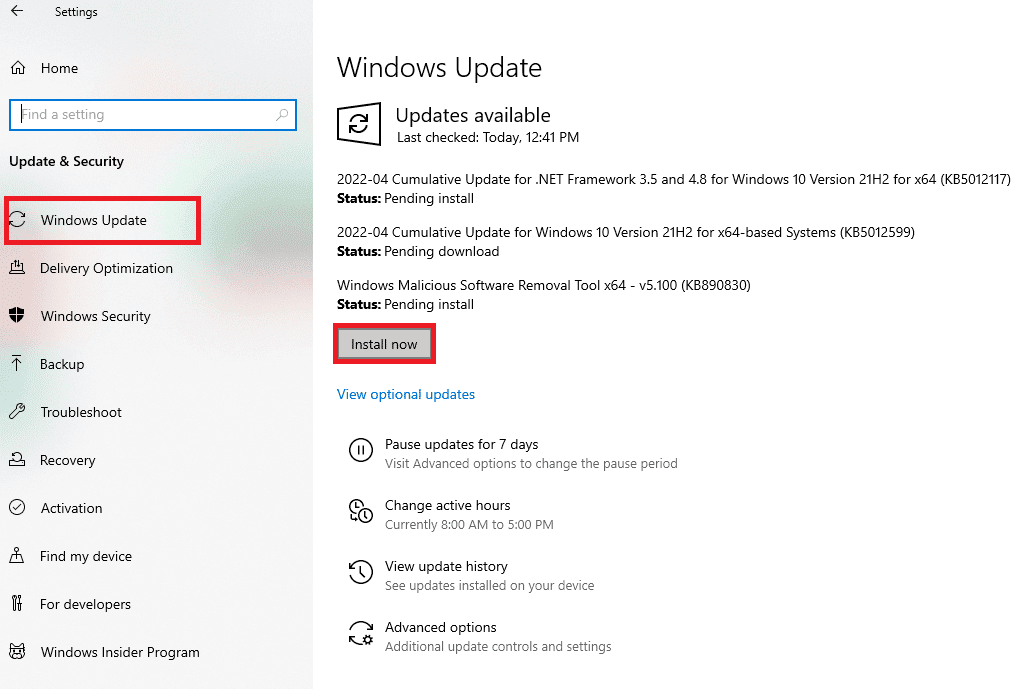
3. Використовуйте службу VPN: якщо ви користуєтеся Інтернетом, вам потрібно захистити свою конфіденційність в Інтернеті за допомогою клієнта VPN, такого як NordVPN. Щоб вирішити проблему, прочитайте статтю про те, як отримати обліковий запис NordVPN та встановити клієнт VPN на свій ПК.
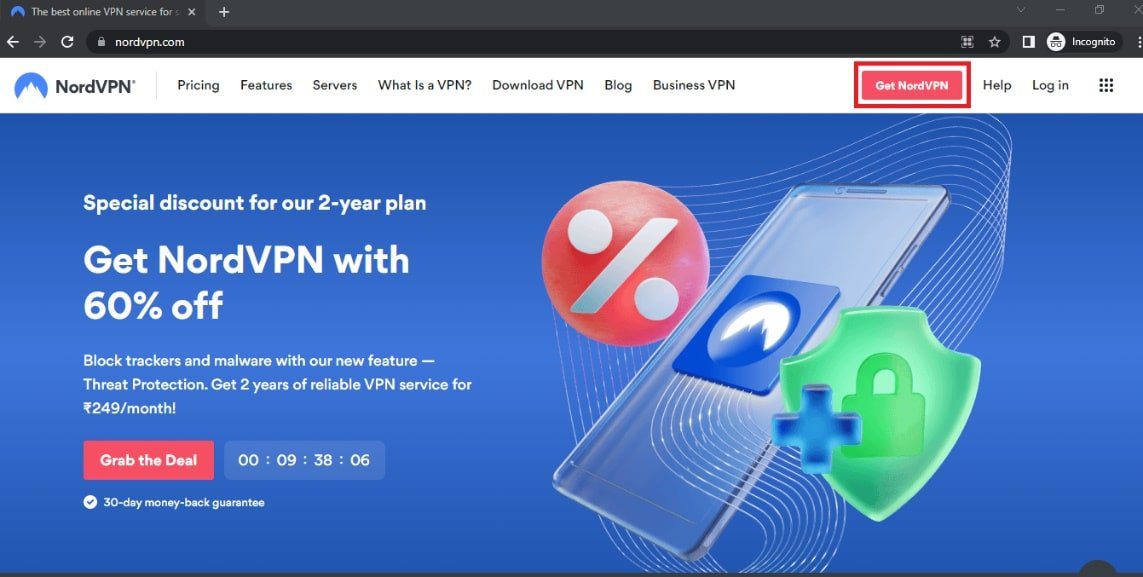
Якщо файли на вашому комп’ютері заражені, можливо, вам доведеться сканувати на наявність вірусних загроз і виправляти файли, щоб усунути помилку програми esrv.exe.
4. Використовуйте утиліту автономного сканування Windows Defender: якщо на вашому комп’ютері є кілька файлів зловмисного програмного забезпечення, ви можете отримати повідомлення про помилку програми. Ви можете просканувати файли та виправити пошкоджені файли, щоб усунути проблему. Ви можете використовувати службу автономного сканування Windows Defender для сканування файлів, і наведене тут посилання пояснює процес того самого.
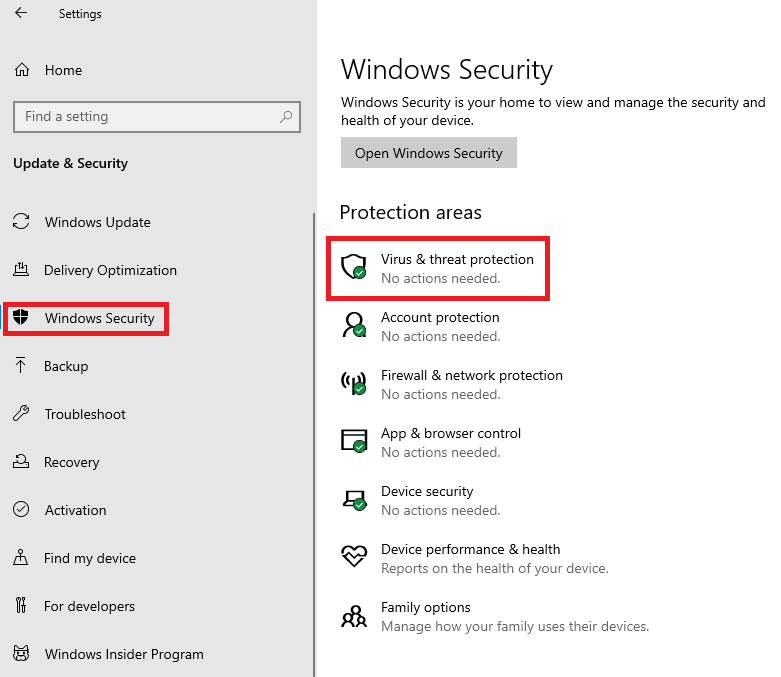
5. Запустіть SFC Scan: Іншим варіантом для сканування файлів і перевірки на наявність пошкоджених є використання SFC або перевірки системних файлів. Прочитайте статтю, щоб дізнатися, як сканувати файли за допомогою команди SFC на вашому ПК.
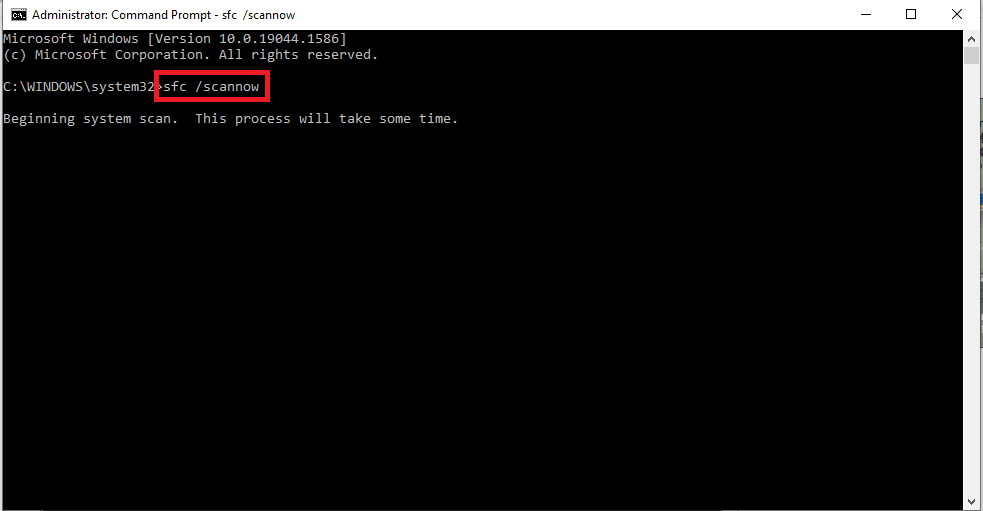
Помилка програми esrv.exe виникає через утиліту Intel Driver Updater, тому виправлення, пов’язані з графічним драйвером Intel, можуть допомогти вирішити проблему.
6. Оновіть графічний драйвер Intel: оскільки помилка програми в основному зосереджена на графічній карті Intel, ви можете спробувати оновити графічний драйвер, щоб усунути проблему на вашому ПК. Прочитайте статтю, щоб оновити графічний драйвер на вашому ПК.
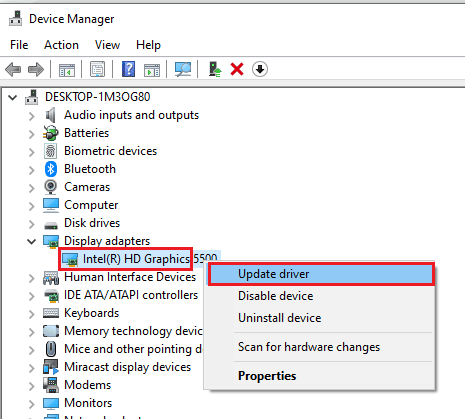
7. Повторна інсталяція графічного драйвера Intel: Інший варіант вирішення проблем із графічним драйвером Intel для усунення помилки програми — це видалити та перевстановити графічний драйвер. Прочитайте спосіб видалення та перевстановлення графічного драйвера на вашому ПК.
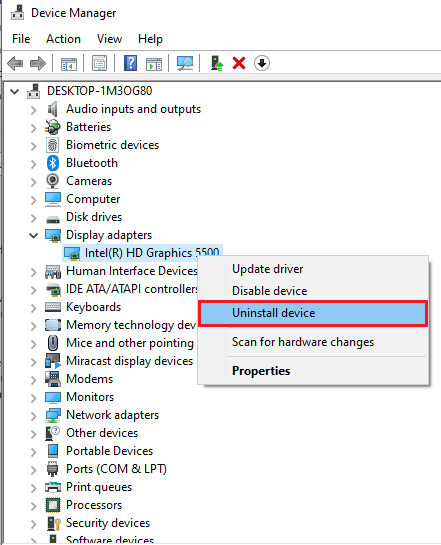
8. Встановіть найновішу платформу .NET. Ви можете спробувати встановити останню платформу .NET на свій ПК, щоб вирішити проблему, скориставшись посиланням, наведеним тут. Відкрийте офіційний веб-сайт для .NET Framework у веб-браузері за замовчуванням на вашому ПК. Натисніть кнопку «Завантажити .NET Framework 4.8 Runtime», щоб встановити фреймворк на свій ПК, щоб вирішити проблему.
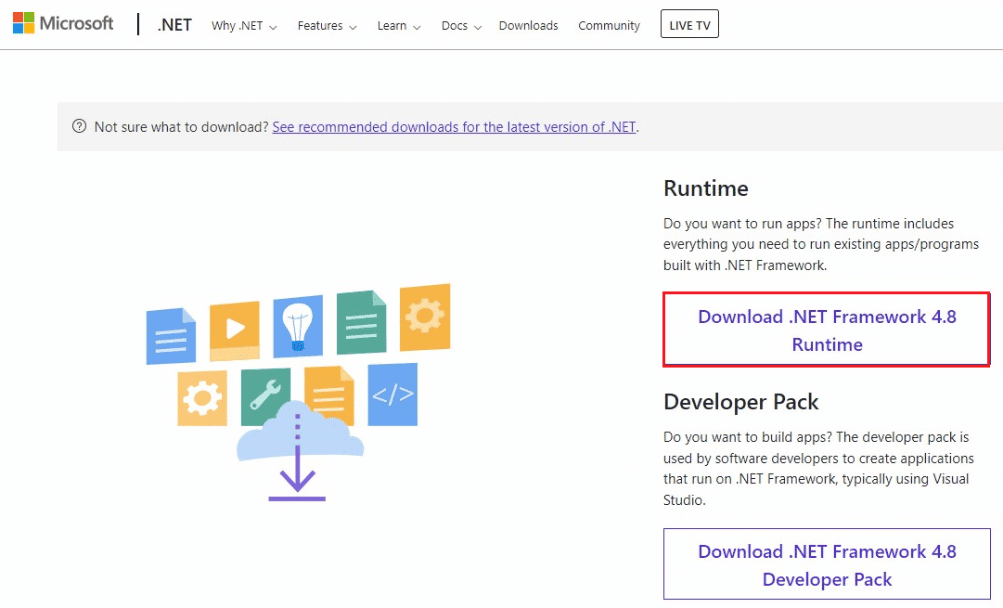
9. Виконайте відновлення системи: якщо ви не отримували повідомлення про помилку в попередніх налаштуваннях і отримуєте повідомлення про помилку після того, як ви змінили кілька компонентів, ви можете спробувати відновити свій ПК до попередньої версії. Прочитайте статтю про спосіб відновлення системи на комп’ютері, щоб повернути комп’ютер до попередніх робочих параметрів.
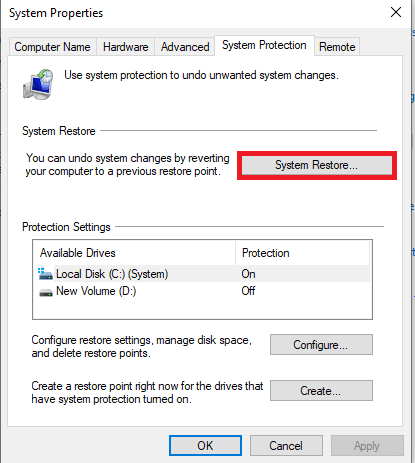
10. Скидання ПК: Ви можете спробувати скинути ПК, щоб вирішити проблему з файлом esrv.exe і оновити комп’ютер із компонентами за замовчуванням. Прочитайте статтю про те, як скинути комп’ютер, за допомогою посилання, наведеного тут, щоб вирішити проблему.
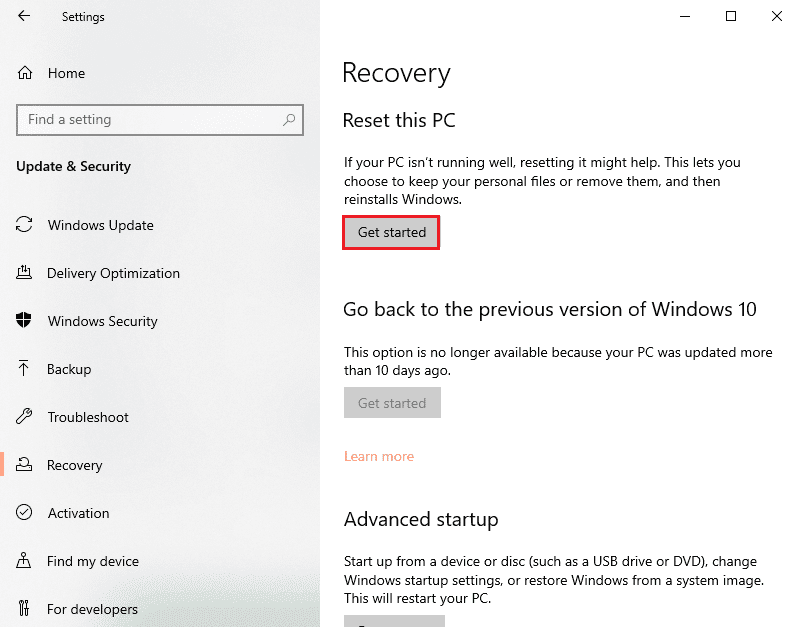
Спосіб 2. Перейменуйте файли esrv.exe
Файли esrv.exe на вашому ПК можна перейменувати, щоб виправити помилку програми esrv.exe. Метод простий, і кроки, щоб зробити те ж саме, пояснюються в цьому розділі.
1. Натисніть разом клавіші Windows+ E, щоб запустити Провідник файлів.
2. Знайдіть файл esrv.exe, дотримуючись шляху розташування, як описано тут.
C:Program FilesIntelMedia SDK
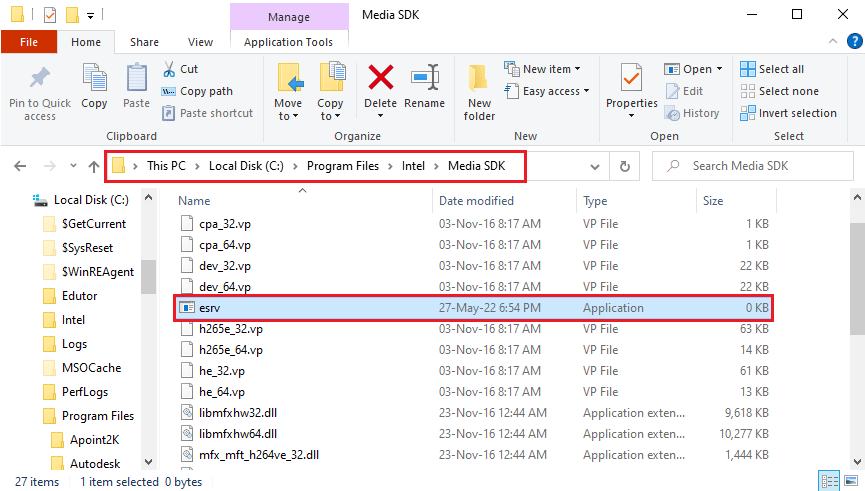
3. Виберіть файл esrv.exe, клацніть правою кнопкою миші на файлі та виберіть у списку параметр Перейменувати.
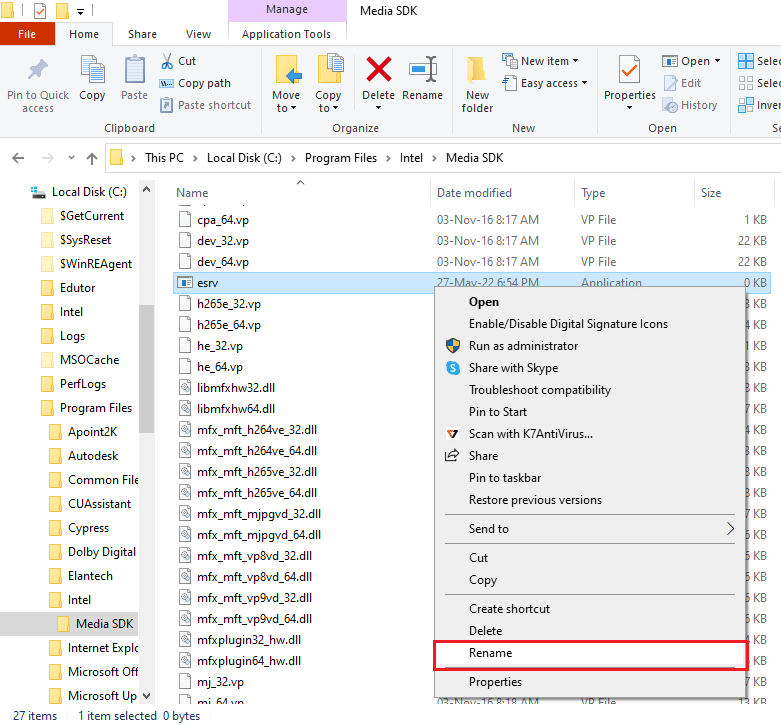
4. Перейменуйте файл як esrv.old і натисніть клавішу Enter, щоб перейменувати файл.
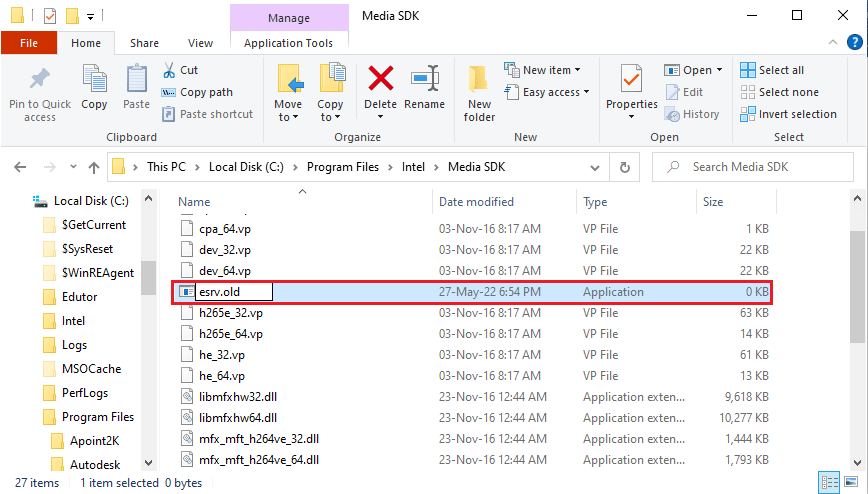
5. Натисніть кнопку Продовжити у вікні підказки UAC, щоб надати права адміністратора на перейменування файлу.
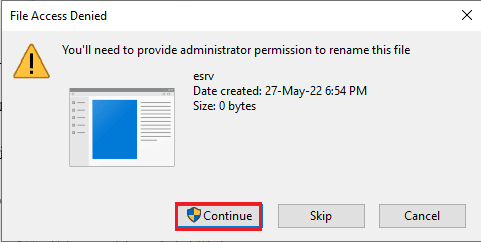
Спосіб 3. Перевірте налаштування проксі
Якщо ви використовуєте проксі-сервер на своєму ПК, проблеми на вашому ПК могли спричинити помилку програми esrv.exe. Наведений нижче спосіб перевірить налаштування проксі-сервера та вирішить проблеми за допомогою командного рядка.
1. Натисніть клавішу Windows, введіть командний рядок і натисніть кнопку Запуск від імені адміністратора.
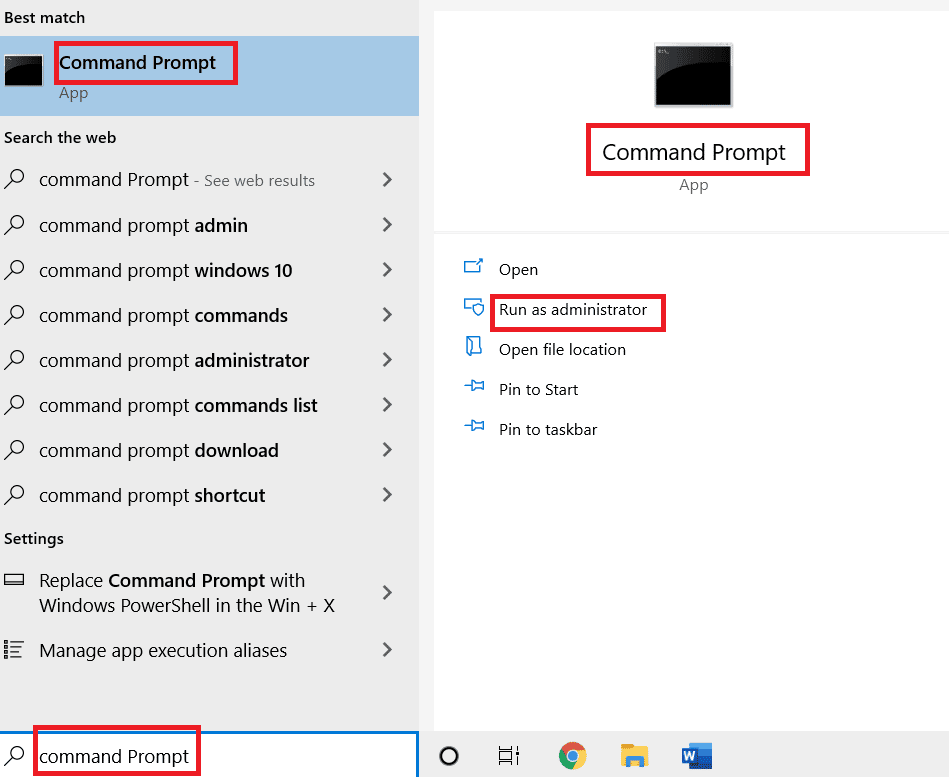
2. Введіть таку команду та натисніть клавішу Enter, щоб перевірити налаштування проксі на вашому ПК.
netsh winhttp show proxy
Примітка. Якщо виникнуть проблеми з налаштуваннями проксі-сервера, вам буде запропоновано це зробити в командному рядку.
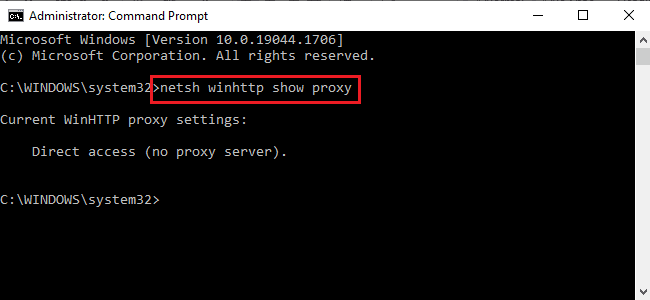
Спосіб 4. Змініть параметри сумісності програми
Ви можете спробувати запустити програму, до якої ви намагаєтеся отримати доступ, у режимі сумісності, щоб уникнути помилки програми esrv.exe.
1. Натисніть одночасно клавіші Windows + D, щоб переглянути робочий стіл, і виберіть програму Steam.
2. Клацніть правою кнопкою миші програму Steam і виберіть параметр «Властивості» у списку доступних.
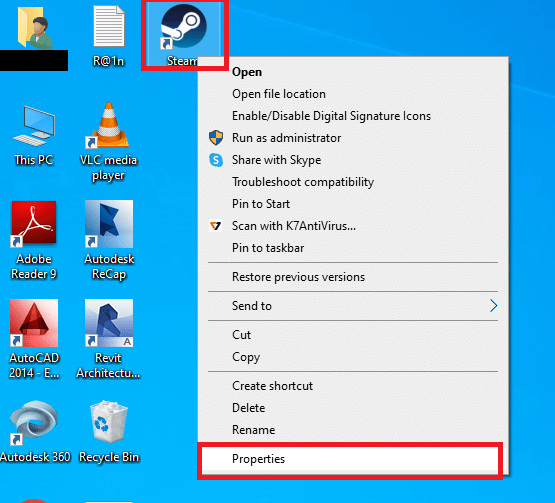
3. Перейдіть на вкладку «Сумісність» у вікні «Властивості Steam» і виберіть опцію «Запустити цю програму в режимі сумісності» у розділі «Режим сумісності». Натисніть кнопку Застосувати, а потім кнопку ОК
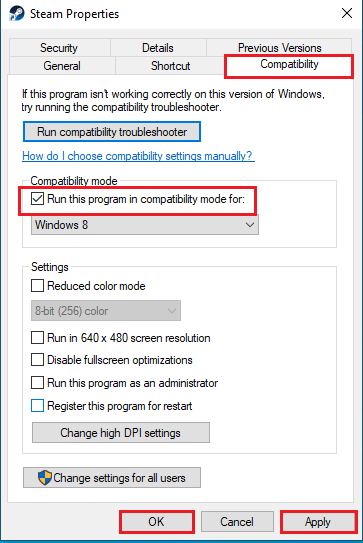
Спосіб 5. Змініть підтримку драйверів і підтримки Intel
Змінення програми Intel Driver Update Utility може вирішити проблеми з помилкою програми. Ви можете спробувати скористатися наведеними нижче методами, щоб виправити помилку.
Крок I: Видаліть програму оновлення драйверів Intel
Щоб виправити помилку програми esrv.exe, потрібно видалити програму Intel Driver Utility на вашому ПК.
1. Натисніть клавішу Windows, введіть Панель керування та натисніть Відкрити.
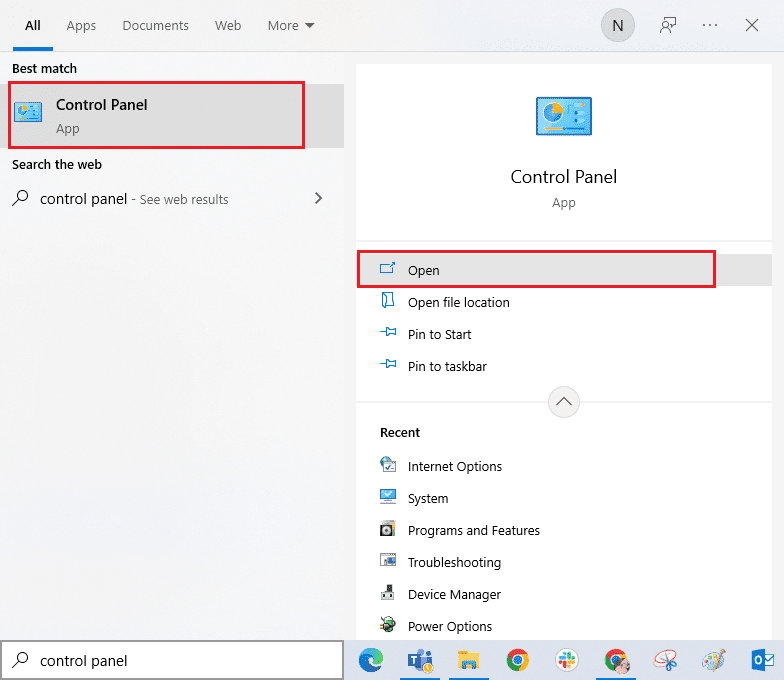
2. Встановіть Перегляд за > Категорія, а потім натисніть опцію Видалити програму.
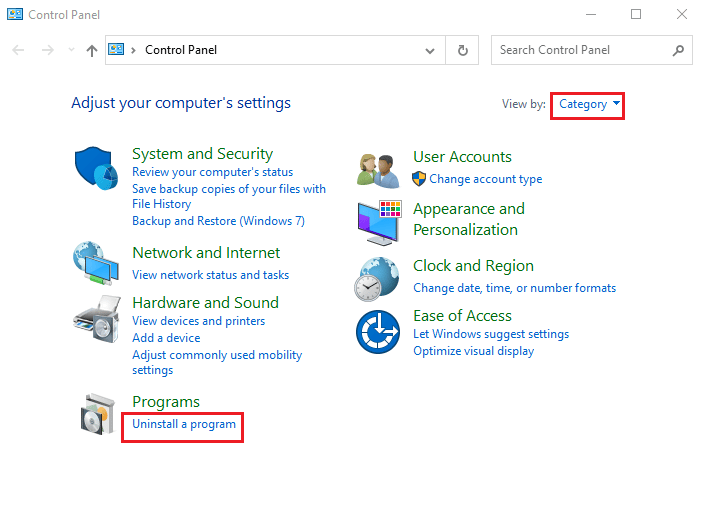
3. Виберіть програму Intel® Driver & Support Assistant і натисніть кнопку Видалити на верхній панелі.
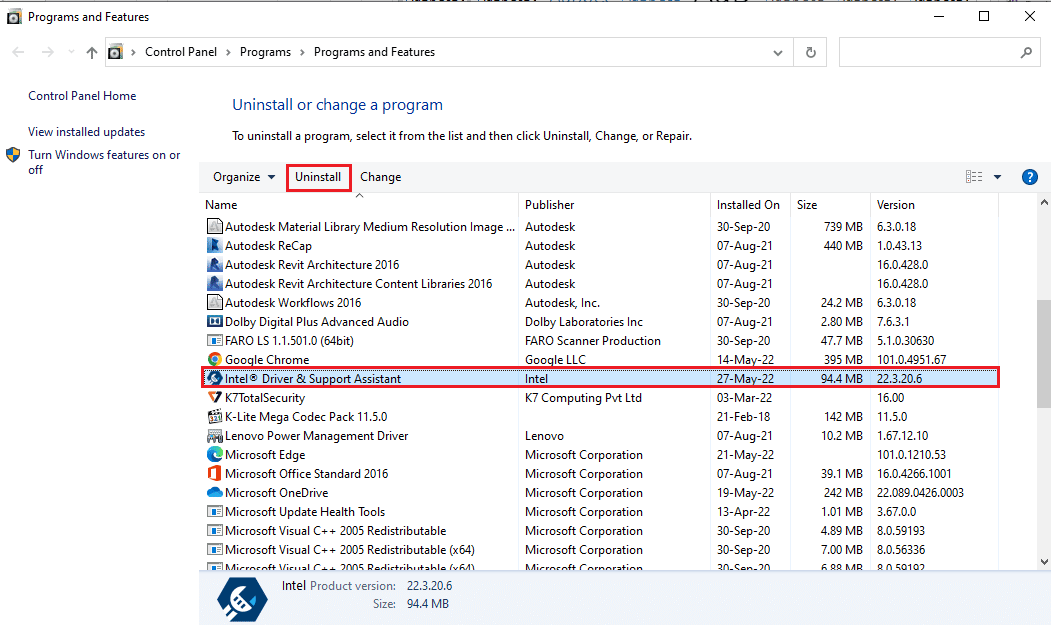
4. Натисніть кнопку Видалити у вікні Intel® Driver & Support Assistant Setup.
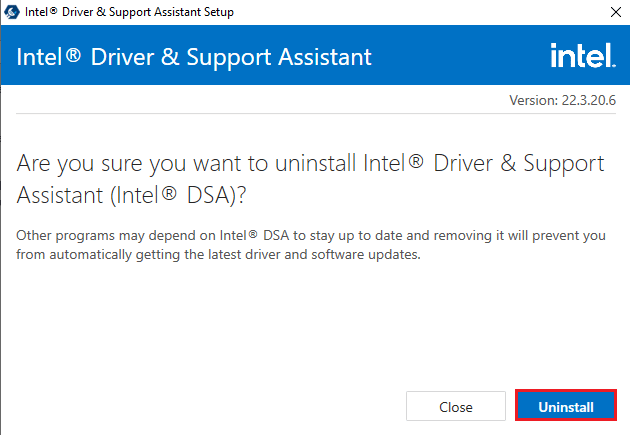
5. Після завершення видалення програми Intel DSA, а потім перезавантаження комп’ютера, ви побачите вікно «Видалення завершено».
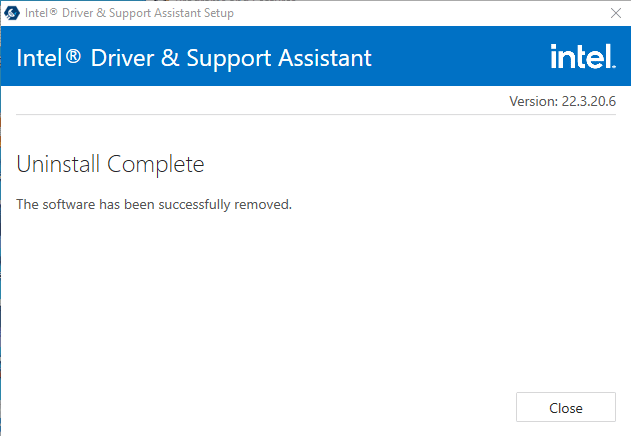
Крок ІІ. Оновіть драйвер Intel і підтримку підтримки
Вам потрібно оновити програму Intel Driver & Support Assistance, щоб виправити помилку програми esrv.exe на вашому ПК.
1. Натисніть клавішу Windows, введіть Google Chrome і натисніть Відкрити.

2. Відкрийте офіційний веб-сайт програми Intel Driver & Support Assistance та натисніть кнопку Завантажити зараз.
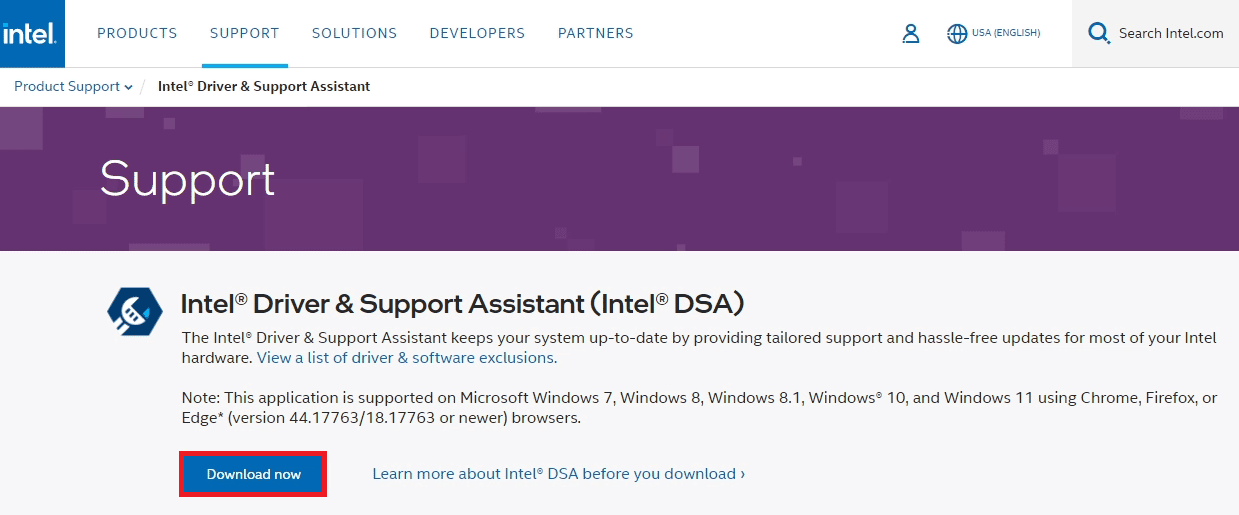
3. Двічі клацніть завантажений файл Intel-Driver-and-Support-Assistance.exe, щоб запустити файл.
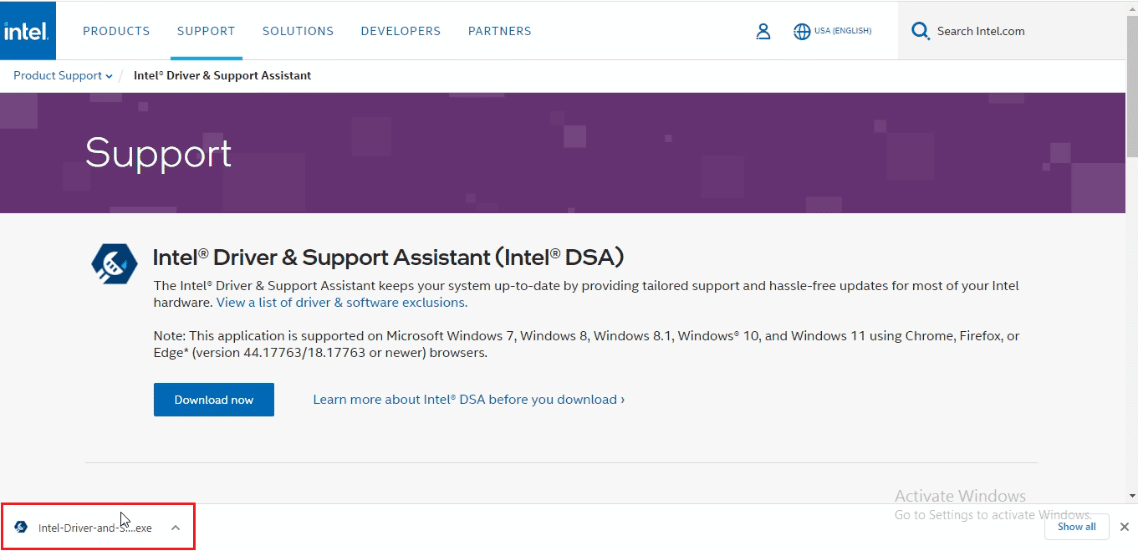
4. Поставте прапорець біля ЛІЦЕНЗІЙНОЇ УГОДИ ПРОГРАМНОГО ЗАБЕЗПЕЧЕННЯ INTEL і натисніть кнопку Встановити, щоб інсталювати програму.
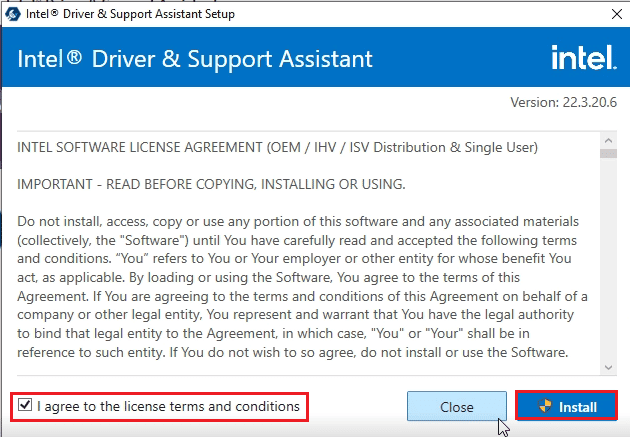
5. На наступній сторінці натисніть кнопку Прийняти, щоб прийняти Програму вдосконалення обчислень.
Примітка: Ви можете натиснути кнопку Відхилити, якщо не бажаєте приєднатися до Програми вдосконалення.
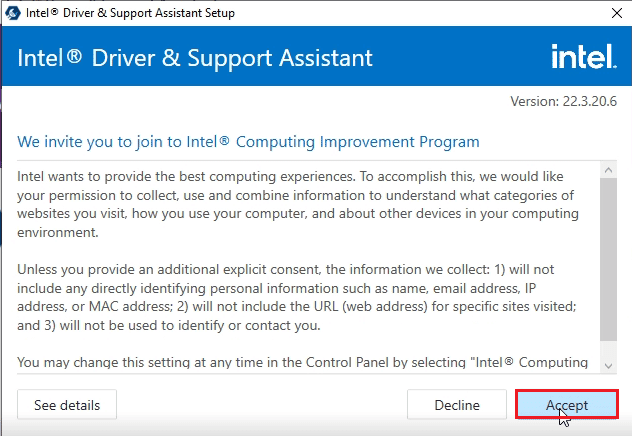
6. Після завершення інсталяції натисніть кнопку Restart, щоб перезавантажити комп’ютер і завершити процес встановлення.
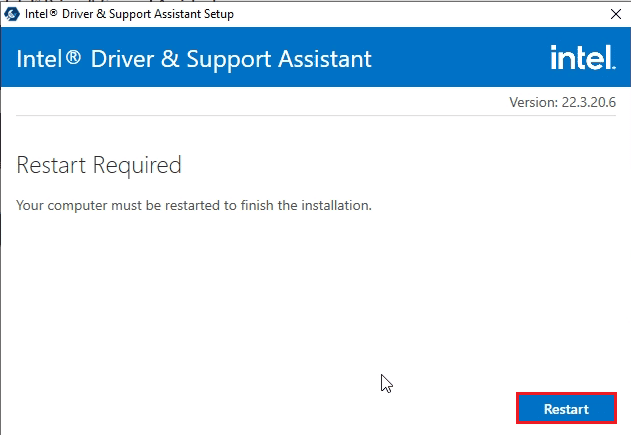
Спосіб 6. Змініть LoadAppInit_DLL
Пошкоджений ключ у редакторі реєстру для програми Intel DSA потрібно змінити, щоб усунути помилку програми esrv.exe.
1. Натисніть клавішу Windows, введіть Редактор реєстру та натисніть Відкрити.
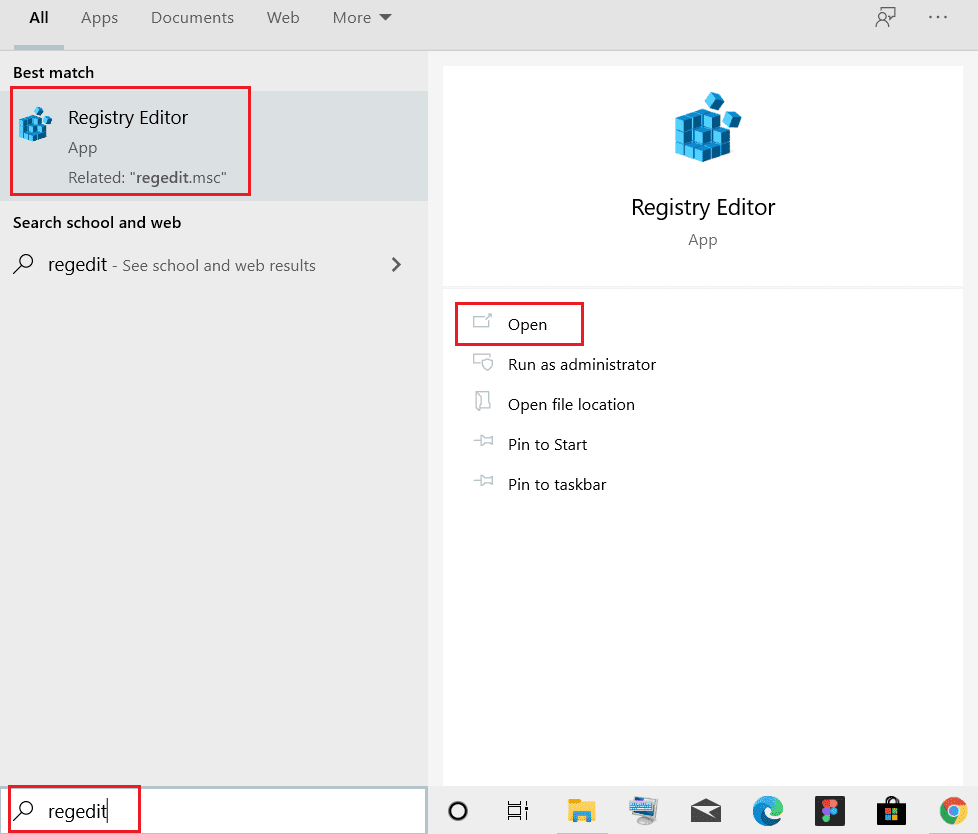
2. Натисніть кнопку Так у підказці Контроль облікових записів користувачів.
3. Перейдіть до папки Windows, перейшовши за вказаним шляхом у редакторі реєстру.
ComputerHKEY_LOCAL_MACHINESOFTWAREMicrosoftWindowsNTCurrentVersionWindows
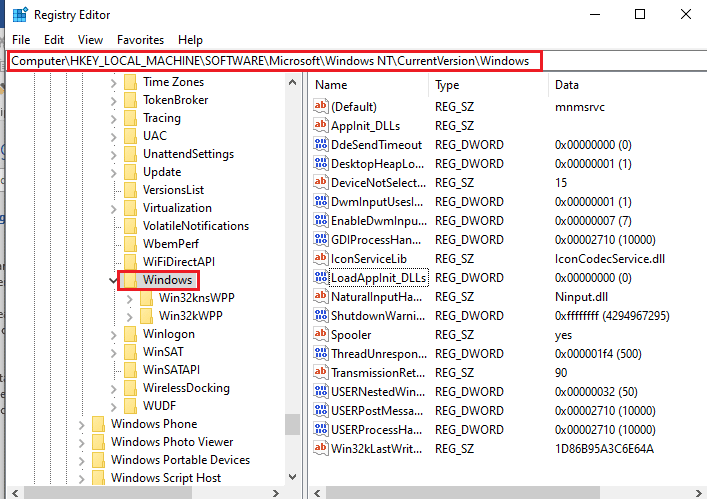
4. Виберіть ключ LoadAppInit_DLLs у правій панелі вікна та двічі клацніть на ключі.
Примітка. Крім того, ви можете клацнути правою кнопкою миші на ключі LoadAppInit_DLLs і вибрати опцію Змінити… у меню.
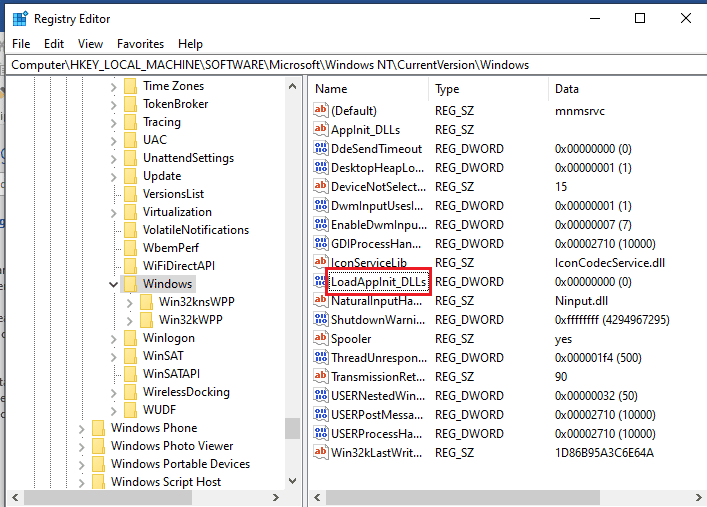
5. У вікні «Редагувати значення DWORD (32-розрядне)» введіть значення 0 у рядок даних «Значення» та натисніть кнопку «ОК», щоб змінити значення ключа.
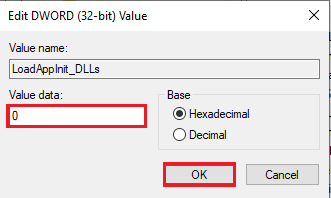
Спосіб 7. Змініть служби
Щоб виправити помилку програми, потрібно вимкнути пошкоджені служби на вашому ПК. Ви можете перезапустити службу після вирішення проблеми на вашому ПК.
Варіант I: зупинити службу Intel Updater
Щоб виправити помилку програми esrv.exe, потрібно зупинити служби, пов’язані з утилітою Intel Driver & Support Assistance.
1. Натисніть одночасно клавіші Windows + R, щоб відкрити діалогове вікно Виконати.
2. Введіть services.msc і натисніть кнопку OK, щоб запустити програму Services.
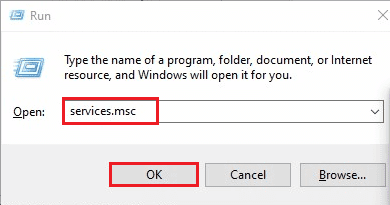
3. Виберіть у списку службу Intel(R) Driver & Support Assistant Driver і натисніть кнопку «Зупинити» у параметрі «Зупинити службу», щоб зупинити службу Intel DSA.
Примітка 1. Ви можете перезапустити службу Intel DSA, натиснувши кнопку «Пуск» у параметрі «Запустити службу».
Примітка 2. Якщо ви бачите, що служба User Energy Server queencreek запущена на вашому ПК, вам потрібно вимкнути службу, виконавши кроки, описані в цьому методі.
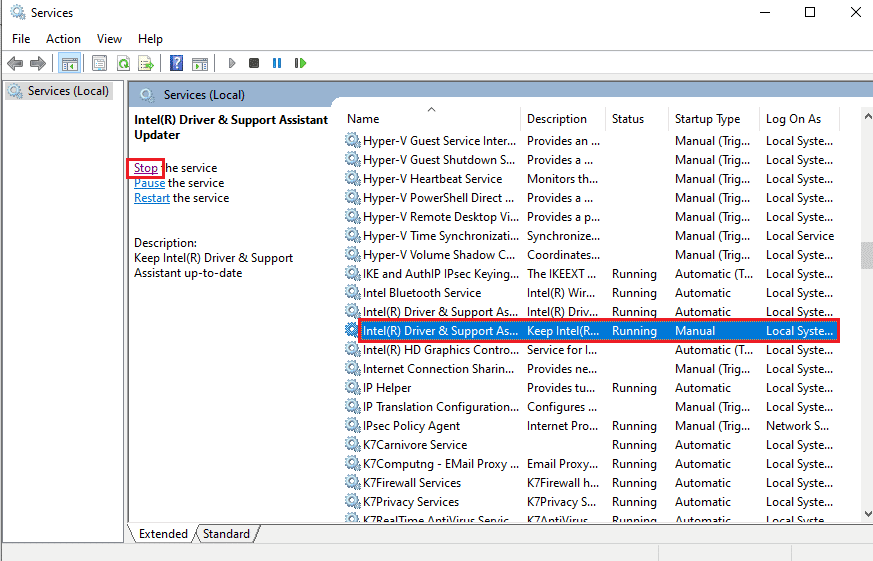
Варіант II: Вимкніть служби за допомогою файлів esrv.exe
Щоб виправити помилку програми esrv.exe, потрібно вимкнути служби, які використовують файли esrv.exe.
1. Відкрийте діалогове вікно «Виконати», введіть services.msc і натисніть кнопку «ОК», щоб відкрити програму «Служби».
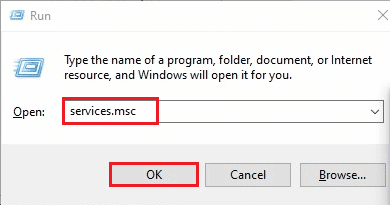
2. Виберіть службу звітів про використання системи Intel, клацніть правою кнопкою миші службу та виберіть у меню параметр «Властивості».
3. У вікні Властивості служби звіту про використання системи Intel виберіть опцію Вимкнено у типі запуску та натисніть кнопки Застосувати та OK, щоб вимкнути службу.
Примітка. Якщо ви бачите доступну службу програмного забезпечення Intel SUR QC, вам також потрібно вимкнути її.
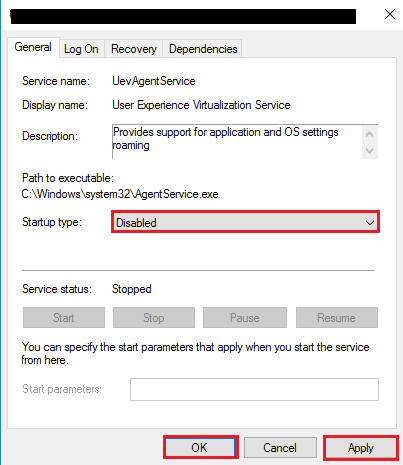
Спосіб 8. Використовуйте програмне забезпечення для автоматичного запуску
Ви можете використовувати програмне забезпечення сторонніх розробників, наприклад Autoruns, щоб виправити помилку програми esrv.exe у Windows 10. Програмне забезпечення можна використовувати для видалення всіх файлів esrv.exe на вашому комп’ютері та допоможе вам легко вирішити проблему.
1. Запустіть браузер Google Chrome.

2. Відкрийте офіційний веб-сайт програмного забезпечення Autouns та натисніть посилання Завантажити автозапуски та Autounsc, щоб завантажити програму.
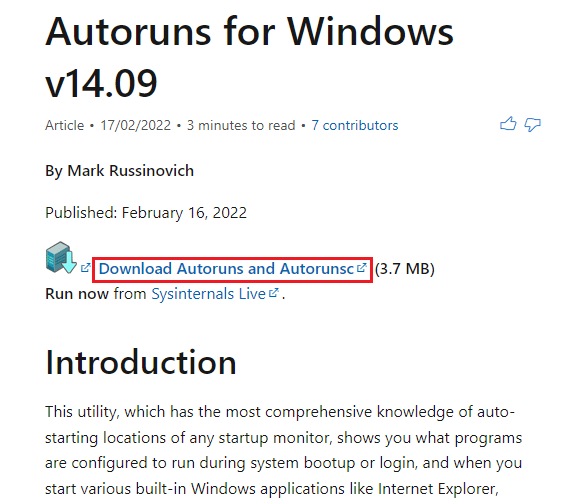
3. Розпакуйте завантажений файл архіву за допомогою програмного забезпечення для декомпресії, такого як WinZip, і розпакуйте всі файли до папки «Завантаження» в Провіднику Windows на вашому ПК.
4. Двічі клацніть файл .exe у папці, щоб запустити виконуваний файл Autoruns, і зачекайте, поки всі файли не завантажуються в програму.
5. Натисніть разом клавіші Ctrl + F, щоб відкрити вікно «Знайти», введіть esrv.exe на панелі «Знайти» і натисніть кнопку «Знайти далі».
6. Клацніть правою кнопкою миші файл esrv.exe і клацніть опцію Видалити у списку. Аналогічно видаліть усі файли esrv.exe, виділені в програмі.
7. Натисніть кнопку «Закрити», щоб закрити програму «Автозапуск», і перезавантажте ПК, щоб виправити помилку програми.
***
Стаття є посібником з усунення несправностей для усунення помилки програми esrv.exe у Windows 10. Якщо ви помітили помилку програми запуску esrv.exe, ви можете скористатися цією статтею, щоб виправити помилку програми esrv.exe у Windows 10. Скористайтеся розділом коментарів нижче. у статті, щоб повідомити нам пропозиції та запити, пов’язані з цією темою.
