Оптимізуйте свою роботу: як розділити екран у Windows 11
Бажаєте підвищити свою продуктивність у Windows 11? Варто спробувати нові можливості розділення екрана, також відомі як макети прив’язки. Вони дозволяють поділити дисплей на дві частини, щоб ви могли працювати з двома вікнами одночасно. У Windows 11 ця стандартна функція отримала новий рівень, пропонуючи різноманітні варіанти макетів для вибору. У цій статті ми детально розглянемо, як розділити екран у Windows 11 за допомогою нових макетів, комбінацій клавіш та інших ефективних методів. Розпочнімо вивчення, як зручно розміщувати вікна в Windows 11.
Розділення екрана в Windows 11: кілька способів
Ми підготували для вас три способи розділення екрана в Windows 11. Ви зможете закріплювати вікна, використовуючи гарячі клавіші, жести, а також вибираючи готові макети. Ознайомтеся з таблицею нижче, щоб перейти до бажаного методу.
| Метод | Опис |
| Snap Layout | Використання попередньо визначених макетів для розміщення вікон. |
| Комбінації клавіш | Швидке розділення екрана за допомогою гарячих клавіш. |
| Панель прив’язки (для інсайдерів) | Нова панель для інтуїтивного вибору макетів (доступна в нових збірках). |
Розділення екрана за допомогою макетів Snap у Windows 11
1. Спершу відкрийте налаштування Windows, натиснувши клавіші “Windows + I”. У розділі “Система” перейдіть до “Багатозадачність”.
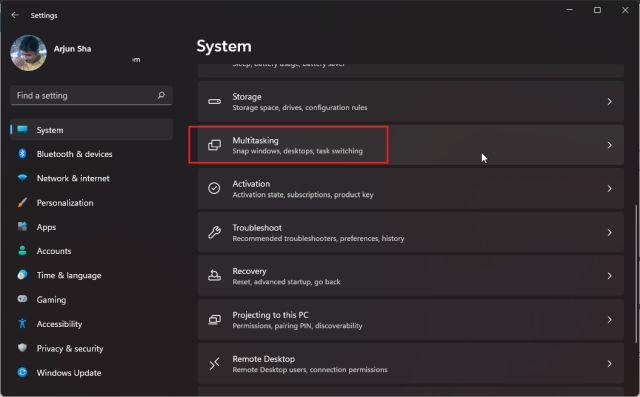
2. Переконайтеся, що опція “Прив’язувати вікна” активована. Це надасть вам доступ до макетів Snap, нової функції в Windows 11, призначеної для розділення екрана.

3. Наведіть курсор на кнопку розгортання вікна – з’явиться меню макетів. Клацніть на ліву колонку, і вікно займе ліву частину екрана.

4. Справа ви можете обрати інше вікно. Також можна переміщати повзунок, змінюючи розмір кожного вікна.

5. Ви можете використовувати інші макети Snap для поділу екрана на три горизонтальні частини.

6. Щоб розмістити вікна в чотирьох кутах, перетягніть вікно за заголовок у потрібний кут. Наприклад, перетягнувши його у верхній лівий кут, воно там закріпиться. Далі оберіть, де розмістити інші вікна.

Розділення екрана в Windows 11 за допомогою гарячих клавіш
1. Для швидкого розділення екрана у Windows 11 використовуйте комбінації клавіш. Натисніть “Windows + Z” в активному вікні, щоб відкрити макети прив’язки. Звідти виберіть потрібний макет.

2. У версіях Windows 11 Insider Preview Dev build 22593 і новіших, комбінація клавіш “Win + Z” відображає цифри для кожного макету. Натисніть відповідну цифру, щоб перемістити вікно в обрану позицію. Ось коротка демонстрація цієї функції:

3. Також можна скористатися комбінацією “Windows + стрілка ліворуч” для розміщення вікна зліва, і “Windows + стрілка праворуч” для розміщення його справа.
Для закріплення вікна, наприклад, у верхньому лівому куті, натисніть “Windows + стрілка вліво”, а потім “стрілка вгору”. Вікно займе чверть екрана. Зручно, чи не так?

Розділення екрана за допомогою панелі прив’язки (для інсайдерів)
Користувачі останніх збірок Windows 11 Insider Dev можуть перетягнути вікно до верхньої частини екрана, щоб побачити нову панель прив’язки.
Перетягніть вікно на потрібний макет на панелі, і все готово! Це особливо зручно для пристроїв із сенсорним екраном Windows 11. Ця функція буде доступна усім користувачам зі наступним великим оновленням 22H2. Ось як це працює:

Розділений екран Windows 11: поширені запитання
Як розділити екран у Windows 11?
Використовуйте комбінації “Windows + стрілка ліворуч” або “Windows + стрілка праворуч” для розміщення вікна зліва або справа. Також можна натиснути “Windows + Z”, щоб відкрити макети Snap і вибрати потрібний режим розділеного екрана.
Що таке Snap Layout у Windows 11?
Snap Layout (раніше Snap Assist у Windows 10) дозволяє користувачам закріплювати вікна в різних попередньо визначених областях. Це зручний інструмент для керування вікнами. Можна розділити екран на дві, три або чотири частини, включаючи розміщення у чотирьох кутах.
Snap Layout не працює в Windows 11?
Якщо макет Snap не працює, ймовірно функція вимкнена. Відкрийте “Налаштування” (“Windows + I”), перейдіть до “Система” -> “Багатозадачність” та ввімкніть перемикач “Прив’язувати вікна”.
Розміщення вікон зліва або справа у Windows 11
Тепер ви знаєте, як розділити екран у Windows 11. Microsoft спростила цю задачу, додавши макети прив’язки. У Windows 11 можна не тільки поділити екран навпіл, але й на три частини по горизонталі. Сподіваємося, що цей посібник був корисним. Якщо вас цікавить пакетне перейменування файлів у Windows 11, зверніться до нашої іншої статті. А для підвищення роздільної здатності програм, ознайомтеся з інструкцією, як завжди запускати програми від імені адміністратора у Windows 11. Якщо у вас залишились питання, пишіть їх у коментарях нижче.