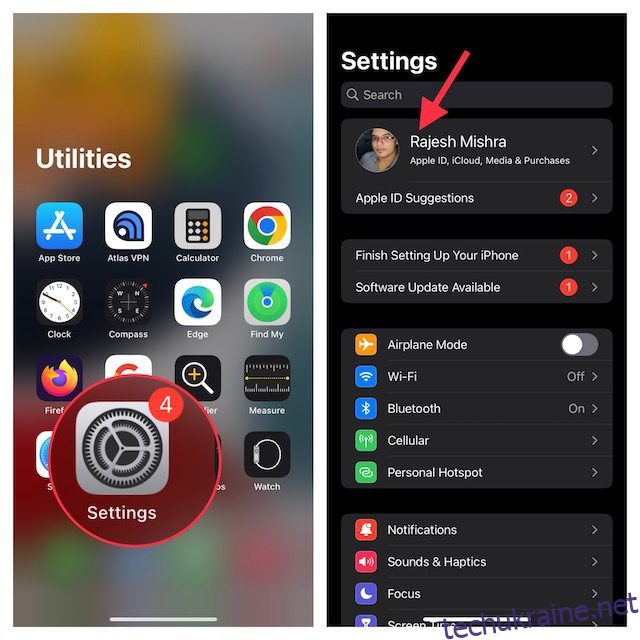iOS і macOS тісно інтегровані для синхронної роботи один з одним. Таким чином, ви можете легко перемикатися з iPhone на Mac або навпаки, щоб виконувати свої завдання, як-от створення нотаток, керування файлами, обмін повідомленнями тощо, без будь-яких клопотів. І з точки зору продуктивності, і з точки зору зручності, цей безперешкодний досвід є приголомшливим. Але що, якщо ви вирішили скоротити цю глибоку інтеграцію з конфіденційності чи з будь-яких особистих причин? Не хвилюйтеся, є кілька способів від’єднати iPhone від Mac, щоб ваші секрети ніколи не переходили з одного пристрою на інший. Отже, ось 12 способів від’єднати iPhone від Mac.
Від’єднайте iPhone від Mac: 12 різних способів (2022)
Окрім можливості від’єднання одним клацанням миші, Apple надає кілька способів блокувати підключення вашого Mac або синхронізацію з вашим iPhone. Таким чином, ви маєте гнучкість у виборі варіанту, який краще задовольнить ваші потреби. Зауважте, що хоча iPhone є нашим фокусом, більшість із цих прийомів стосується і iPad.
1. Видаліть свій Mac із Apple ID
Якщо ви шукаєте єдине рішення для від’єднання вашого iPhone від вашого Mac, видаліть свій Mac зі свого Apple ID. Поки обидва пристрої підключені до одного Apple ID, вони залишаться синхронізованими.
Видаліть свій Mac з Apple ID
- На своєму iPhone або iPad перейдіть до програми Налаштування -> ваш профіль.
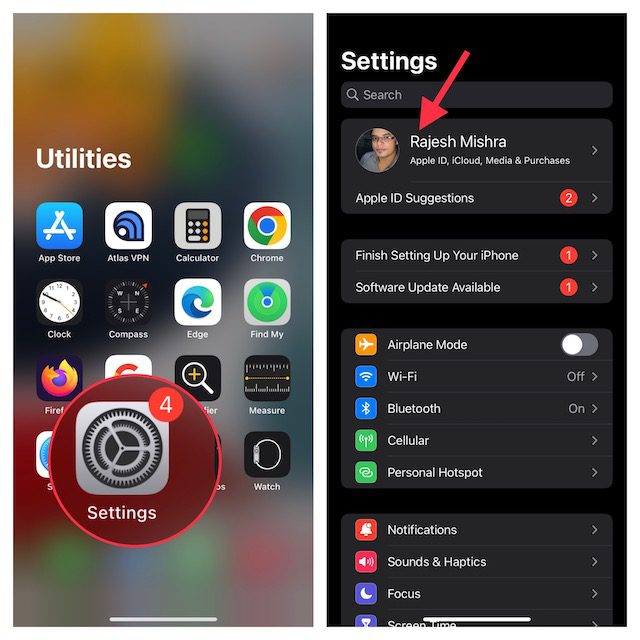
- Тепер торкніться свого Mac. Тепер торкніться Видалити з облікового запису та підтвердьте.
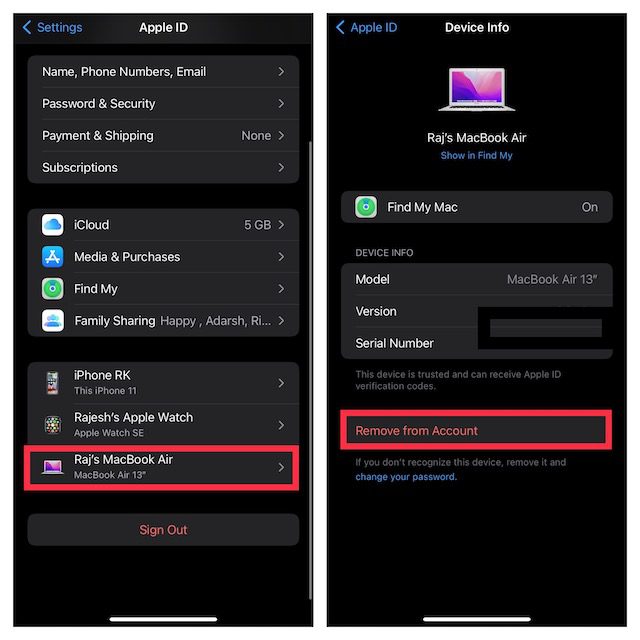
Видаліть свій iPhone з Apple ID
На вашому Mac перейдіть до програми «Системні налаштування» -> Apple ID.

- Тепер виберіть свій iPhone на бічній панелі та натисніть Видалити з облікового запису.
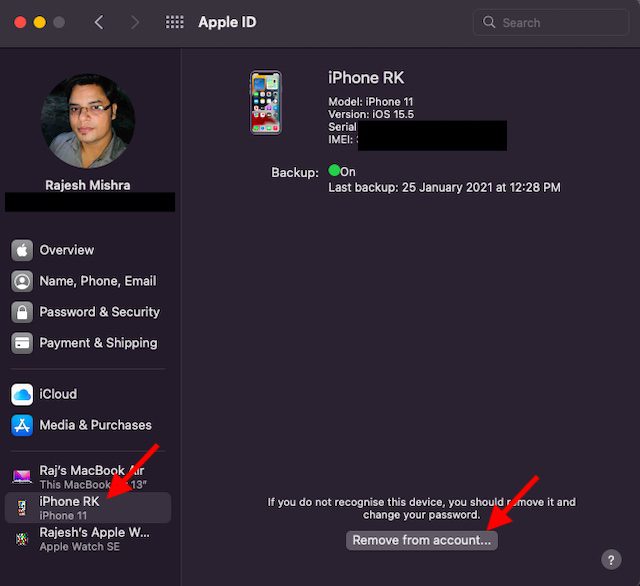
2. Роз’єднайте свій Mac/iPhone через Bluetooth
Bluetooth відіграє ключову роль, допомагаючи Continuity безперебійно працювати між вашими пристроями, такими як iPhone та Mac. Таким чином, вимкнення Bluetooth може дозволити вам миттєво запобігти синхронізації ваших пристроїв один з одним і від’єднати ваш iPhone від Mac.
Вимкніть Bluetooth на своєму iPhone/iPad
- На вашому iPhone перейдіть до програми Налаштування -> Bluetooth, а потім вимкніть перемикач. Якщо ваш Mac з’являється в розділі «Мої пристрої», торкніться інформаційної кнопки «i» поруч із ним і натисніть «Забути цей пристрій».
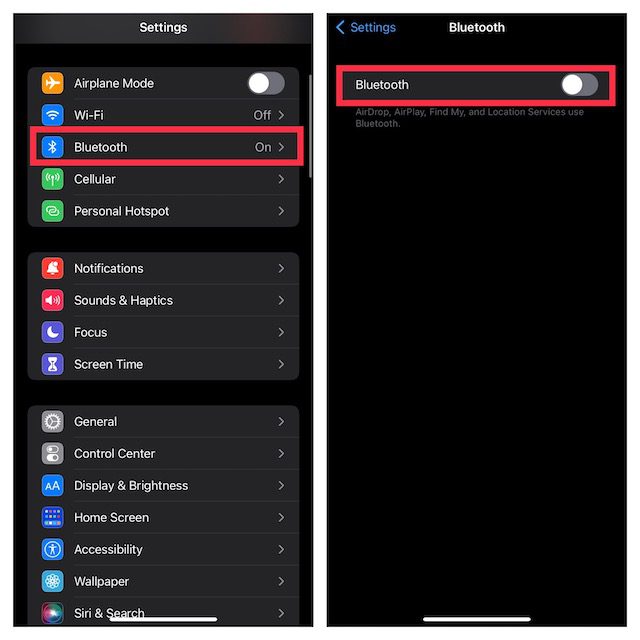
Вимкніть Bluetooth на Mac
- Натисніть на меню Bluetooth у верхньому правому куті екрана, а потім вимкніть перемикач Bluetooth.
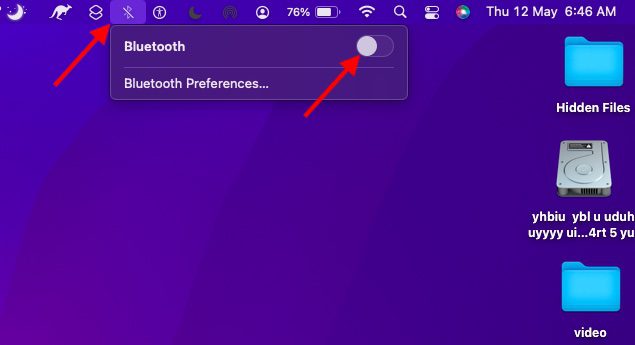
Примітка. Вимкнення Bluetooth також не дозволить вашим AirPods, аксесуарам Bluetooth і Apple Watch під’єднатися та синхронізуватися з вашим iPhone.
3. Вимкніть передачу
За допомогою Handoff ви можете запустити щось на одному пристрої Apple і отримати це на інших пристроях, пов’язаних з тим самим обліковим записом iCloud. Якщо ви більше не хочете передавати з iPhone на Mac або навпаки, обов’язково вимкніть його.
Вимкніть Handoff на iPhone
- Відкрийте програму «Налаштування» на своєму iPhone та виберіть «Загальні».
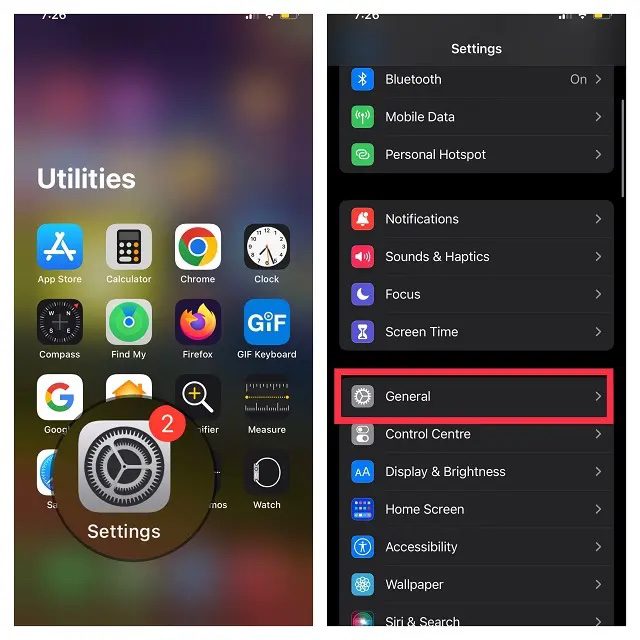
- Тепер торкніться AirPlay & Handoff. Потім вимкніть перемикач Handoff.
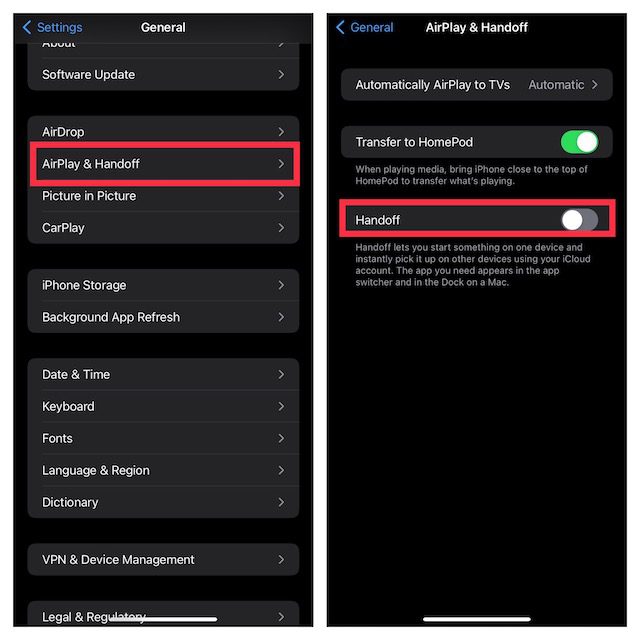
Вимкніть Handoff на Mac
- Натисніть меню Apple у верхньому правому куті екрана та виберіть «Системні налаштування».
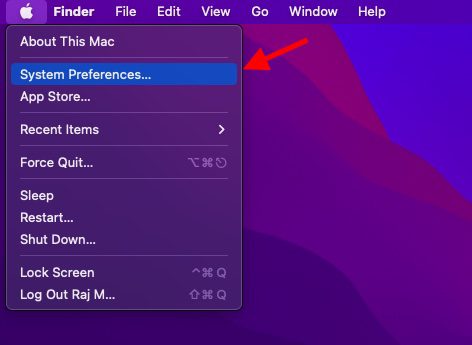
- Потім клацніть панель Загальні налаштування.
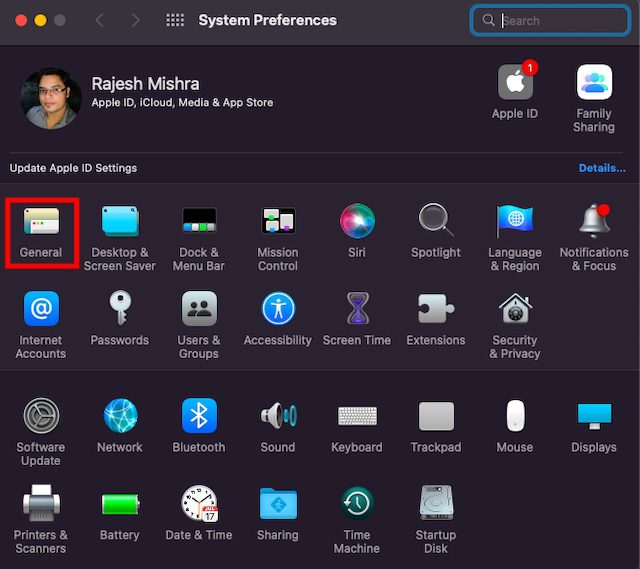
- Тепер поставте прапорець ліворуч від Дозволити передачу між Mac і вашими пристроями iCloud.
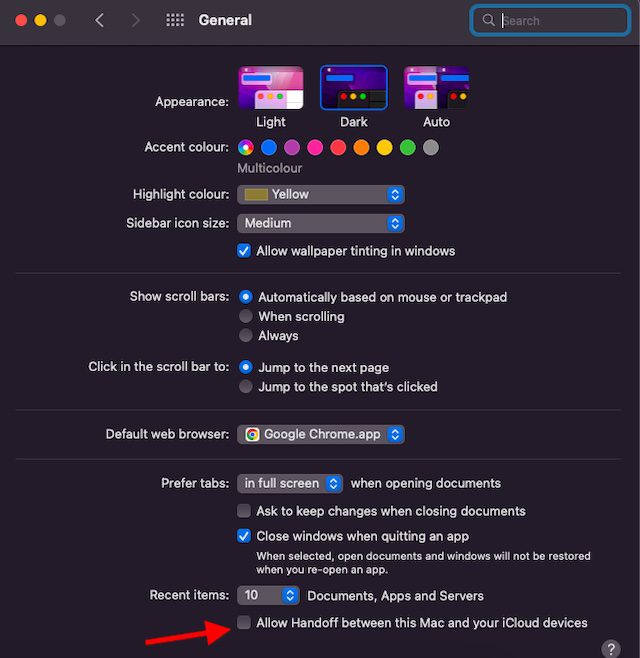
4. Від’єднайте свій iPhone від Finder
Коли ви підключаєте свій iPhone до Mac за допомогою USB-кабелю, ваш iPhone з’являється у Finder. Отже, просто від’єднавши USB-кабель, можна від’єднати пристрій iOS. Пам’ятайте, що ваш iPhone все ще може з’являтися в Finder, якщо ви раніше налаштували свій Mac на виявлення пристрою під час підключення до Wi-Fi.
- Перейдіть до Finder і натисніть свій iPhone на бічній панелі.
- У розділі «Параметри» зніміть прапорець ліворуч від «Показувати цей iPhone під час підключення до Wi-Fi».
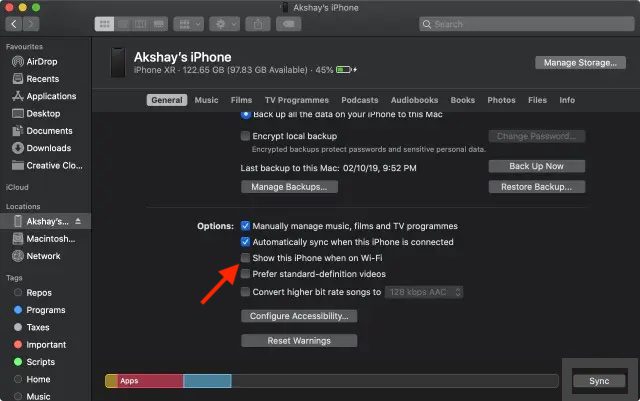
5. Від’єднайте свій Mac від персональної точки доступу вашого iPhone
Якщо ви коли-небудь використовували персональну точку доступу вашого iPhone на своєму Mac, ваш Mac автоматично підключатиметься до особистої точки доступу вашого iPhone або попросить вас приєднатися, коли Mac виявить це. Але не турбуйтеся, ви можете вимкнути «Попросити приєднатися», щоб ваш Mac не міг використовувати особисту точку доступу вашого iPhone.
Не дозвольте вашому Mac автоматично приєднуватися до особистої точки доступу вашого iPhone
- Клацніть на меню Wi-Fi у верхньому правому куті екрана та виберіть у меню Network Preferences.
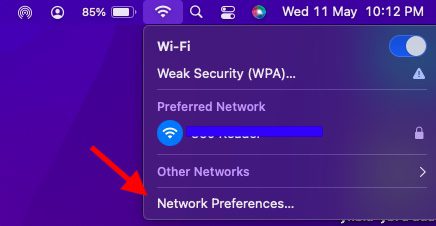
- Тепер зніміть прапорець ліворуч від Попросити приєднатися до особистих точок доступу.
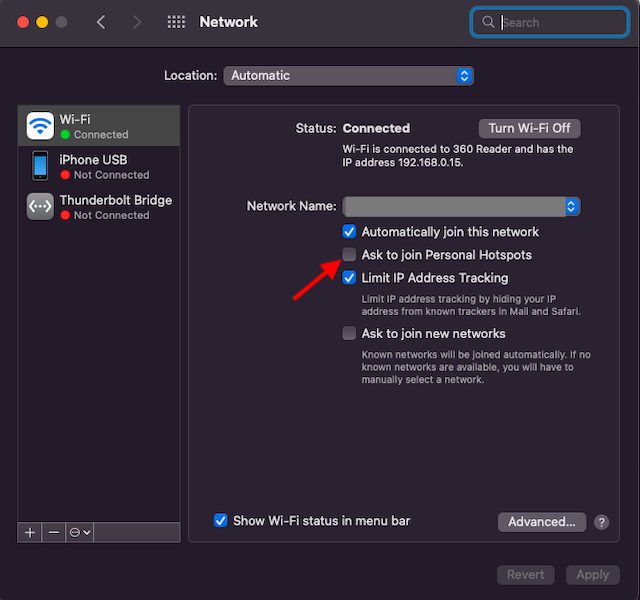
- Або відкрийте «Системні налаштування» -> «Мережа» -> «Wi-Fi», а потім зніміть прапорець «Попросити приєднатися до особистих точок доступу».
Вимкніть особисту точку доступу на вашому iPhone
- Перейдіть до програми Налаштування на вашому iPhone. Після цього виберіть Особисту точку доступу, а потім вимкніть перемикач біля пункту Дозволити іншим приєднуватися.
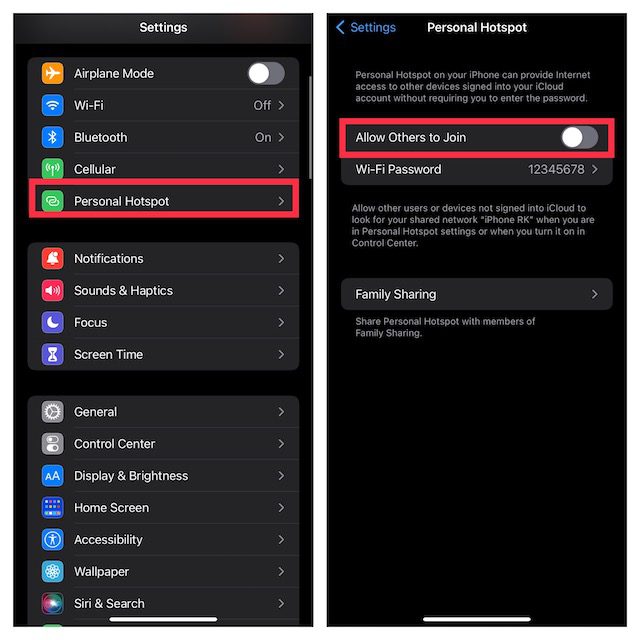
6. Вимкніть синхронізацію iCloud
Якщо ви намагаєтеся припинити синхронізацію вашого вмісту, як-от нагадування, події календаря та повідомлення, між вашими пристроями, ви можете вимкнути синхронізацію iCloud.
Керуйте синхронізацією iCloud на Mac
- Натисніть меню Apple у верхньому лівому куті екрана та виберіть Системні налаштування.
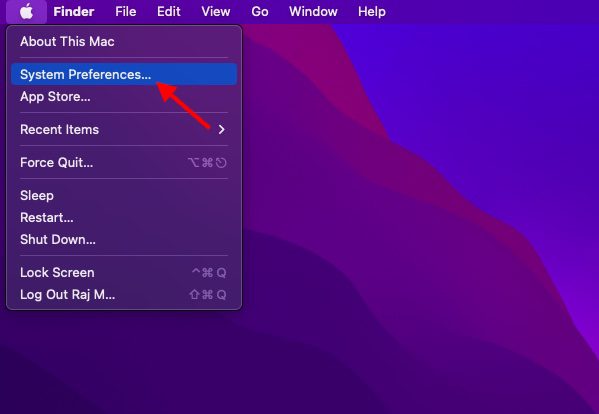

- Далі виберіть iCloud на бічній панелі, а потім зніміть прапорці з програм/сервісів, які ви більше не хочете синхронізувати з iCloud.
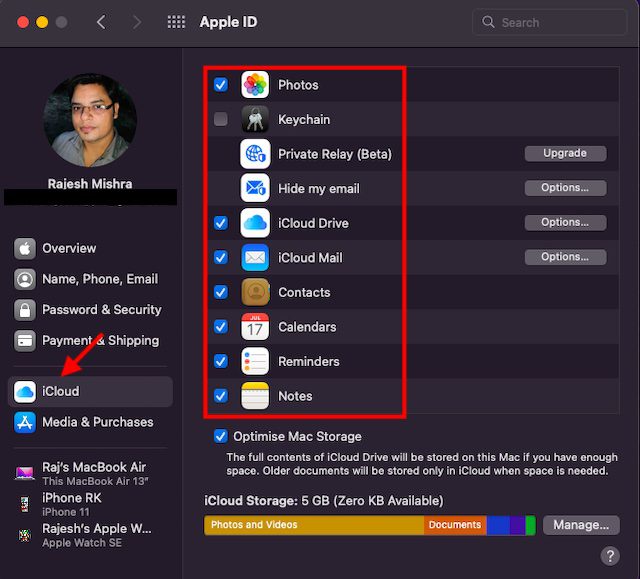
Керуйте синхронізацією iCloud на iPhone
- Перейдіть у програму Налаштування на вашому iPhone -> свій профіль і виберіть iCloud.
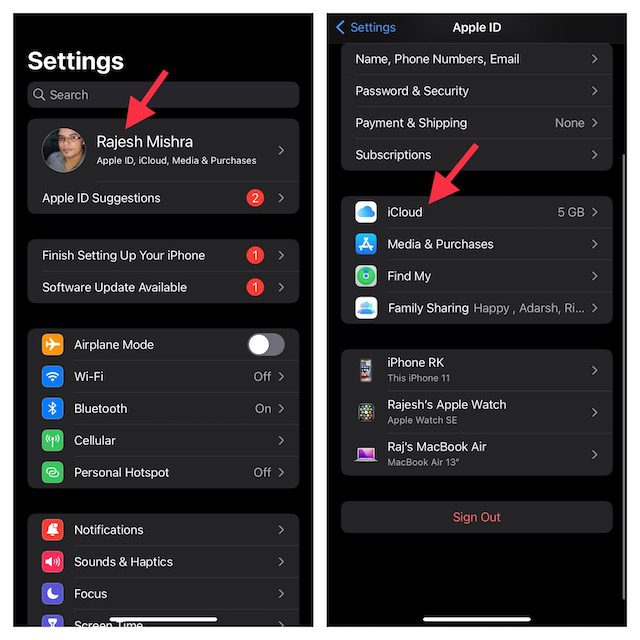
- Тепер вимкніть перемикачі для кожної програми чи служби, які ви більше не хочете синхронізувати з iCloud.
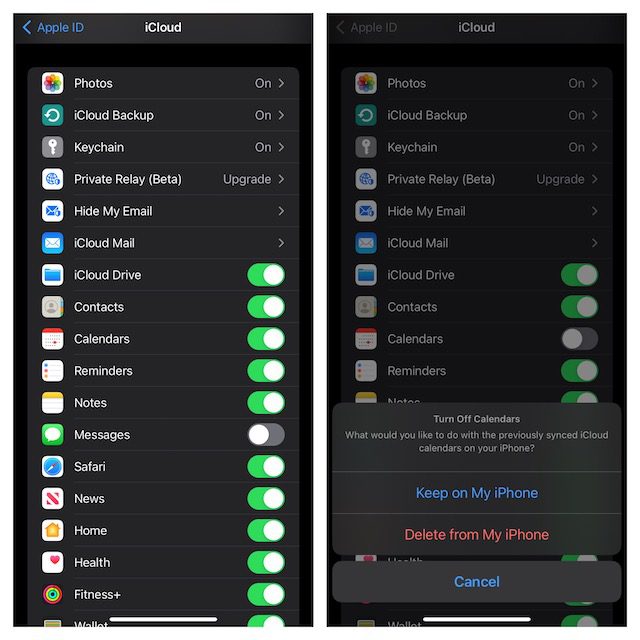
7. Вимкніть AirDrop
Коли AirDrop увімкнено, ваш iPhone і Mac можуть виявляти один одного для обміну файлами. Ви можете повністю вимкнути AirDrop, щоб ці пристрої не виявляли один одного.
Вимкніть AirDrop на Mac
- Відкрийте Finder на своєму Mac. Тепер клацніть меню Go вгорі та виберіть AirDrop у меню. Якщо ви включили AirDrop до вибраного Finder, просто натисніть на нього, щоб отримати доступ до параметрів.
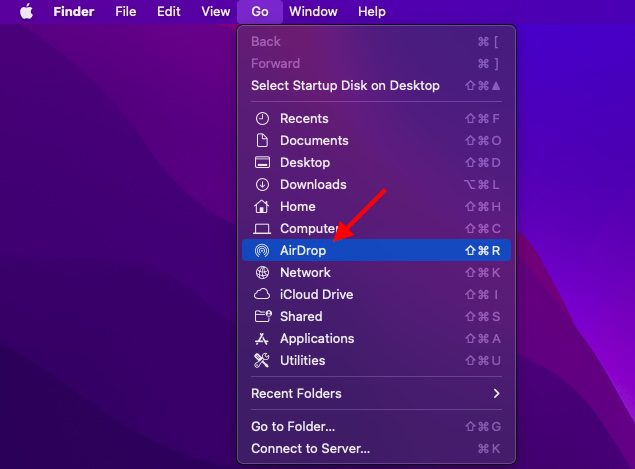
- Тепер клацніть спадне меню поруч із пунктом «Дозволити мене знаходити» та виберіть «Ніхто».
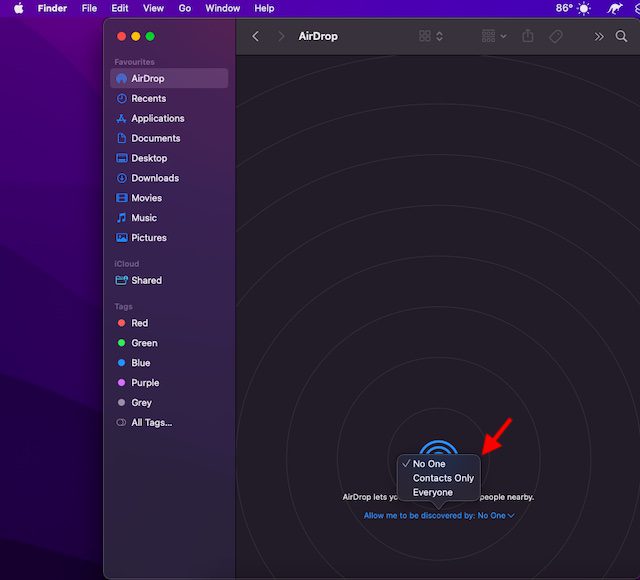
Вимкніть AirDrop на iPhone та iPad
- Проведіть пальцем вниз з правого верхнього кута або знизу вгору, щоб відкрити центр керування, а потім торкніться та утримуйте тарілку з чотирма значками (де розташований режим польоту).
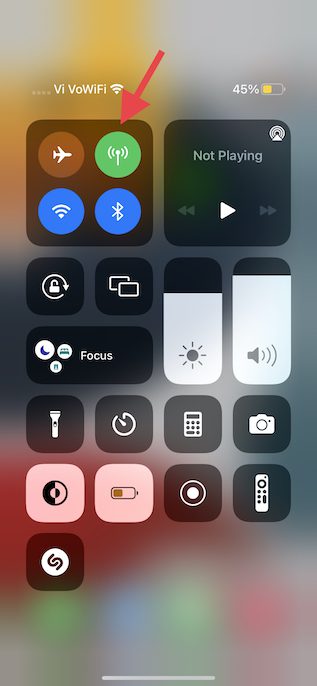
- Тепер торкніться значка AirDrop і виберіть у меню «Отримання вимкнено».
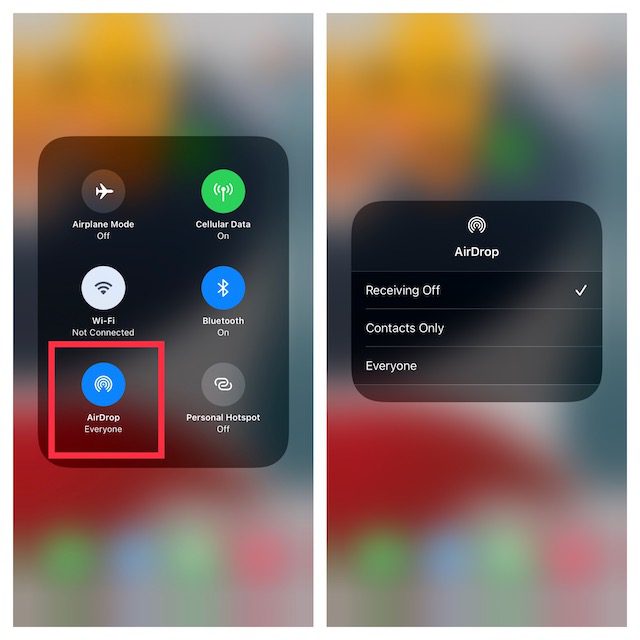
- Або перейдіть до програми Налаштування на вашому iPhone –> Загальні -> AirDrop і виберіть Вимкнути.
8. Заборонити дзвінки на інших пристроях
iOS дозволяє використовувати свій мобільний обліковий запис iPhone для здійснення та отримання дзвінків на інших пристроях, включаючи ваш Mac, увійшов у свій обліковий запис iCloud, коли вони знаходяться поблизу та підключені до Wi-Fi. Але ви можете заборонити дзвінки на інших пристроях Apple.
- Відкрийте програму Налаштування на своєму iPhone і виберіть Телефон.
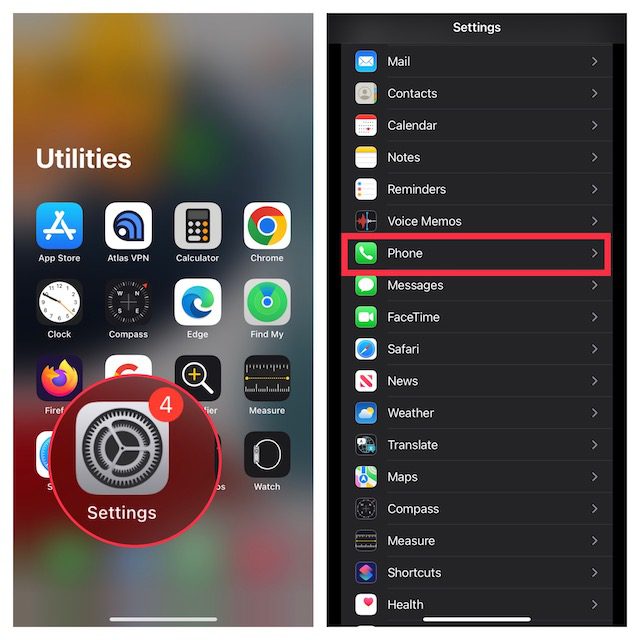
- Тепер торкніться «Виклики на інших пристроях», а потім вимкніть перемикач «Дозволити дзвінки на інших пристроях».
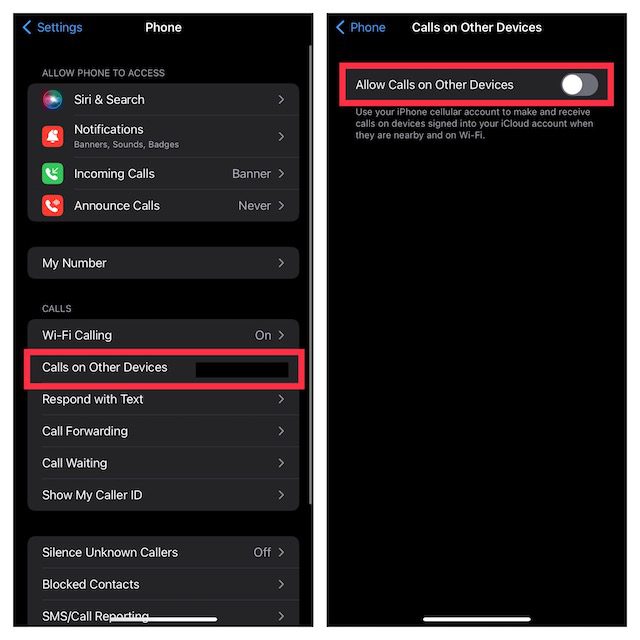
9. Вимкніть пересилання текстових повідомлень
Пересилання текстових повідомлень дозволяє автоматично надсилати SMS/MMS-тексти, отримані на iPhone, на інші ваші пристрої, включаючи iPad, iPod touch або Mac, які підключені до того самого облікового запису iCloud. Якщо ви не хочете, щоб ваші повідомлення потрапляли на ваш Mac, вимкніть пересилання текстових повідомлень.
Вимкніть пересилання текстових повідомлень на iPhone
- Перейдіть до програми «Налаштування» на вашому iPhone та виберіть «Повідомлення».
- Тепер прокрутіть униз і торкніться Пересилання текстових повідомлень. Після цього виберіть, які пристрої можуть надсилати та отримувати текстові повідомлення з вашого iPhone.
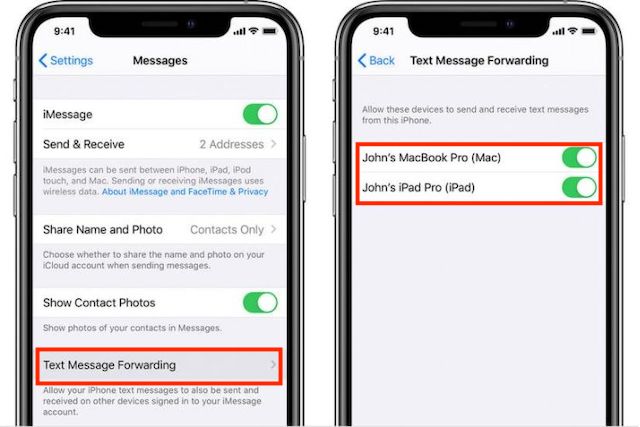 Автор зображення: Apple
Автор зображення: Apple
- Якщо ви хочете повністю припинити отримання повідомлень зі свого Apple ID, торкніться «Надіслати та отримувати», а потім зніміть вибір свого Apple ID.
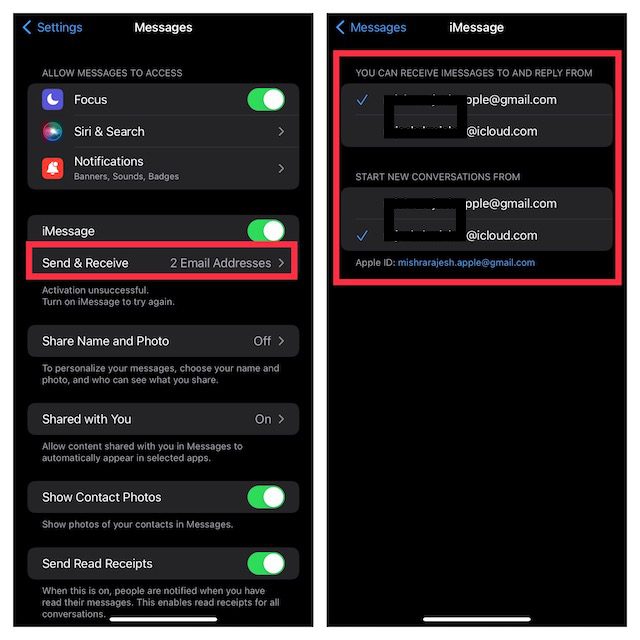
Заборонити вашому Mac отримувати повідомлення від Apple ID
- Запустіть програму Повідомлення на своєму Mac. Потім клацніть меню «Повідомлення» у верхньому лівому куті екрана та виберіть «Параметри».
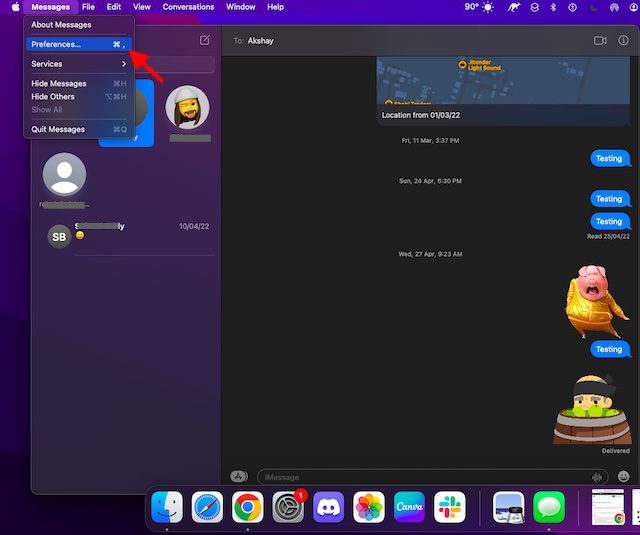
- Тепер переконайтеся, що вибрано вкладку iMessage, а потім натисніть «Вийти».
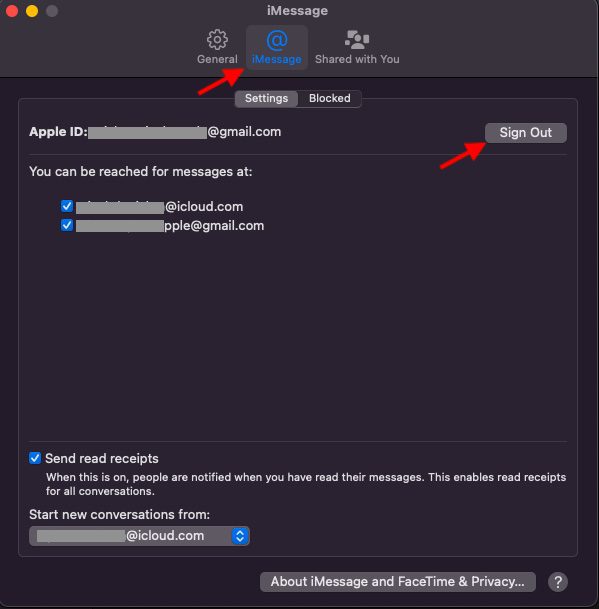
10. Зупиніть синхронізацію нотаток iPhone з Mac
iCloud Drive вибрано як обліковий запис за замовчуванням для Notes, щоб ваші нотатки могли синхронізуватися на пристроях Apple, якими ви володієте. Однак ви можете зберегти нотатки локально на своєму iPhone або iPad.
- Запустіть програму Налаштування на своєму iPhone. Тепер виберіть «Примітки», а потім переконайтеся, що перемикач «На моєму обліковому записі iPhone/iPad» увімкнено.
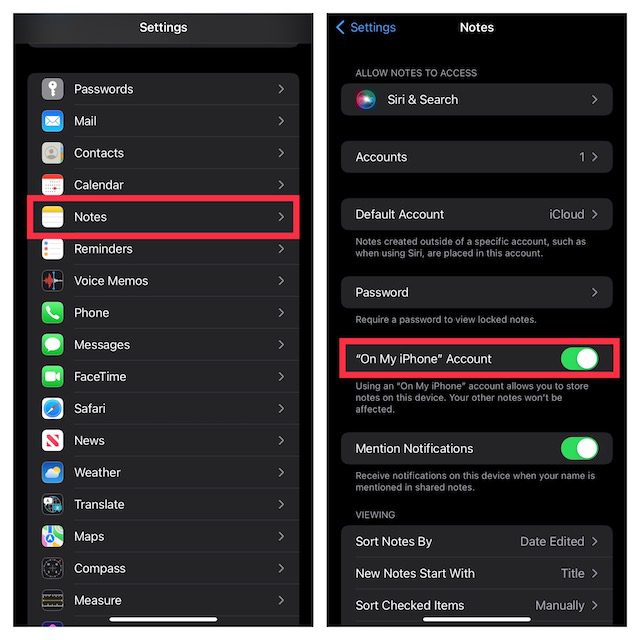
- Після цього торкніться Обліковий запис за замовчуванням і переконайтеся, що вибрано на моєму iPhone/iPad.
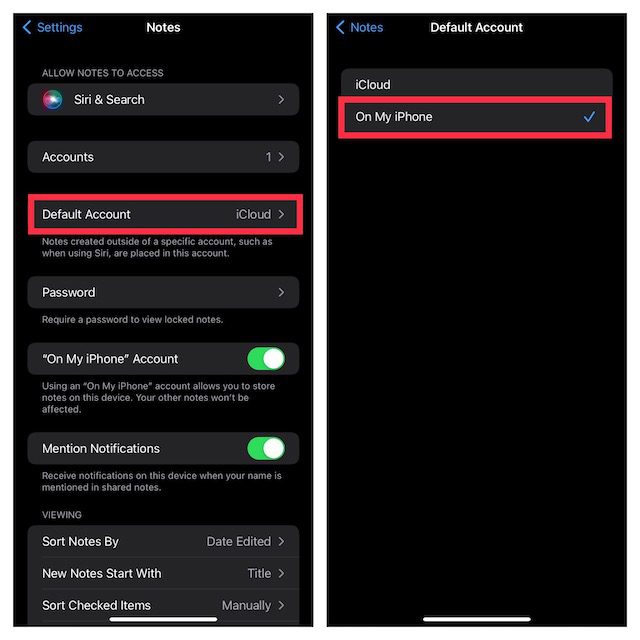
11. Вимкніть iCloud Drive у програмі Файли та Finder
Хоча програма Apple Files підтримує кілька хмарних служб зберігання даних, включаючи Google Drive і Dropbox, iCloud Drive встановлено як параметр за замовчуванням. Якщо ви хочете повністю від’єднати свій пристрій iOS від Mac, обов’язково зберігайте файли локально на своєму пристрої або виберіть інші служби хмарного зберігання. Як і iOS, macOS також дозволяє вимкнути iCloud у Finder і вибрати зберігання файлів в інших місцях.
Вимкніть iCloud Drive у програмі Файли
- Відкрийте програму Apple Files на своєму iPhone або iPad -> вкладку «Огляд» у нижній частині екрана. Тепер торкніться значка з потрійною крапкою у верхньому правому куті та виберіть Редагувати.
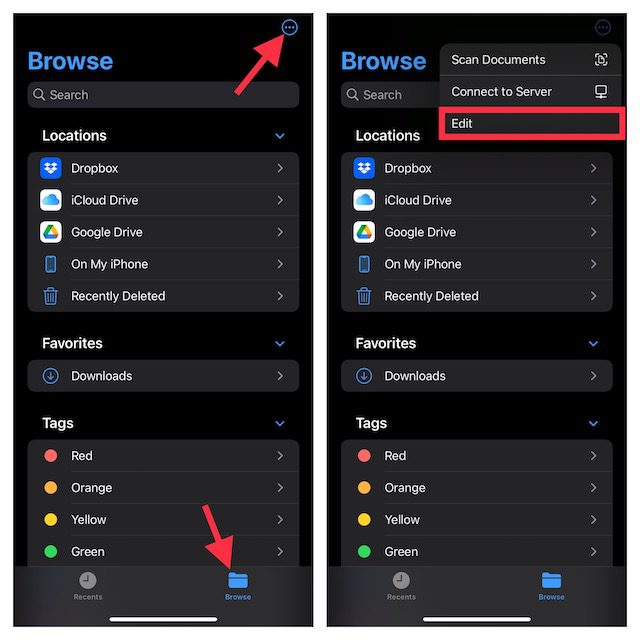
- Потім вимкніть перемикач для iCloud Drive, а потім обов’язково торкніться Готово для підтвердження.
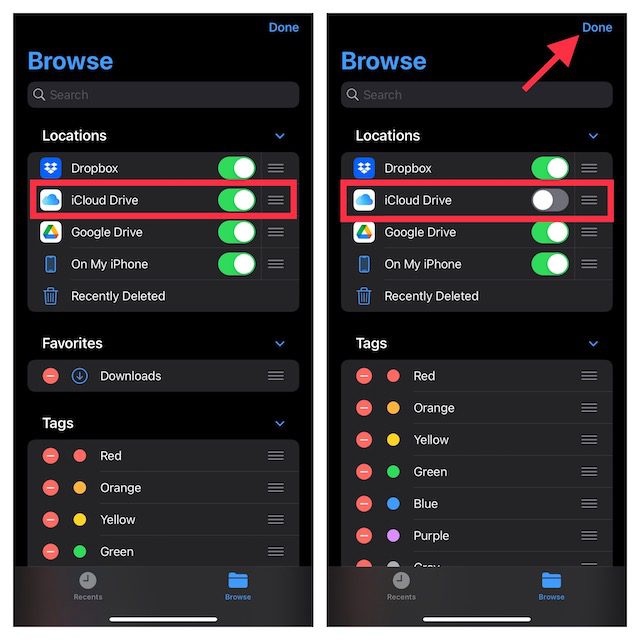
Вимкніть iCloud Drive у Finder Mac
- На Mac: відкрийте Finder, а потім клацніть меню Finder у верхньому лівому куті екрана та виберіть Налаштування.
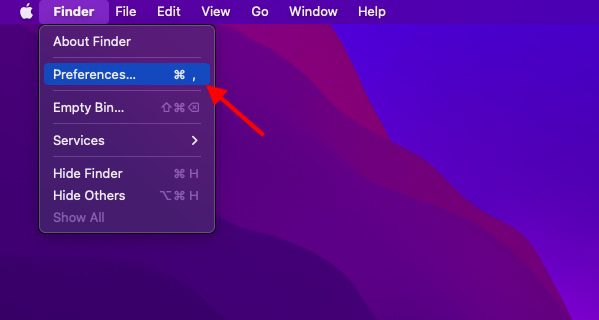
- Після цього зніміть прапорець зліва від iCloud Drive.
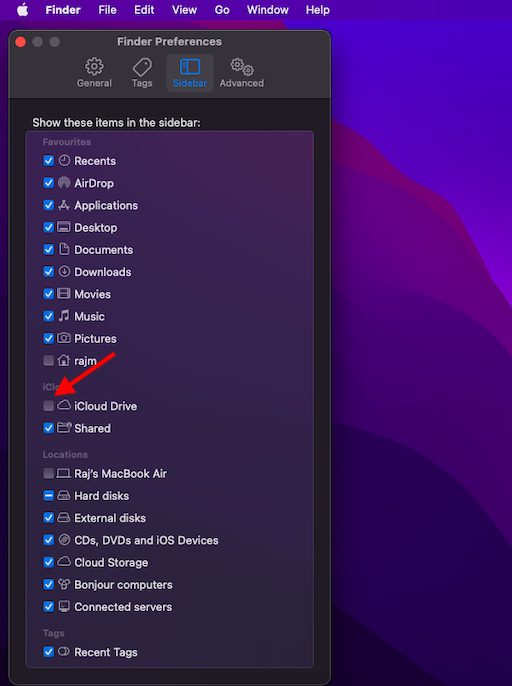
12. Обмежте завантаження Safari лише на iPhone
Завантаження Safari автоматично зберігаються в iCloud Drive, але ви можете змінити місце завантаження. Залежно від ваших потреб ви можете зберігати завантаження локально або зберігати їх у потрібному хмарному сервісі.
- Для цього запустіть програму Налаштування на своєму iPhone/iPad. Тепер виберіть Safari, а потім натисніть Завантаження.
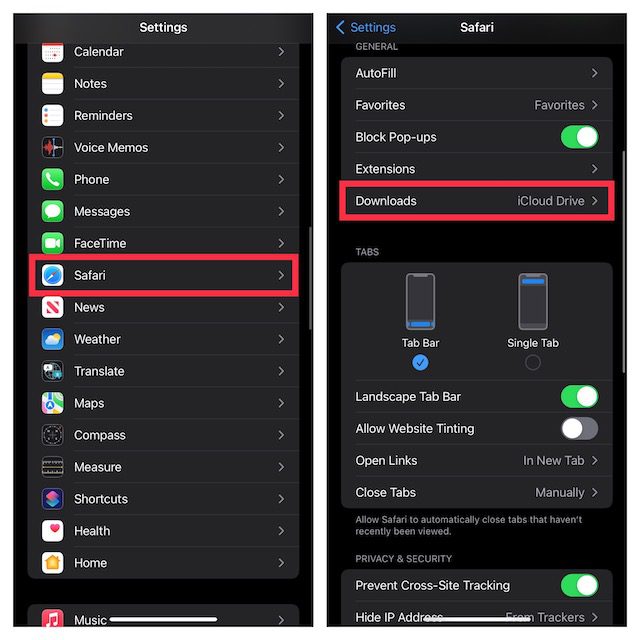
- Далі виберіть На моєму iPhone/iPad, щоб зберегти всі завантаження на своєму пристрої. Якщо ви хочете зберегти завантаження в інших місцях, торкніться «Інше», а потім виберіть потрібне місце.
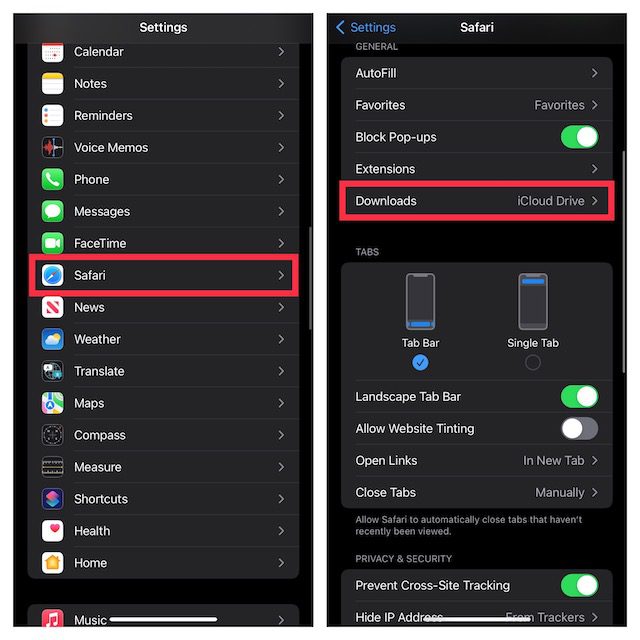
Легко від’єднайте свій iPhone або iPad від Mac
Таким чином ви можете відключити свій iPhone і Mac. Хоча я особисто люблю використовувати інтегровані функції екосистеми, які пропонують мені мої MacBook та iPhone, якщо ви не зацікавлені в таких функціях, і ви просто хочете використовувати свої пристрої окремо, ви можете зробити це досить легко, як ми пояснили у цьому посібнику. Тож, вам подобаються такі функції Apple, як Continuity та Handoff, чи ви від’єднуєте свій Mac та iPhone? Дайте нам знати в коментарях.