Як забезпечити постійний запуск програм з правами адміністратора в Windows 11
Для багатьох дій у Windows 11, таких як розблокування певних функцій або зміна важливих налаштувань конфіденційності, користувачам потрібні права адміністратора. Ці права необхідні для того, щоб вносити зміни на системному рівні, використовуючи командний рядок, різні програми та утиліти. Щоб зекономити ваш час і уникнути зайвих клопотів, ми підготували детальний посібник з налаштування постійного запуску програм від імені адміністратора в Windows 11. Це дозволить вам відкривати необхідні програми з підвищеними правами за замовчуванням. Давайте перейдемо до розгляду методів, які дозволять вам це зробити.
Методи запуску програм з правами адміністратора за замовчуванням у Windows 11
Ми підготували чотири різні способи для автоматичного запуску програм з правами адміністратора. Ви можете ознайомитися з таблицею нижче та обрати метод, який вам найбільше підходить.
| Метод | Опис |
| Зміна додаткових властивостей | Налаштування властивостей ярлика програми для постійного запуску з правами адміністратора. |
| Використання комбінації клавіш | Швидкий запуск програми з правами адміністратора за допомогою клавіатурного скорочення. |
| Режим сумісності | Налаштування режиму сумісності для постійного запуску програми з правами адміністратора. |
| Спеціальні налаштування PowerShell | Налаштування в Windows Terminal для постійного запуску PowerShell з правами адміністратора. |
Налаштування додаткових властивостей для запуску з правами адміністратора
Для того, щоб забезпечити постійний запуск програм від імені адміністратора, вам потрібно внести зміни в розширені властивості кожної програми. Ось як це зробити:
1. Натисніть клавішу Windows і введіть назву потрібної програми. Наприклад, введіть “командний рядок”. Знайдіть опцію “Відкрити розташування файлу” на панелі справа та натисніть на неї.
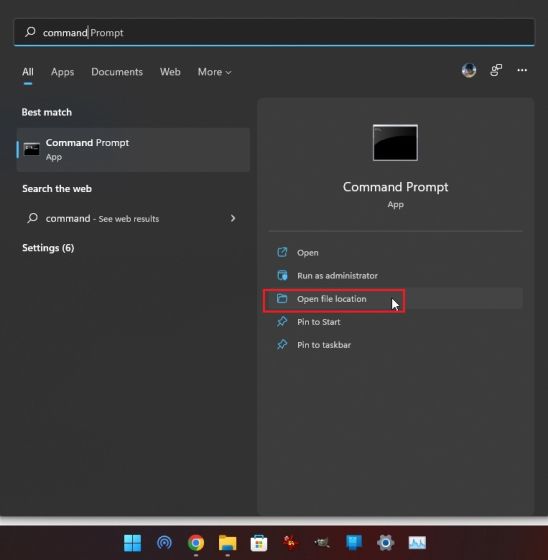
2. Клацніть правою кнопкою миші на ярлику програми та оберіть “Властивості”.
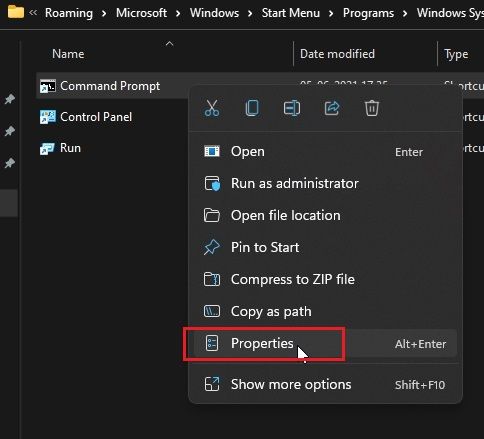
3. У вікні “Властивості” перейдіть на вкладку “Ярлик” і натисніть кнопку “Додатково”.
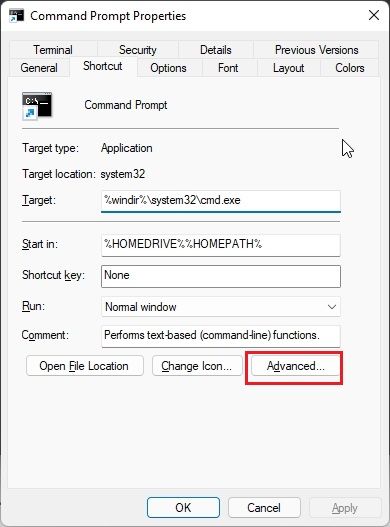
4. У вікні “Додаткові властивості” встановіть прапорець “Запуск від імені адміністратора” та натисніть “ОК”. Тепер програма (наприклад, командний рядок) завжди запускатиметься з адміністративними правами.
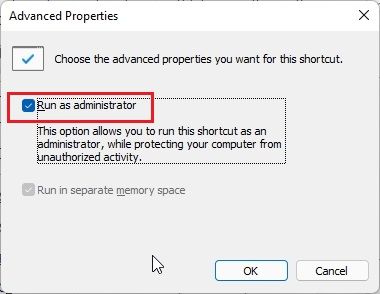
5. Повторіть цей процес для кожної програми, яку ви хочете запускати з правами адміністратора.
Запуск програми з правами адміністратора за допомогою комбінації клавіш
Якщо ви не бажаєте змінювати властивості кожної програми окремо, існує зручна комбінація клавіш, яка дозволяє швидко запускати будь-яку програму з правами адміністратора.
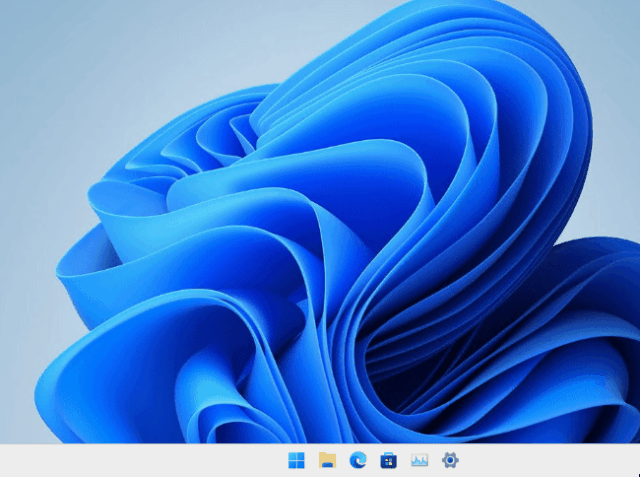
Утримуйте клавіші “Ctrl + Shift” і клацніть на ярлику програми на панелі завдань або в меню “Пуск”. Це сполучення клавіш дозволить програмі запуститися з правами адміністратора. Також можна запустити програму з підвищеними правами з вікна “Виконати”, натиснувши “Ctrl + Shift + Enter”. Спробуйте цей метод для швидкого доступу до програм з адміністративними правами.
Запуск програм з правами адміністратора в режимі сумісності
Режим сумісності дозволяє запускати старіші програми на нових версіях Windows. Він також може використовуватись для надання адміністративних прав програмі. Цей метод підходить для програм, які не мають встановлювача та ярлика. Якщо перший метод вам не підійшов, цей варіант може бути корисним.
1. Клацніть правою кнопкою миші на виконуваному файлі програми та виберіть “Властивості”.
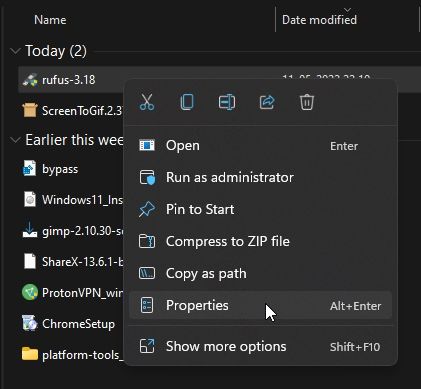
2. Перейдіть на вкладку “Сумісність”. Встановіть прапорець “Запускати цю програму від імені адміністратора”. Натисніть “ОК” і готово. Тепер програма завжди запускатиметься з підвищеними правами.
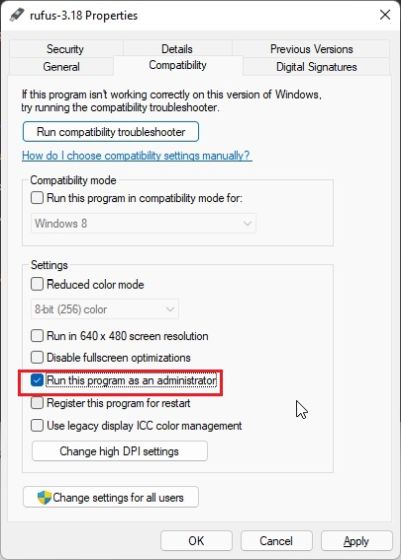
Постійний запуск PowerShell з правами адміністратора у Windows 11
PowerShell часто використовується з правами адміністратора. Щоб не витрачати час, є можливість налаштувати постійний запуск PowerShell з підвищеними правами. Ця функція доступна в Windows Terminal Preview (версія 1.13 або новіша), який поступово стає стандартним інструментом командного рядка в Windows 11. Рекомендуємо використовувати PowerShell через Windows Terminal Preview, оскільки він пропонує більше можливостей для налаштування. Ось як увімкнути цю функцію:
1. Натисніть клавішу Windows і введіть “термінал”. Відкрийте програму “Термінал Windows”.
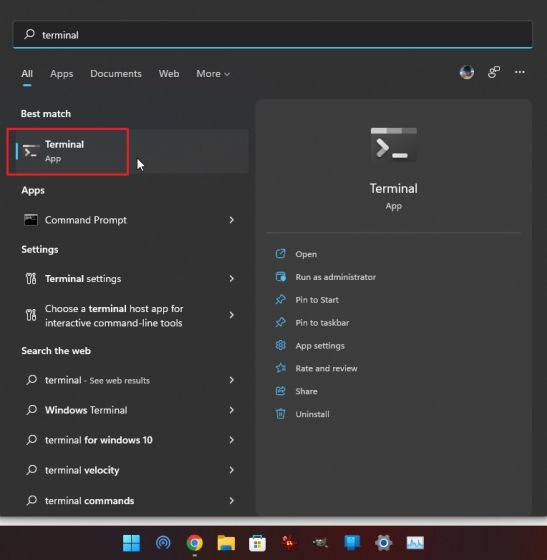
2. Натисніть на значок зі стрілкою вниз і оберіть “Налаштування”.
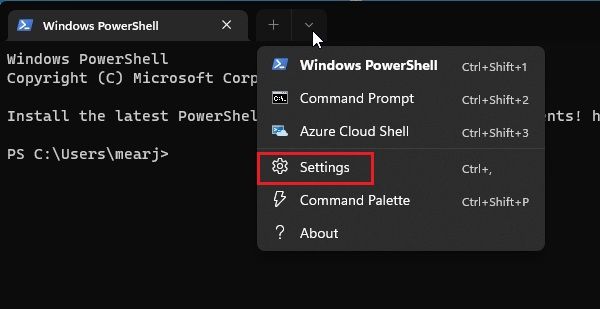
3. З лівої панелі оберіть “Windows PowerShell”. На правій панелі увімкніть опцію “Запустити цей профіль від імені адміністратора”.
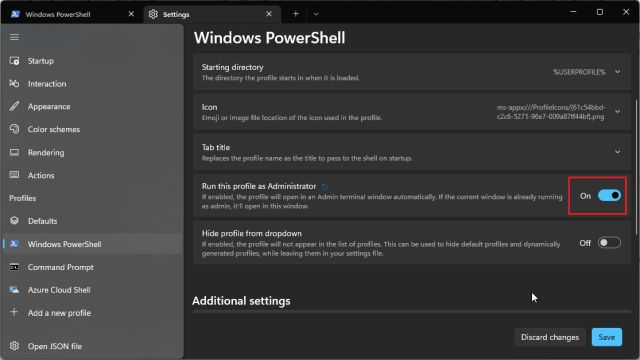
4. Натисніть “Зберегти”. Тепер PowerShell запускатиметься з правами адміністратора через Windows Terminal.
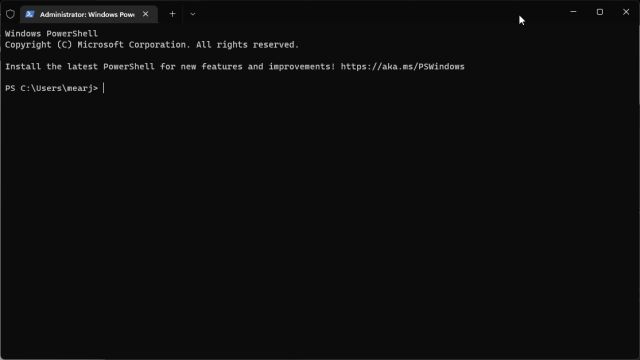
Підвищення прав адміністратора за замовчуванням у Windows 11
Ось чотири способи, за допомогою яких ви можете завжди запускати програми з правами адміністратора в Windows 11. Ми зазвичай використовуємо комбінацію клавіш, але якщо ви часто використовуєте програму з адміністративними правами, змініть її розширені властивості. Це заощадить ваш час. На цьому все. Якщо вам потрібно виправити помилки диска, зверніться до нашого посібника. Якщо ви стикаєтеся з проблемами пам’яті, такими як високе завантаження ОЗП, також перегляньте нашу статтю. Якщо у вас є питання, напишіть нам у коментарях.