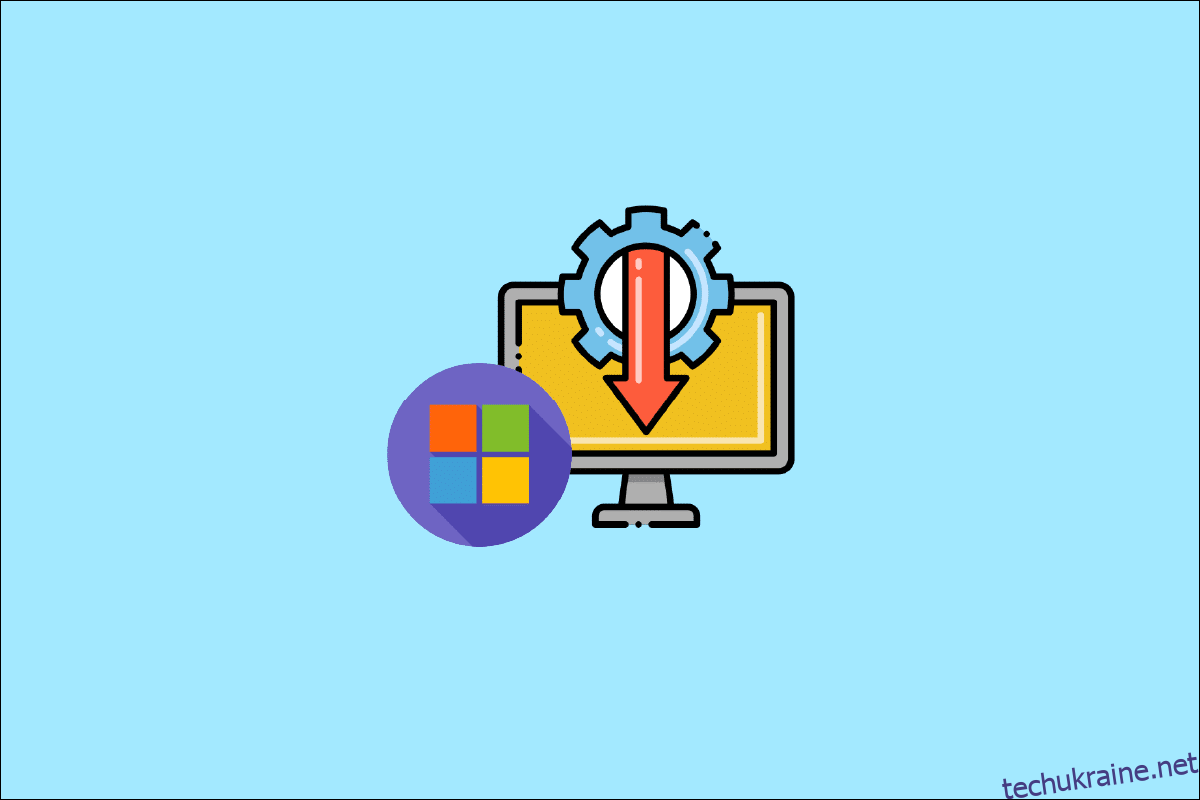Microsoft Teredo Tunneling Adapter — це віртуальний пристрій, який виконує роль мережевого транслятора між IPv4 та IPv6. Без прямого (власного) доступу до мереж IPv6 більшість комп’ютерів тепер під’єднані до Інтернету через з’єднання IPv4. Цю складність можна вирішити за допомогою цієї технології адаптера, яка дозволяє мережі IPv4 взаємодіяти з мережею IPv6 і навпаки.
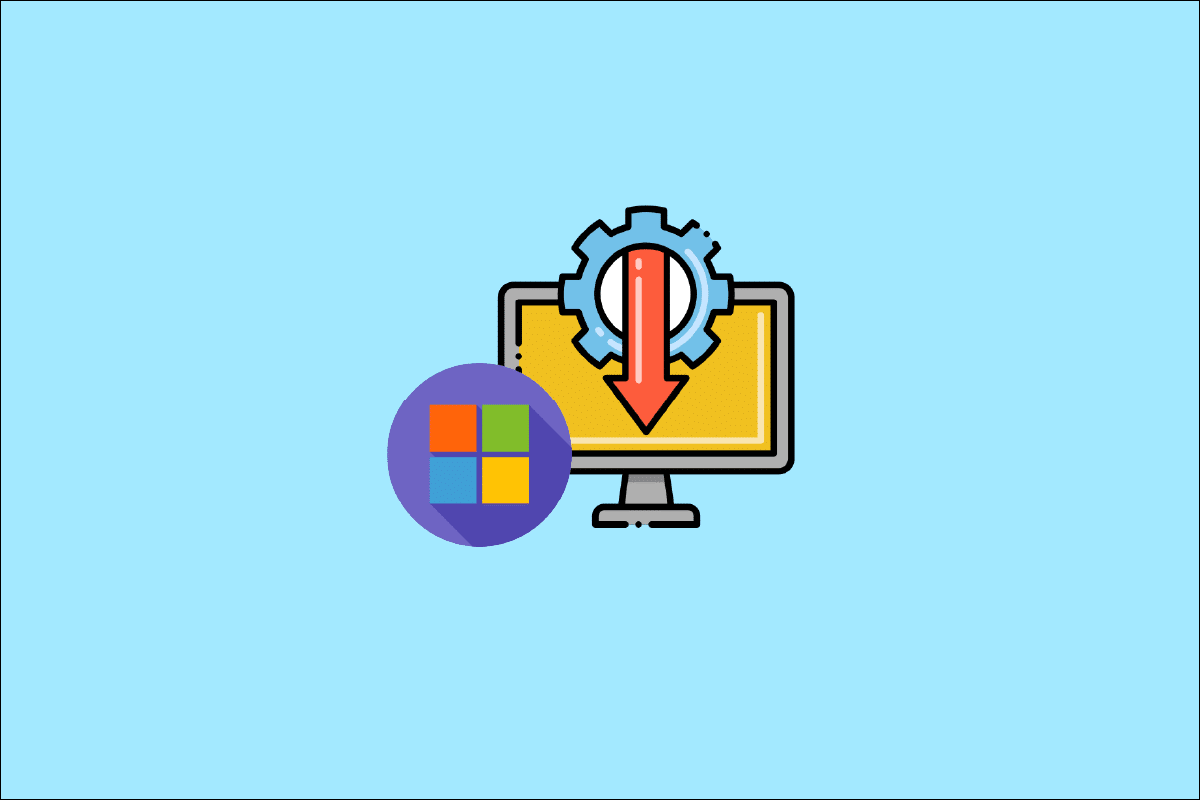
Як встановити тунельний адаптер Microsoft Teredo
Щоб зрозуміти, що таке адаптер Teredo, спочатку потрібно зрозуміти, що таке IPv4 і IPv6. IPv4 – це Інтернет-протокол, який призначає кожному з наших комп’ютерів унікальну адресу, яку ви використовуєте для зв’язку з рештою світу. IPv4 все ще широко використовується, але тепер, коли їх два, людина, яка говорить на одному, буде розумітися іншим, а не тим, хто говорить на іншому. Як наслідок, налагодити зв’язок мереж одна з одною буде важко, оскільки Інтернет полягає в тому, щоб з’єднуватися та взаємодіяти одна з одною. В результаті нам потрібен інтерпретатор для перетворення IPv4 в IPv6 і навпаки, що і забезпечує Teredo Tunneling.
Спосіб 1: Через Диспетчер пристроїв
У цьому розділі буде показано, як встановити тунельний адаптер Microsoft Teredo на Windows 10. Адаптер доступний для завантаження в Інтернеті. Виконайте наведені нижче дії.
Примітка. Переконайтеся, що ваше підключення до Інтернету працює.
1. Натисніть клавішу Windows, введіть Диспетчер пристроїв і натисніть клавішу Enter.

2. Двічі клацніть мережеві адаптери, щоб розгорнути його.

3. Далі натисніть Додати старе обладнання на вкладці «Дії» вгорі.

4. Натисніть Далі.

5. Знову натисніть кнопку Далі.

6. Натисніть Далі у наступному вікні.

7. Прокрутіть униз і двічі клацніть «Мережеві адаптери» в розділі «Загальні типи обладнання».

8. Виберіть Microsoft на вкладці Manufacturer, потім Microsoft Teredo Tunneling Adapter на вкладці Network Adapter і натисніть Next.
9. Знову клацніть «Далі», потім натисніть кнопку «Готово».
Спосіб 2. Використовуйте командний рядок
Ви можете зробити кілька речей, якщо ви не можете знайти цей адаптер на вкладці Мережевий адаптер або в списку застарілих драйверів. Ось один метод, який, здається, працює для багатьох людей:
1. Натисніть клавішу Windows, введіть cmd і натисніть Запуск від імені адміністратора.

2. Натисніть «Так» у підказці «Контроль облікових записів користувачів».
3. Щоб вимкнути інтерфейс Teredo, введіть таку команду та натисніть клавішу Enter.
netsh interface Teredo set state disable

4. Закрийте командний рядок і перезавантажте ПК після вимкнення інтерфейсу.
5. Відкрийте інше вікно командного рядка, використовуючи крок 1.
6. Введіть таку команду, а потім натисніть клавішу Enter під час наступного запуску:
netsh interface Teredo set state type=default

Спосіб 3: Допитувати Тередо в штаті
Якщо попередній метод не працює, спробуйте виконати наведені нижче дії, щоб перевірити статус Teredo та активувати його, якщо необхідно:
1. Запустіть командний рядок від імені адміністратора.

2. Щоб перевірити статус Teredo, введіть таку команду та натисніть клавішу Enter.
netsh interface teredo show state

3А. Якщо повернений стан – Клієнт або Неактивний, це означає, що Teredo працює нормально.
3B Якщо повідомлений стан знаходиться в автономному режимі, введіть таку команду та натисніть клавішу Enter, щоб повторно увімкнути Teredo на вашому комп’ютері:
netsh interface teredo set state type=enterpriseclient

Як усунути проблеми з адаптером Teredo у Windows 10
Після встановлення Microsoft Teredo Tunneling Adapter ви можете зіткнутися з кількома проблемами пізніше. Ви можете скористатися будь-яким із наведених нижче методів, щоб вирішити будь-яку проблему в такому випадку.
Варіант 1: Оновіть Windows
Можливо, це проблема з оновленням Windows 10. Можливо, ви використовуєте старішу версію програмного забезпечення. Тому, перш ніж робити щось інше, перевірте та встановіть будь-які доступні оновлення. Для цього прочитайте наш посібник про те, як завантажити та встановити останнє оновлення Windows 10.

Варіант 2. Змініть редактор реєстру
Якщо ви бачите жовтий знак оклику, виконайте такі дії:
1. Натисніть одночасно клавіші Windows + R, щоб запустити діалогове вікно Виконати.
2. Введіть regedit і натисніть клавішу Enter, щоб відкрити вікно редактора реєстру.

3. Натисніть «Так» у підказці «Контроль облікових записів користувачів».
4. Перейдіть до наступного шляху в редакторі реєстру.
HKEY_LOCAL_MACHINESYSTEMCURRENTCONTROLSETSERVICESTCPIP6PARAMETERS

5. Клацніть правою кнопкою миші Вимкнені компоненти на правій панелі та виберіть параметр Змінити….

6. Встановіть значення 0 і натисніть OK.

Варіант 3. Усунення несправностей мережі Xbox
Microsoft вирішила видалити адаптер Teredo, починаючи з Windows 10 версії 1803, оскільки тепер він є застарілим компонентом. Якщо ви отримуєте повідомлення про помилку, що вам потрібно ввімкнути адаптер Teredo у Windows 10, але ваша версія новіша за 1803, ось що вам слід зробити:
1. Натисніть одночасно клавіші Windows + R, щоб запустити діалогове вікно Виконати.
2. Введіть ms-settings:gaming-xboxnetworking і натисніть клавішу Enter, щоб відкрити Xbox Networking.

3. Дозвольте програмі виконати тести після отримання доступу.
Примітка. Якщо сканування не розпочнеться відразу, натисніть опцію Перевірити ще раз.

4. Натисніть кнопку Виправити, якщо підключення до сервера заблоковано.

Варіант 4: через Windows PowerShell
Якщо вищевказаний спосіб вам не допоміг, виконайте наступні дії:
Примітка. Переконайтеся, що брандмауер Windows увімкнено. В іншому випадку Windows автоматично припинить з’єднання з сервером.
1. Натисніть клавішу Windows, введіть PowerShell і натисніть Запуск від імені адміністратора.

2. Введіть наведені нижче команди у вікні Windows PowerShell з підвищеними можливостями та натискайте клавішу Enter після кожної команди.
netsh int teredo set state servername=win1711.ipv6.microsoft.com

Варіант 5. Змініть редактор групової політики
Якщо наведені вище кроки не працюють, спробуйте наступну техніку, яка передбачає використання редактора групової політики для зміни порту, який може спричиняти проблему:
Примітка. Редактор локальної групової політики доступний лише в кількох різних версіях Windows 10, таких як Windows 10 Pro, Enterprise та Education.
1. Натисніть разом клавіші Windows + R, щоб запустити діалогове вікно «Виконати».
2. Введіть gpedit.msc і натисніть Enter, щоб запустити редактор локальної групової політики.

3. Перейдіть до Конфігурація комп’ютера.
4. Перейдіть до Адміністративні шаблони, а потім Мережа.

5. Натисніть Параметри TCPIP, а потім натисніть Технології переходу IPv6 на лівій панелі редактора локальної групової політики.
6. Двічі клацніть «Встановити клієнтський порт Teredo» з правого боку, щоб відредагувати цю політику.
7. Увімкніть політику та змініть номер порту на 3544.
Примітка 1. Пам’ятайте, що порт повинен бути відкритим і маршрутизованим через ваш маршрутизатор, щоб це працювало. Якщо ви не знаєте, як це зробити, знайдіть інструкції від виробника маршрутизатора.
Примітка 2. Після встановлення тунельного адаптера Microsoft ви можете зіткнутися з кодом помилки 10.
***
Сподіваємося, що ця інформація була корисною для вас і ви дізналися, як встановити тунельний адаптер Microsoft Teredo. Будь ласка, повідомте нам, яка техніка була для вас найбільш вигідною. Будь ласка, скористайтеся формою нижче, якщо у вас є запитання чи коментарі. Також повідомте нам, що ви хочете дізнатися далі.