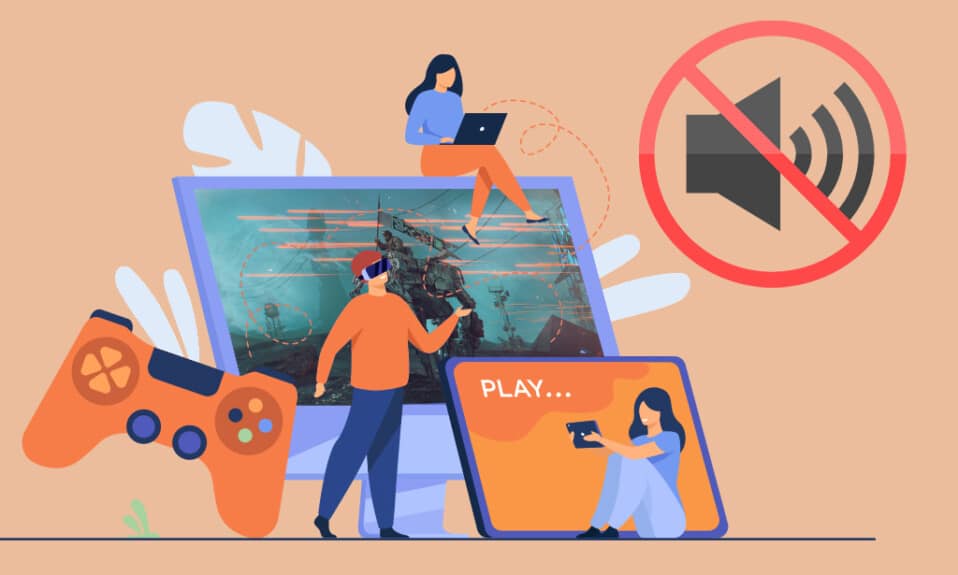
Ситуація, коли звук зникає саме під час ігор у Windows 10, може викликати розчарування, особливо коли всі інші системні програми та мультимедіа працюють належним чином. Ви можете без проблем насолоджуватися переглядом відео на YouTube, прослуховуванням музики, фільмами та серіалами, але улюблена гра залишається беззвучною. Якщо ви зіткнулися з такою проблемою, не хвилюйтеся – ця стаття саме для вас. Ми підготували повний перелік дієвих методів для усунення цієї несправності. Тож, не гайте часу, давайте розберемося з цим разом!

Як відновити звук в іграх на Windows 10
Коли ви стикаєтеся з відсутністю звуку під час гри на комп’ютері, часто причиною є некоректні налаштування самої гри. Хоча ця проблема може проявлятися у різних версіях Windows, багато користувачів Windows 10 повідомляють про неї найчастіше. Існує ряд інших факторів, які можуть спричинити відсутність звуку:
- Звук може бути вимкнений або встановлений на дуже низький рівень.
- На вашому комп’ютері активовано функції покращення звуку, які можуть конфліктувати з грою.
- Інші програми на вашому ПК можуть використовувати аудіоканал, створюючи конфлікти.
- Застарілі або пошкоджені аудіодрайвери.
- Несправні кабелі, роз’єми або динаміки.
- Відсутній дозвіл на використання мікрофона.
- Застаріла версія операційної системи Windows.
- Наявність пошкоджених файлів на комп’ютері.
- Деякі важливі служби Windows Audio можуть бути вимкнені.
У наступних розділах ми розглянемо методи усунення цих проблем, які допоможуть вам повернути звук у ваші ігри. Застосовуйте їх послідовно, дотримуючись інструкцій, для досягнення найкращих результатів.
Початкові кроки для усунення неполадок
Перш ніж вдаватися до складніших методів, варто спробувати кілька простих кроків, які можуть вирішити проблему. Перевірте всі ці пункти, і якщо жоден з них не допоможе, переходьте до наступного розділу.
-
Перезавантажте комп’ютер. Це часто допомагає усунути тимчасові збої в роботі системи.
-
Переконайтеся, що у вас стабільне підключення до інтернету. Ігри з високою графікою потребують гарної пропускної здатності. Якщо деякі пакети даних втрачаються через слабкий інтернет, це може призвести до переривання звуку.

-
Використовуйте якісний мікрофон, перевірте надійність його підключення. Щоб уникнути зовнішнього шуму, використовуйте якісні навушники або динаміки.
-
Переконайтеся, що навколо вас немає зайвого шуму, такого як звуки руху чи натовпу. Це допоможе запобігти спотворенню голосу під час гри.
-
Перевірте, чи всі кабелі надійно підключені до своїх роз’ємів.
-
Переконайтеся, що всі кабелі підключено до правильних гнізд. Якщо ви не впевнені, зверніться до документації виробника.
-
Перевірте рівень гучності і переконайтеся, що живлення увімкнено.

-
Якщо ви використовуєте навушники, відключіть їх і перевірте, чи це впливає на звук.
-
Якщо до комп’ютера підключено декілька пристроїв виведення звуку, переконайтеся, що використовується правильний.
-
Проблеми зі звуком у грі можуть виникати через те, що аудіоресурси використовуються іншими програмами. Спробуйте закрити всі непотрібні програми або примусово завершити їх роботу через Диспетчер завдань.

Спосіб 1: Перевірка налаштувань звуку
У цьому розділі ми перевіримо, чи правильно налаштовані параметри звуку та чи вони сумісні з вашим аудіообладнанням. Виконайте наведені нижче дії:
1. Клацніть правою кнопкою миші на значку “Динаміки” в правому нижньому кутку екрана.
2. Виберіть “Відкрити мікшер гучності”.

3. Переконайтеся, що рівні гучності не вимкнені.
Примітка: Якщо ви бачите червоне коло з лінією, увімкніть звук.

4. Відкрийте “Параметри Windows”, натиснувши одночасно клавіші Windows + I.
5. Клацніть на “Система”.

6. У лівій панелі виберіть “Звук”, а потім натисніть “Властивості пристрою” в розділі “Вивід”.

7. Переконайтеся, що пункт “Вимкнути” не відмічено.

8. Повторіть кроки 6 та 7 для пристроїв введення.

Спосіб 2: Надання доступу до аудіо для ігор
Ваш комп’ютер має перелік програм, які мають доступ до використання аудіопристроїв. Якщо вашої гри немає в цьому списку, вона не зможе відтворювати звук. Переконайтеся, що налаштування звуку увімкнено для вашої гри, виконавши наступні кроки:
1. Відкрийте “Параметри Windows”, натиснувши одночасно клавіші Windows + I.
2. Виберіть “Конфіденційність”.

3. У лівій панелі прокрутіть вниз та виберіть “Мікрофон”.
4. Переконайтеся, що параметр “Дозволити програмам доступ до мікрофона” увімкнено.

Примітка: Знайдіть налаштування звуку через пошук і виберіть правильний пристрій введення (наприклад, “мікрофон (2- аудіопристрій високої чіткості)”) як стандартний.

Спосіб 3: Встановлення аудіопристрою за замовчуванням
Якщо ви використовуєте зовнішні навушники або колонки, вони повинні бути встановлені як пристрій виведення звуку за замовчуванням. Наприклад, якщо ви підключили зовнішній монітор без вбудованих динаміків, і він встановлений як пристрій за замовчуванням, ви не почуєте звук. Щоб вирішити це, встановіть свій аудіопристрій як стандартний:
1. Клацніть правою кнопкою миші на значку “Динаміки” в правому нижньому кутку екрана.
2. Виберіть “Звуки”.

3. У вкладці “Відтворення” клацніть правою кнопкою миші на потрібному аудіопристрої.
4. Виберіть “Встановити як пристрій за замовчуванням”.

5. Натисніть “Застосувати”, а потім “OK” щоб зберегти зміни.
Спосіб 4: Оновлення Windows
Якщо на вашому комп’ютері є доступні оновлення Windows, деякі помилки можуть не бути усунені до їх встановлення. Багато користувачів повідомляють, що оновлення Windows 10 може вирішити проблеми зі звуком. Прочитайте наш посібник, як завантажити та встановити останнє оновлення Windows 10, щоб оновити ваш комп’ютер.

Після оновлення операційної системи перевірте, чи є звук у іграх.
Спосіб 5: Запуск засобу усунення несправностей
Windows 10 має вбудований інструмент, який може автоматично виправляти різноманітні помилки. Він сканує підключені аудіопристрої, а також вбудовані аудіокомпоненти, і намагається усунути виявлені проблеми. Зверніться до нашого посібника, щоб запустити засіб усунення неполадок обладнання та пристроїв. Ви також можете запустити засіб усунення неполадок зі звуком окремо, як описано в нашому посібнику, вибравши опцію “Відтворення звуку”.

Спосіб 6: Оновлення аудіодрайверів
Застарілі або несумісні аудіодрайвери часто є причиною проблем зі звуком в іграх. Переконайтеся, що ви використовуєте оновлені драйвери. Якщо на вашому комп’ютері немає останніх драйверів, скористайтеся нашим посібником “Як оновити драйвери Realtek HD Audio в Windows 10”.

Перевірте, чи з’явився звук в іграх після оновлення аудіодрайверів до останньої версії.
Спосіб 7: Перевстановлення аудіодрайверів
Якщо ви не можете вирішити проблему, оновивши драйвери, то можливо знадобиться їх перевстановити. Ви можете зробити це вручну або за допомогою сторонньої програми. Наш посібник “Як видалити і перевстановити драйвери в Windows 10” допоможе вам.

Після перевстановлення аудіодрайверів перевірте, чи чутно звук під час гри.
Спосіб 8: Відкат аудіодрайверів
Іноді, поточна версія драйверів може бути причиною конфліктів. В цьому випадку потрібно повернутися до попередньої версії. Це називається відкатом драйверів, і ви можете легко повернути їх до попереднього стану, дотримуючись нашого посібника “Як відкотити драйвери в Windows 10”.

Зачекайте, поки попередні версії драйверів будуть встановлені, і перевірте звук.
Спосіб 9: Перезапуск звукової карти
Перезапуск звукової карти може допомогти вирішити проблеми зі звуком. Виконайте ці кроки:
1. Натисніть клавішу Windows, введіть “Диспетчер пристроїв” і відкрийте його.

2. Розгорніть розділ “Контролери звуку, відео та ігор”.

3. Клацніть правою кнопкою миші на звукову карту і виберіть “Вимкнути пристрій”.

4. Підтвердіть дію, натиснувши “Так”.

5. Перезавантажте комп’ютер.
6. Знову відкрийте диспетчер пристроїв (кроки 1 і 2).
7. Клацніть правою кнопкою миші на звукову карту і виберіть “Увімкнути пристрій”.

Спосіб 10: Вимкнення покращення звуку
Якщо звук працює в інших програмах, але в іграх він низької якості або спотворений, спробуйте змінити частоту дискретизації. Ви можете вибрати вищу частоту дискретизації, виконавши такі кроки:
1. Клацніть правою кнопкою миші на значку “Динаміки” в правому нижньому кутку екрана.
2. Виберіть “Звуки”.

3. У вкладці “Відтворення” виберіть свій аудіопристрій і натисніть “Властивості”.

4. У вкладці “Додатково” виберіть найвищий діапазон частот (наприклад, 24 біти, 48000 Гц) в розділі “Формат за замовчуванням”.
Примітка: В розділі “Покращення сигналу” переконайтеся, що пункт “Вимкнути покращення звуку” не відмічено.

5. Натисніть “Застосувати”, а потім “OK”, щоб зберегти зміни.
Примітка: Якщо це не допомогло, спробуйте інші діапазони частот.
Спосіб 11: Запуск сканування SFC/DISM
Для коректної роботи аудіо на комп’ютері потрібні спеціальні файли та програми. Якщо вони пошкоджені, це може викликати проблеми зі звуком. Використовуйте утиліти перевірки системних файлів (SFC) та обслуговування образів розгортання (DISM) для відновлення пошкоджених файлів. Перегляньте наш посібник “Про відновлення системних файлів у Windows 10”.

Дочекайтеся завершення виконання команд і перевірте, чи з’явився звук в іграх.
Спосіб 12: Перезапуск аудіослужб
Деякі важливі служби Windows відповідають за коректне відтворення звуку в іграх. Якщо їх вимкнено, можуть виникати конфлікти. Спробуйте перезапустити наступні служби:
1. Натисніть клавішу Windows, введіть “Служби” і запустіть від імені адміністратора.

2. Прокрутіть список і двічі клацніть на службі “Windows Audio”.

3. У новому вікні виберіть тип запуску “Автоматичний”.
Примітка: Якщо служба зупинена, натисніть “Пуск”. Якщо вона запущена, натисніть “Зупинити”, а потім “Пуск” знову.

4. Натисніть “Застосувати”, а потім “OK”, щоб зберегти зміни.
5. Повторіть ці кроки для служб “Windows Audio Endpoint Builder” та “Виклик віддаленої процедури (RPC)”.

Спосіб 13: Заборона ексклюзивного доступу до аудіопристрою
Переконайтеся, що жодна інша програма не керує вашим аудіопристроєм. Для цього виконайте такі кроки:
1. Клацніть правою кнопкою миші на значку “Динаміки” і виберіть “Звуки”.

2. Перейдіть на вкладку “Відтворення”.
3. Виберіть свій аудіопристрій і натисніть “Властивості”.

4. У вкладці “Загальні” переконайтеся, що параметр “Використання пристрою” встановлено на “Використовувати цей пристрій (увімкнути)”.
5. Натисніть “Застосувати”, а потім “OK”, щоб зберегти зміни.

6. Перейдіть на вкладку “Додатково” і зніміть галочки з пунктів у розділі “Виключний режим”.
-
“Дозволити програмам отримувати виключний контроль над цим пристроєм”.
-
“Надати пріоритет програмам виключного режиму”.
Примітка: Після зняття галочки з першого параметра, другий зніметься автоматично.
<img class=”alignnone wp-image-95601″ width=”400″ height=”454″ src=”https://wilku.top/wp-content/uploads/2022/04/1651330635_709_