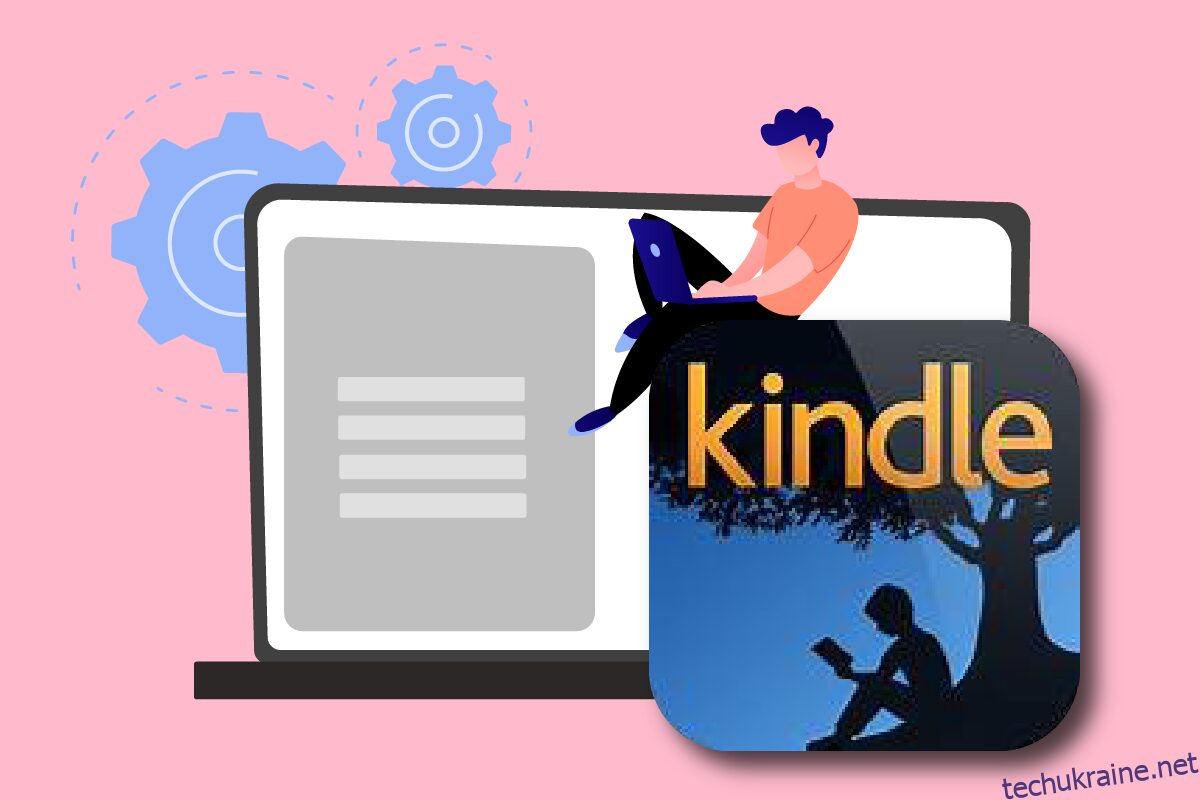Kindle від Amazon перетворився із простого пристрою для читання електронних книг до корисного та ефективного продукту, який подобається багатьом споживачам. Він був в авангарді електронних читачів Amazon з невеликим розміром і операційною системою Android. Незважаючи на те, що Kindle постійно оновлюється, щоб бути в курсі всіх оновлень Microsoft Windows, Kindle відомий своїми проблемами з підключенням. Ця стаття допоможе вам вирішити проблему з тим, що Kindle не відображається на ПК. Продовжити читання →!
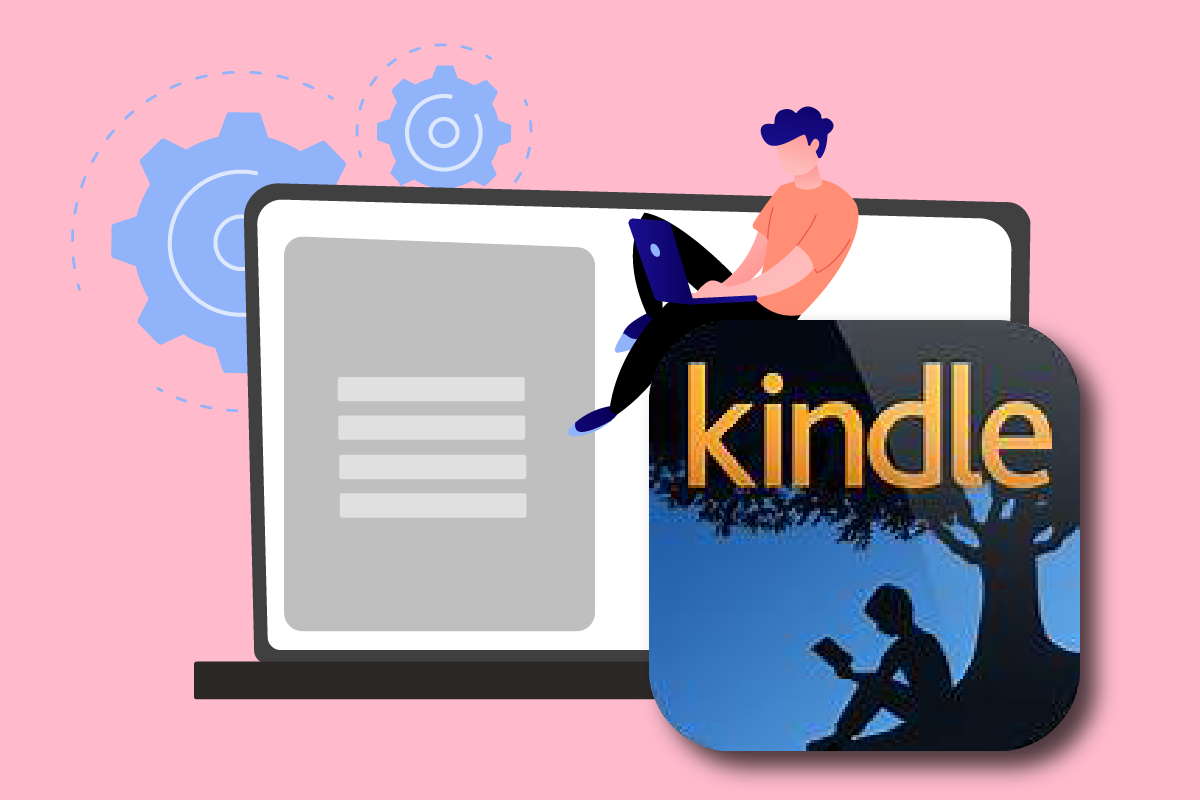
Як виправити Amazon Kindle, який не відображається на ПК
Kindle дозволяє користувачам шукати, купувати та завантажувати різні електронні книги, періодичні видання та інші матеріали для читання. Amazon також виробляє апаратне забезпечення, і за останні роки популярність електронного читача зросла. Нижче наведено ще кілька моментів щодо Amazon Kindle:
- Amazon підтримує цей гаджет в актуальному стані завдяки оновленням ОС Windows від Microsoft.
- Було кілька випадків, коли Kindle відмовлявся підключатися до операційної системи після оновлення до останньої версії.
У цій публікації ми покажемо вам, що робити, якщо ваш комп’ютер не розпізнає ваш Kindle. Рішення цієї проблеми прості у реалізації. Переконайтеся, що ви перебрали всі варіанти, доки не знайдете той, який належним чином вирішить проблему, що не відображається Kindle.
Спосіб 1: правильно підключіть USB-кабель
По-перше, ви повинні перевірити, чи має USB-порт вашого комп’ютера або сам кабель якісь фізичні труднощі. Для підключення Kindle до Windows використовується USB-кабель.
- Існує два види USB-кабелів: один, який може заряджати, а інший — заряджати та передавати дані. Ви повинні переконатися, що у вас є кабель USB у хорошому стані.
-
Підключайтеся до ПК за допомогою різноманітних USB-шнурів. Також можна використовувати інші USB-кабелі, які постачаються разом зі смартфоном.
-
Підключіть окремий пристрій до порту USB, щоб перевірити його роботу. Наприклад, якщо у вас є зовнішня веб-камера, ви можете підключити її до порту USB.
- Ви також можете перевірити різні порти, щоб перевірити, чи розпізнається ваш Kindle.
- Якщо ви визначили, що проблема в кабелі, ви можете спробувати новий кабель USB, щоб виправити Kindle, який не відображався на ПК.

Спосіб 2: зарядіть Amazon Kindle
Користувачі, які зіткнулися з такою ж проблемою, намагалися зарядити свій Kindle більше 30 хвилин. Після цього вони скинули свій Kindle і успішно підключили пристрій для читання електронних книг до комп’ютера.
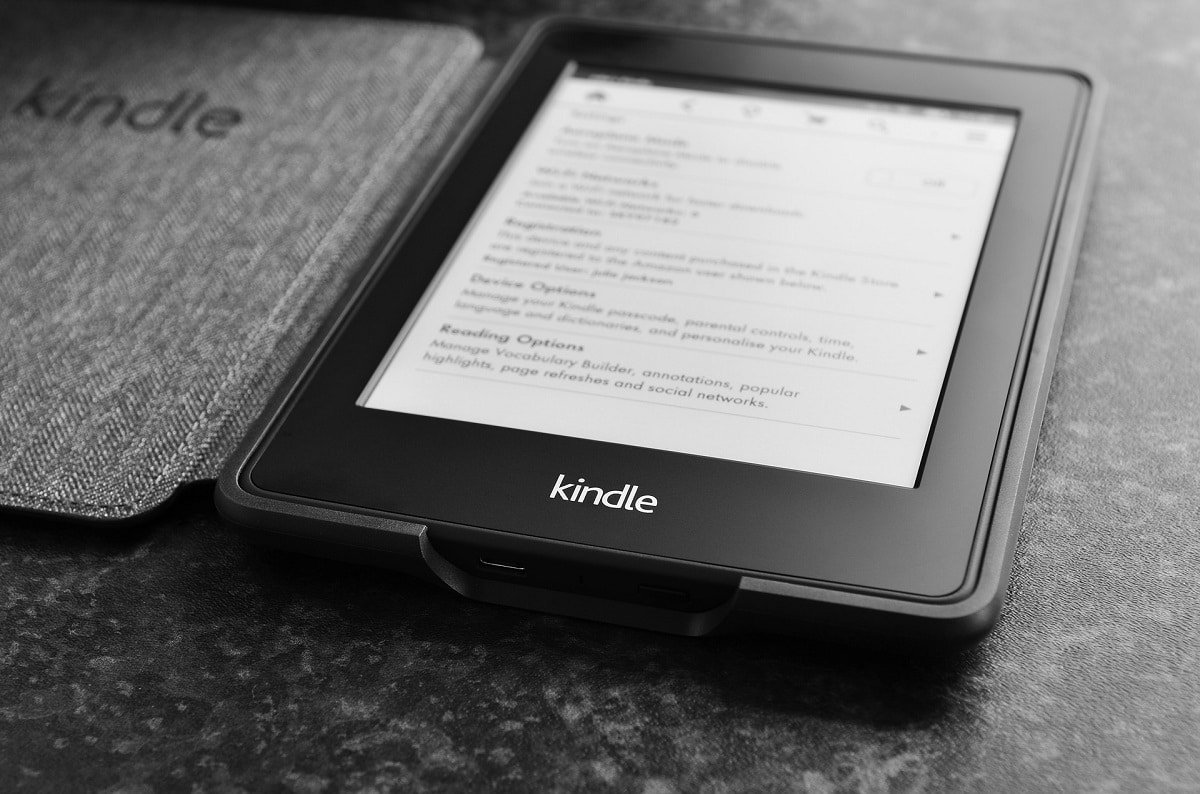
Спосіб 3: перезавантажте пристрій Kindle
Перезапуск Kindle також може допомогти вирішити проблему. Це одна з основних проблем з усунення несправностей, яка повинна спадати вам на думку. Виконайте наведені нижче дії.
1. Підключіть Kindle до ПК за допомогою функціонального USB-з’єднання та повністю вимкніть його.
2. Тоді, перезавантажте ПК і подивіться, чи він знайде обладнання.
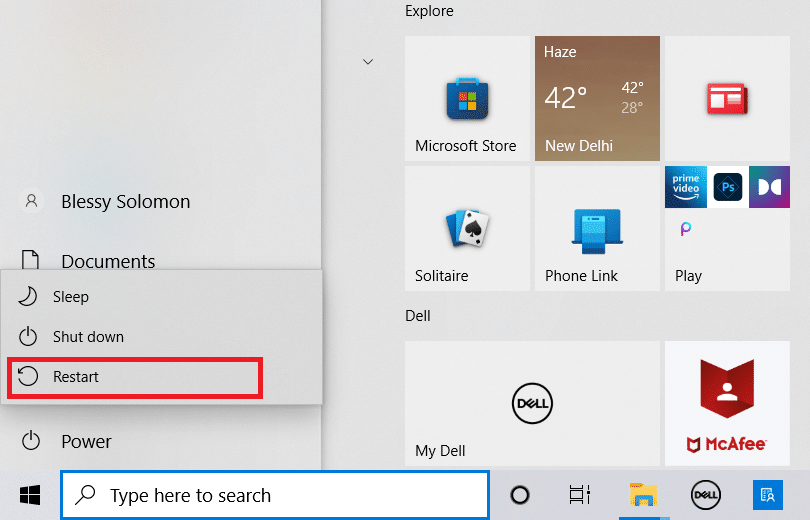
3. Утримуйте кнопку живлення протягом 40 секунд, щоб перезавантажити пристрій Kindle.
Спосіб 4: Оновіть пристрій Kindle
Якщо перезавантаження пристрою не допомагає, оновіть пристрій, щоб вирішити проблему. Для цього виконайте наведені нижче дії.
1. Торкніться значка трьох крапок.
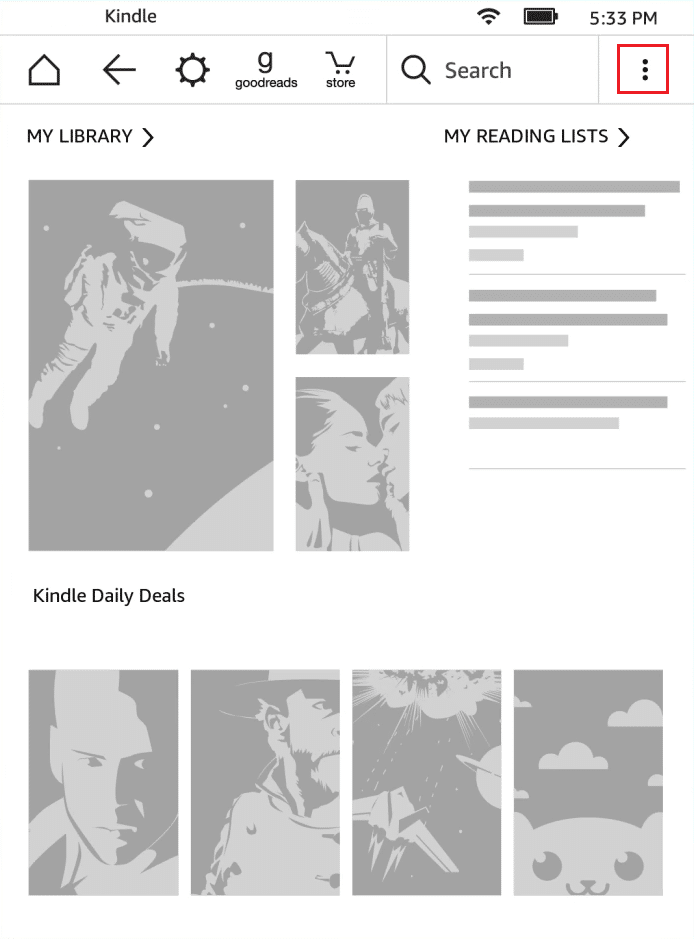
2. Тут виберіть Налаштування.
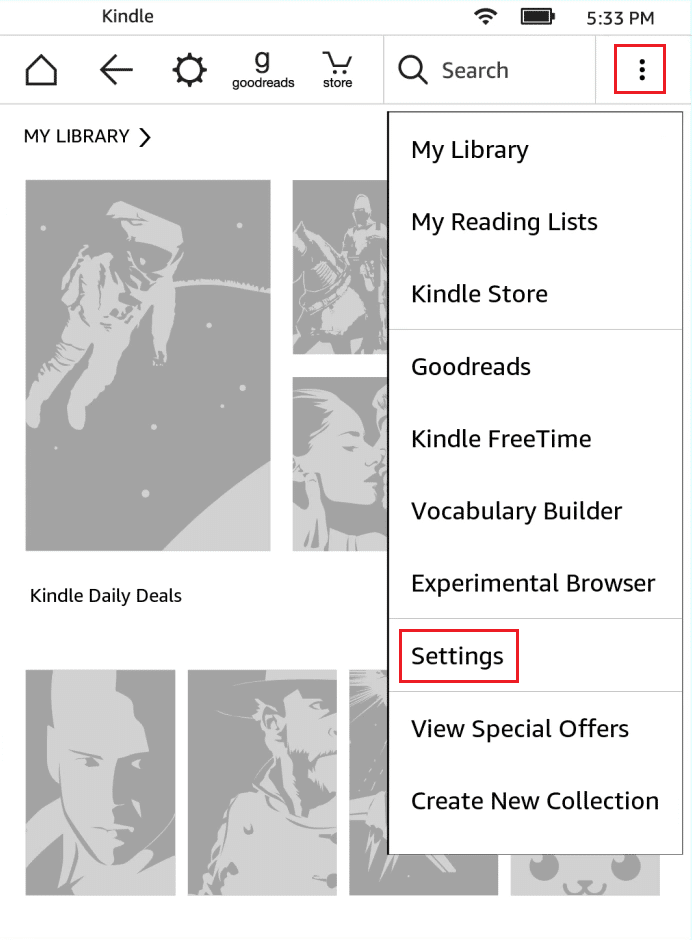
3. Потім натисніть на Оновіть свій Kindle.
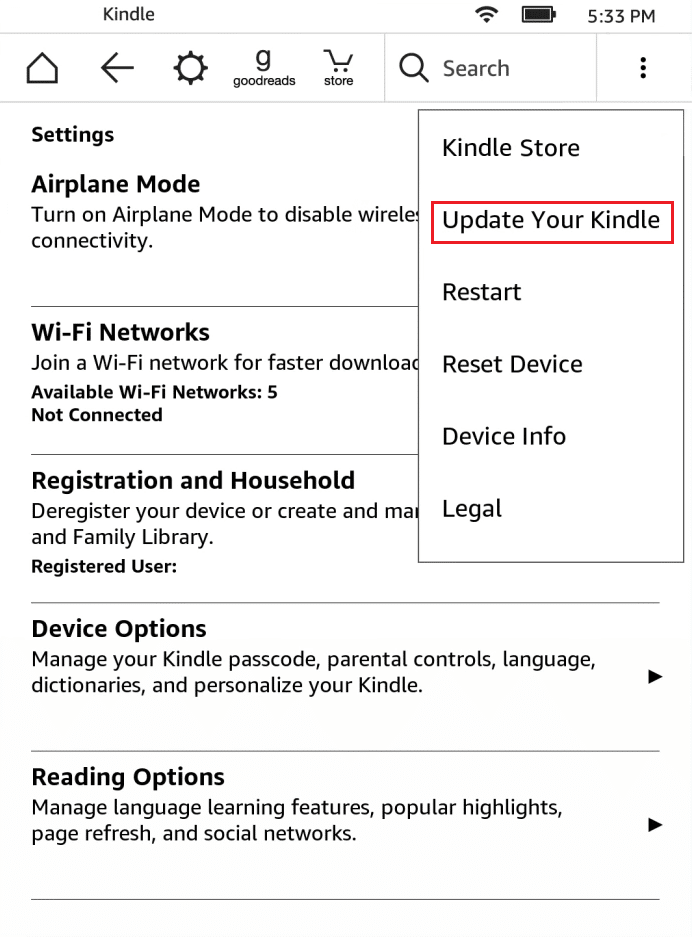
4. Тепер натисніть OK для підтвердження.
5. Після завершення оновлення перезавантажте пристрій Kindle.
Спосіб 5. Вимкніть автентифікацію PIN-кодом
Переконайтеся, що PIN-аутентифікація вашого Kindle вимкнена. У Kindle є опція, яка додає додатковий ступінь безпеки. Ви можете повністю вимкнути цю функцію або переконатися, що ваш PIN-код введено під час підключення.
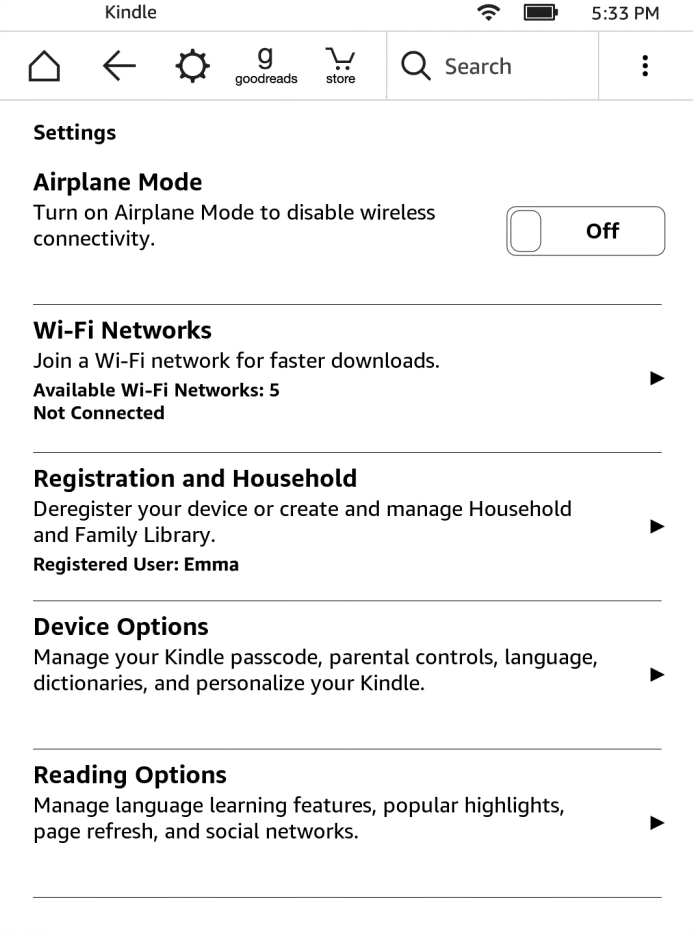
Спосіб 6: підключіть Kindle за допомогою Calibre
Ви також можете використовувати Calibre, щоб підключити Kindle до ПК. Виконайте наведені нижче дії.
1. Вимкніть комп’ютер і Kindle, а потім від’єднайте всі дроти.
2. Після того, як ви знову увімкнете комп’ютер, відкрийте Calibre і спробуйте підключити до нього свій Kindle.
Примітка: завантажте Calibre з офіційного веб-сайту, якщо у вас його немає на вашому ПК.
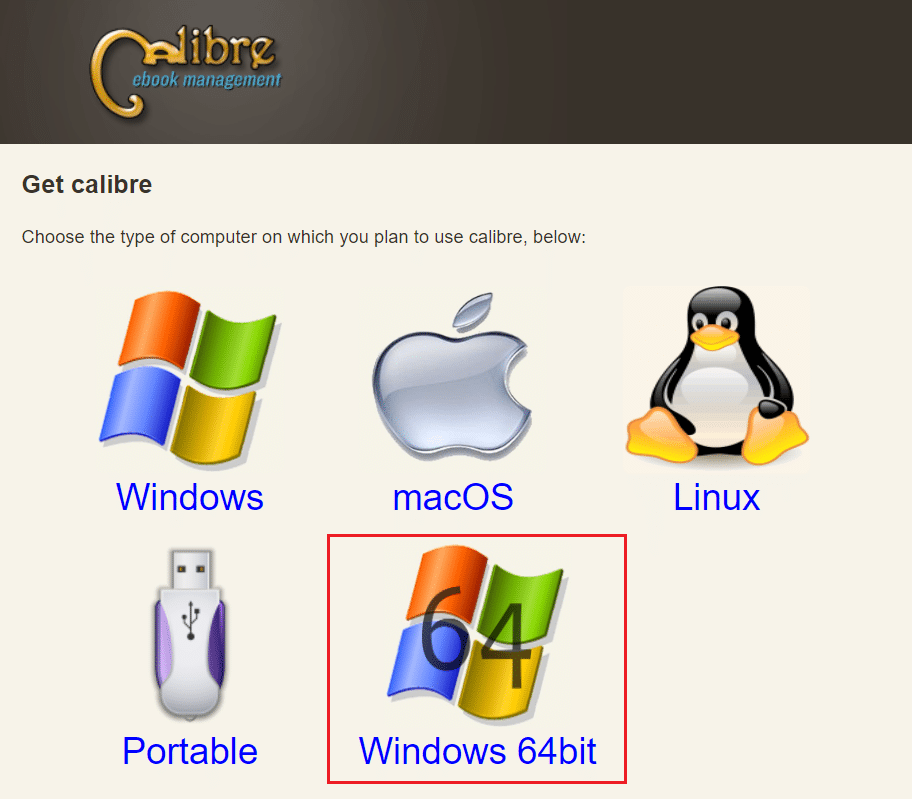
Перевірте, чи проблема Kindle не відображається на ПК була виправлена, увімкнувши пристрій для читання електронних книг.
Спосіб 7. Увімкніть ADB
Увімкнення функції Android Debug Bridge (ADB) на вашому Kindle є ще одним варіантом вирішення цієї проблеми. Виконайте наведені нижче дії.
1. Відкрийте «Налаштування» та натисніть «Параметри пристрою».
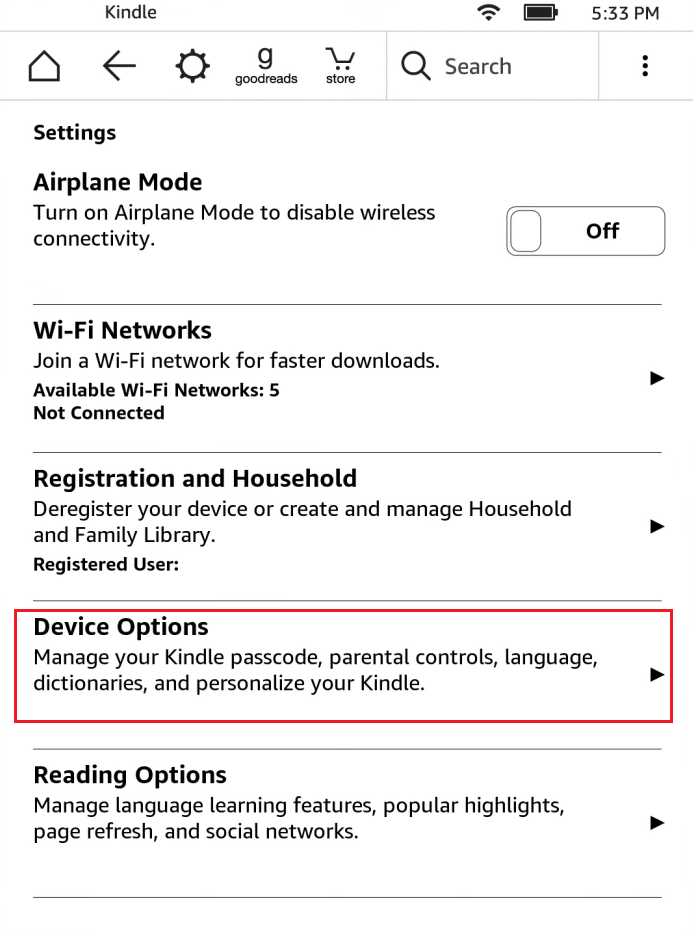
2. Увімкніть перемикач для параметра Можливість ADB.
Примітка. Якщо це вже ввімкнено на вашому пристрої, ви можете вимкнути його та перевірити, чи це вирішує проблему.
Спосіб 8: Установіть драйвер Kindle як драйвер MTP
Можливо, ваш комп’ютер не ідентифікує ваш Kindle, оскільки його драйвер не завантажено належним чином. Можливо, драйвер пошкоджено або більше не доступний. Отже, найефективніший варіант – оновити або встановити драйвер Kindle. Подивіться на процедури, які ви повинні дотримуватися:
1. Натисніть клавішу Windows. Введіть «Диспетчер пристроїв» і натисніть «Відкрити».

2. Розгорніть Портативні пристрої, двічі клацнувши на ньому.
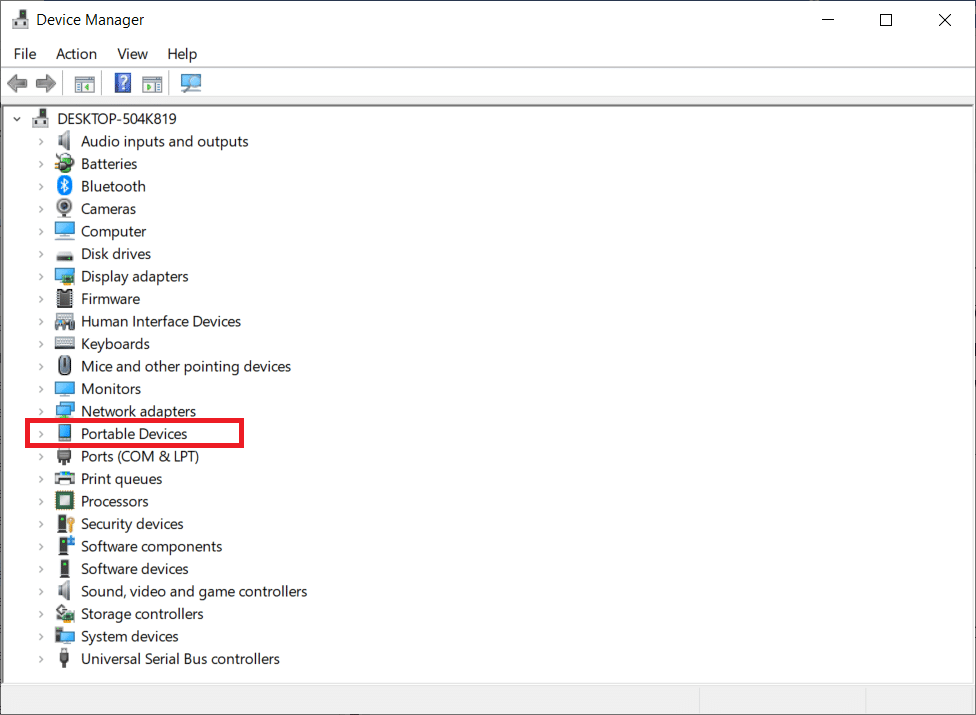
3. Клацніть правою кнопкою миші на пристрої MTP або Kindle і виберіть Оновити драйвер.
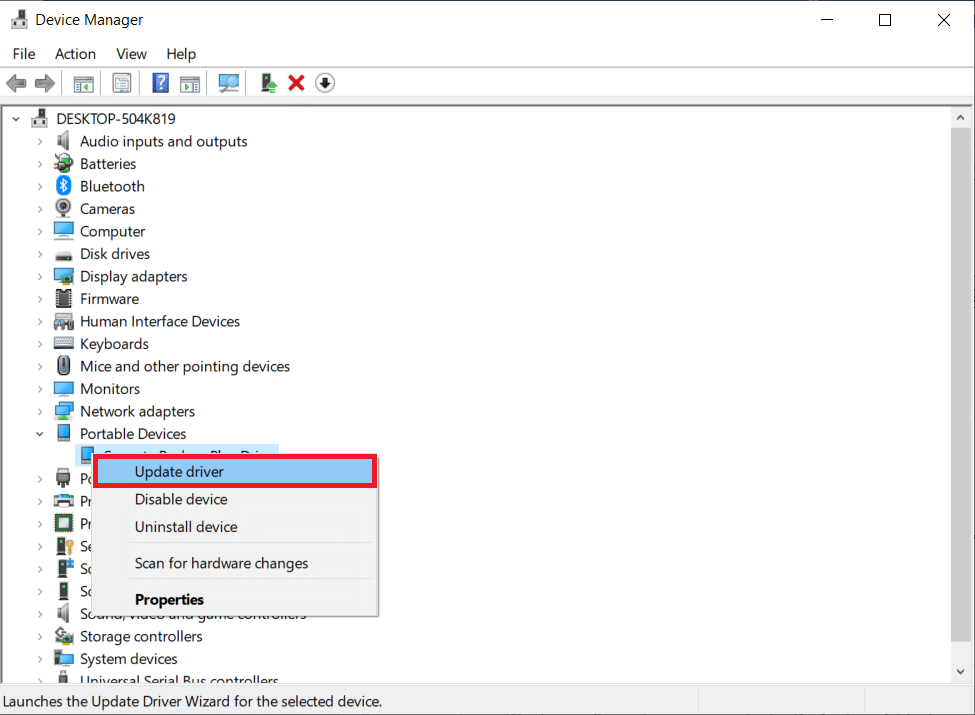
4. Виберіть опцію Оглядати програмне забезпечення драйверів на моєму комп’ютері.

5. Натисніть «Дозволити вибрати зі списку доступних драйверів на моєму комп’ютері».
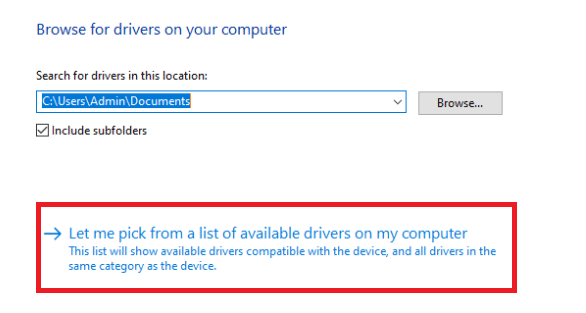
6. Установіть прапорець Показати сумісне обладнання.
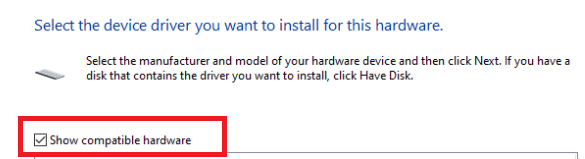
7. Натисніть Далі після вибору MTP USB-пристрій.
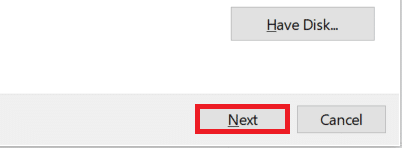
8. Дотримуйтесь інструкцій на екрані, щоб встановити драйвер Kindle.
Спосіб 9. Перевстановіть драйвери контролера USB
Імовірно, що драйвери USB-контролера, які відповідають за підключення, ідентифікацію та керування всіма USB-з’єднаннями до вашого комп’ютера, пошкоджені або не працюють належним чином. У результаті вам доведеться переінсталювати ці драйвери на цьому кроці та перевірити, чи вирішить це проблему. Для цього вам потрібно виконати наведені нижче дії та виправити Kindle, який не відображався на ПК.
1. Натисніть клавішу Windows, введіть Диспетчер пристроїв і натисніть Відкрити.

2. Розгорніть «Контролери універсальної послідовної шини», двічі клацнувши на ньому.
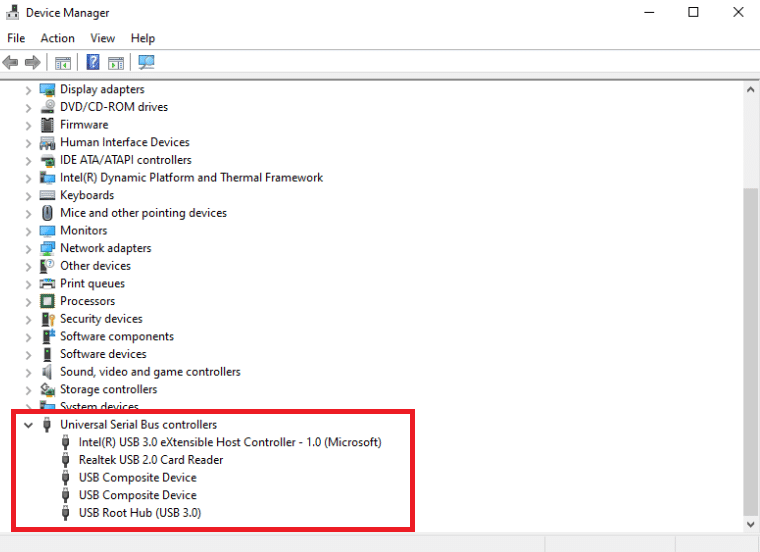
3. Клацніть правою кнопкою миші на будь-якому драйвері USB-контролера та виберіть Видалити пристрій у контекстному меню.
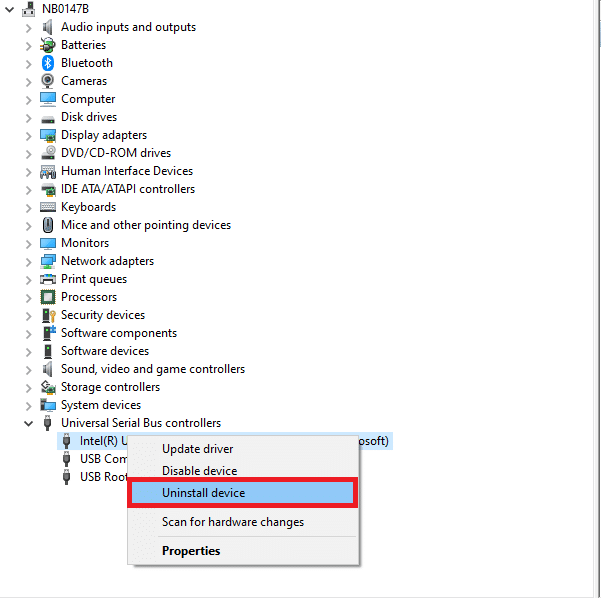
4. Підтвердьте запит, натиснувши Видалити.
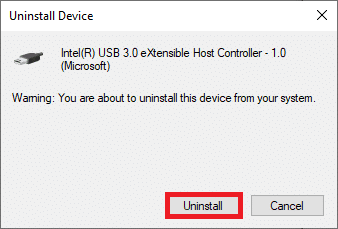
5. Щоб повністю видалити ці драйвери зі свого комп’ютера, дотримуйтесь інструкцій на екрані.
6. Повторіть кроки для інших драйверів USB.
7. Після видалення цих драйверів перезавантажте комп’ютер, і операційна система повинна автоматично їх перевстановити.
Спосіб 10. Вимкніть функцію селективного призупинення USB
Якщо ви все ще не знаєте, що робити, якщо ваш комп’ютер не розпізнає ваш Kindle, вимкніть опцію виборчого призупинення USB. За замовчуванням його ввімкнено в портативних ноутбуках для економії енергії та продовження терміну служби акумулятора. Однак це може викликати проблеми з підключенням USB. В результаті ви можете спробувати вимкнути його, щоб вирішити проблему. Ось як ви можете це зробити:
1. Натисніть клавішу Windows. Введіть Панель керування та запустіть її.
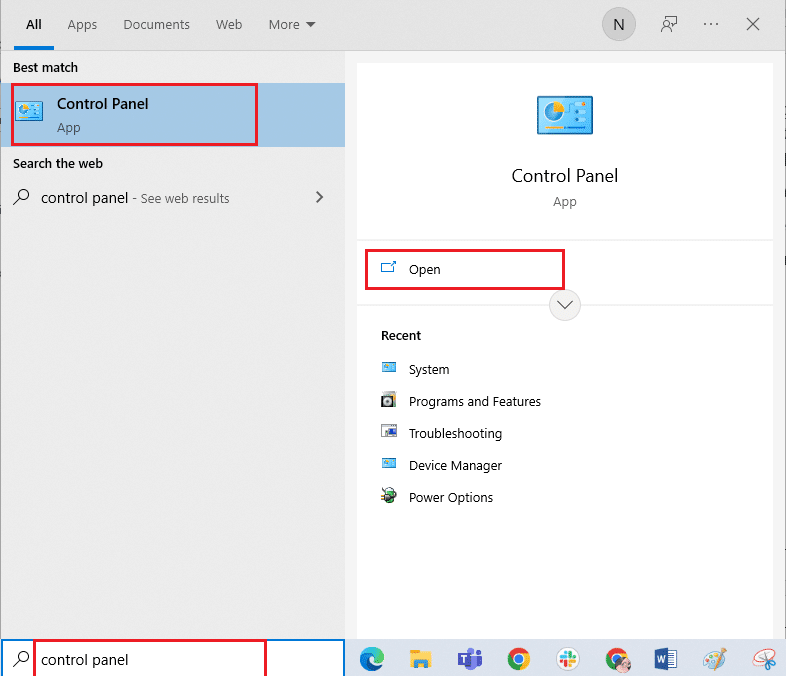
2. Переконайтеся, що для параметра «Перегляд за» встановлено значення «Категорія». Виберіть Обладнання та звук.
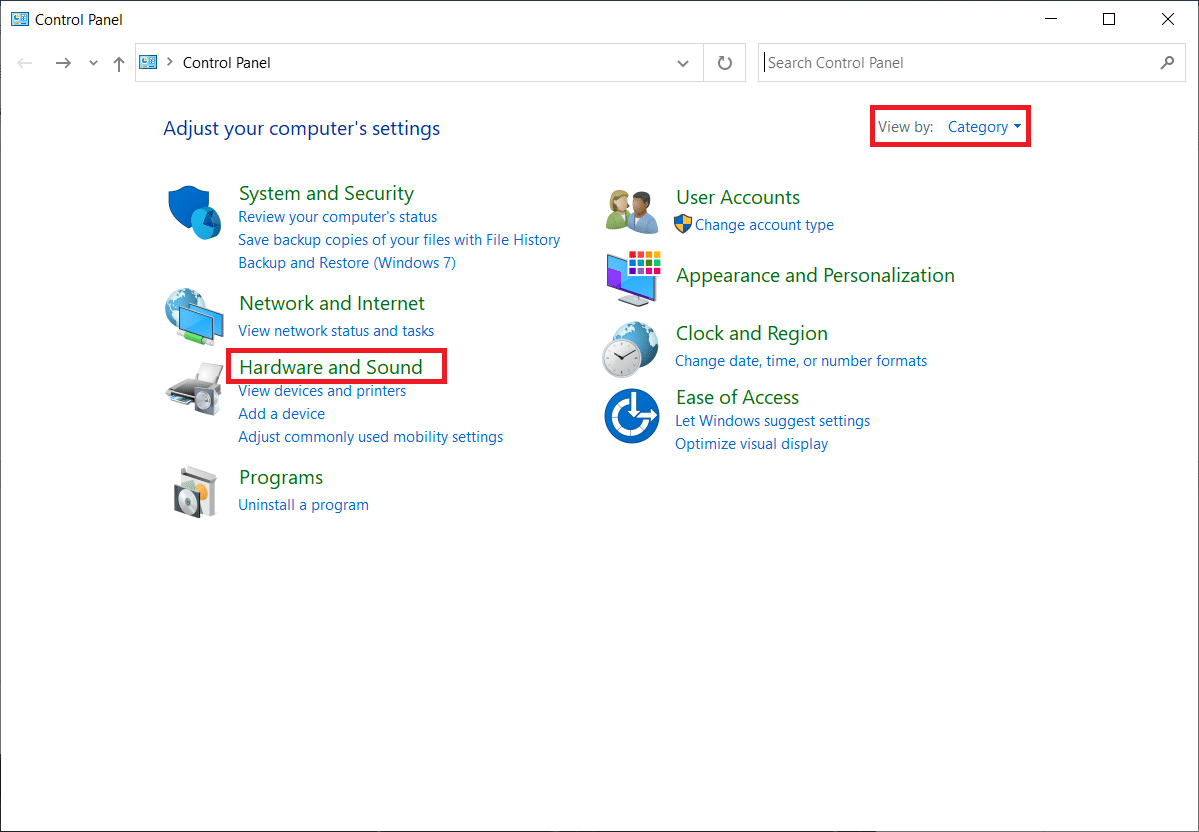
3. Виберіть Параметри живлення.
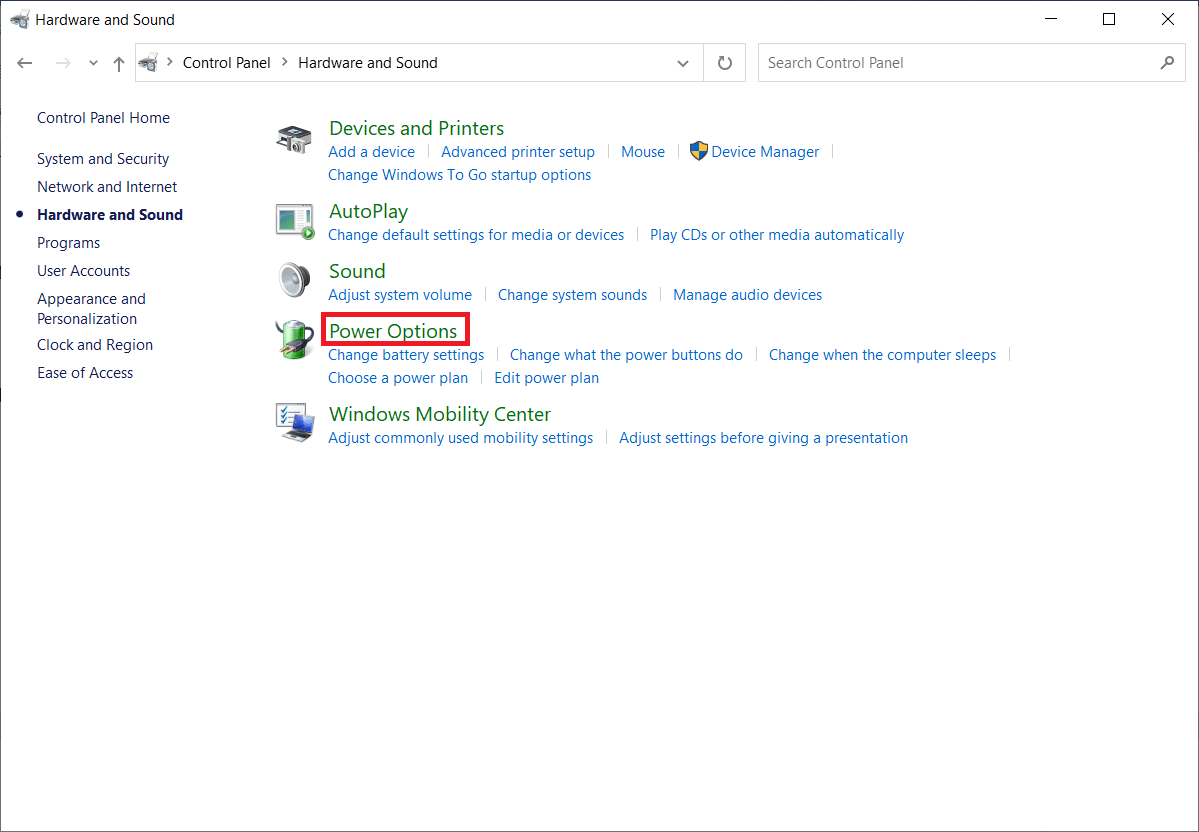
4. Потім натисніть Змінити налаштування плану.
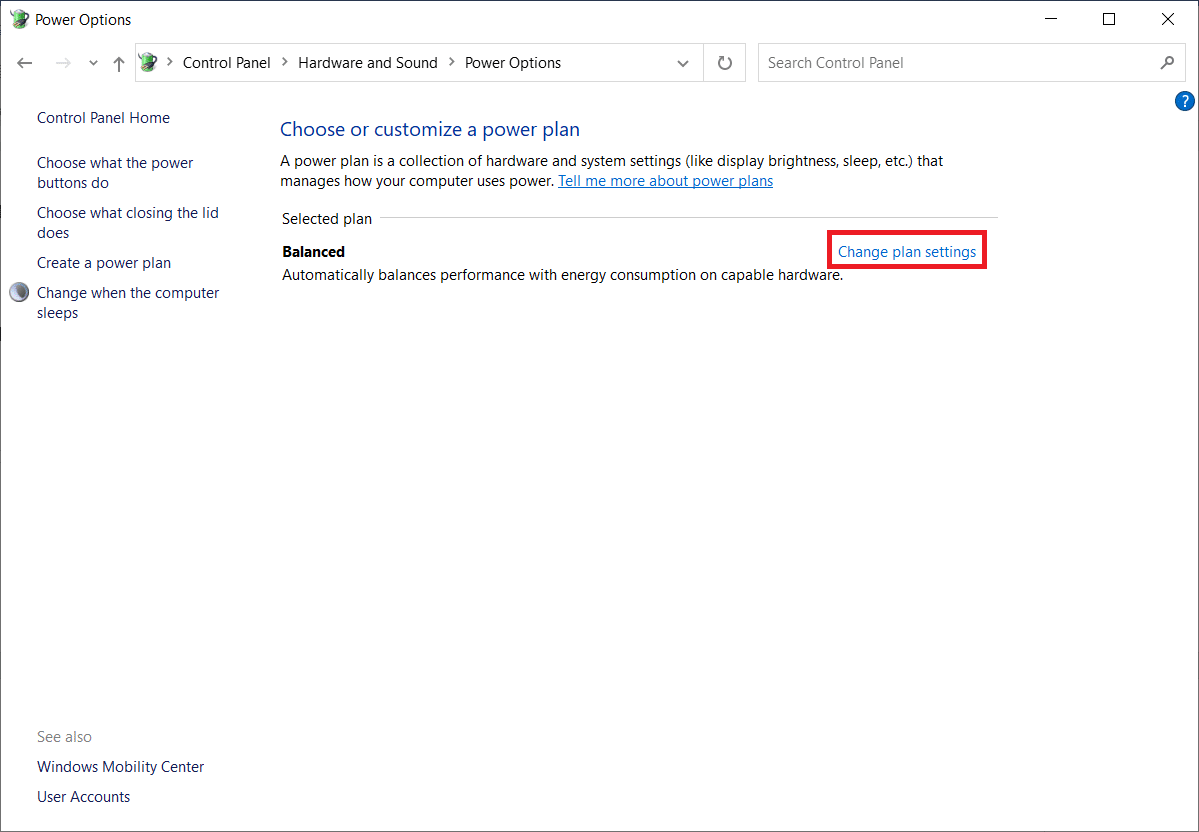
5. Натисніть Змінити додаткові параметри живлення.
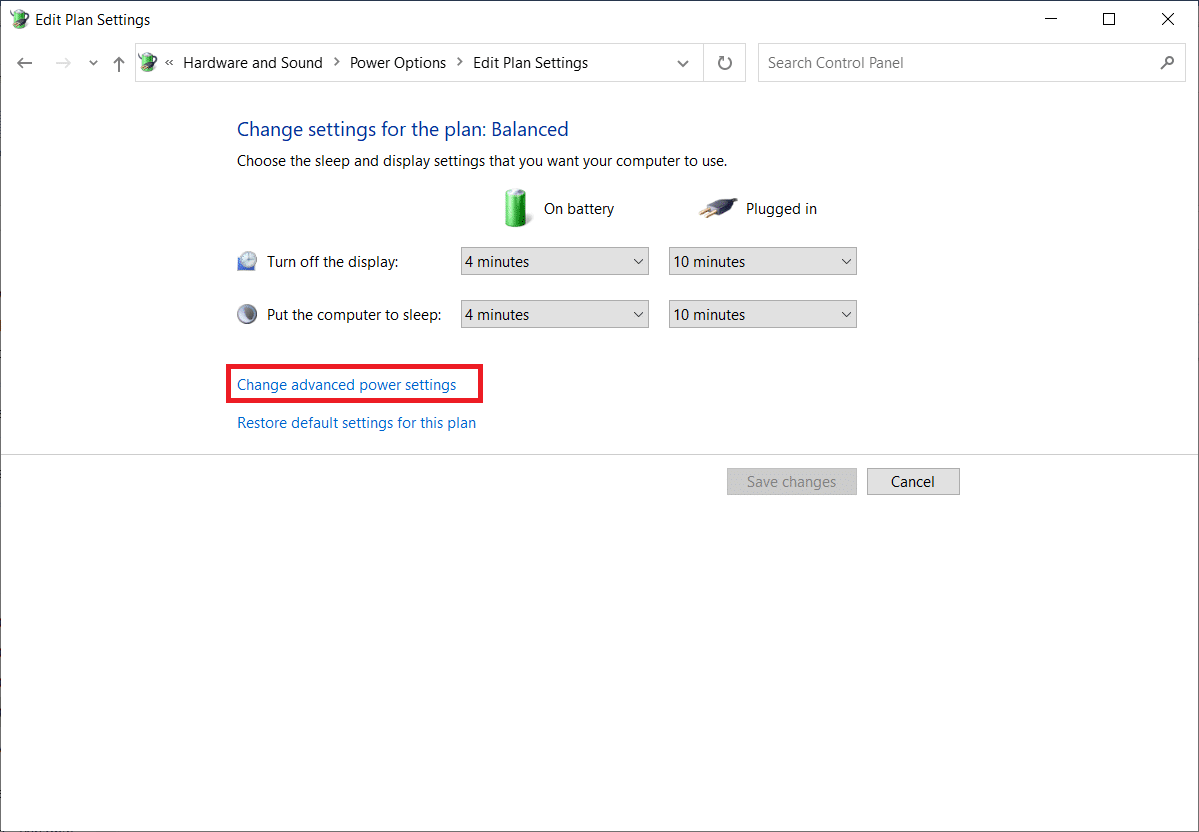
6. Розгорніть папку USB Settings.
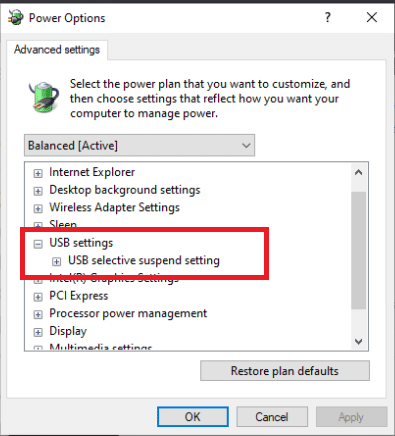
7. Виберіть «Відключено» для параметра «Акумулятор і підключено» у розділі «Налаштування виборчого призупинення USB».
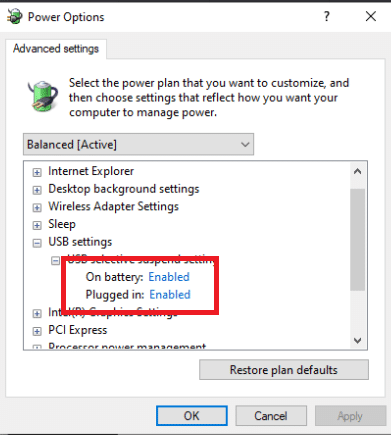
8. Натисніть Застосувати, а потім ОК.
Спосіб 11: Призначити букву диска
У рідкісних ситуаціях комп’ютер може виявити Kindle як запам’ятовуючий пристрій, а не як мультимедійний пристрій. Якщо вам потрібен доступ до файлів на Kindle, призначте йому букву диска у вікні керування диском, і він почне працювати правильно. Для цього вам потрібно:
1. Клацніть правою кнопкою миші на меню «Пуск» і виберіть «Керування дисками».
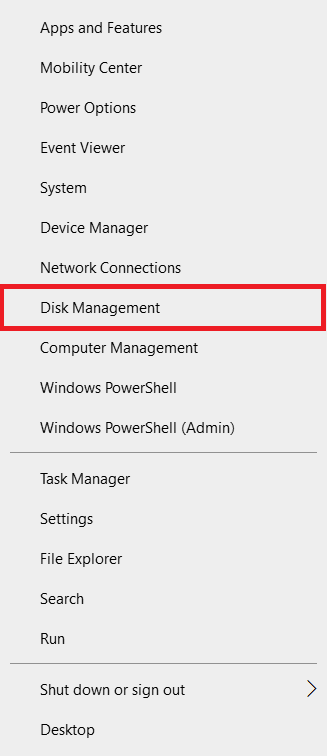
2. Клацніть правою кнопкою миші на пристрої Kindle та виберіть Змінити літеру та шлях драйвера…
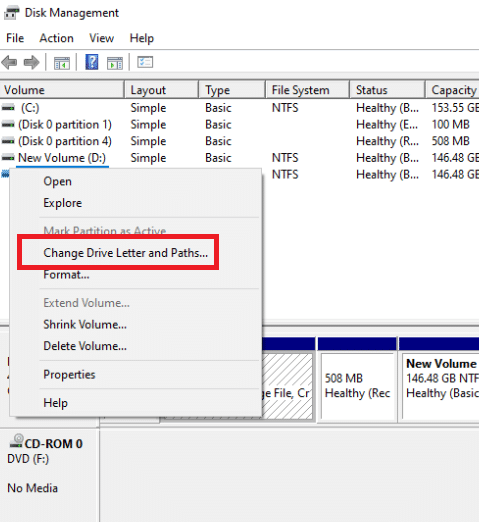
3. Виберіть букву та натисніть Додати.
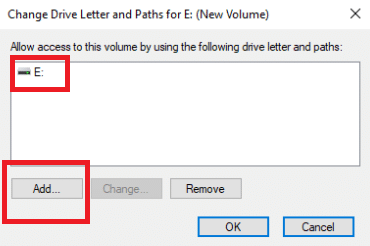
4. Збережіть зміни та закрийте вікно, коли закінчите.
5. Поверніться до File Explorer і переконайтеся, що Kindle тепер доступний.
Спосіб 12. Перевстановіть Kindle
Ви також можете спробувати переінсталювати останню версію програмного забезпечення Kindle для Windows 10, щоб усунути проблему. Виконайте наведені нижче дії, щоб перевстановити Kindle та виправити Kindle, який не відображався на ПК.
1. Натисніть одночасно клавіші Windows + I, щоб відкрити Налаштування.
2. Натисніть на Програми.
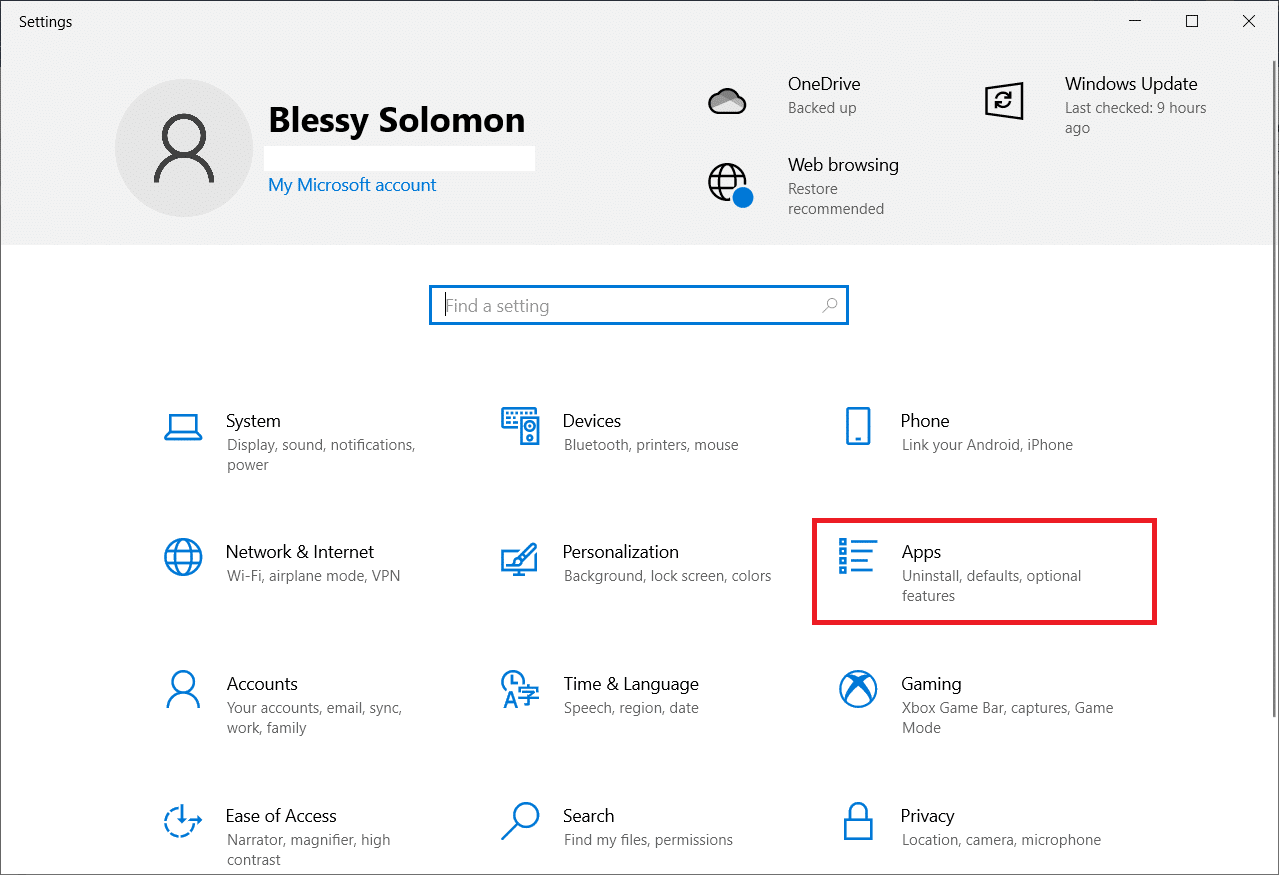
3. Прокрутіть вниз і виберіть Amazon Kindle.
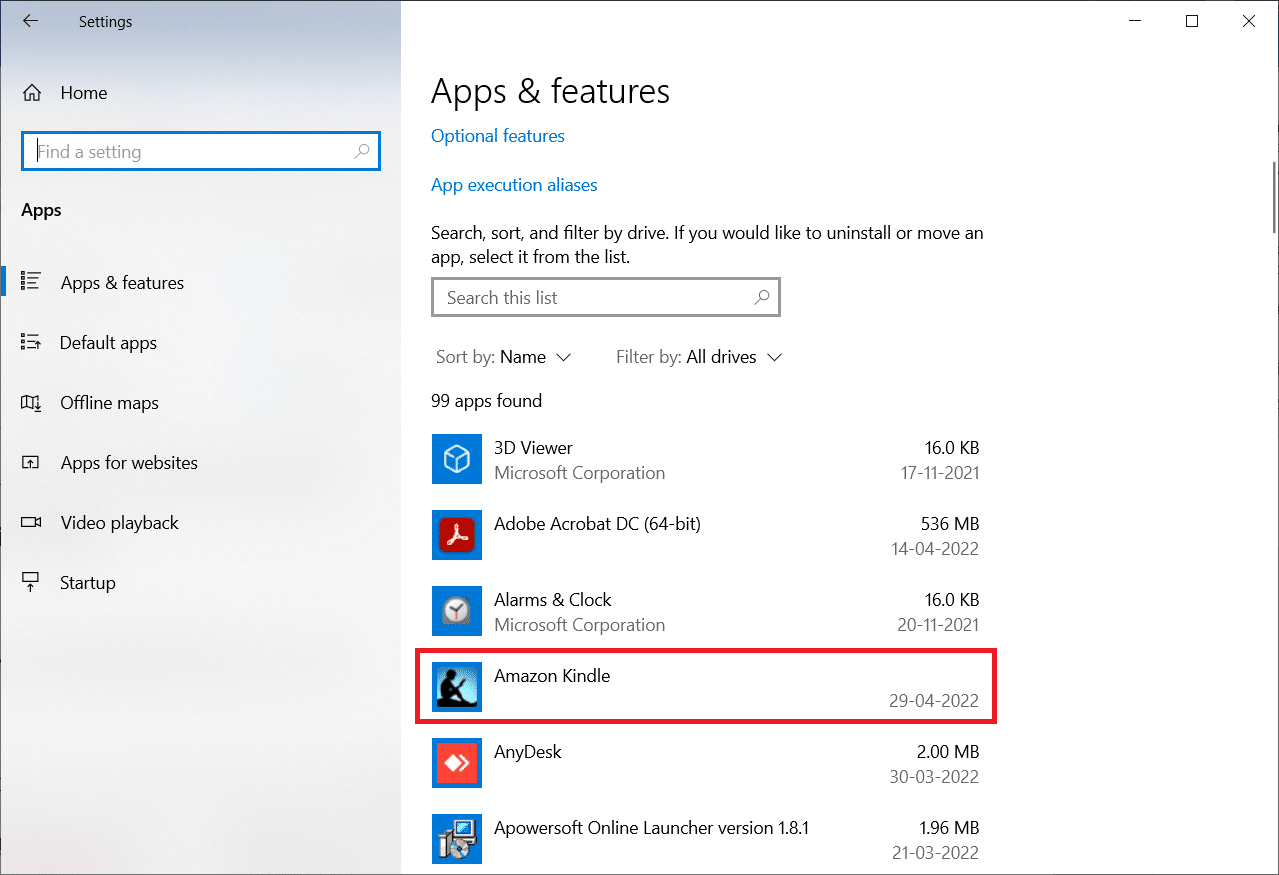
4. Натисніть Видалити.
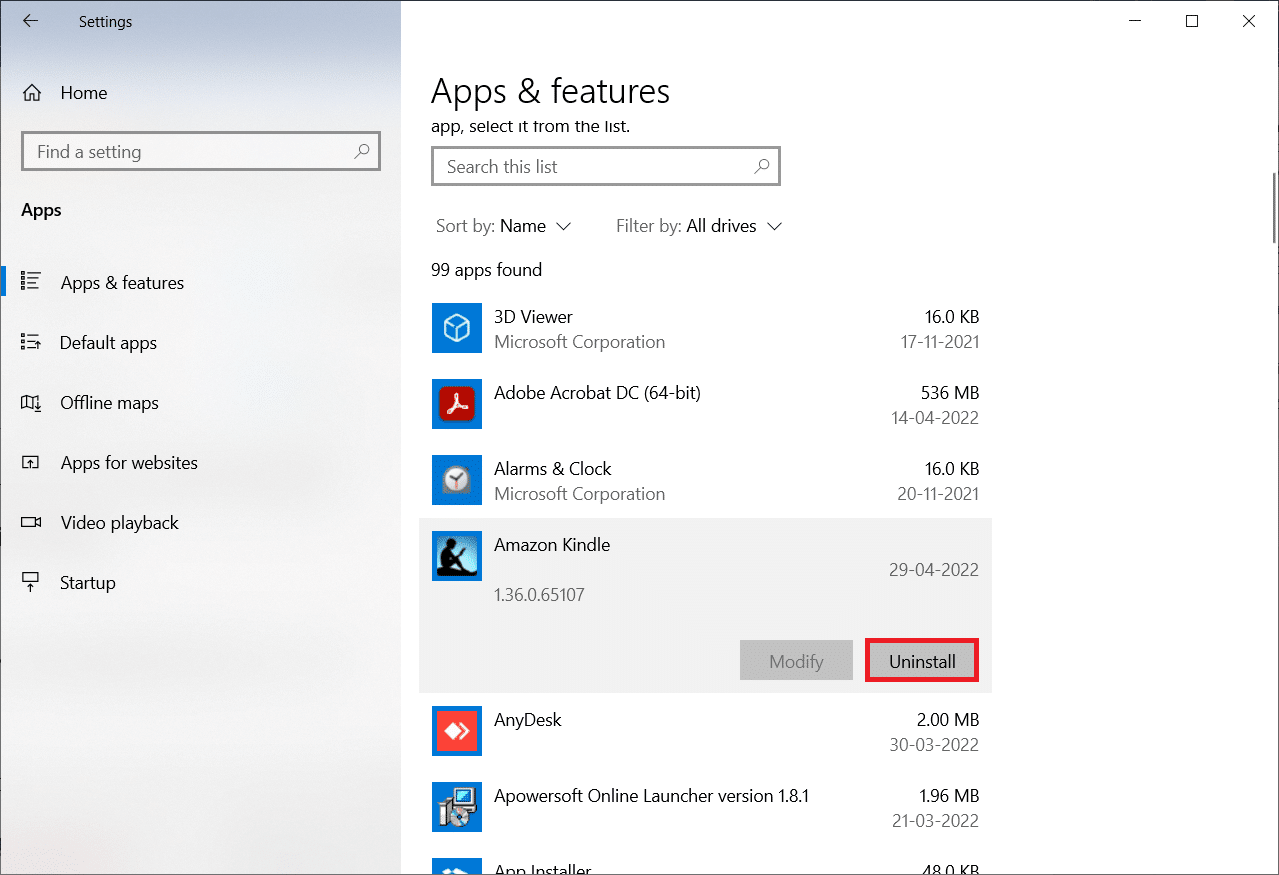
5. Знову натисніть Видалити у спливаючому вікні.
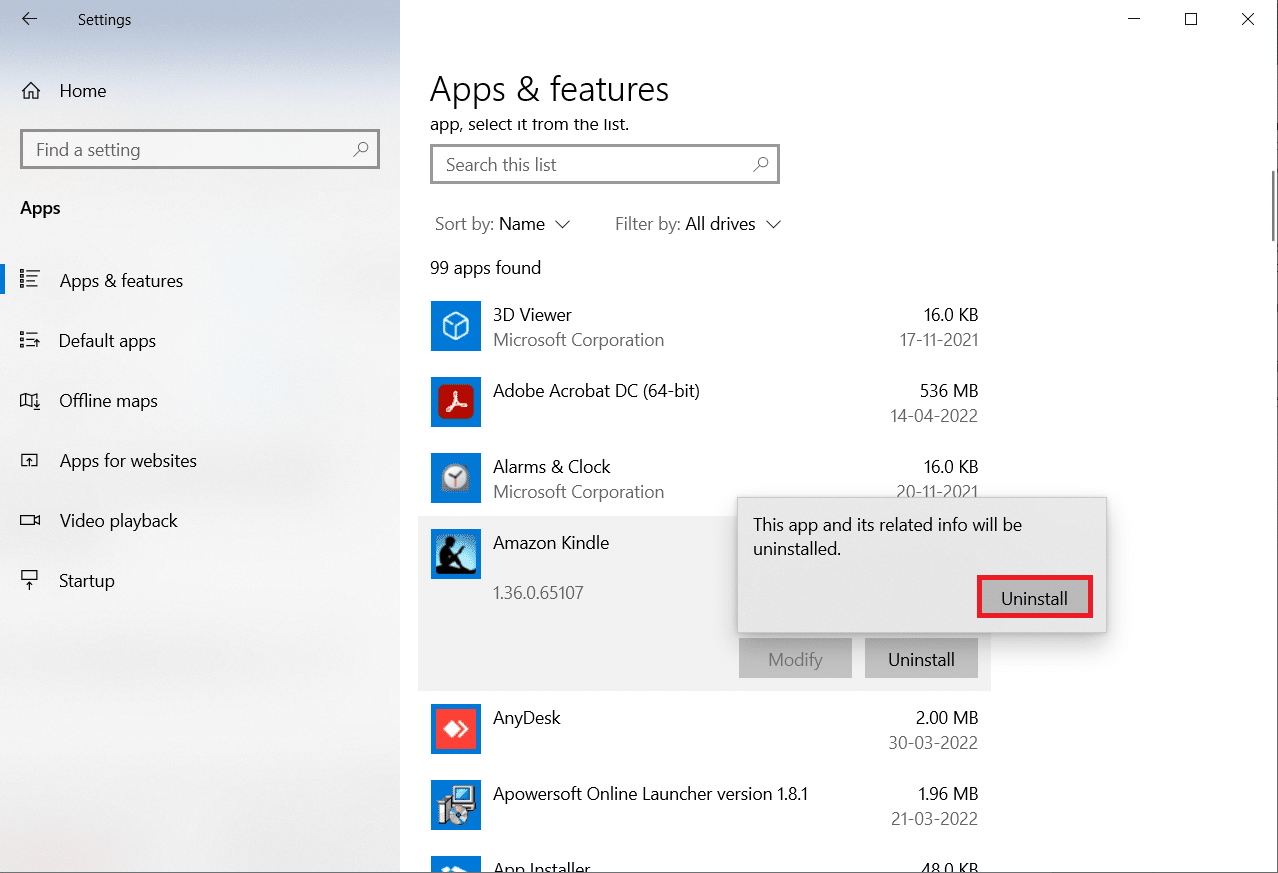
6. Натисніть Видалити у вікні видалення.
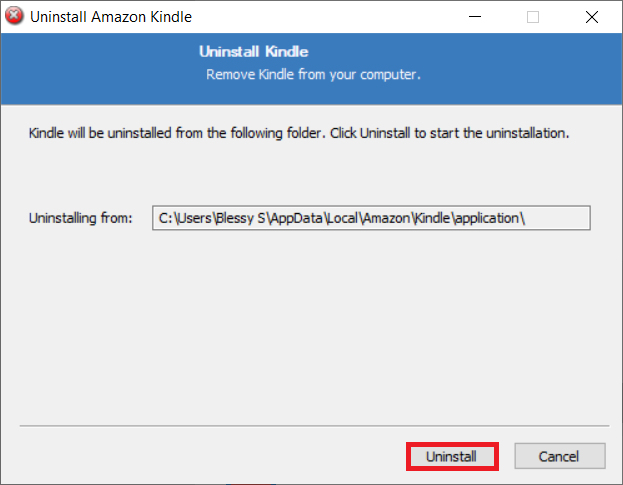
7. Натисніть Готово, щоб завершити видалення.
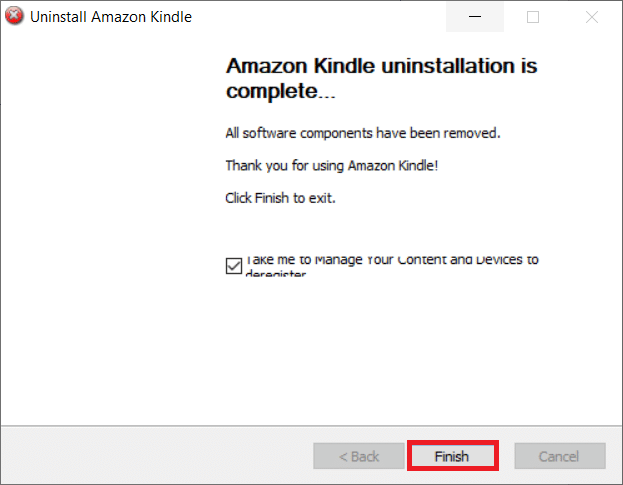
8. Введіть %localappdata% у рядок пошуку Windows і відкрийте його.
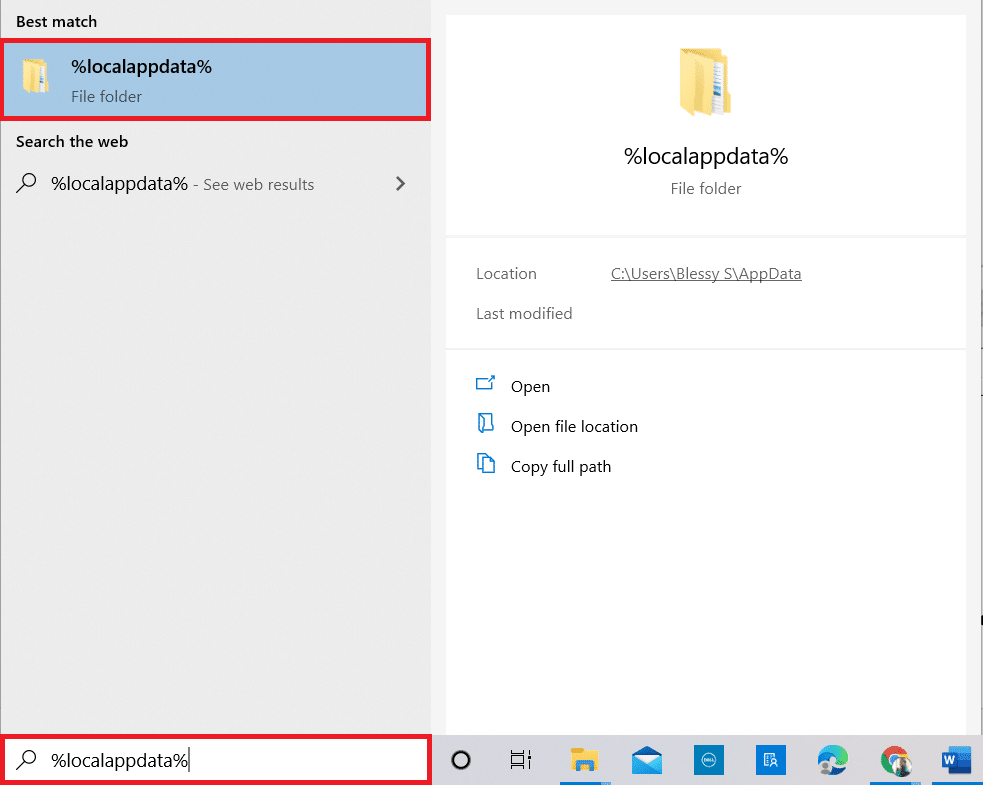
9. Двічі клацніть папку Amazon, щоб відкрити її.
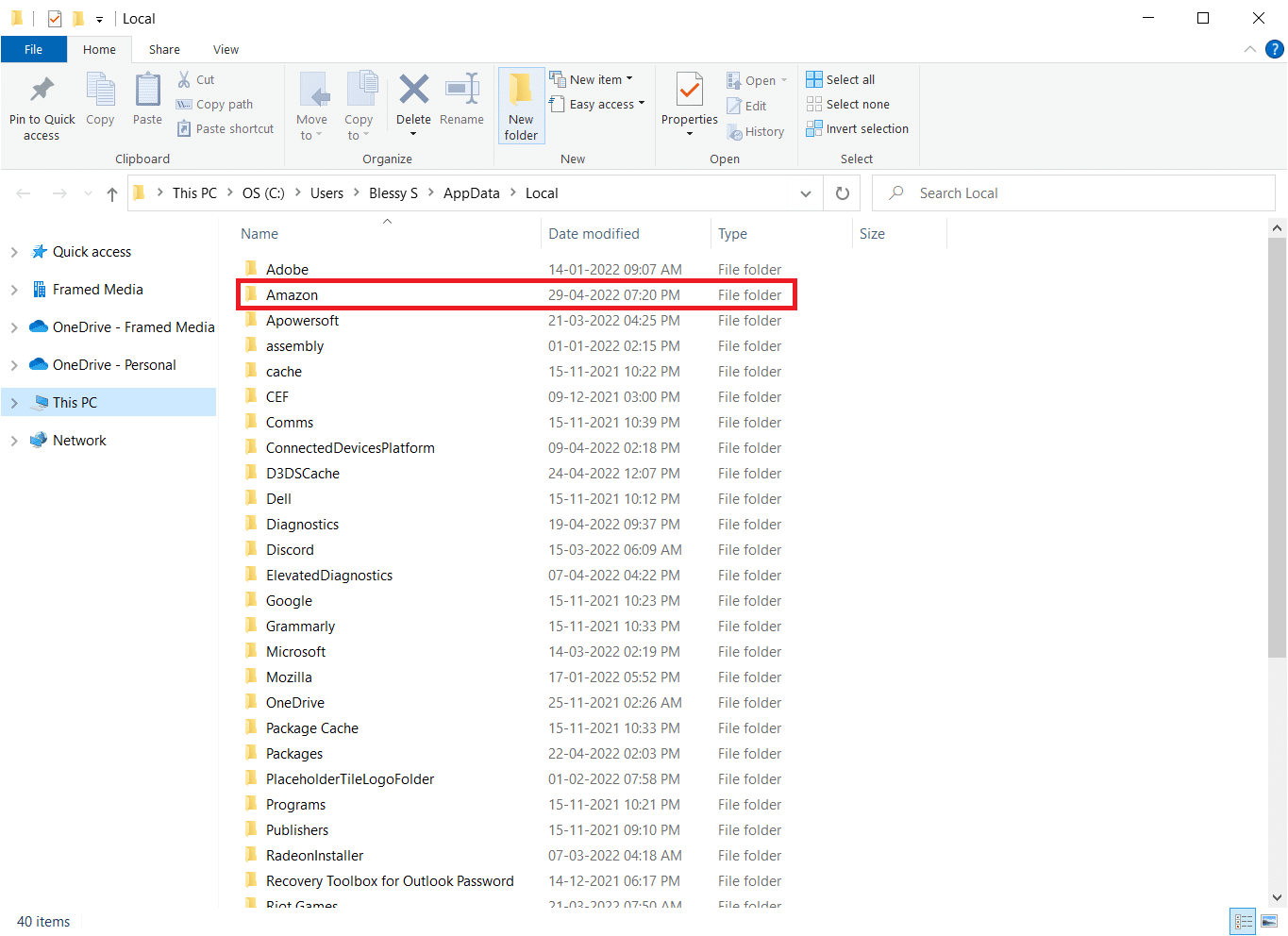
10. Тепер клацніть правою кнопкою миші папку Kindle і видаліть її.
11. Знову натисніть клавішу Windows. Введіть %appdata% і відкрийте його.
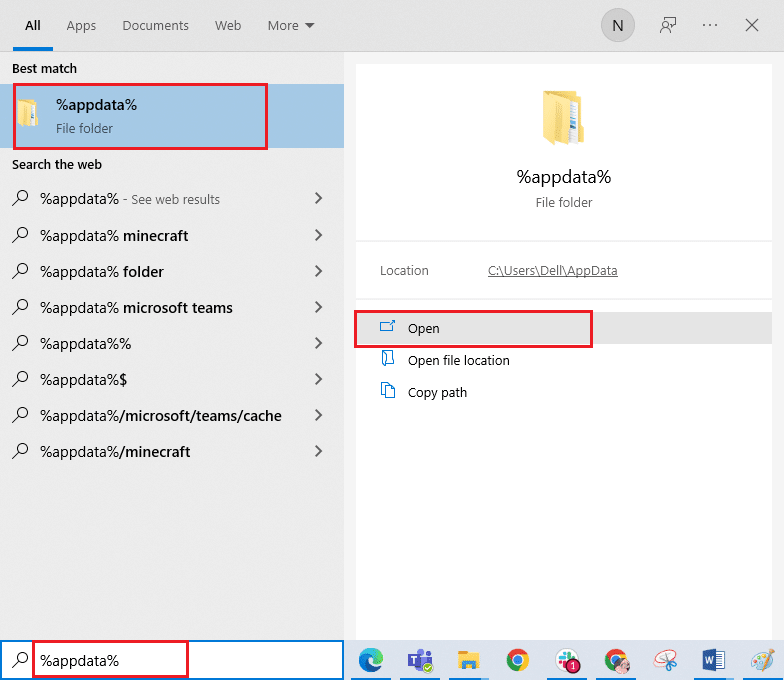
12. Аналогічно видаліть папку Kindle в папці Amazon, як це було зроблено раніше.
13. Тоді, перезавантажте ПК.
14. Тепер перейдіть на сторінку завантаження Amazon і натисніть кнопку Завантажити для ПК і Mac.
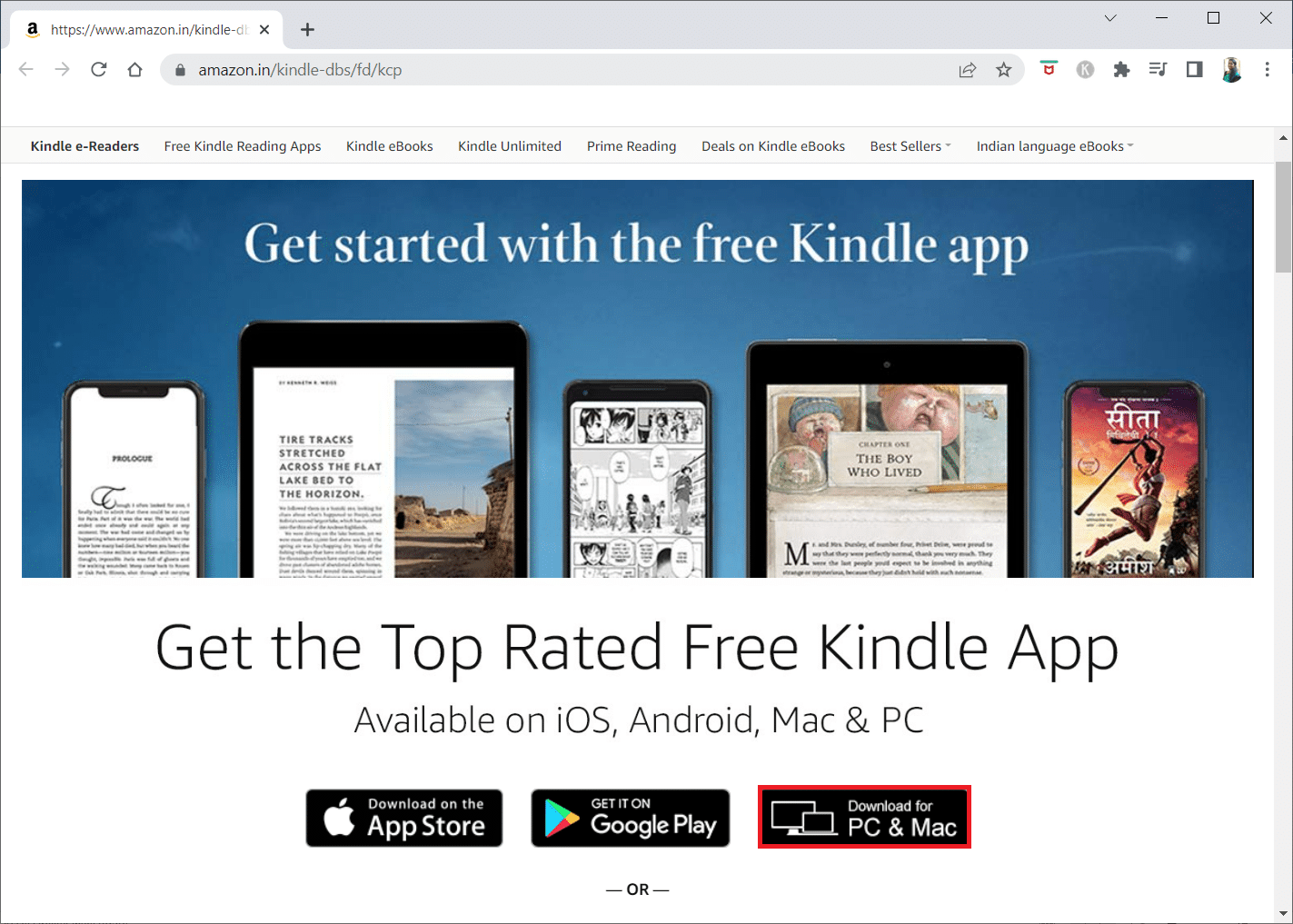
15. Натисніть на завантажений файл встановлення, щоб встановити програму.
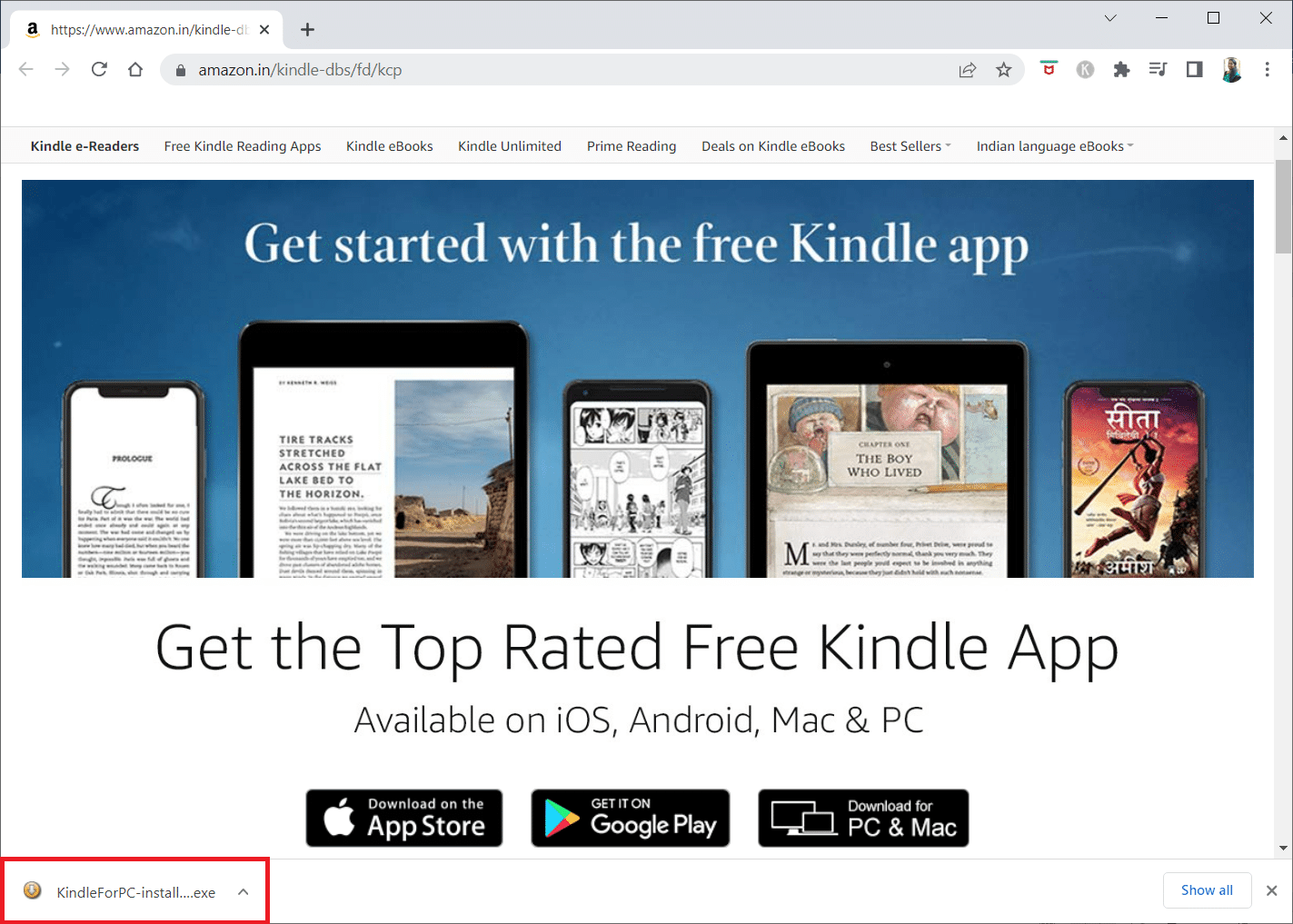
Спосіб 13. Виконайте жорстке скидання
Kindle, як і інші смартфони та планшети, має режим скидання, який дозволяє користувачам очистити встановлення операційної системи та видалити пам’ять пристрою. Ви зможете вирішити проблеми з програмним забезпеченням, які не дозволяють комп’ютеру виявити ваш пристрій, коли ви намагаєтеся скинути його. Для жорсткого скидання пристрою виконайте наведені нижче дії.
1. Підключіть Kindle до комп’ютера через USB.

2. Приблизно 40 секунд натисніть і утримуйте кнопку живлення.
3. Дозвольте вашому Kindle перезавантажитися самостійно.
4. Після перезавантаження пристрою відпустіть кнопку живлення.
Примітка. Якщо ваш Kindle не перезавантажується автоматично, натисніть кнопку живлення, щоб увімкнути його.
***
Сподіваємося, що ця інформація була вам корисною, і ви змогли вирішити, що Kindle не відображається на ПК. Будь ласка, повідомте нам, яка техніка була для вас найбільш вигідною. Будь ласка, скористайтеся формою нижче, якщо у вас є запитання чи коментарі.