Часом ви можете помітити, що ваше інтернет-з’єднання постійно переривається без видимих причин. Це створює незручності, особливо коли вам терміново потрібно щось знайти в інтернеті. Проблема нестабільного з’єднання не є поодинокою; мільйони користувачів Windows 10 зіштовхуються з нею. Ця інструкція допоможе вам зрозуміти, чому інтернет постійно вимикається, та запропонує кілька методів для її усунення.
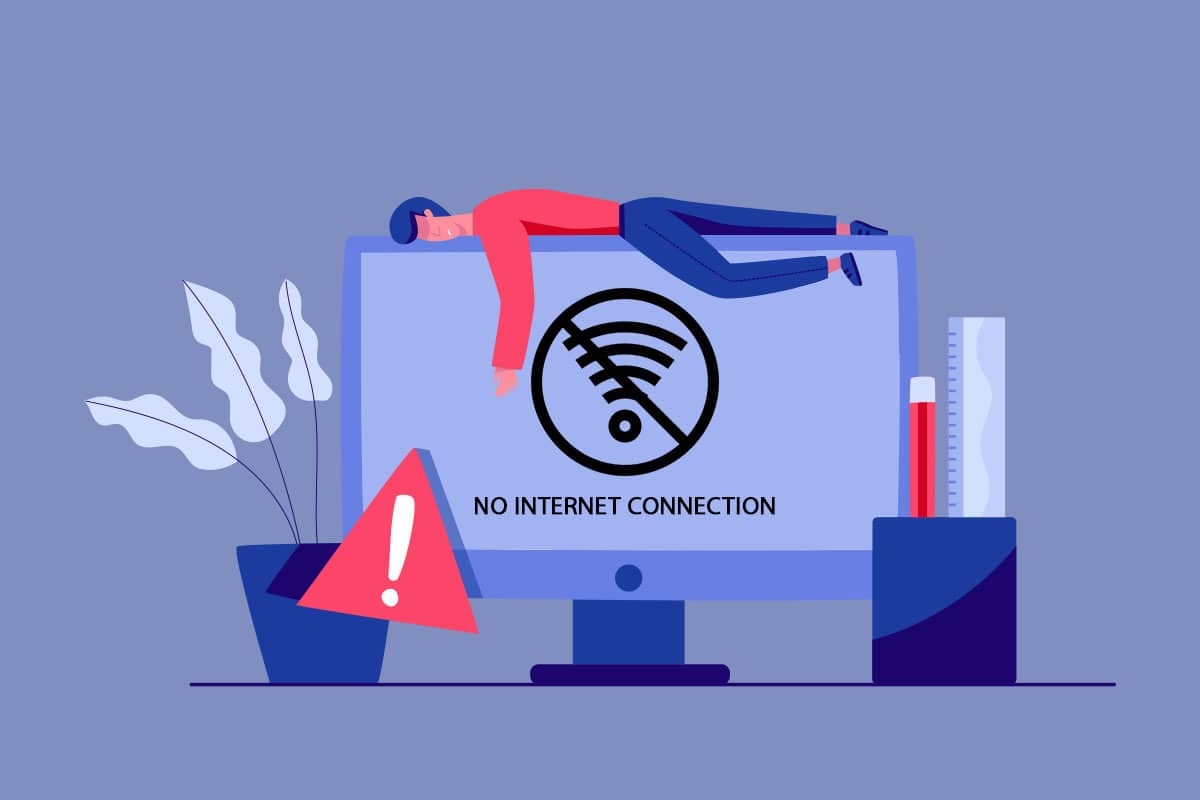
Чому інтернет постійно зникає в Windows 10 та як це виправити
Можливо, вас цікавить, чому мережа постійно зникає на вашому комп’ютері з Windows 10. Ось кілька можливих причин:
- Несправності в роботі інфраструктури вашого комп’ютера з Windows 10.
- Низька якість інтернет-з’єднання.
- Пошкоджений або несправний кабель, що з’єднує маршрутизатор та модем.
- Забагато пристроїв, підключених до однієї мережі.
- Бездротові перешкоди між маршрутизатором та вашим пристроєм.
- Застарілі драйвери мережі.
У наступних розділах ми зібрали потенційні рішення, які можуть допомогти усунути проблему з постійним відключенням мережі в Windows 10. Дотримуйтесь інструкцій для отримання найкращих результатів. Завжди створюйте точку відновлення системи, щоб можна було повернутися до попереднього стану у випадку невдачі.
Перші кроки для усунення несправностей
Перед тим як перейти до складних методів усунення несправностей, спробуйте виконати ці основні кроки:
1. Перезавантаження маршрутизатора: це простий спосіб, який може допомогти виправити проблеми з інтернетом. Він також забезпечує стабільніше з’єднання. Для перезавантаження маршрутизатора виконайте наступне:
1. Знайдіть кнопку ON/OFF на задній панелі маршрутизатора та натисніть її, щоб вимкнути пристрій.

2. Від’єднайте кабель живлення та зачекайте деякий час, щоб повністю розрядити конденсатори.
3. Підключіть кабель живлення назад та дочекайтесь відновлення інтернет-з’єднання.
2. Перезавантаження комп’ютера: щоб виправити тимчасові збої, пов’язані з Windows 10, перезавантажте комп’ютер:
1. Натисніть Alt + F4, щоб відкрити меню завершення роботи Windows.
2. Виберіть “Перезавантаження” та натисніть Enter для перезавантаження.
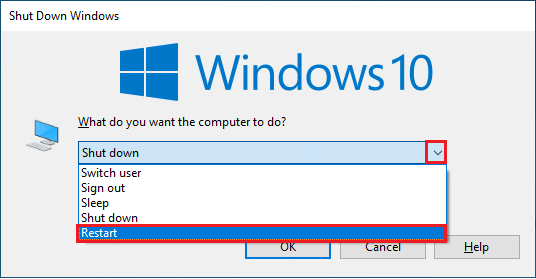
3. Забезпечення сильного сигналу мережі: стабільне з’єднання можливе тільки при наявності сильного сигналу. Перешкоди між маршрутизатором та комп’ютером можуть погіршувати бездротовий сигнал та спричиняти перебої. Спочатку перевірте силу сигналу, і якщо вона низька, усуньте всі перешкоди. Використайте тест швидкості, щоб визначити оптимальну швидкість.
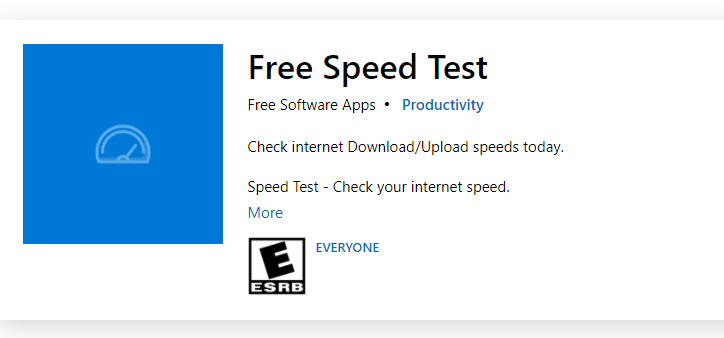
Результати тесту покажуть, чи є ваша мережа сильною.
- Якщо мережа сильна, але проблема залишається, перейдіть до наступних методів.
- Якщо мережа слабка, спробуйте підключитися до іншого джерела, наприклад, мобільної точки доступу або іншої мережі.
Для забезпечення стабільного з’єднання виконайте ці дії:
1. Перемістіть маршрутизатор в інше місце та перевірте з’єднання.

2. Уникайте великої кількості пристроїв, підключених до однієї мережі.
3. Зменшіть бездротові перешкоди від таких пристроїв, як навушники, телевізори тощо.
4. Перемістіть комп’ютер ближче до маршрутизатора.
4. Повторне підключення Ethernet / Wi-Fi: це ще один простий спосіб вирішити проблему з постійними відключеннями мережі. Ваш комп’ютер повинен бути підключений або до Ethernet, або до Wi-Fi. Якщо ви помітили переривання між дротовим та бездротовим з’єднанням, спробуйте їх перепідключити:
1. Клацніть на іконку Wi-Fi на панелі завдань.
2. Відключіть мережеве з’єднання, зачекайте та знову підключіться.
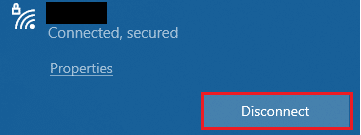
3. Якщо підключено кабель Ethernet, від’єднайте його від комп’ютера, а потім підключіть знову, або підключіться до Wi-Fi. Це допоможе уникнути перемикання між з’єднаннями.
Спосіб 1. Закриття фонових процесів
Велика кількість фонових процесів може перешкоджати стабільному інтернет-з’єднанню. Ці процеси займають частину мережі та споживають оперативну пам’ять, що сповільнює роботу пристрою. Закрийте непотрібні фонові процеси, скориставшись інструкцією по завершенню завдань у Windows 10.
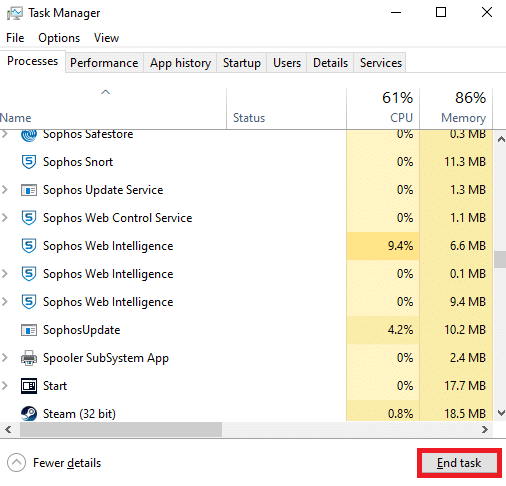
Після закриття фонових процесів перевірте, чи проблема з інтернетом зникла.
Спосіб 2. Відновлення системних файлів
Пошкоджені системні файли можуть спричиняти проблеми з інтернет-з’єднанням. Якщо ви нещодавно помітили перебої в роботі мережі, можливо, файли вашого комп’ютера пошкоджено. Windows 10 має вбудовані інструменти відновлення, такі як SFC (перевірка системних файлів) та DISM (обслуговування та керування зображенням розгортання), які можуть допомогти виправити пошкоджені файли. Скористайтеся інструкцією по відновленню системних файлів у Windows 10.
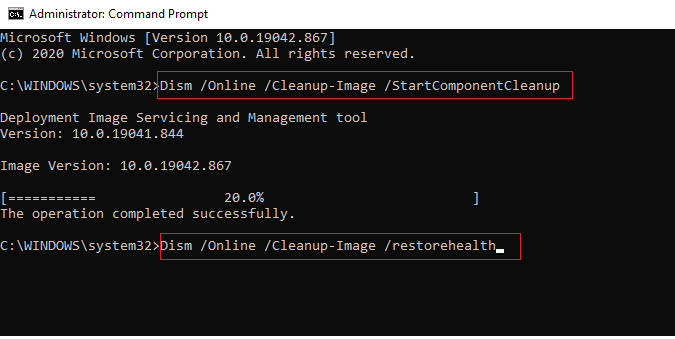
Спосіб 3. Сканування на шкідливе програмне забезпечення
Вірусна атака або наявність шкідливого програмного забезпечення може спричинити проблеми з мережею. У серйозних випадках ви можете взагалі втратити підключення. Для вирішення цієї проблеми потрібно повністю видалити шкідливе програмне забезпечення з комп’ютера. Скористайтеся інструкцією по скануванню на віруси на комп’ютері.
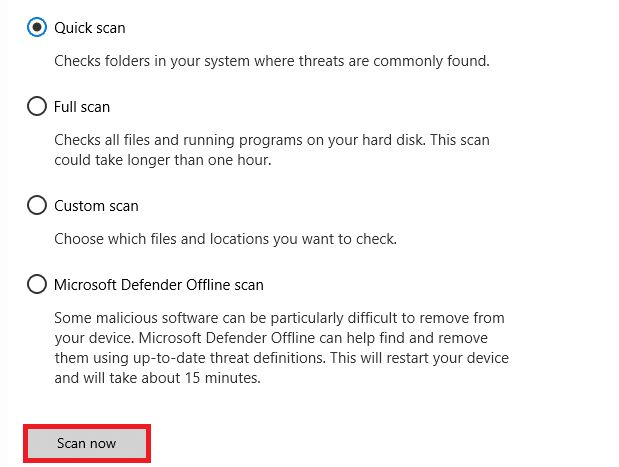
Також ви можете скористатися інструкцією по видаленню шкідливого програмного забезпечення з комп’ютера в Windows 10.
Спосіб 4. Оновлення Windows
Програмні помилки можна усунути шляхом оновлення операційної системи. Перевірте наявність оновлень Windows, і завантажте їх, скориставшись інструкцією по завантаженню та встановленню останнього оновлення Windows 10.
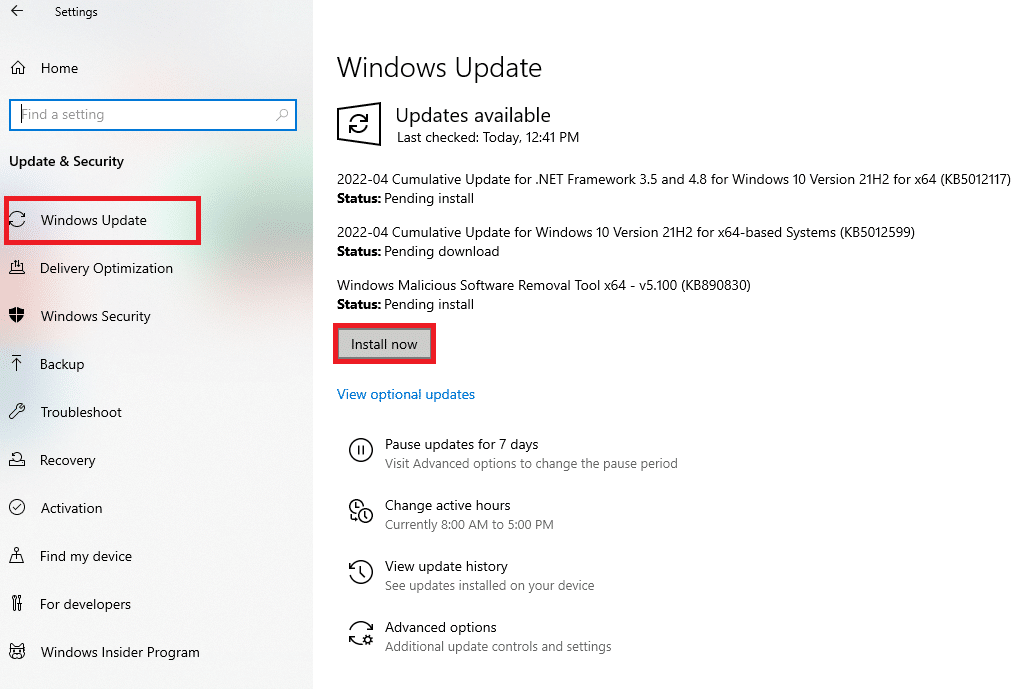
Після оновлення перевірте підключення до мережі.
Спосіб 5. Вимкнення проксі
Неправильна конфігурація мережі, зокрема використання VPN або проксі-серверів, може спричинити проблеми з інтернет-з’єднанням. Скористайтеся інструкцією по відключенню VPN та проксі-серверів у Windows 10.
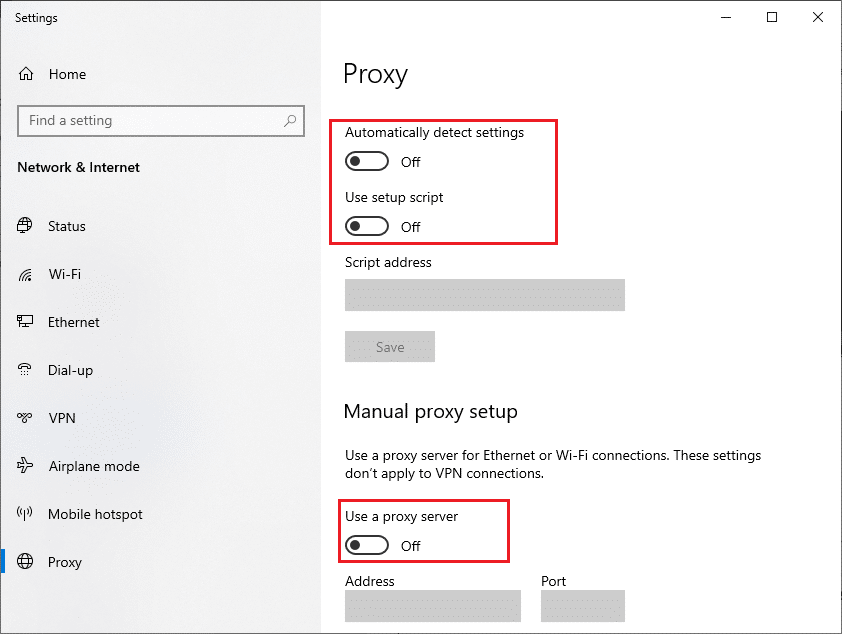
Після вимкнення VPN та проксі-серверів, перевірте, чи проблема зникла. Якщо проблема залишається, спробуйте підключитися до мобільної точки доступу.
Спосіб 6. Скидання TCP/IP
TCP (Transmission Control Protocol) – важливий протокол, який визначає правила передачі даних через інтернет. Якщо виникає конфлікт, скидання протоколу разом з IP-адресою може допомогти усунути проблему з постійними відключеннями мережі. Скористайтеся інструкцією з усунення проблем з мережевим підключенням у Windows 10.
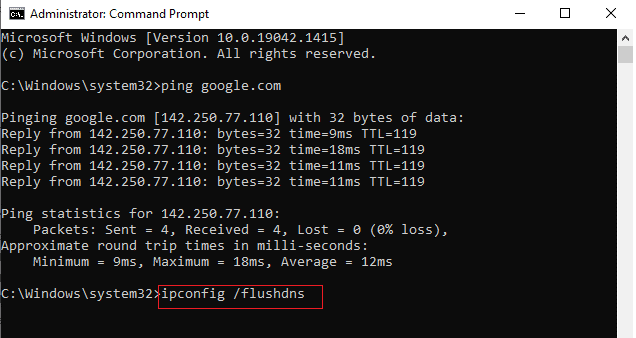
Після виконання дій перевірте, чи працює мережа.
Спосіб 7. Використання Google DNS
Система доменних імен (DNS) є критично важливою для підключення до інтернету. Іноді DNS-адреси, надані вашим інтернет-провайдером, можуть бути повільними. Google DNS має IP-адреси 8.8.8.8 і 8.8.4.4, які легко запам’ятати. Скористайтеся інструкцією по зміні налаштувань DNS у Windows 10, а також інструкцією по переходу на OpenDNS або Google DNS у Windows.
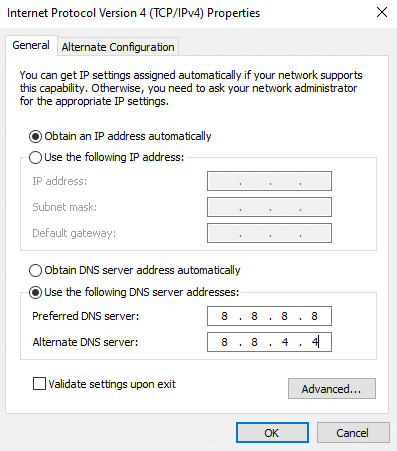
Після зміни DNS, перевірте стабільність з’єднання.
Спосіб 8. Вимкнення режиму енергозбереження
Режим енергозбереження може спричиняти проблеми з мережевим підключенням. Рекомендовано вимкнути його наступним чином:
1. Натисніть клавішу Windows, введіть “Диспетчер пристроїв” та відкрийте його.
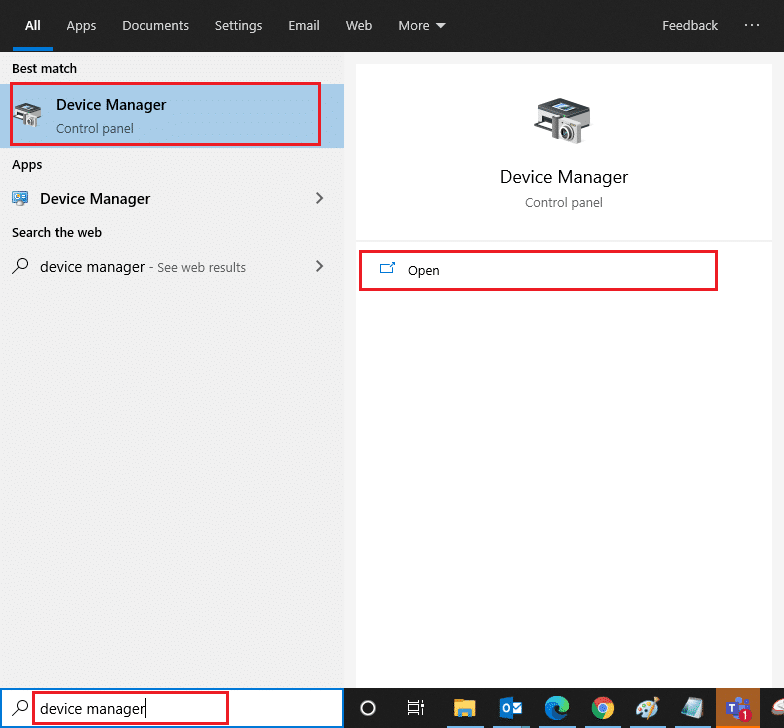
2. Двічі клацніть на розділ “Мережеві адаптери”.
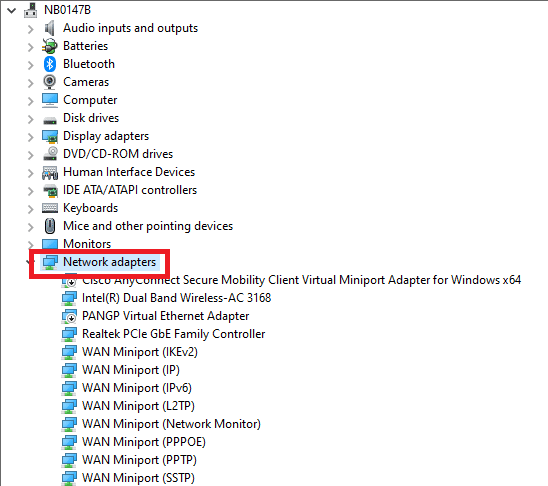
3. Клацніть правою кнопкою миші на ваш мережевий адаптер та виберіть “Властивості”.
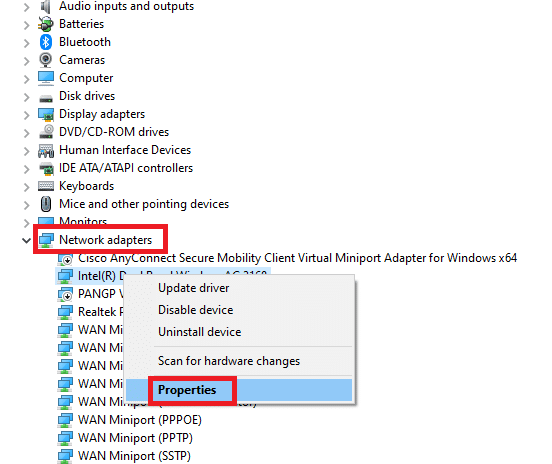
4. У вікні властивостей перейдіть до вкладки “Керування живленням” та зніміть позначку “Дозволити комп’ютеру вимикати цей пристрій для економії енергії”.
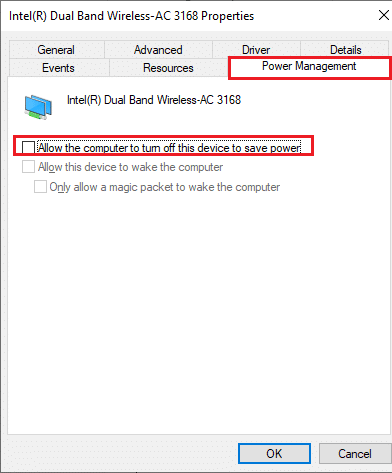
5. Натисніть “OK” для збереження змін. Перевірте підключення до мережі.
Спосіб 9. Увімкнення основних служб
Для стабільної роботи інтернету, деякі служби повинні бути активними. Проблеми з цими службами можуть спричинити збої у роботі мережі. Перевірте статус основних служб:
1. Натисніть клавішу Windows, введіть “Служби” та запустіть їх від імені адміністратора.
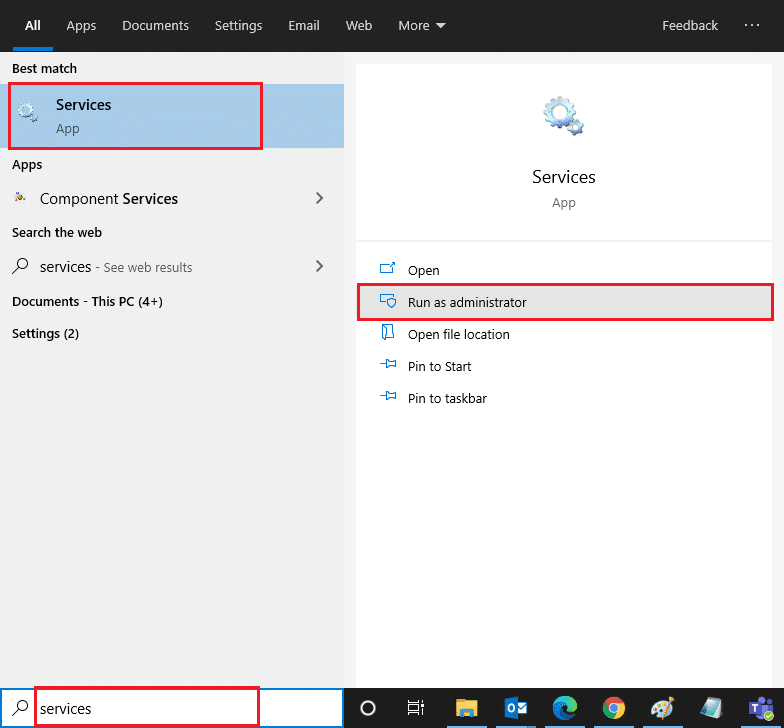
2. Знайдіть службу “Windows EventLog”.
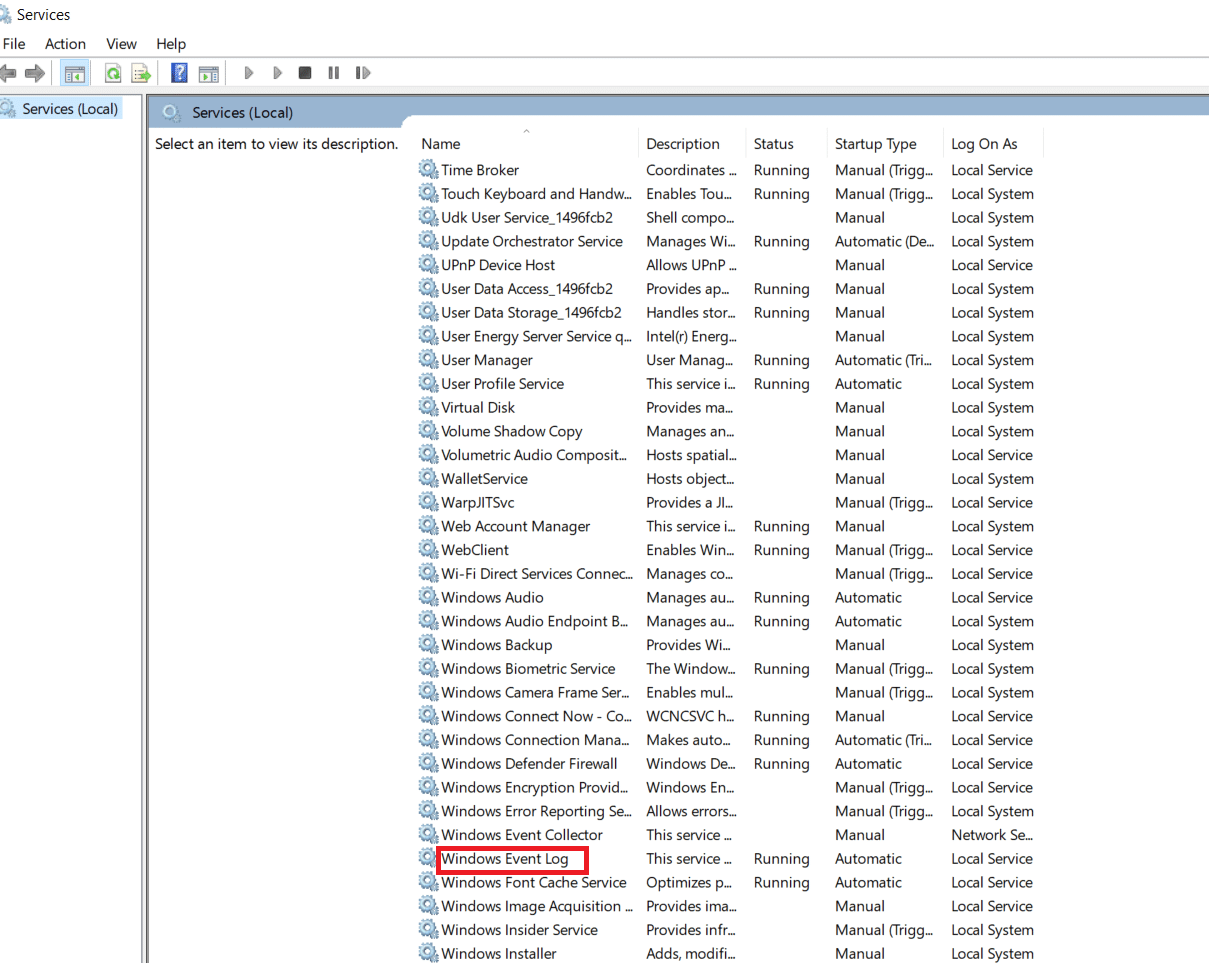
3. Перевірте стан служби.
3А. Якщо статус “Запущено”, клацніть правою кнопкою миші, виберіть “Зупинити”, зачекайте та натисніть “Почати”.
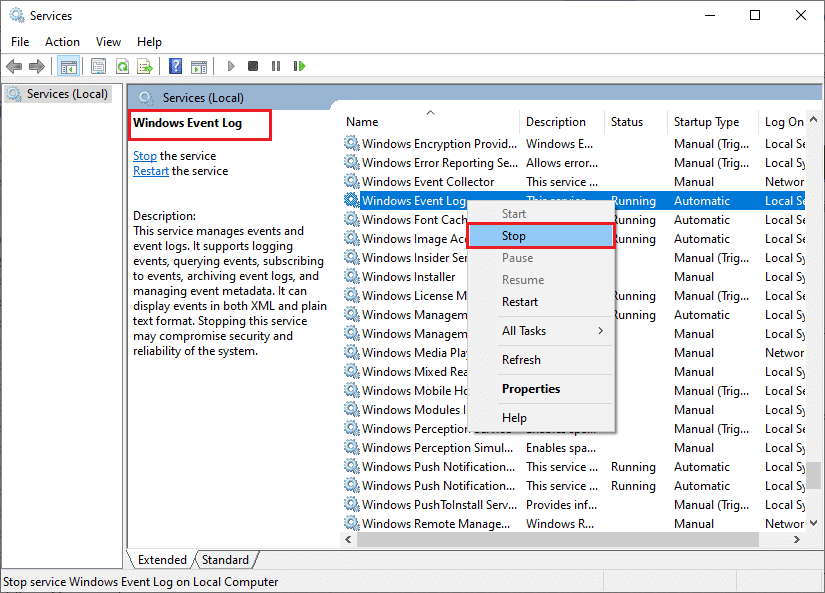
3B. Якщо статус не “Запущено”, клацніть правою кнопкою миші та виберіть “Почати”.
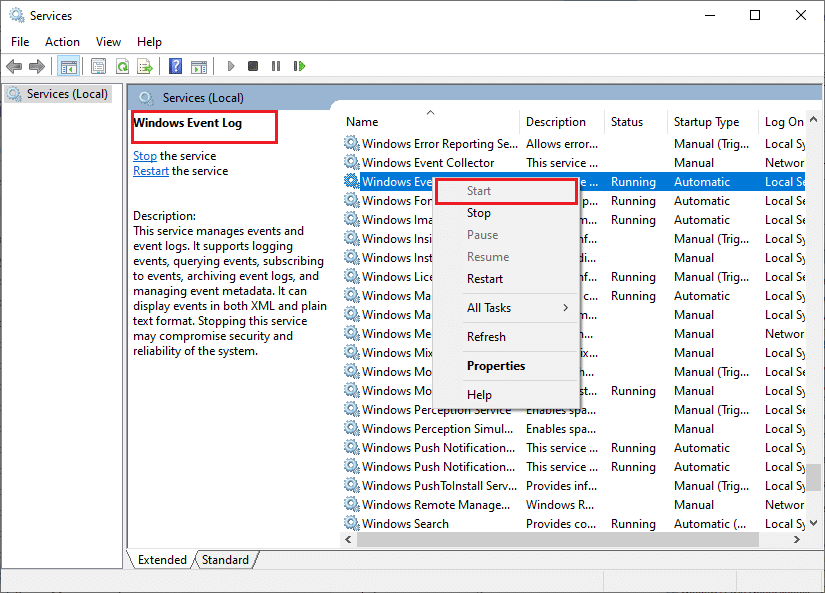
4. Повторіть ці кроки для наступних служб:
- Віддалений виклик процедури (RPC)
- Windows Update
- Клієнт DHCP
- Автоматичне налаштування пристроїв, підключених до мережі
- Брокер мережевого підключення
- Мережні підключення
- Помічник підключення до мережі
- Служба списку мереж
- Обізнаність про місцезнаходження в мережі
- Послуга налаштування мережі
- Служба інтерфейсу мережевого магазину
Перевірте, чи зникла проблема з нестабільним інтернетом.
Спосіб 10. Тимчасове вимкнення антивірусу
Несумісне антивірусне програмне забезпечення може спричиняти постійні відключення мережі. Вимкніть його тимчасово, щоб перевірити, чи є він причиною проблеми. Скористайтеся інструкцією по тимчасовому вимкненню антивірусу в Windows 10.
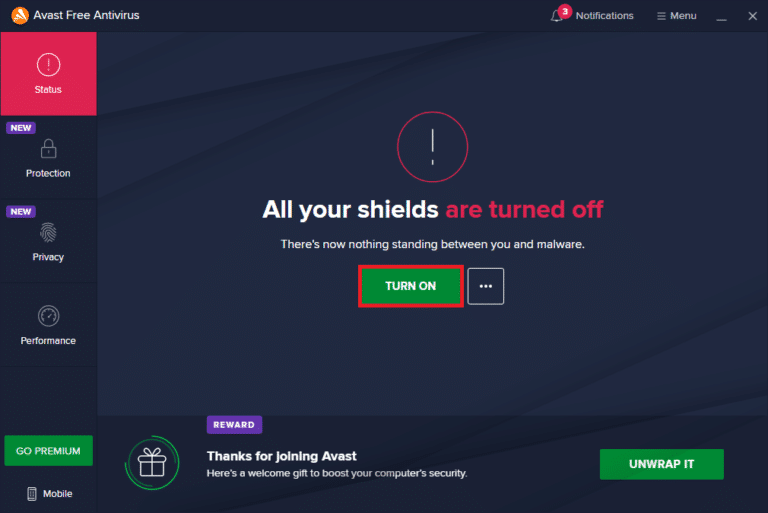
Якщо після вимкнення антивірусу проблема зникла, радимо повністю видалити його з комп’ютера, скориставшись інструкцією по примусовому видаленню програм, які не видаляються в Windows 10.
Спосіб 11. Вимкнення брандмауера Windows (не рекомендується)
Брандмауер Windows Defender може блокувати доступ до інтернету. Якщо ви підозрюєте, що це причина проблеми, ви можете тимчасово вимкнути брандмауер. Скористайтеся інструкцією по вимкненню брандмауера Windows 10.
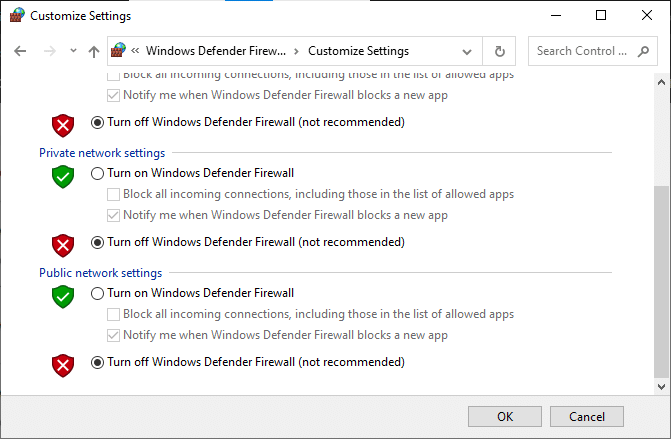
Спосіб 12. Оновлення мережевого драйвера
Перевірте наявність оновлень мережевих драйверів та встановіть їх, скориставшись інструкцією по оновленню драйверів мережевого адаптера в Windows 10. Після оновлення перезавантажте комп’ютер.
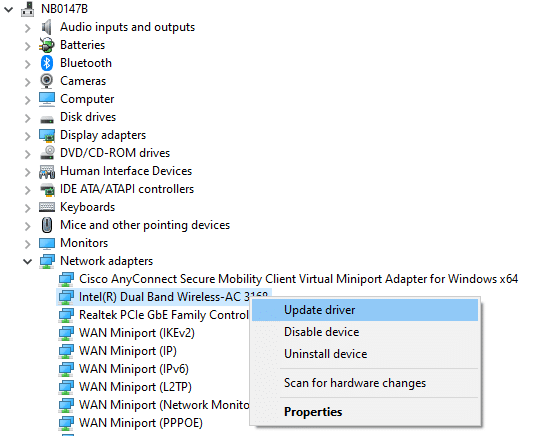
Спосіб 13. Перевстановлення мережевого драйвера
Якщо оновлення не допомогло, видаліть старий драйвер і встановіть його знову. Це може стабілізувати мережеве підключення. Скористайтеся інструкцією по видаленню та перевстановленню драйверів у Windows 10.
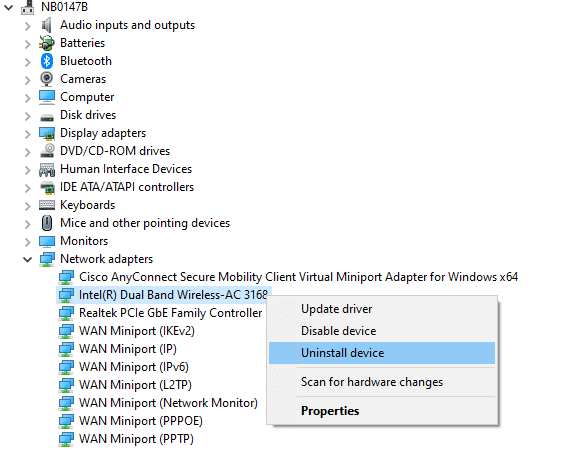
Після перевстановлення драйвера перевірте з’єднання.
Спосіб 14. Відкочування мережевих драйверів
Якщо новий драйвер несумісний з системою, відкотіть його до попередньої версії. Скористайтеся інструкцією по відкочуванню драйверів у Windows 10.
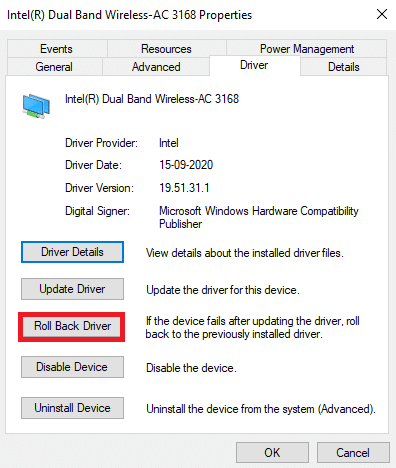
Після відкоту перевірте з’єднання.
Спосіб 15. Скидання налаштувань мережі
Скидання налаштувань мережі може допомогти вирішити проблеми з підключенням. Цей метод видаляє збережені налаштування, облікові дані, а також програмне забезпечення для захисту, таке як VPN. Скористайтеся інструкцією по скиданню налаштувань мережі в Windows 10.
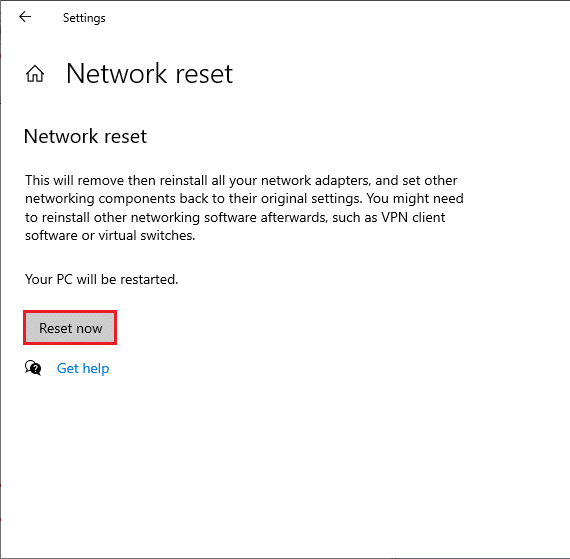
Спосіб 16. Виконання відновлення системи
Якщо проблема виникла після нещодавнього оновлення, відновіть систему до попередньої версії. Скористайтеся інструкцією по використанню відновлення системи в Windows 10.
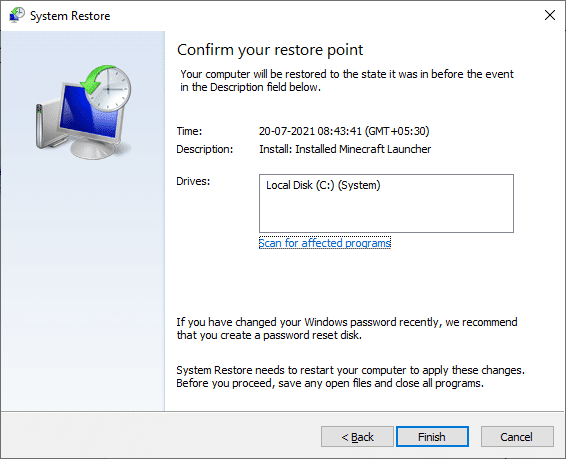
Після відновлення перевірте з’єднання.
Спосіб 17. Скидання ПК
Якщо жоден з методів не допоміг, спробуйте очистити інсталяцію Windows. Скористайтеся інструкцією по чистій інсталяції Windows 10.
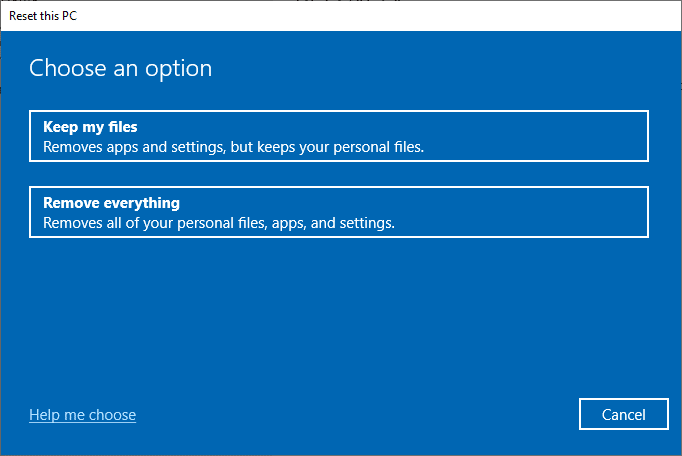
Спосіб 18. Звернення до інтернет-провайдера
Якщо всі методи не допомогли, зверніться до технічної підтримки вашого інтернет-провайдера. Можливо, проблема пов’язана з їх обладнанням або налаштуваннями. Інтернет-провайдери перевірять, чи є пристрої оновленими, сумісними та правильно зареєстрованими.
***
Сподіваємося, що цей посібник був корисним, і ви змогли виправити проблему з нестабільним інтернетом. Дайте нам знати, про що ви хотіли б дізнатися далі. Якщо у вас є питання або пропозиції, не соромтеся залишати їх у розділі коментарів.