Як Копіювати Лише Видимі Клітинки в Excel
Зазвичай, при копіюванні та вставці діапазону клітинок в Excel, приховані комірки також включаються до вибірки. Це стандартна поведінка програми, яка не завжди є оптимальною, особливо при роботі з відфільтрованими даними. У таких випадках стандартний метод копіювання може бути незручним. На щастя, Excel надає можливість копіювати виключно видимі клітинки, пропускаючи при цьому приховані рядки чи стовпці. Ця стаття детально описує, як це зробити.
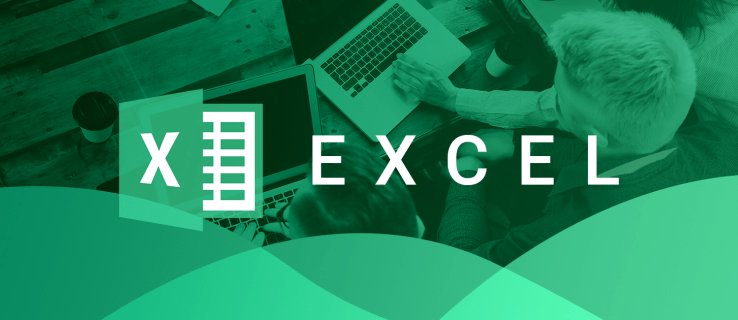
Копіювання видимих клітинок на ПК
Розглянемо ситуацію, коли ви працюєте з відфільтрованою таблицею Excel, де відображається лише частина даних. Звичайне копіювання вставить усі рядки, включаючи приховані. Щоб уникнути цього, скористайтеся наступним методом:
|
Крок 1: |
Виділіть потрібні клітинки для копіювання.
|
|
Крок 2: |
Перейдіть на вкладку “Головна” та клацніть на значок “Знайти та вибрати” (лупа).
|
|
Крок 3: |
У випадаючому меню виберіть “Перейти до спеціального”.
|
|
Крок 4: |
У вікні, що з’явиться, оберіть “Лише видимі клітинки” та натисніть “ОК”.
|
|
Крок 5: |
Скопіюйте виділені клітинки, натиснувши Ctrl + C (Windows) або Command + C (Mac).
|
|
Крок 6: |
Вставте скопійовані дані в потрібне місце, натиснувши Ctrl + V (Windows) або Command + V (Mac).
|
Тепер ви скопіювали та вставили лише видимі рядки, приховані рядки не будуть відображатися.
Іноді ви можете працювати з таблицями, що містять проміжні підсумки. Копіювання таких таблиць може бути складним навіть з використанням описаного методу. Ось спрощений спосіб:
|
Крок 1: |
Виділіть клітинки і натисніть Alt + ; (крапка з комою) в Windows або Cmd + Shift + Z на Mac. Це виділить тільки видимі клітинки.
|
|
Крок 2: |
Скопіюйте виділені дані, натиснувши Ctrl + C (Windows) або Command + C (Mac).
|
|
Крок 3: |
Вставте дані в потрібне місце, натиснувши Ctrl + V (Windows) або Command + V (Mac).
|
Тепер новий аркуш містить тільки дані з видимих рядків.
Копіювання видимих клітинок на iPad
При копіюванні відфільтрованих даних на iPad, Excel також за замовчуванням включатиме приховані рядки. Щоб цього уникнути, виконайте такі кроки:
|
Крок 1: |
Торкніться екрану пальцем і утримуйте його на потрібному розділі таблиці, доки не буде виділено частину тексту. |
|
Крок 2: |
Відпустіть палець. З’явиться меню з опціями “Вирізати”, “Копіювати” або “Вставити”.
|
|
Крок 3: |
Проведіть пальцем по таблиці, виділяючи необхідну інформацію.
|
|
Крок 4: |
Перейдіть на вкладку “Головна” та натисніть значок “Знайти та вибрати” (лупа). |
|
Крок 5: |
Виберіть “Перейти до спеціального” зі спадного меню. |
|
Крок 6: |
У вікні, що відкриється, натисніть “Лише видимі клітинки”, а потім “ОК”. |
|
Крок 7: |
Натисніть “Копіювати” в меню, що з’явиться поруч з виділеними клітинками.
|
|
Крок 8: |
Перейдіть до нового робочого аркуша, торкніться екрану пальцем та утримуйте. З’явиться слово “Вставити”.
|
|
Крок 9: |
Натисніть “Вставити”, щоб додати дані в аркуш.
|
Тепер скопійовано та вставлено тільки видимі рядки.
Для таблиць з проміжними підсумками скористайтеся наступним:
- Натисніть Cmd + Shift + Z, щоб виділити тільки видимі клітинки.
- Натисніть Cmd + C, щоб скопіювати вибрані дані.
- Перейдіть до нового аркуша та натисніть Cmd + V, щоб вставити інформацію.
Ваша нова таблиця міститиме лише видимі рядки.
Копіювання видимих клітинок на iPhone
При створенні нового аркуша, Excel зазвичай показує всі рядки, включно з прихованими. Ось як це виправити:
|
Крок 1: |
Покладіть палець на документ Excel і утримуйте його, доки не виділиться текст.
|
|
Крок 2: |
Відпустіть палець. З’явиться меню з опціями “Вирізати”, “Копіювати” або “Вставити”.
|
|
Крок 3: |
Проведіть пальцем по тексту, вибираючи потрібні розділи.
|
|
Крок 4: |
Перейдіть на вкладку “Домашня сторінка” та натисніть значок “Знайти та вибрати”. |
|
Крок 5: |
Виберіть “Перейти до спеціального” зі спадного меню. |
|
Крок 6: |
Натисніть “Копіювати” в меню поруч із виділеним текстом.
|
|
Крок 7: |
Перейдіть до нового аркуша та утримуйте палець на екрані.
|
|
Крок 8: |
Натисніть “Вставити” у меню, що спливе, щоб додати дані.
|
Тепер видимі рядки скопійовано та вставлено в новий аркуш.
Для таблиць з проміжними підсумками:
- Торкніться Cmd + Shift + Z, щоб виділити видимі клітинки.
- Натисніть Cmd + C, щоб скопіювати вибрані дані.
- Перейдіть до нового аркуша та натисніть Cmd + V, щоб вставити інформацію.
Ви успішно скопіювали тільки видимі рядки.
Копіювання видимих клітинок на Android
Excel на Android, як і на інших платформах, відображає всі рядки, включаючи приховані, при копіюванні. Щоб цього уникнути, виконайте наступні дії:
|
Крок 1: |
Виберіть клітинки, які потрібно скопіювати.
|
|
Крок 2: |
Перейдіть на вкладку “Головна” та натисніть на значок “Знайти та вибрати” (лупа). |
|
Крок 3: |
Торкніться “Перейти до спеціального” зі спадного меню. |
|
Крок 4: |
Натисніть “Лише видимі клітинки” у новому вікні, а потім натисніть “ОК”. |
|
Крок 5: |
Натисніть Ctrl + C, щоб скопіювати виділені дані.
|
|
Крок 6: |
Перейдіть до нового аркуша та натисніть Ctrl + V, щоб вставити інформацію.
|
Тепер видимі рядки скопійовано до нової таблиці.
Для таблиць з проміжними підсумками:
- Натисніть Alt + ; (крапка з комою), щоб виділити тільки видимі клітинки.
- Натисніть Ctrl + C, щоб скопіювати інформацію.
- Перейдіть до нової таблиці та натисніть Ctrl + V, щоб вставити дані.
Нова таблиця містить дані тільки з видимих клітинок.
Секретні можливості Excel
Копіювання та вставка таблиць Excel є досить простим процесом. Проте, при роботі з відфільтрованими аркушами, це може стати викликом, оскільки Excel за замовчуванням копіює як видимі, так і приховані рядки. Однак, використовуючи описані методи, можна скопіювати лише видимі рядки, виключаючи непотрібні приховані дані з нової таблиці.
Ви вже скопіювали таблицю Excel, не включаючи приховані рядки? Поділіться своїм досвідом у коментарях нижче!






















