Якщо ваш HomePod постійно дає збої або працює некоректно, часто рекомендують виконати скидання до заводських налаштувань цього інтелектуального динаміка, керованого Siri. Зазвичай, цей радикальний метод допомагає, усуваючи більшість проблем. Крім того, скидання налаштувань HomePod mini або HomePod потрібне перед відправкою пристрою на сервіс, або ж при його продажі чи передачі іншій особі. Важливо відзначити, що існує кілька способів скинути налаштування HomePod mini/HomePod. Давайте розглянемо, як це зробити правильно!
Скидання, відновлення та початкове налаштування HomePod mini або HomePod (2022)
Застосунок «Дім» дозволяє зручно керувати різними пристроями розумного дому, включно з HomePod. Таким чином, ви можете скинути налаштування розумного динаміка не тільки за допомогою iPhone та iPad, але й за допомогою Mac. Крім того, є фізична кнопка, яка дозволяє швидко скинути налаштування вашого пристрою Apple.
Також, ви можете відновити ваш HomePod mini за допомогою Finder та iTunes. Залиште цей крайній захід на випадки, коли ваш динамік зіткнувся із серйозними проблемами, і ви бажаєте повернути його до стану нового. З урахуванням цього, давайте перейдемо до нашого посібника!
Скидання HomePod/HomePod mini
Обов’язково роз’єднайте стереопару перед скиданням
Якщо у вас налаштовано два динаміки HomePod як стереопару, спочатку необхідно їх роз’єднати.
1. Відкрийте застосунок «Дім» на своєму iPhone, iPad або iPod touch.
2. Натисніть і утримуйте пару HomePod.
3. Прокрутіть вниз і натисніть на значок «Налаштування».
4. Виберіть пункт “Роз’єднати аксесуари”.
Скидання HomePod mini/HomePod за допомогою застосунку «Дім» на iPhone, iPad та iPod touch
Переконайтеся, що ви ввійшли в застосунок «Дім» на своєму пристрої з тим же Apple ID, який використовували для налаштування HomePod. Якщо це не так, ви можете легко змінити Apple ID в налаштуваннях пристрою.
- Відкрийте застосунок «Дім» на своєму iPhone. Натисніть і утримуйте піктограму HomePod.
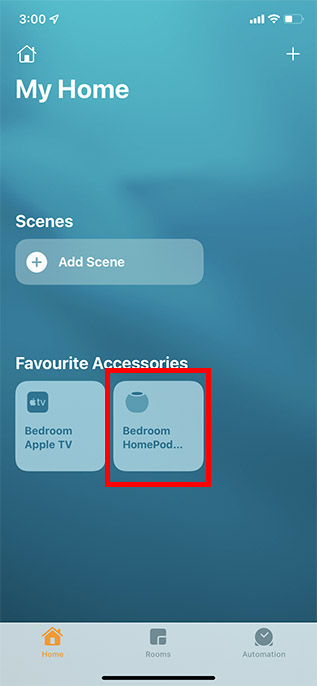
- Прокрутіть донизу та виберіть “Видалити аксесуар”. Підтвердіть видалення HomePod mini/HomePod, натиснувши “Видалити”.
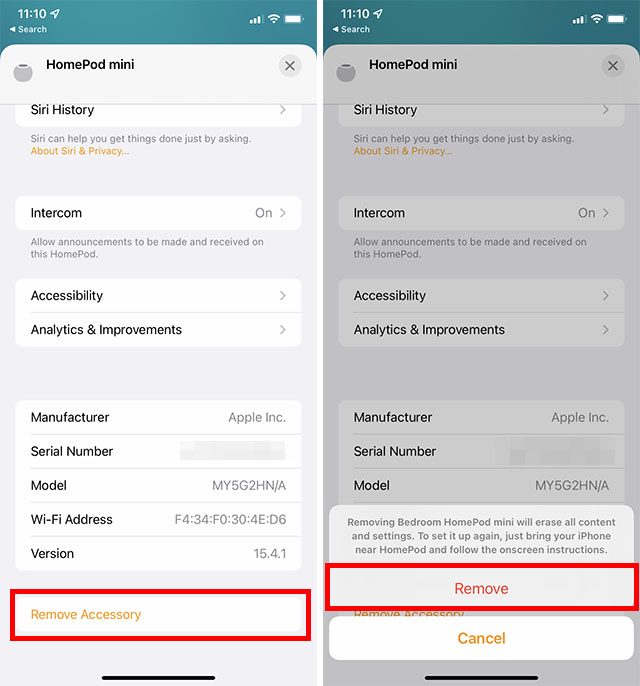
Скидання HomePod mini/HomePod за допомогою застосунку «Дім» на Mac
Якщо ви користуєтеся Mac, ось як можна скинути налаштування HomePod mini за допомогою програми «Дім» в macOS.
- Відкрийте застосунок «Дім». Двічі клацніть на піктограму HomePod mini.
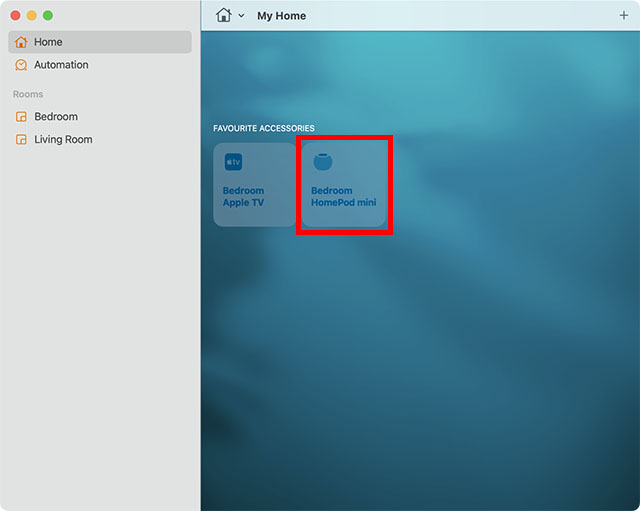
- Прокрутіть униз і натисніть “Видалити аксесуар”.
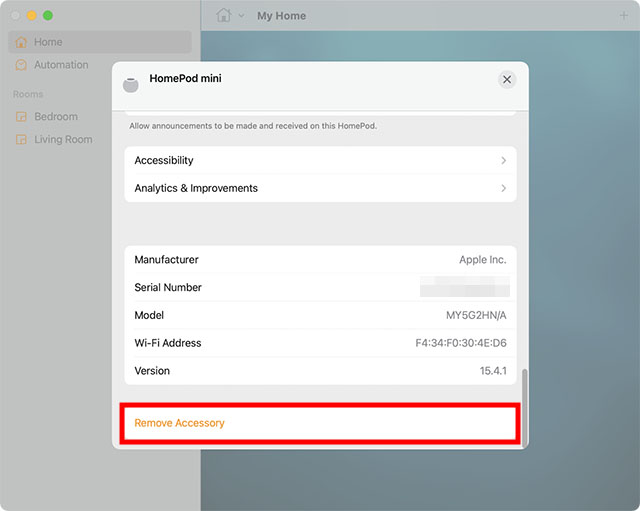
- У вікні підтвердження натисніть “Видалити”.
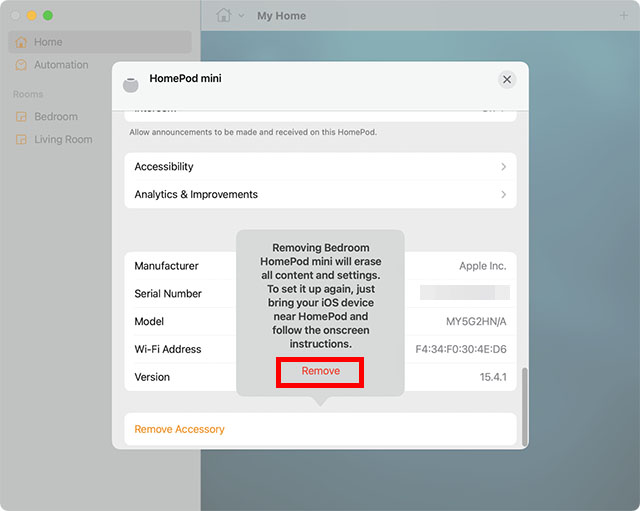
Скидання HomePod mini без iPhone або Mac
Цей спосіб скидання HomePod mini корисний у випадках, коли ви не можете видалити HomePod із застосунку “Дім” на iPhone або Mac. Ось що потрібно зробити:
- Від’єднайте HomePod від живлення. Зачекайте 10 секунд і знову підключіть його.
- Зачекайте ще 10 секунд, потім натисніть і утримуйте верхню панель HomePod mini.
- Утримуйте палець на HomePod, навіть якщо білий індикатор стане червоним.
- Siri повідомить вас про те, що HomePod збирається скинути налаштування. Після цього ви почуєте три звукові сигнали.
- Тепер ви можете зняти палець з HomePod.

Відновлення HomePod mini
Відновлення HomePod mini за допомогою Mac
Зважаючи на здатність вирішувати навіть складні проблеми, відновлення можна вважати крайнім заходом. Якщо жоден з інших методів не допомагає в усуненні несправностей, цей надійний спосіб може виявитися вирішальним.
1. Підключіть HomePod mini до Mac за допомогою кабелю USB-C.
2. Зачекавши кілька секунд, запустіть Finder на вашому Mac.
3. Виберіть ваш HomePod у розділі “Місця розташування” на лівій панелі.
4. Натисніть “Відновити HomePod”.
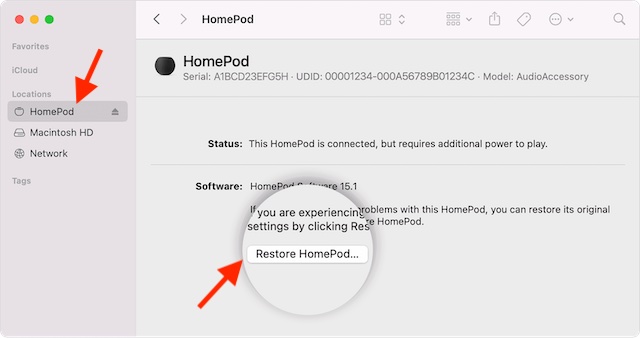
Ваш macOS пристрій підготується до відновлення програмного забезпечення HomePod. Після завершення відновлення, ви не побачите миготливий помаранчевий індикатор на верхній панелі HomePod.
Відновлення HomePod mini за допомогою комп’ютера з Windows
Завдяки iTunes відновити HomePod mini за допомогою ПК з Windows також легко. Переконайтеся, що на вашому комп’ютері встановлено останню версію iTunes. Відкрийте медіатеку, натисніть “Довідка” в меню зверху, а потім виберіть “Перевірити наявність оновлень”. Далі дотримуйтесь підказок для завершення встановлення останньої версії.
1. Підключіть інтелектуальний динамік до комп’ютера з Windows за допомогою кабелю USB-C.
2. Запустіть iTunes на вашому комп’ютері.
3. Виберіть ваш HomePod у верхньому вікні.
4. Натисніть “Відновити HomePod” і зачекайте завершення процесу відновлення.
Налаштування HomePod mini та HomePod
Тепер, коли ви скинули заводські налаштування HomePod mini, прийшов час налаштувати його як новий пристрій. Хоча процес є простим — достатньо лише увімкнути HomePod і піднести до нього свій iPhone — якщо у вас виникли труднощі або вам потрібна детальна інструкція, ознайомтеся з посібником щодо налаштування HomePod mini, перейшовши за відповідним посиланням.
Легке скидання налаштувань HomePod mini за декілька кроків
Готово! Це надійні способи скинути налаштування вашого динаміка з підтримкою Siri. Хоча Amazon Echo (з Alexa) та Google Home залишаються одними з найпопулярніших розумних колонок, HomePod є відмінним вибором для користувачів Apple, в основному завдяки тісній інтеграції з екосистемою Apple. Не кажучи вже про високу якість звуку розумного динаміка Apple. Що ви думаєте про HomePod? Поділіться з нами своєю думкою та пропозиціями щодо покращень, які ви хотіли б побачити у цьому пристрої.