Спільне використання гіперпосилань значно пришвидшило пошук необхідної інформації, але на об’ємних веб-сторінках це завдання може бути ускладнене. Пошук конкретних даних часто вимагає ретельного перегляду всього тексту, що є виснажливим і займає багато часу. Проте, використовуючи можливості вашого браузера для створення спеціальних посилань, які ведуть безпосередньо до виділених фрагментів тексту, ви зможете ефективно ділитися важливою інформацією з іншими.
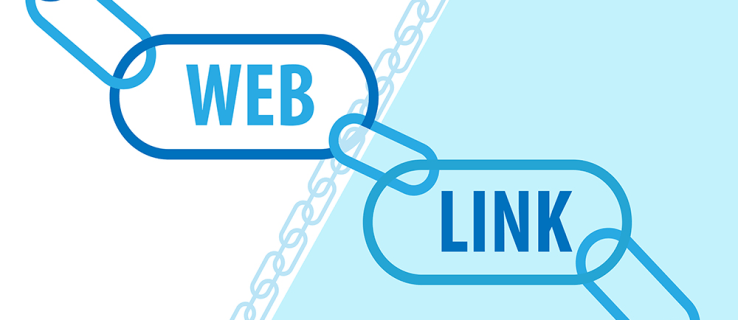
У цій статті ми розглянемо, як створити пряме посилання для переходу до конкретного тексту на веб-сторінці за допомогою різних браузерів на ПК або Mac.
Створення посилань на конкретний текст на веб-сторінці на ПК
Користувачі ПК мають два варіанти створення посилань, які перенаправлятимуть одержувача на обрану фразу або абзац веб-сторінки. Можна скористатися закладками або встановити розширення для вашого улюбленого браузера.
Створення букмарклетів
Букмарклети – це закладки, що містять невеликі фрагменти коду JavaScript. Коли ви натискаєте на таке посилання, воно виконує заздалегідь визначену дію. У випадку переходу до конкретного тексту на веб-сторінці, букмарклет відкриє веб-сайт та перенаправить вас безпосередньо до виділеного фрагмента. Ця функціональність працює у браузерах, що базуються на Chrome, таких як Google Chrome та Microsoft Edge.
Процес створення букмарклета в Google Chrome досить простий. Ось кроки:
- Натисніть комбінацію клавіш «Ctrl + Shift + B», щоб відобразити панель закладок або панель «Вибране» у вашому браузері.
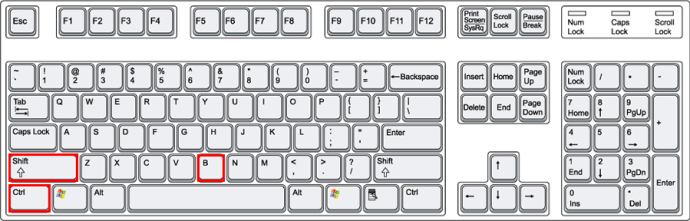
- Скористайтеся комбінацією «Ctrl + Shift + O» для доступу до «Менеджера закладок» Chrome. Альтернативно, перейдіть до «Налаштувань», виберіть «Закладки» та натисніть «Менеджер закладок».
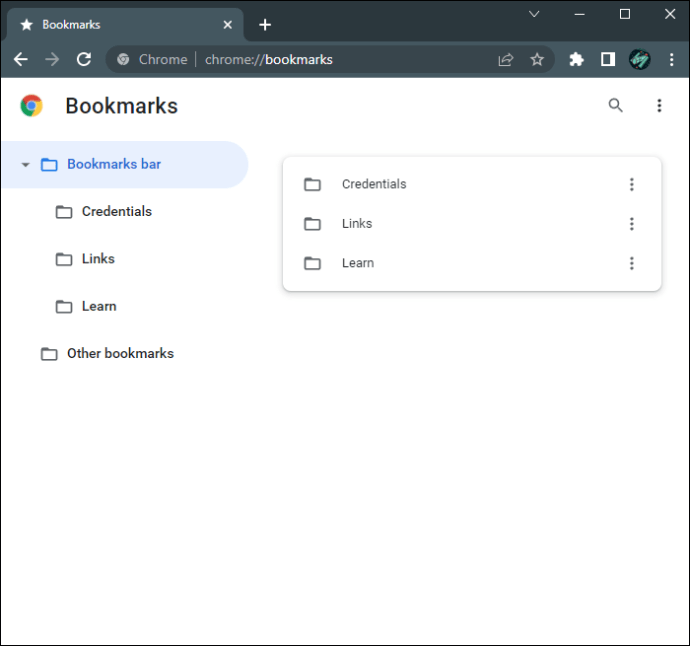
- У «Менеджері закладок» клацніть правою кнопкою миші та оберіть «Додати нову закладку».
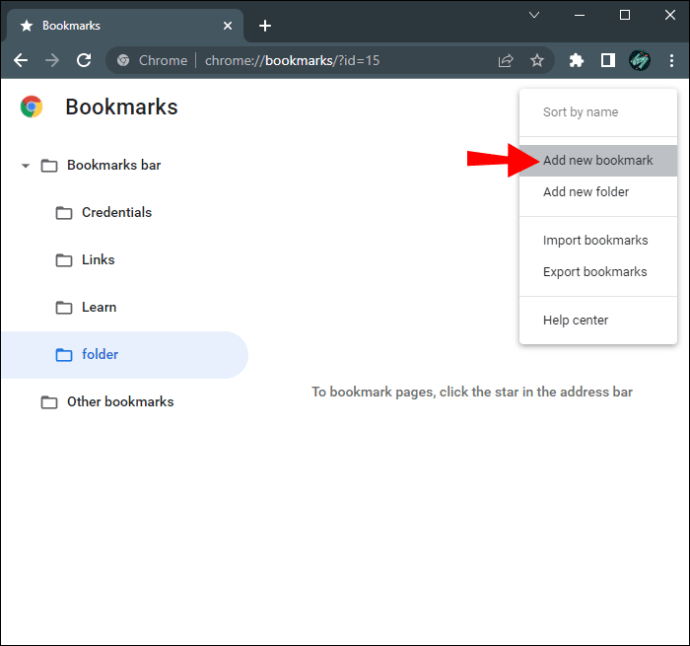
- Вставте наступний код у поле URL:
“javascript:(function(){const selectedText=getSelection().toString();const newUrl=new URL(location);newUrl.hash=`:~:text=${encodeURIComponent(selectedText)}`;window.open (newUrl);})();”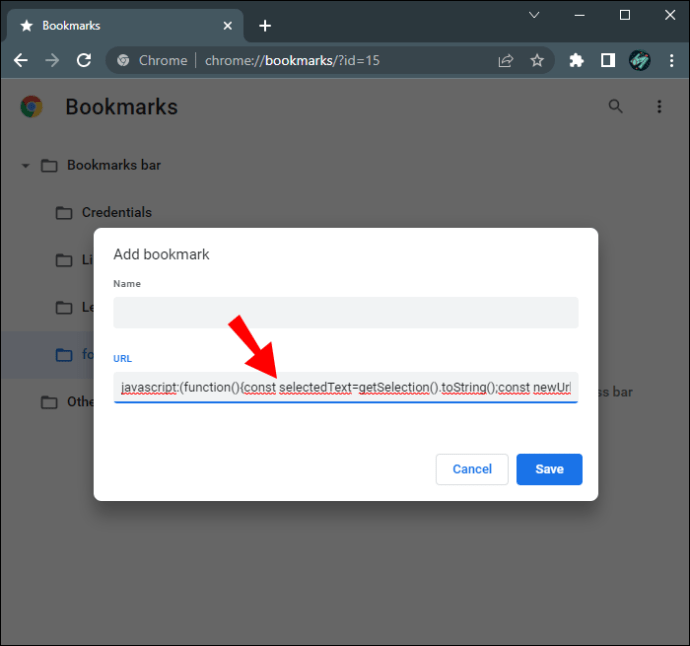
- Дайте букмарклету назву, наприклад «Поділитися з другом», і натисніть «Зберегти».
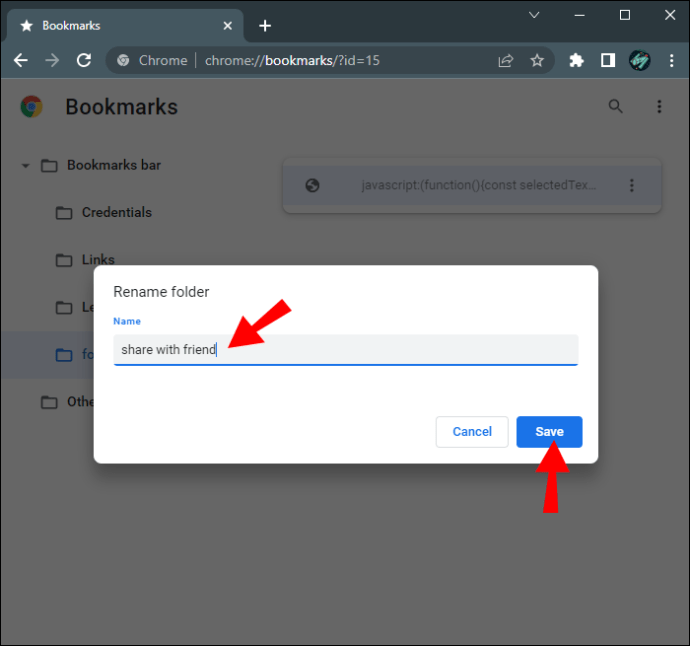
Після створення букмарклета ви можете використовувати його для швидкого переходу до певних розділів веб-сайту. Ось як це працює:
- Відкрийте веб-сторінку, виділіть фрагмент тексту курсором і натисніть на букмарклет «Поділитися з другом».
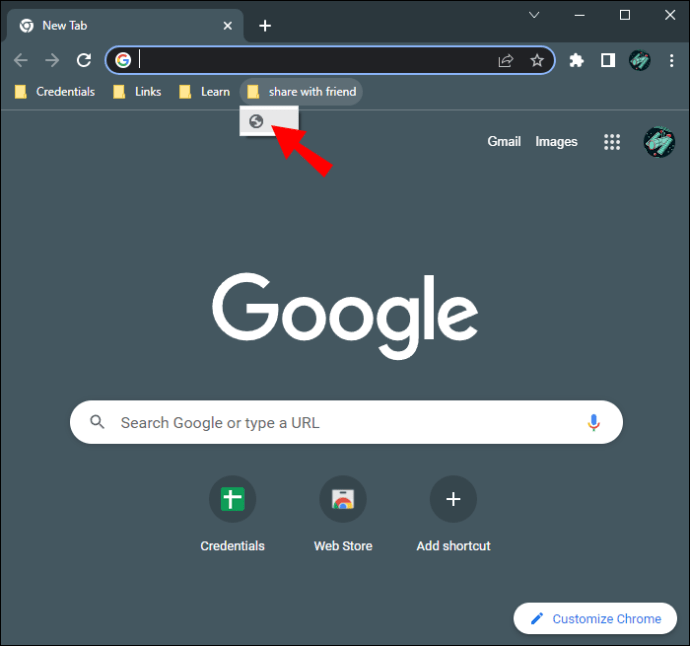
- Відкриється нове вікно, де виділений текст буде підсвічено жовтим кольором.
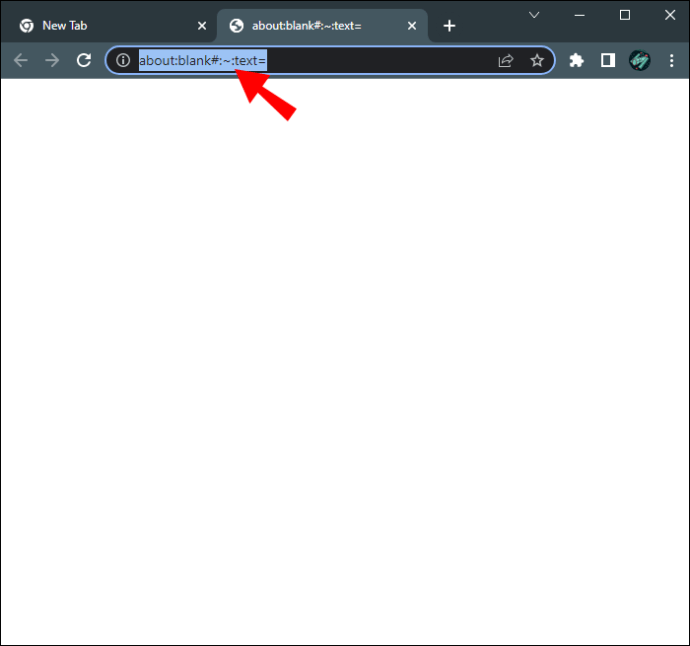
- Скопіюйте URL-адресу з адресного рядка.
Коли хтось перейде за цим посиланням, веб-сторінка автоматично прокрутиться до виділеного тексту. Варто зазначити, що дана функціональність працює лише у Google Chrome та Microsoft Edge.
Створення букмарклетів також доступне у Microsoft Edge. Ось як це зробити:
- Скористайтеся комбінацією «Ctrl + Shift + O», щоб перейти до вкладки «Керування обраним». Або ж відкрийте меню Edge, виберіть «Вибране» та натисніть «Керувати вибраним».
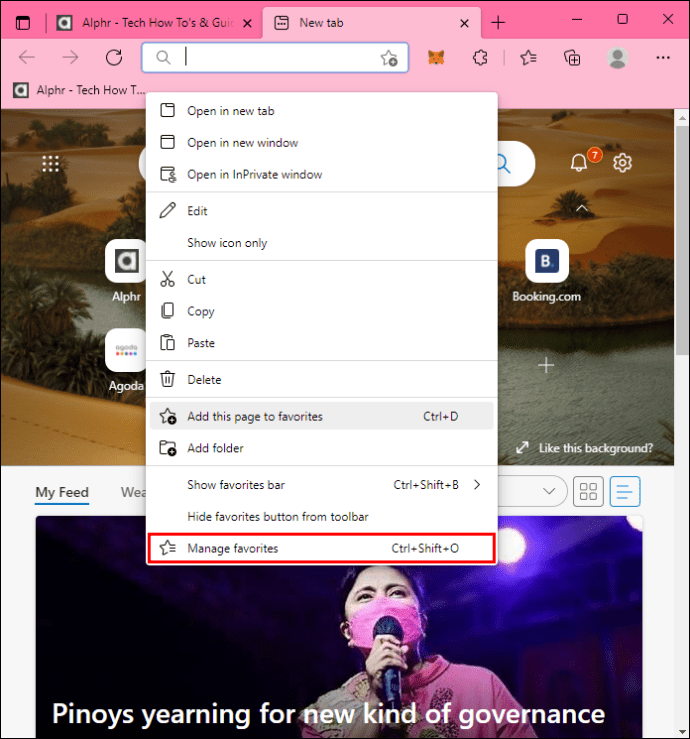
- У розділі «Вибране» клацніть правою кнопкою миші.
- Оберіть «Додати у вибране».
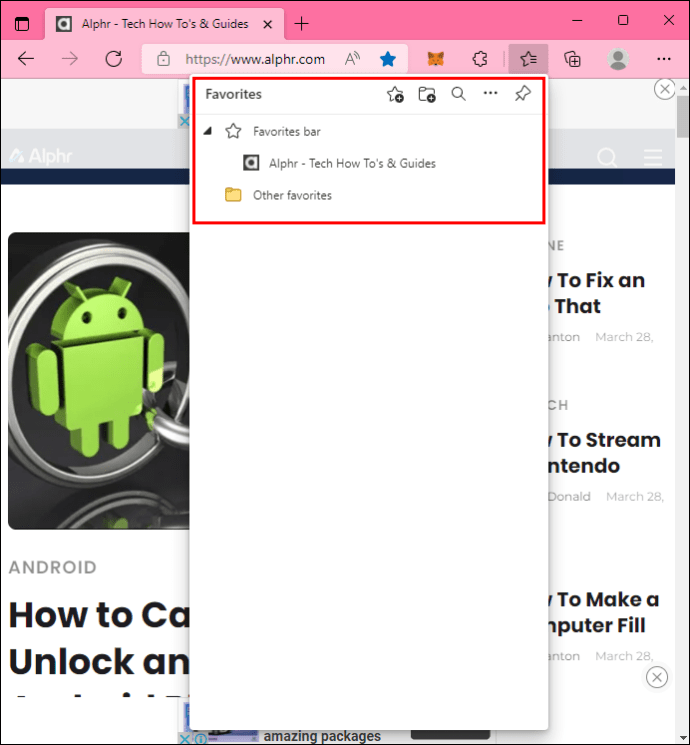
- Вставте наступний код JavaScript у поле URL:
“javascript:(function(){const selectedText=getSelection().toString();const newUrl=new URL(location);newUrl.hash=`:~:text=${encodeURIComponent(selectedText)}`;window.open (newUrl);})();”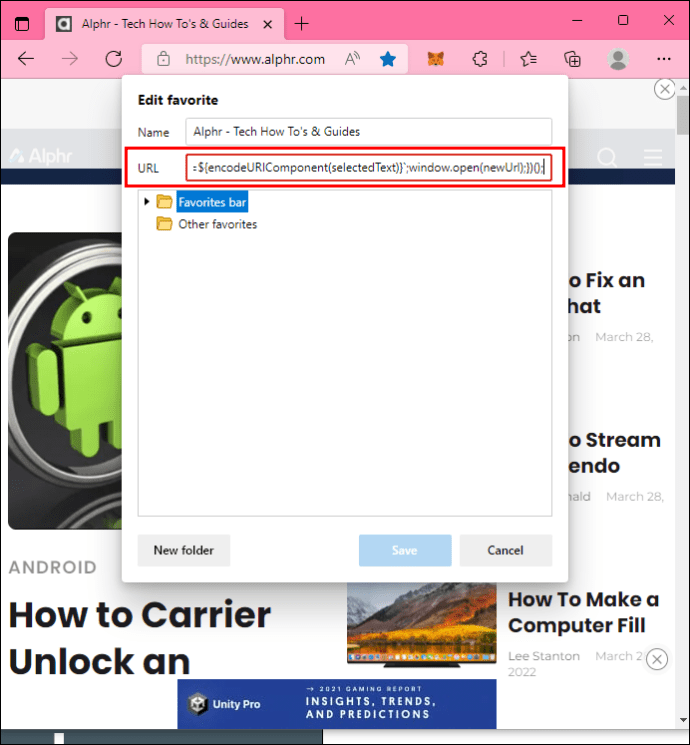
- Змініть назву букмарклета на «Поділитися з друзями».
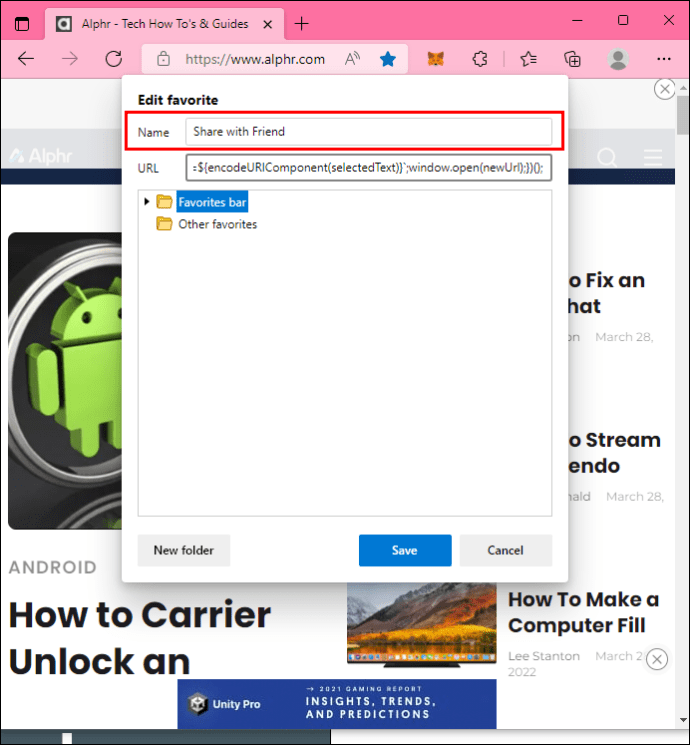
Щоб скористатися букмарклетом для переходу до конкретного тексту в Microsoft Edge:
- Відкрийте веб-сторінку та виділіть фрагмент тексту курсором.
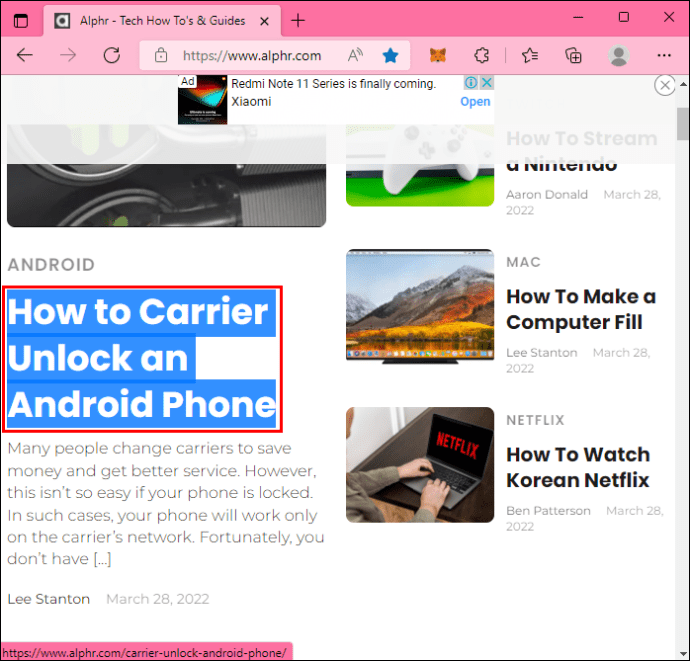
- Натисніть на закладку «Поділитися з друзями».
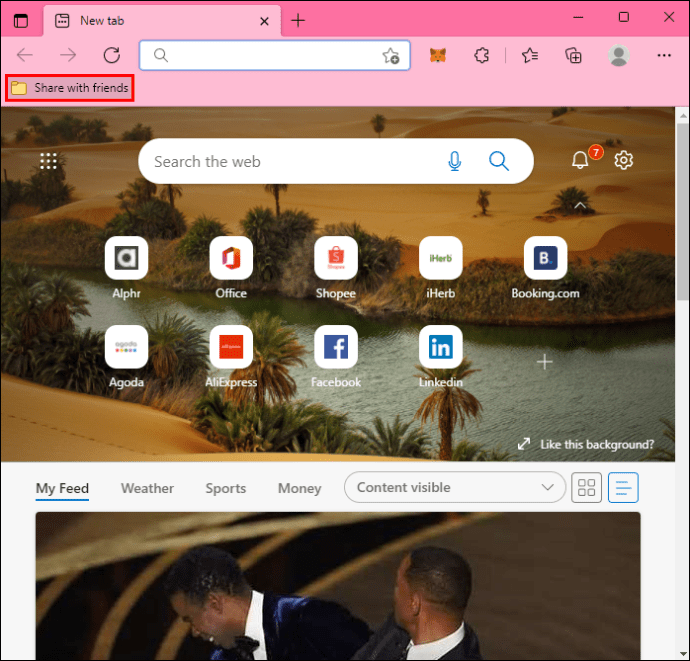
- Відкриється нове вікно з виділеним текстом, позначеним жовтим кольором.
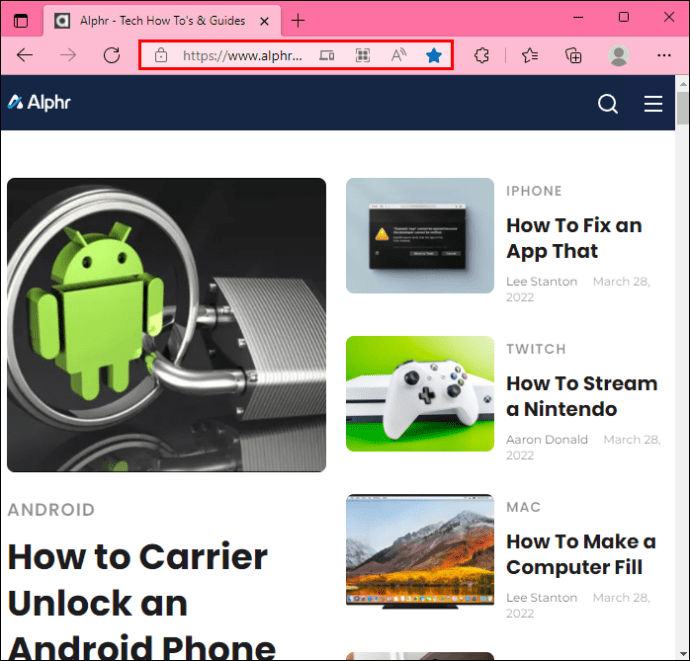
- Скопіюйте URL-адресу з адресного рядка.
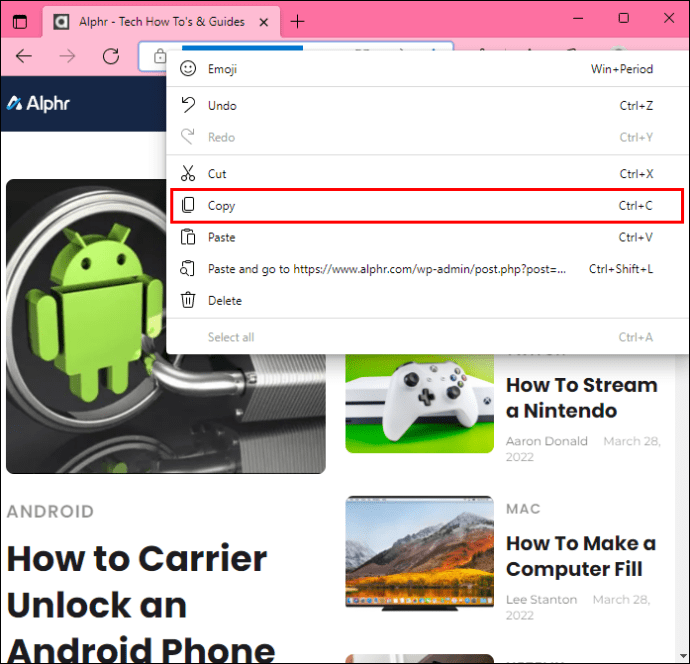
Коли ви поділитесь цим посиланням, одержувачі зможуть одразу перейти до потрібного фрагмента тексту. Варто зауважити, що букмарклет працює лише для користувачів Google Chrome та Microsoft Edge.
Використання розширення “Посилання на фрагмент тексту”
Якщо ви бажаєте уникнути ручного створення посилань, розширення, такі як “Посилання на фрагмент тексту”, стануть чудовою альтернативою. Воно дозволяє створювати гіперпосилання, які автоматично перенаправляють користувачів до обраних слів, фраз або абзаців на веб-сторінці.
Для використання розширення у Google Chrome:
- Встановіть розширення з Google Store.

- Натисніть кнопку «Додати в Chrome».

- У спливаючому вікні підтвердьте встановлення, натиснувши «Додати розширення».

- Закріпіть розширення на панелі, щоб воно завжди було під рукою.

- Відкрийте веб-сторінку та виберіть потрібний фрагмент тексту.

- Клацніть правою кнопкою миші і оберіть «Копіювати посилання на виділений текст».

Вибраний текст буде виділено жовтим кольором, підтверджуючи успішне створення та копіювання посилання. Перейшовши за таким посиланням, веб-сторінка автоматично прокрутиться до виділеного фрагмента тексту.
Функціональність посилання на фрагмент тексту також доступна в Microsoft Edge. Ось як її використовувати:
- Знайдіть та встановіть розширення з Google Store.

- Натисніть кнопку «Додати в Chrome».

- Підтвердьте встановлення розширення, натиснувши «Додати розширення».

- Закріпіть значок розширення на панелі інструментів для зручного доступу.

- Відкрийте веб-сторінку та виділіть фрагмент тексту.

- Клацніть правою кнопкою миші та оберіть «Копіювати посилання на виділений текст».

Виділений текст стане жовтим, підтверджуючи, що посилання скопійовано. Коли хтось перейде за цим посиланням, то відразу потрапить до виділеної частини веб-сторінки.
Створення посилань на конкретний текст на веб-сторінці на Mac
Safari, штатний браузер для продуктів Mac, не пропонує розширень для створення спеціальних текстових посилань. Інші браузери, такі як Mozilla Firefox та Opera, також не мають вбудованої підтримки цієї функціональності. Однак, пристрої Mac добре взаємодіють з програмами Microsoft, тому ви можете виділяти текст та створювати гіперпосилання в Google Chrome або Microsoft Edge.
Розширення “Посилання на фрагмент тексту” надасть вам можливість створювати посилання для переходу до конкретного тексту на вашому Mac. Для цього в Google Chrome виконайте наступні кроки:
- Відкрийте Веб-магазин Chrome і встановіть розширення “Посилання на фрагмент тексту”.

- Натисніть «Додати до Chrome».

- Відкрийте веб-сторінку, на якій є текст, на який ви хочете посилатися.

- Виділіть потрібний текст, перетягнувши курсор.

- Клацніть правою кнопкою миші на виділений текст та виберіть «Копіювати посилання на виділений текст» у контекстному меню.

- Після копіювання посилання, текст буде виділено жовтим кольором. Це означає, що посилання збережено у буфері обміну.
Кожен, хто перейде за цим посиланням, одразу побачить виділений фрагмент.
Оскільки розширення “Посилання на текст” працює і в Microsoft Edge, ви можете використовувати цей браузер на своєму Mac для створення посилань на конкретний текст. Ось як це зробити:
- Встановіть розширення з магазину Chrome.

- Натисніть кнопку «Додати до Chrome».

- Підтвердіть встановлення, натиснувши «Додати розширення».
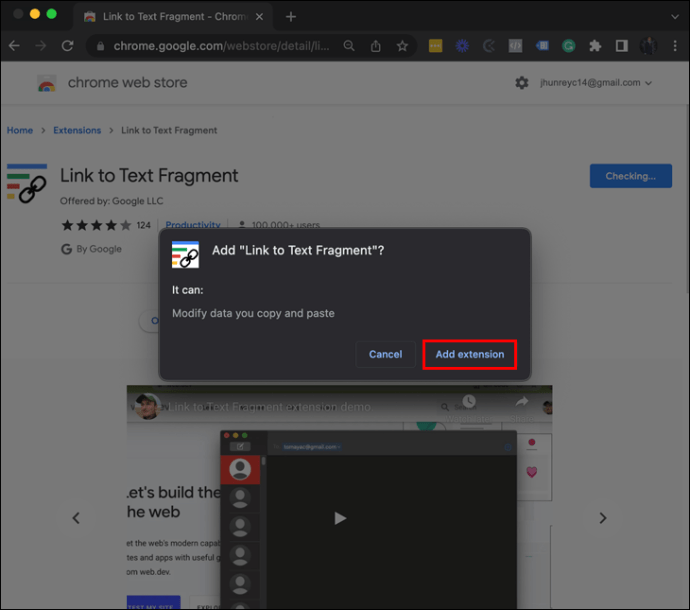
- Відкрийте веб-сторінку, де знаходиться потрібний фрагмент тексту.

- Використайте курсор для виділення тексту.

- Клацніть правою кнопкою миші на виділений текст та оберіть «Копіювати посилання на виділений текст».

- Текст стане жовтим, вказуючи на те, що посилання для переходу до тексту скопійовано в буфер обміну.
Коли хтось використає посилання, веб-сторінка автоматично прокрутиться до виділеної частини тексту.
Зверніть увагу, що лише користувачі Chrome або Edge зможуть отримати доступ до веб-сторінки за вашим посиланням та побачити виділений текст. Якщо ви надішлете посилання користувачу, який використовує інший браузер, він побачить сторінку у звичайному вигляді, без виділеного фрагмента.
Ефективніше діліться інформацією за допомогою прямих посилань
В епоху, коли доступ до інформації в Інтернеті стає все більшим, важливо мати інструменти для ефективного доступу до необхідних текстів. Щоб створювати посилання, які перенаправляють користувачів до обраних вами фрагментів, використовуйте браузер Chrome або Edge на ПК або Mac. Ви можете створювати такі посилання за допомогою букмарклетів або розширення “Посилання на текст”, якщо у вас є ПК. Apple ще не розробила подібного розширення, але зазначене вище розширення також працює з пристроями Mac.
Як часто ви виділяєте фрагменти тексту для обміну з іншими? Який із перелічених методів вам найбільше імпонує для створення посилань? Поділіться своєю думкою в коментарях.