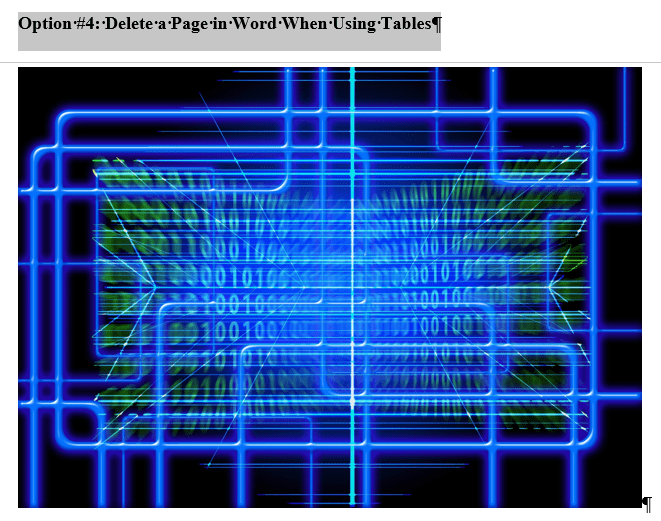Як прибрати зайві сторінки та пробіли у Word
Видалення сторінки або зайвого простору в текстовому редакторі Word може здаватися простою задачею, але іноді це створює незручності. Особливо, коли в документі є таблиці або зображення, які не вміщаються на одній сторінці.
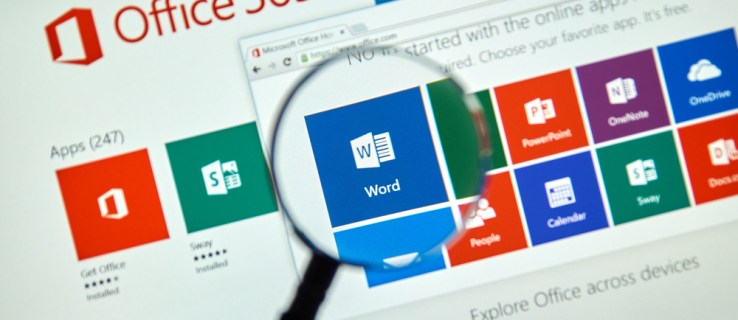
Існує кілька способів вирішити проблему з порожніми сторінками та пробілами, але всі вони зводяться до однієї мети. Якщо вас дратують порожні аркуші, незрозумілі прогалини або сторінки, що з’являються посеред тексту, то читайте далі, щоб дізнатися, як швидко їх позбутися у Microsoft Word.
Найлегший спосіб прибрати пусту сторінку
Найпростіший метод – це скористатися клавішами видалення.
- У Windows розмістіть курсор в кінці документу, після останнього символу або зображення, і натискайте клавішу “Delete”, поки зайві сторінки не зникнуть. На Mac для цього використовуйте “fn + delete”. Також можна встановити курсор на початок порожньої сторінки і натискати “Backspace” (Windows) або “delete” (Mac).
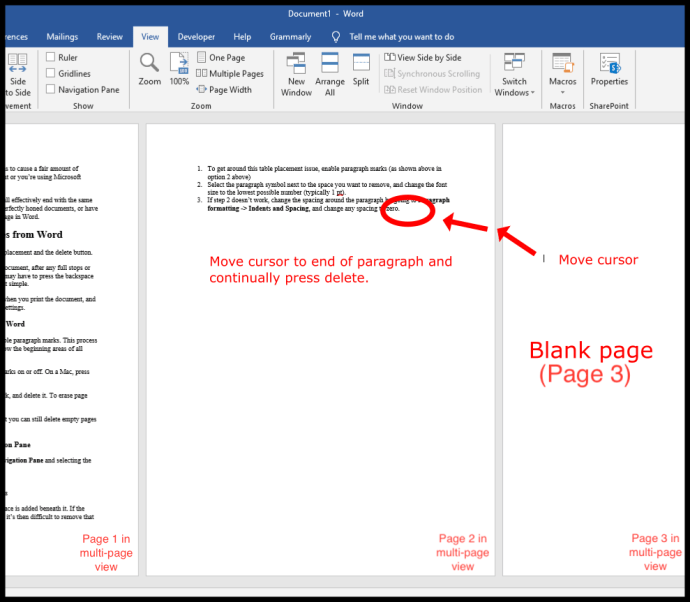
Важливо пам’ятати, що якщо порожня сторінка з’являється тільки під час друку, а не на екрані, можливо, слід перевірити налаштування вашого принтера.
Видалення сторінок за допомогою символів абзацу
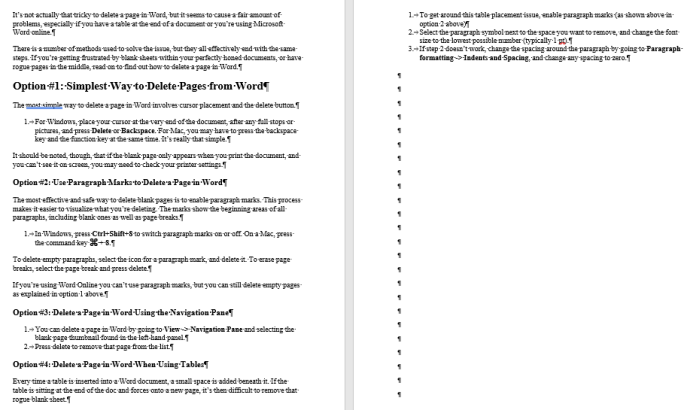
Ефективний і надійний метод – це відображення символів абзацу. Це допоможе вам побачити, що саме ви видаляєте і що спричиняє порожні місця. Ці символи показують початок кожного абзацу, незалежно від того, чи є в ньому текст, чи ні.
- В Windows увімкніть символи абзацу, натиснувши “Ctrl + Shift + 8”. На Mac використовуйте “Command (⌘) + 8”.
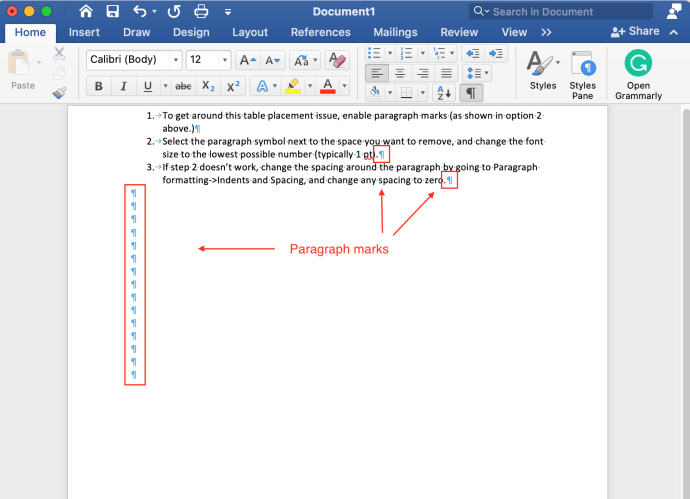
- Щоб видалити порожні абзаци, встановіть курсор перед символом абзацу. Натисніть “Delete” в Windows або “fn + delete” в macOS.
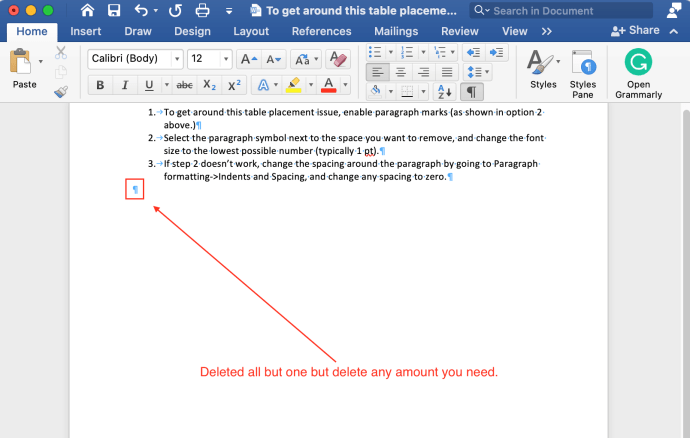
- Щоб видалити розриви сторінок, виділіть розрив та натисніть “Видалити”.
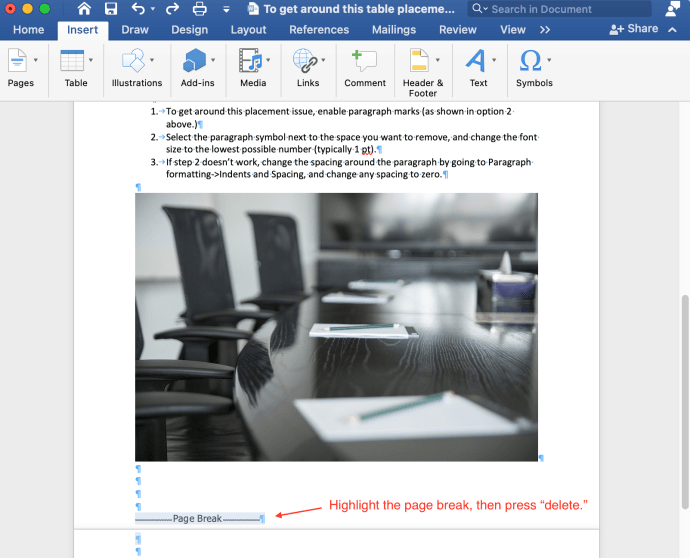
Якщо ви працюєте в “Word Online”, то символи абзацу недоступні, але ви можете скористатися першим описаним методом для видалення порожніх сторінок.
Використання панелі навігації для видалення сторінок
- Перейдіть на вкладку “Вигляд” і встановіть позначку біля “Панель навігації”.
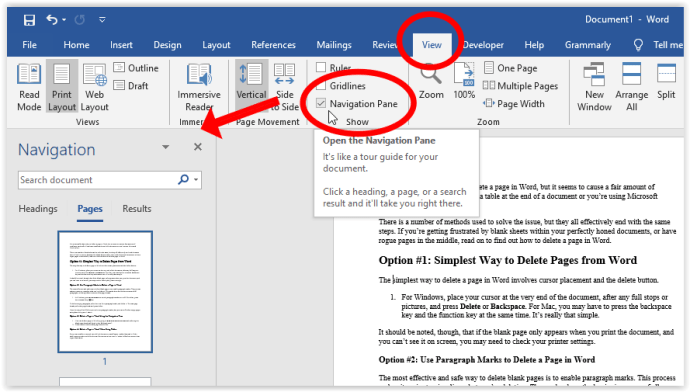
- На панелі зліва виберіть мініатюру порожньої сторінки, яку потрібно видалити, і натисніть клавішу “Видалити”.
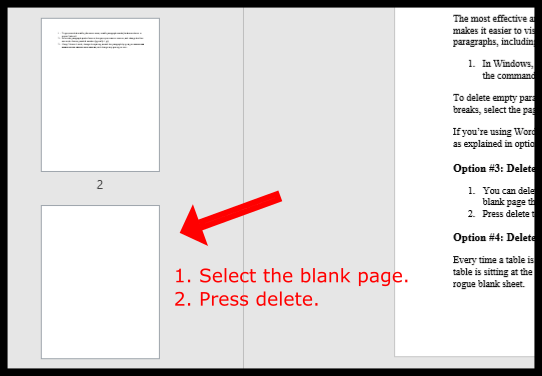
Як прибрати зайві пробіли при роботі з таблицями та зображеннями
Коли ви вставляєте таблицю в документ Word, після неї може з’явитися зайвий простір. Якщо таблиця знаходиться в кінці документа і змушує частину вмісту переходити на нову сторінку, видалити цей простір стає складно. Щоб вирішити цю проблему, спробуйте один або кілька з цих способів:
Спосіб 1: Зменшення розміру шрифту для прибирання пробілу після таблиці
Цей спосіб допоможе запобігти перенесенню таблиці на іншу сторінку через пробіли внизу.
- Увімкніть символи абзацу, натиснувши “Ctrl + Shift + 8” (Windows) або “Command (⌘) + 8” (Mac).
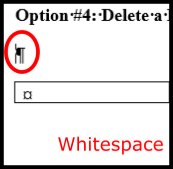
- Клацніть правою кнопкою миші на символ абзацу поруч з пробілом, який потрібно видалити, і вручну встановіть мінімальний розмір шрифту (зазвичай 1 пт). Це зменшить розмір порожнього рядка і дозволить розмістити більше вмісту на сторінці.
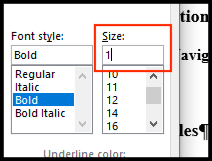
Спосіб 2: Налаштування міжрядкового інтервалу для прибирання пробілу після таблиці
- Якщо перший спосіб не допоміг, змініть інтервал між абзацами. Перейдіть до розділу “Абзац”, натисніть на піктограму “Міжрядковий інтервал” і виберіть “Видалити пробіл після абзацу”.
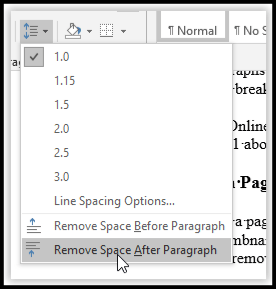
- Після цих дій таблиця повинна залишатися на одній сторінці, безпосередньо перед розривом.
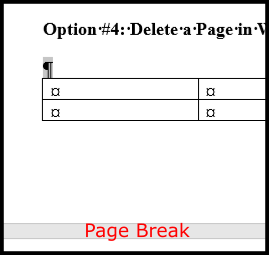
Спосіб 3: Приховання пробілів, щоб запобігти розбиттю таблиці/зображення
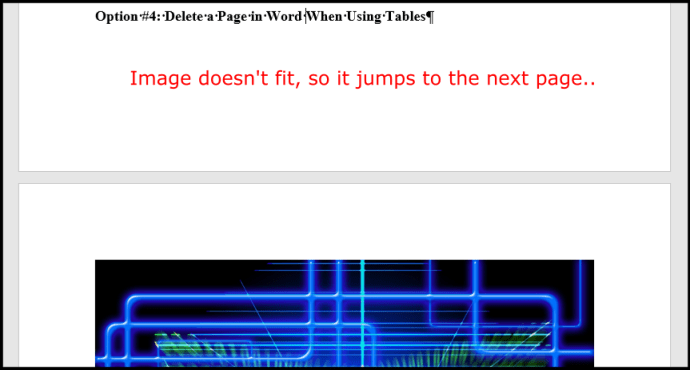
Якщо у вас є зайві пробіли через таблицю або зображення, що не вміщається на сторінці, ви можете перенести таблицю на наступну сторінку і видалити зайвий пробіл на попередній. Ось як це зробити:
- Перейдіть у “Макет” -> “Поля” -> “Спеціальні поля”.
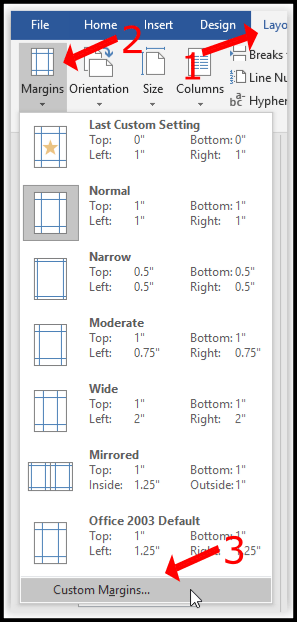
- Змініть значення “Верхнє” і “Нижнє” поля на “0”.
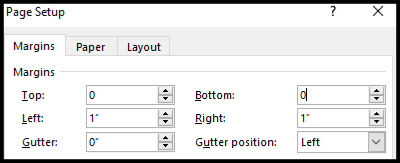
- Поверніться до документу Word і двічі клацніть по порожньому простору між розривами сторінок.
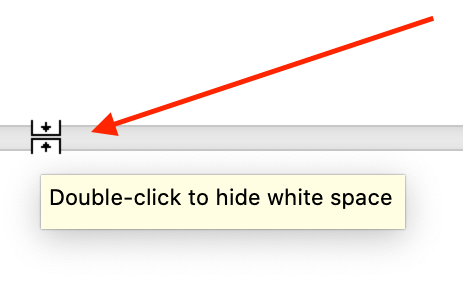
Ці дії приберуть пробіли між сторінками, щоб зображення виглядало розміщеним одразу під текстом. Однак, можливо, вам також потрібно буде додати розрив сторінки.
Ось приклад заголовка (із увімкненими символами абзацу), за яким іде зображення, яке спочатку не вміщалося внизу сторінки. За допомогою вищезгаданих дій обидва елементи тепер відображаються разом без зайвих пробілів.
Зміни, які ви вносите у свій документ, можуть відображатися з пробілами у попередньому перегляді, проте пусті сторінки були успішно видалені, і вони не будуть з’являтися на роздрукованій копії або експортованому PDF файлі. Зазвичай принтери не можуть друкувати до самого краю сторінки, оскільки це може призвести до витікання чорнил і швидкого зносу. Інструкції в цій статті стосуються тільки перегляду документів, а не їхнього друку. Іноді достатньо додати розрив сторінки, щоб згрупувати контент ближче. Якщо ніщо не допомагає, просто дайте сторінці трохи відпочити!