Напевно, ви натрапляли на сповіщення про помилку з текстом “Цю дію неможливо завершити, оскільки файл зараз відкритий”, намагаючись змінити ім’я, перемістити або стерти певний файл. Хоча комп’ютери розроблені для одночасної роботи з багатьма програмами, іноді саме ці програми можуть перешкоджати нам у роботі з файлами. На щастя, існує кілька способів подолати цю проблему та забезпечити безперешкодну модифікацію файлів.
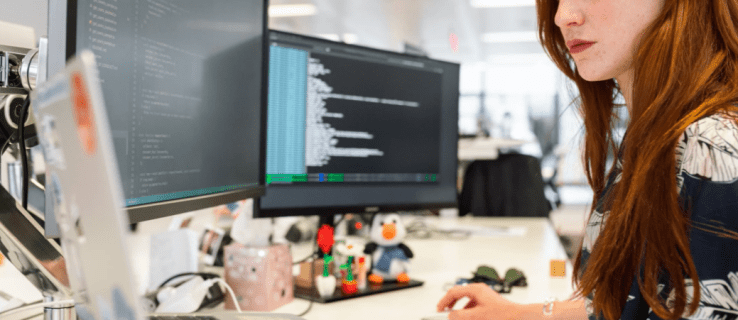
Далі ви дізнаєтеся, як обійти помилку “Цю дію неможливо завершити, оскільки файл зараз відкритий”.
Повідомлення про помилку “Цю дію неможливо завершити, оскільки файл відкритий” у Провіднику Windows
Провідник файлів Windows працює у фоновому режимі вашої системи і може створювати перешкоди під час зміни файлів.
Перезапуск Провідника файлів зробить його більш ефективним, щоб він не заважав вашим спробам видалення чи перейменування файлу. Ось як це зробити:
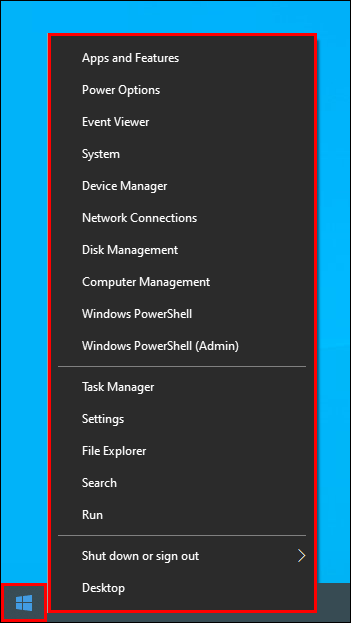
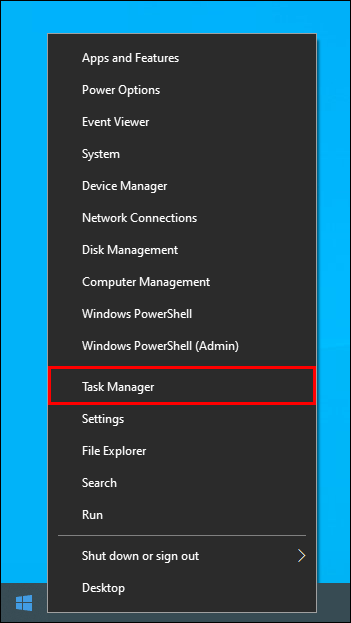
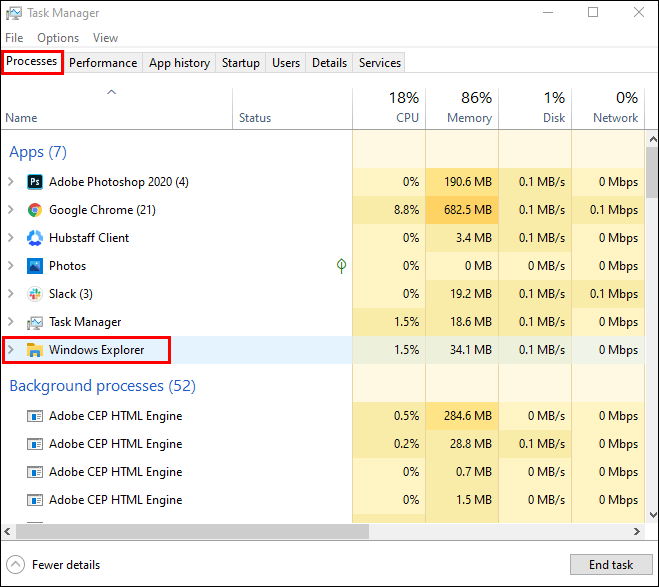
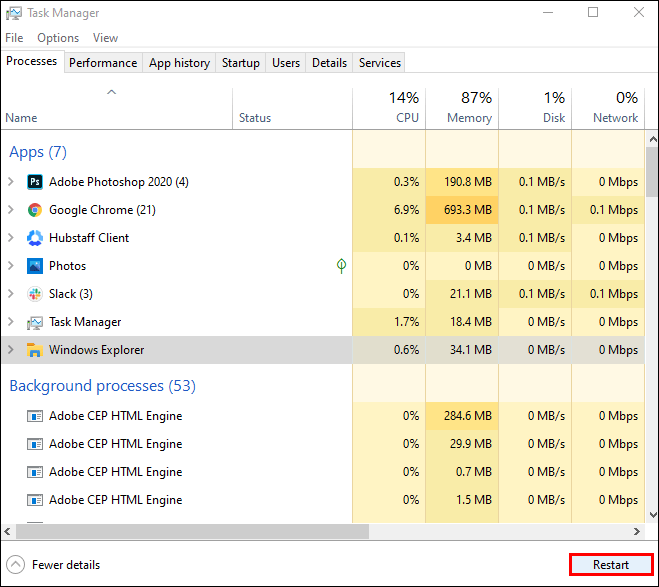
Очищення кошика
Переповнений кошик також може блокувати роботу Провідника. Щоб очистити його та покращити роботу Провідника, виконайте такі дії:
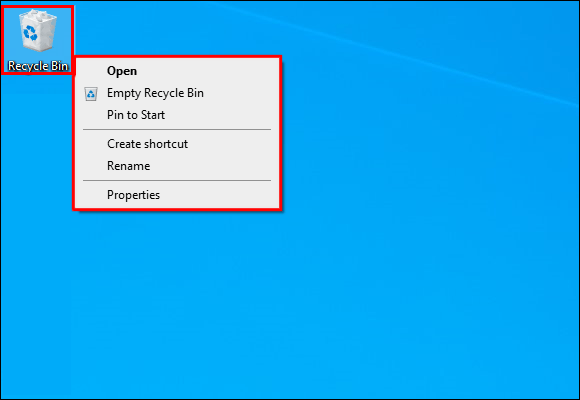
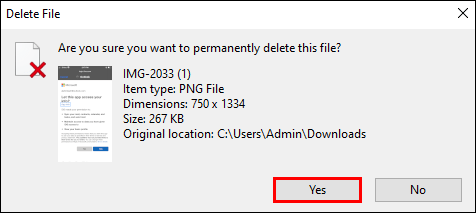
Після очищення кошика, спробуйте ще раз змінити файл, щоб перевірити, чи цей метод вирішив проблему.
Завершення фонових процесів
Ще один спосіб оптимізувати роботу Провідника файлів – це завершити всі фонові процеси. Ось як це зробити:
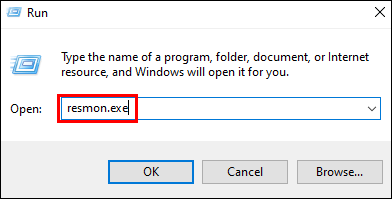
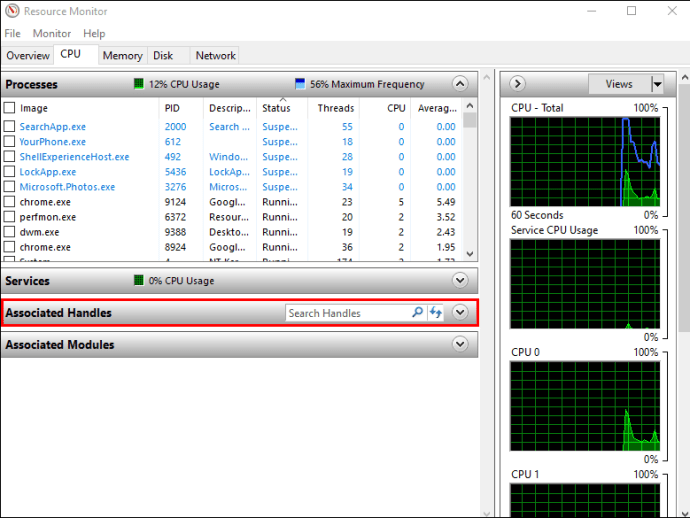
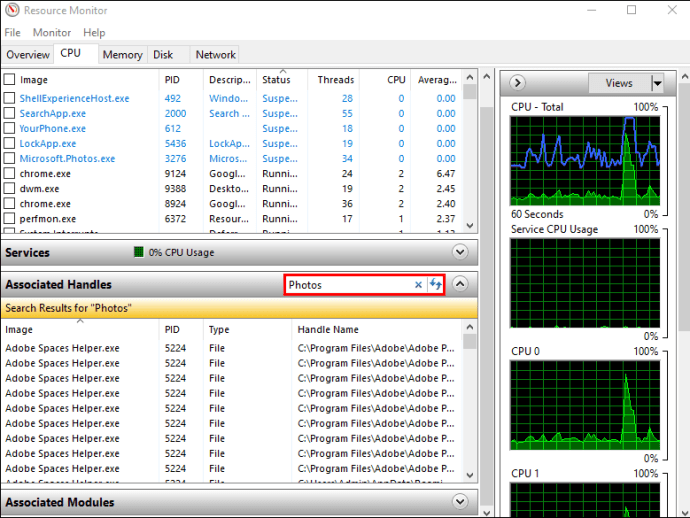
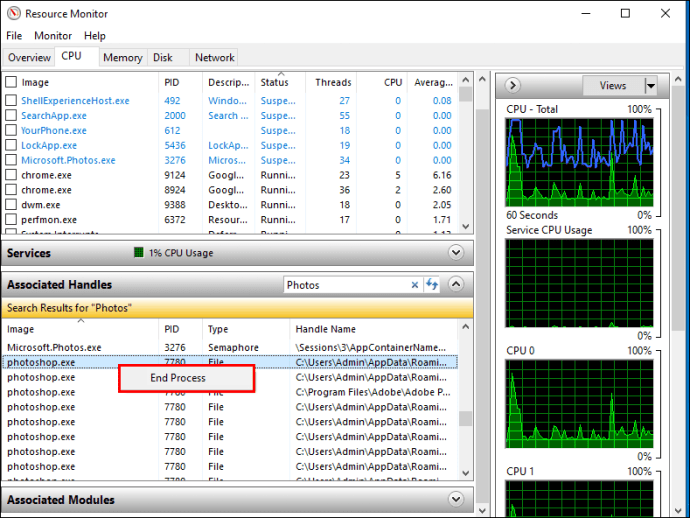
Після цих дій, ви зможете без проблем змінювати файли, перейменовувати їх або видаляти.
Очищення мініатюр
Мініатюри також зберігають дані про файли, які Провідник може використовувати для запуску різних процесів, що може заважати виконувати певні операції з файлами. Вимкнення мініатюр зупинить ці процеси.
Щоб зробити це за допомогою “Очищення диска”:




Мініатюри будуть видалені, що дозволить вам без проблем змінювати файли.
Видалити мініатюри можна також за допомогою “Командного рядка”. Ось як це зробити:



Процес очищення мініатюр може тривати кілька хвилин. Після його завершення, спробуйте знову змінити файл.
Блокування створення мініатюр
Якщо мініатюри заважають вам редагувати файли, можна припинити створення нових мініатюр на вашому комп’ютері.
Для цього скористайтеся Провідником файлів:
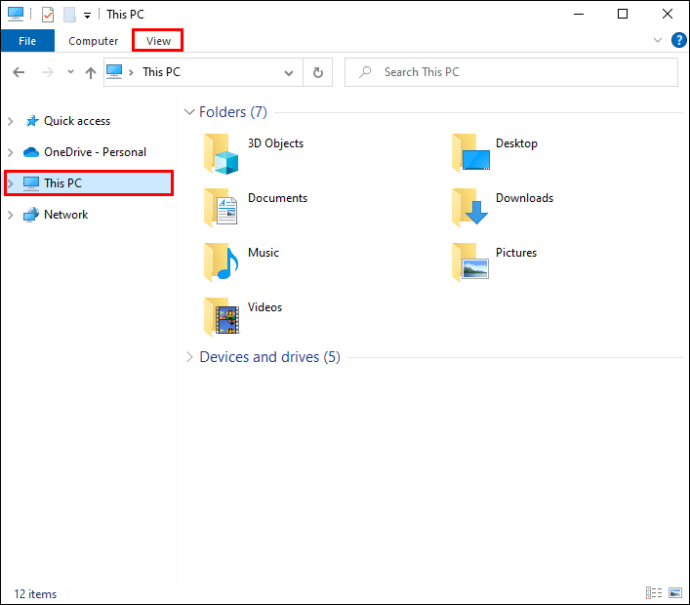
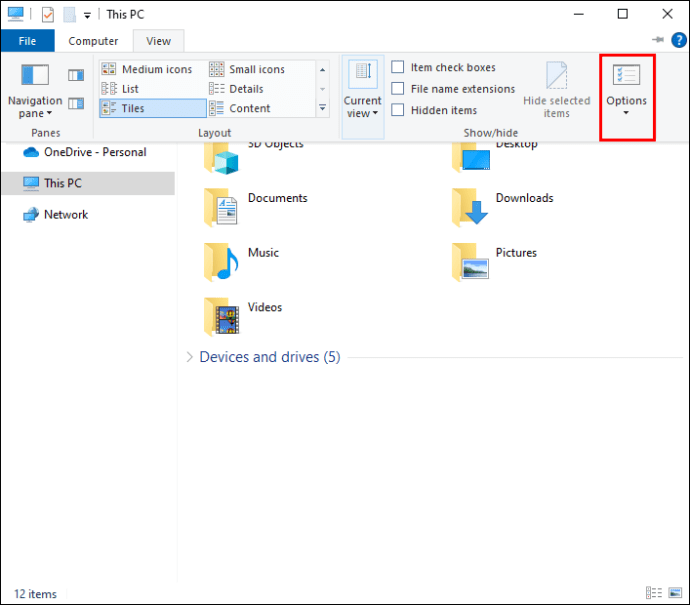
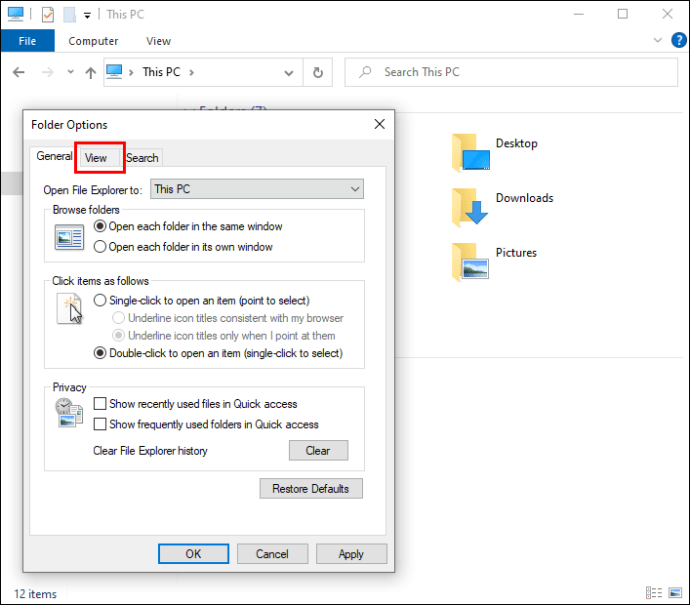
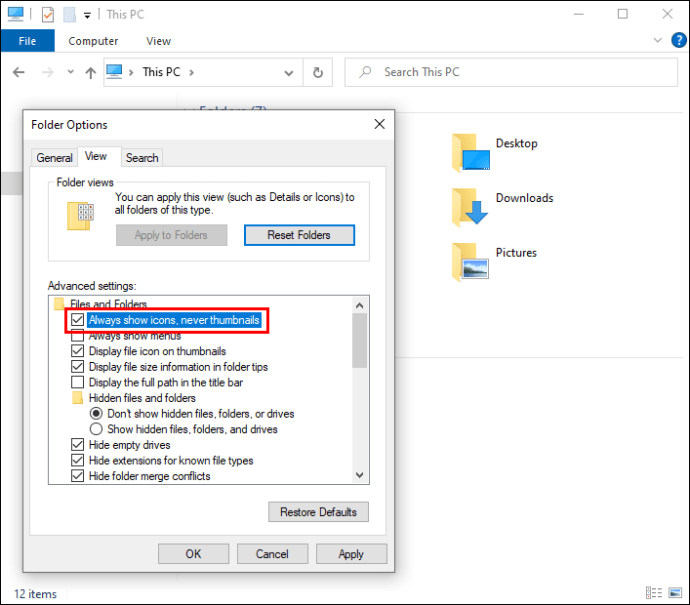
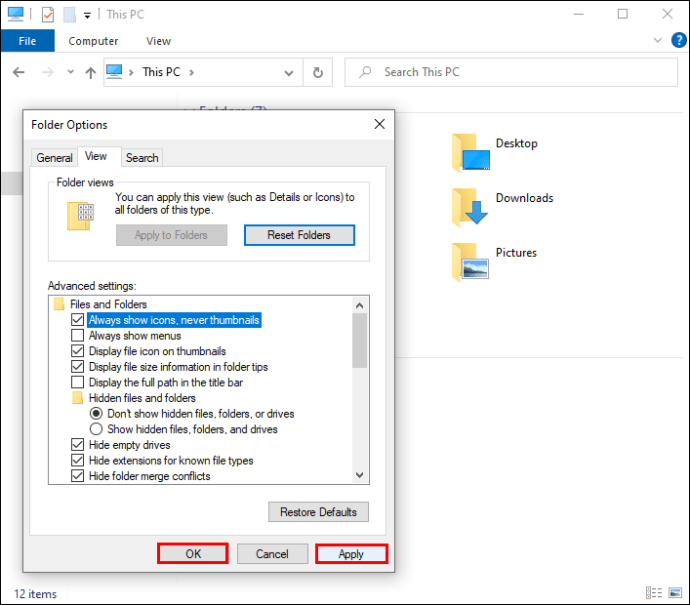
“Параметри продуктивності” вашого ПК – це ще один спосіб вимкнути створення мініатюр:
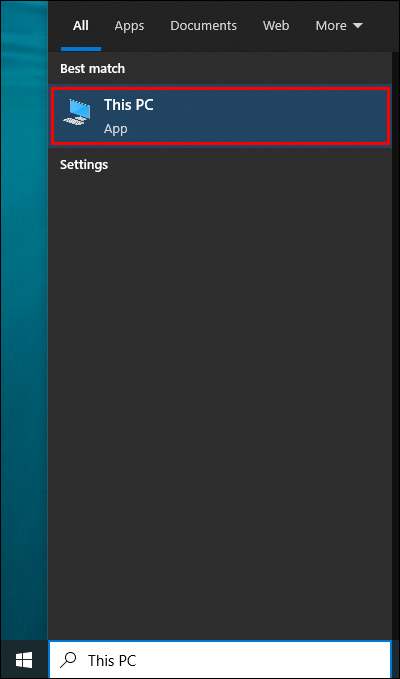
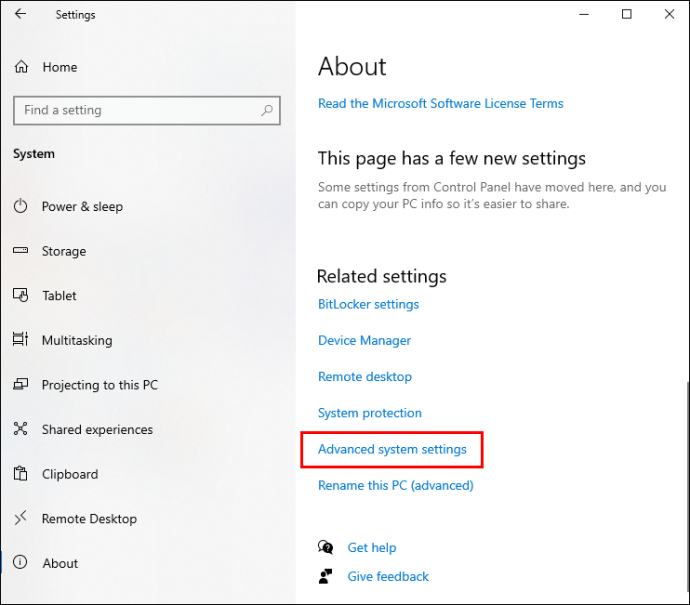
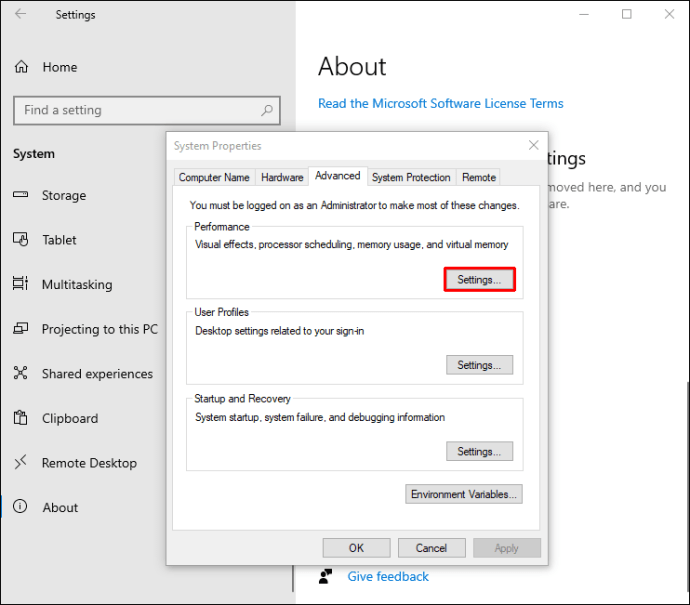
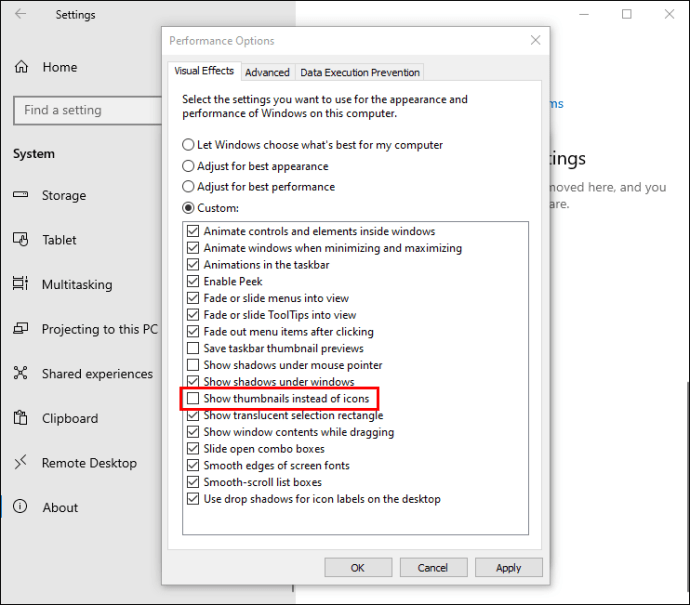
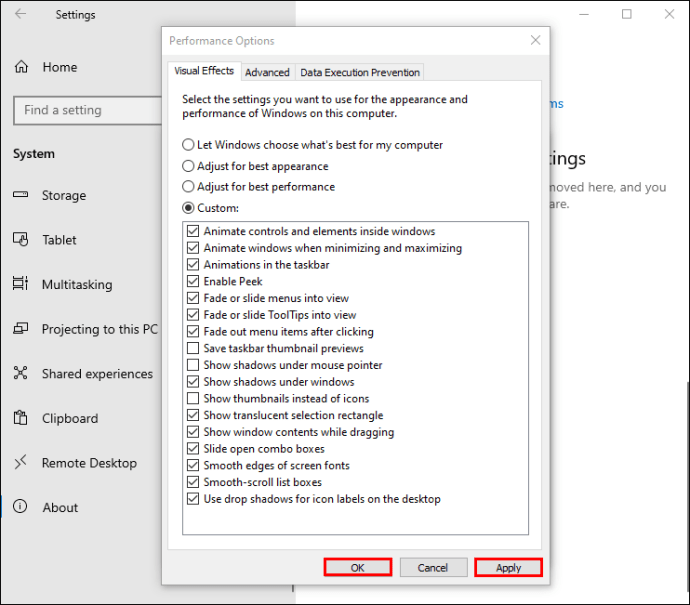
“Редактор групової політики” – це ще один спосіб заборонити комп’ютеру створювати мініатюри для ваших файлів. Щоб скористатися ним:
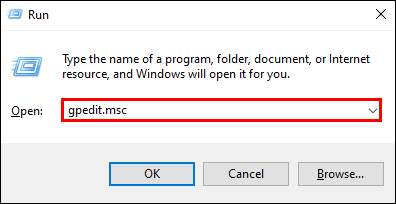
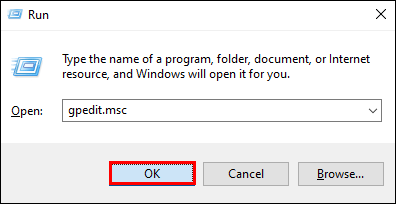
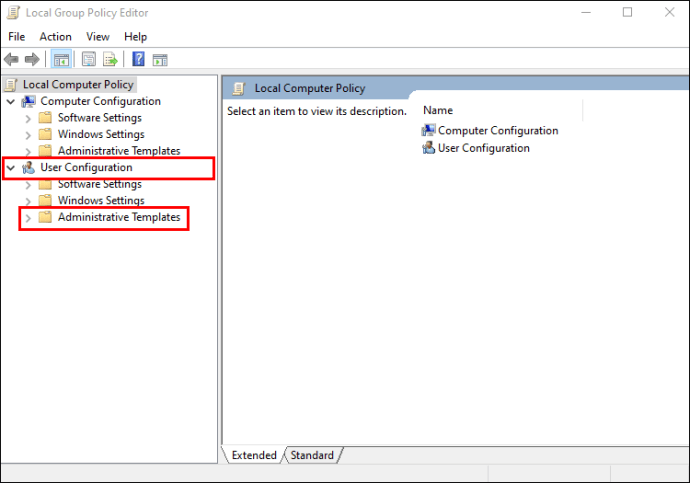
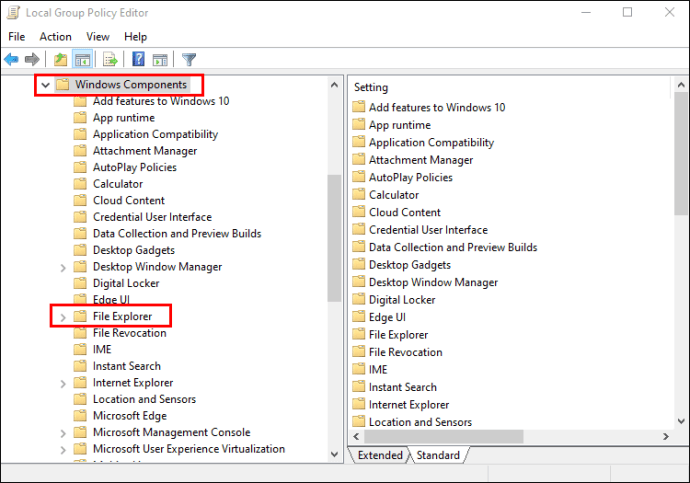
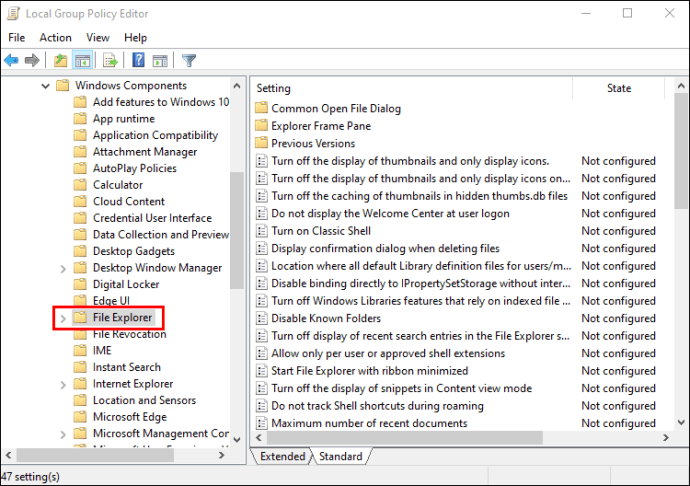
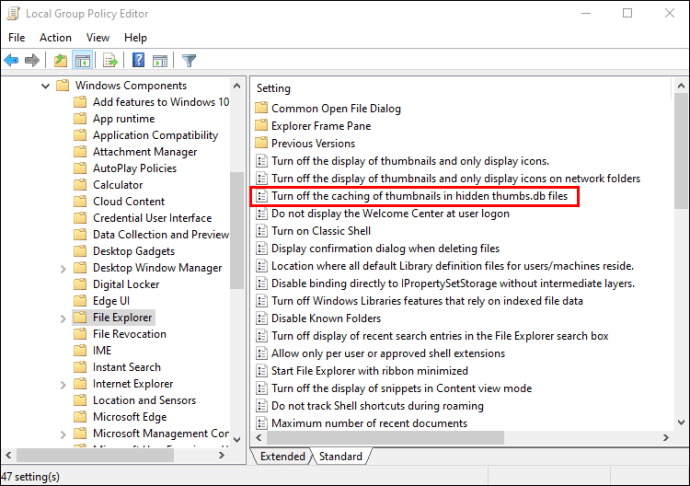
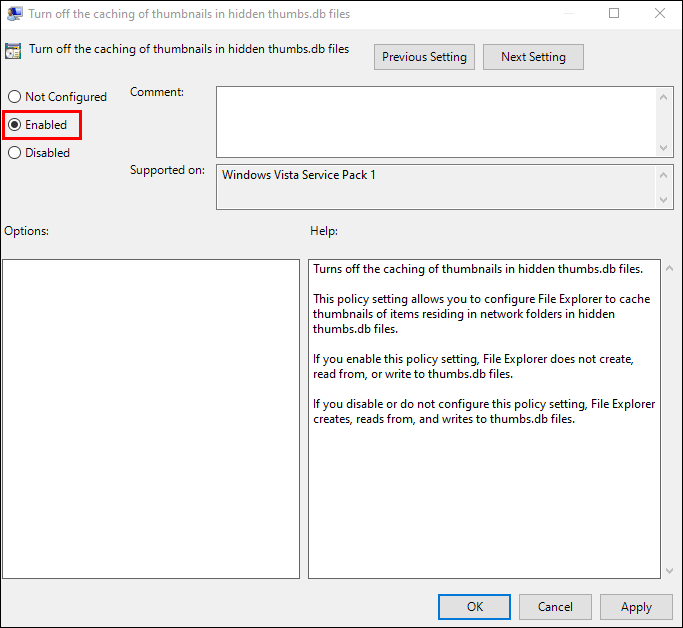
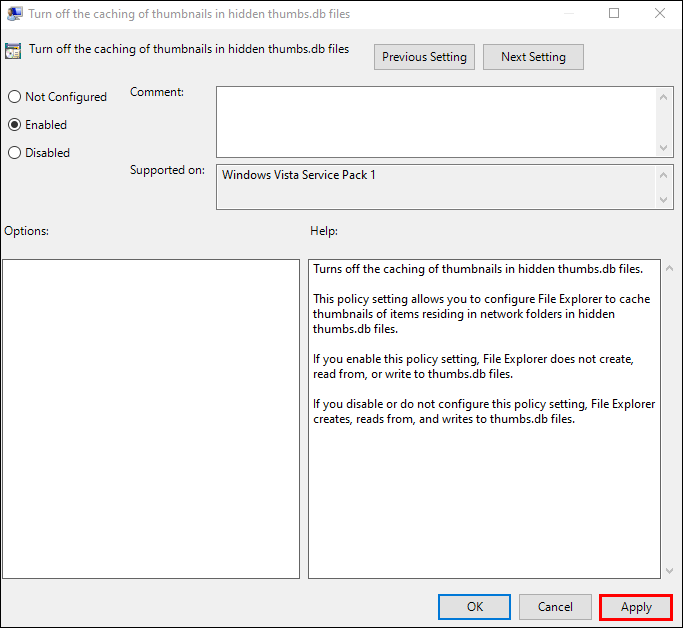
Вимкнення режиму панелі перегляду
Вимкнення “Режиму панелі перегляду” також може усунути перешкоди в роботі Провідника файлів. Ось як це зробити:

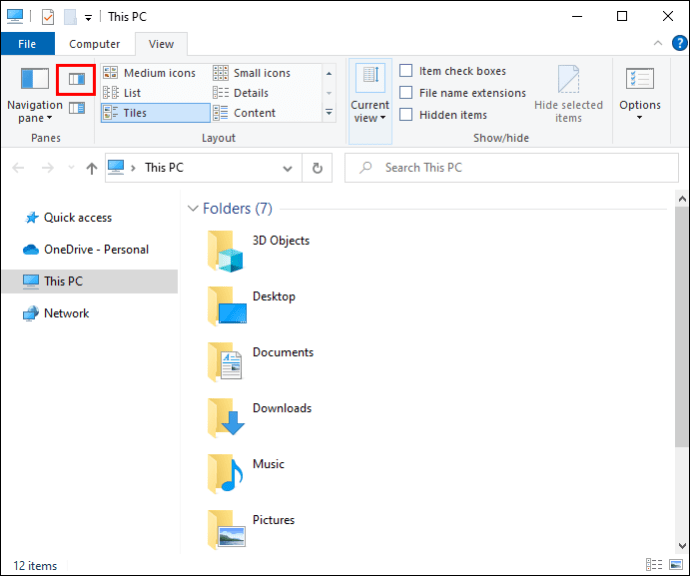
Спробуйте ще раз змінити файл, щоб перевірити, чи ця дія допомогла.
Налаштування Провідника файлів для читання файлів як окремих процесів
Провідник файлів реєструє всі відкриті файли як один процес, що може перевантажити програму та призвести до помилок. Однак, якщо дозволити Провіднику читати кожен файл як окремий процес, це може допомогти вирішити проблему. Ось що потрібно зробити:

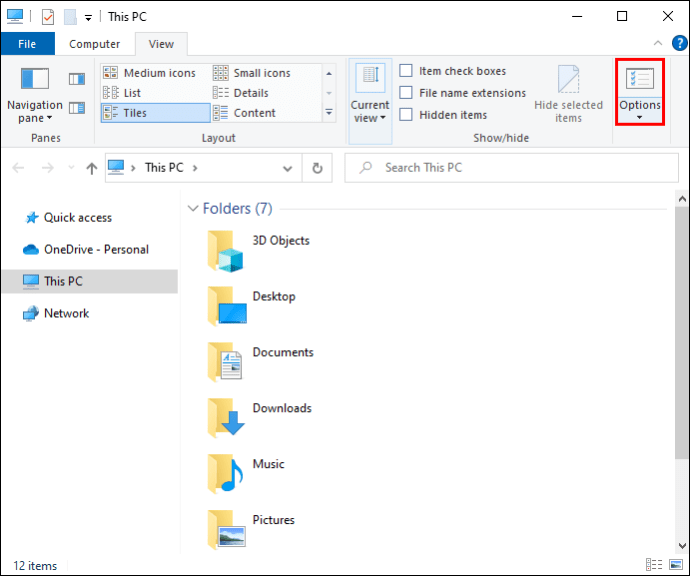
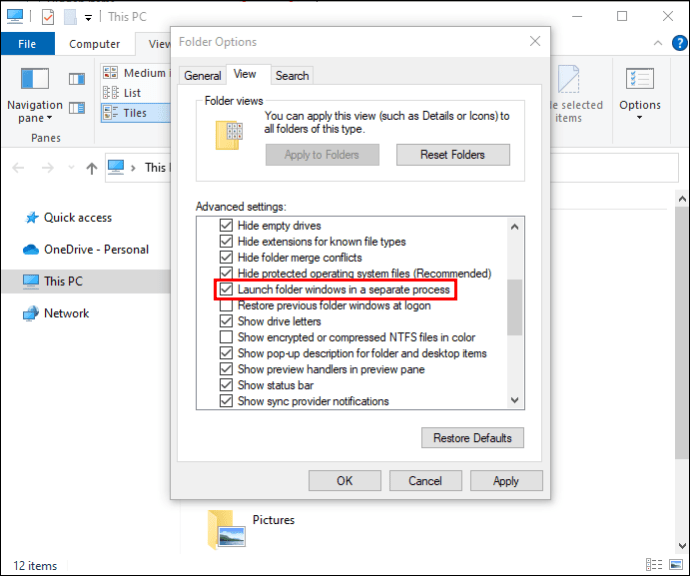
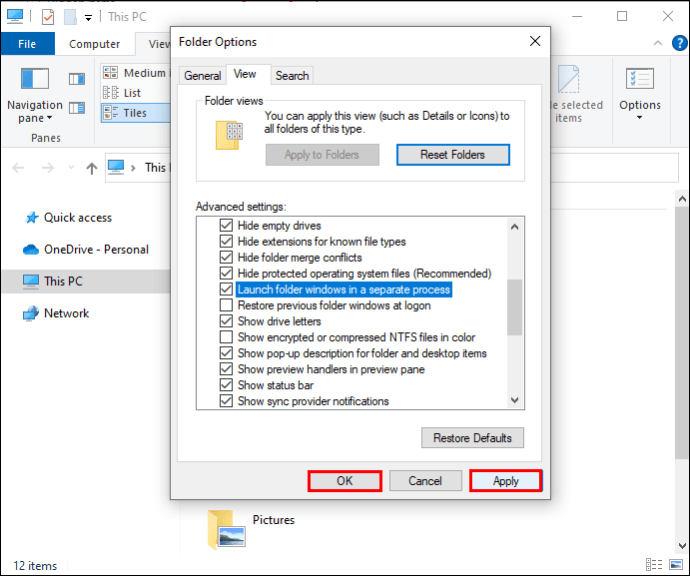
Повідомлення про помилку “Цю дію неможливо завершити, оскільки файл відкритий” у Google Chrome
Ваш браузер також може блокувати можливість працювати з деякими файлами. Якщо ви використовуєте Google Chrome, є відносно просте рішення. Ось що потрібно зробити:



Відкриття копії файлу може перешкоджати зміні оригіналу. Видалення дублікатів файлів дозволить вам без проблем переміщувати або видаляти файли.
Microsoft Outlook, як частина програмного пакету Windows, також може заважати залишати, переміщувати або видаляти файли та електронні листи. Щоб обійти цю помилку:
Повідомлення про помилку “Цю дію неможливо завершити, оскільки файл відкритий” у Microsoft Outlook
Цей метод повинен дозволити вам успішно видалити файл Outlook або електронний лист.
Якщо ви користуєтесь застарілою версією операційної системи Windows, оновлення до останньої версії може оптимізувати роботу Outlook. Збої в Outlook можуть бути пов’язані з проблемами ОС, тому оновлена версія зробить роботу всіх програм Microsoft більш ефективною.
Повідомлення про помилку “Цю дію неможливо завершити, оскільки файл відкритий” у Discord
Ця помилка може завадити видаленню папки Discord у локальній папці DataApp. Але запуск комп’ютера в “безпечному режимі” мінімізує втручання програм, тож ви зможете виконати цю дію без проблем. Ось що потрібно зробити:

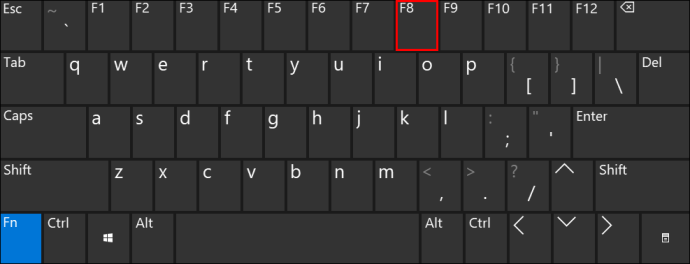
Не забудьте повернути комп’ютер до звичайних налаштувань після успішного налаштування файлів.
Завершення кожної дії
Повідомлення “Цю дію неможливо завершити, оскільки файл відкритий в іншій програмі” викликає розчарування та може заважати користувачам повністю контролювати свої файли. Однак, ви можете швидко вирішити цю проблему, скориставшись одним із методів, описаних у цій статті.
Коли ви востаннє стикалися з цією помилкою? Який метод допоміг вам її подолати? Поділіться своїм досвідом у коментарях нижче.