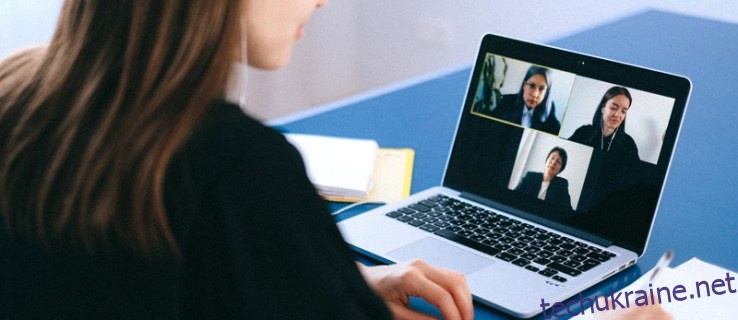Протягом року Zoom зазнав величезного зростання популярності. Знову й знову виявляється, що він значно перевершує альтернативи віртуальних конференцій.
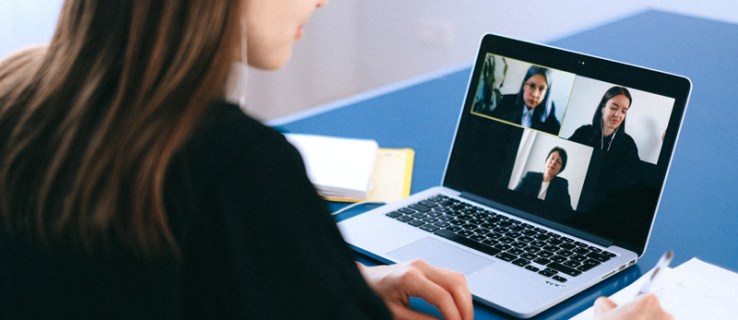
Zoom дозволяє користувачам створювати опитування, які допомагають збирати відгуки від учасників зустрічі. Це дає змогу створювати опитування з однією або кількома варіантами та отримувати результати в прямому ефірі. У цій статті ви дізнаєтеся, як створювати опитування для зустрічей Zoom на підтримуваних пристроях.
Вимоги
Перш ніж перейти до тонкощів, давайте розглянемо деякі вимоги до створення опитувань у Zoom. Перш за все, хост повинен бути ліцензованим користувачем. Іншими словами, ви повинні бути платним користувачем. Отже, однією з додаткових функцій, які мають ліцензовані користувачі, є функція опитування.
Іншим обмежуючим фактором є те, що опитування можна створювати лише для запланованих і миттєвих зустрічей (де організатор використовує ідентифікатор особистої зустрічі).
Нарешті, вам потрібно переконатися, що версія Zoom, яку ви використовуєте, є актуальною.
- Якщо ви використовуєте настільні клієнти для Windows, ваша версія має бути 3.5.63382.0829 або вище.
- Якщо ви використовуєте настільний клієнт Mac, він має бути версії 3.5.63439.0829 або вище.
- Для Linux версія клієнта має бути 2.0.70790.1031 або вище.
Отже, якщо у вас виникли проблеми з опитуваннями на вашому настільному клієнті, спробуйте оновити програмне забезпечення.
Як створити опитування в Zoom з мобільних додатків
Zoom широко використовується на мобільних пристроях. Звичайно, є версії програми як для Android, так і для iOS. Але коли справа доходить до опитування, все не так, як у настільній версії Zoom.
Усі учасники зборів можуть брати участь в опитуваннях – вони не повинні бути платними учасниками.
Однак ліцензовані користувачі не зможуть керувати та створювати опитування в мобільному додатку. Для цього хостам потрібно використовувати настільний клієнт.
Отже, відповідь полягає в тому, що ви не можете створювати опитування в Zoom з мобільних додатків.
Як створити опитування в Zoom з Windows, Mac або Chromebook
Для будь-якого з перерахованих вище пристроїв найкращим способом створити опитування є використання веб-браузера.
Відкрийте браузер і перейдіть на головну сторінку в Zoom. Опинившись там, увійдіть, використовуючи свої облікові дані та виберіть зображення профілю у верхньому правому куті екрана. Тепер ви побачите сторінку свого профілю.
Увімкнення опитування
Перш ніж ми зможемо використовувати опитування в Zoom, нам потрібно їх увімкнути. Ось як:
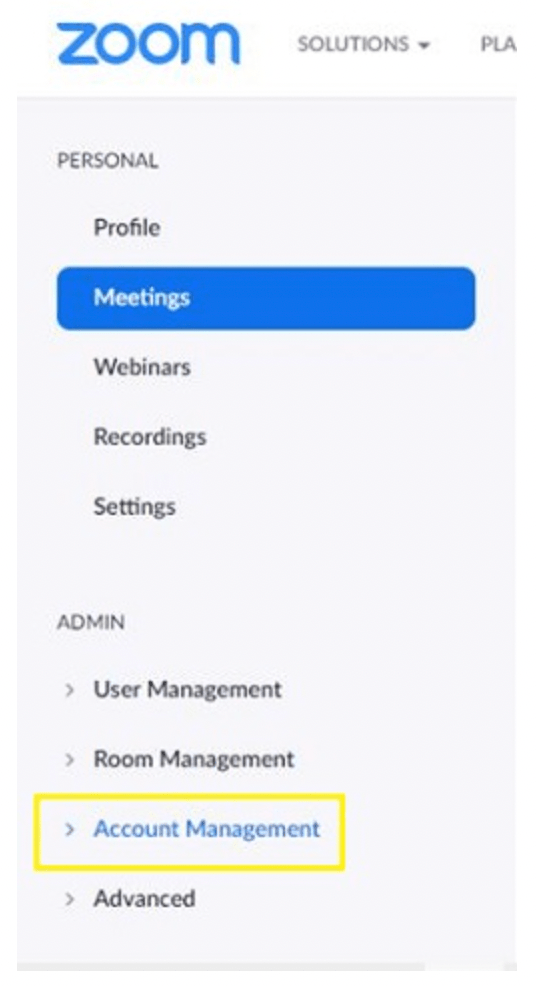
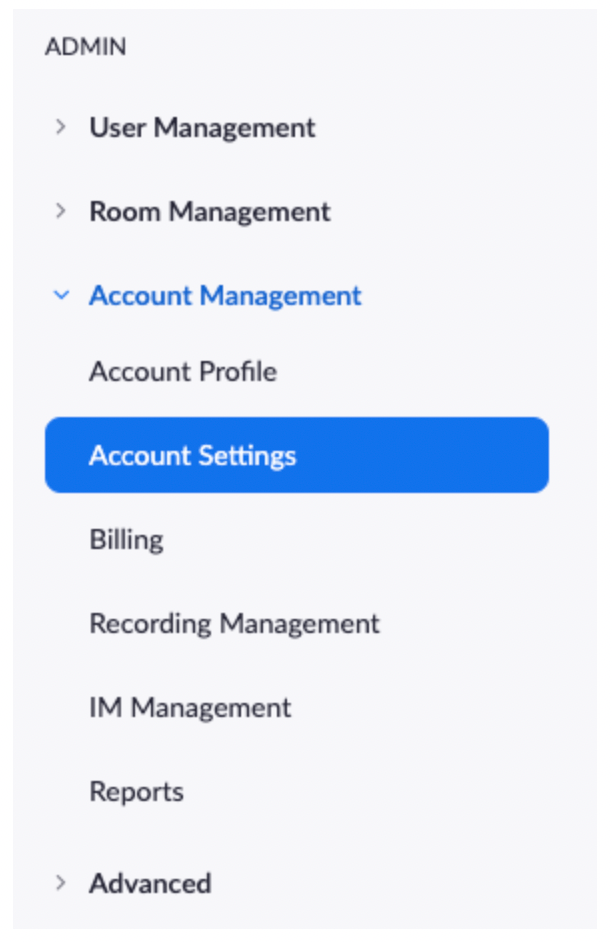
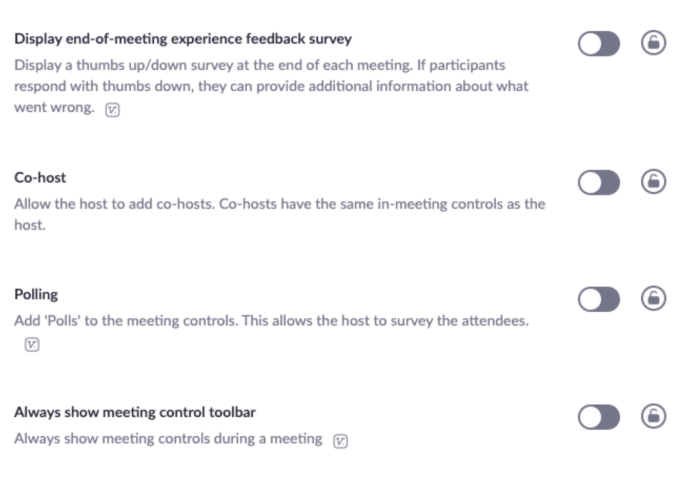
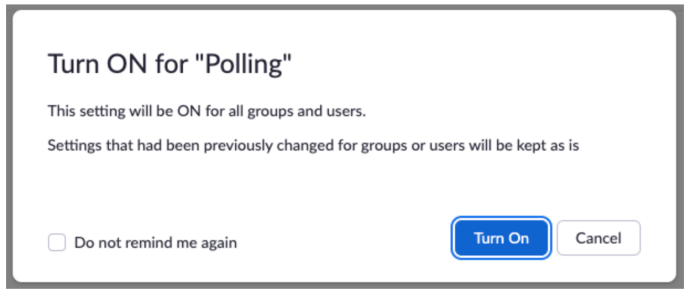
Якщо ви хочете, щоб параметр опитування був обов’язковим для всіх користувачів у вашому обліковому записі, виберіть значок замка та підтвердьте.
Створення опитування
Тепер, коли ви ввімкнули опцію опитування, настав час створити своє опитування. Ось як:
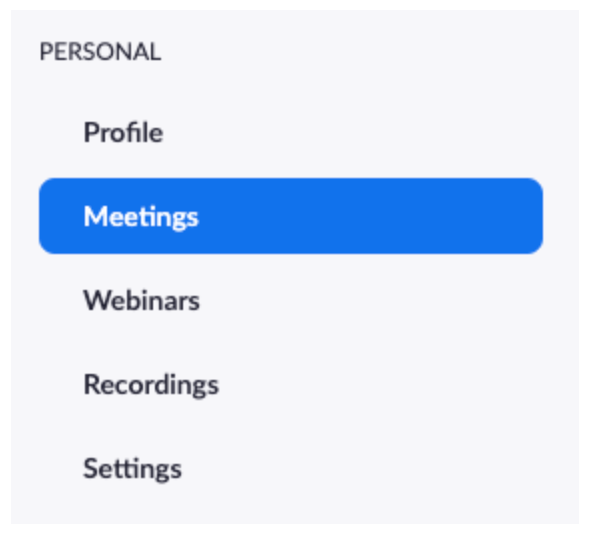
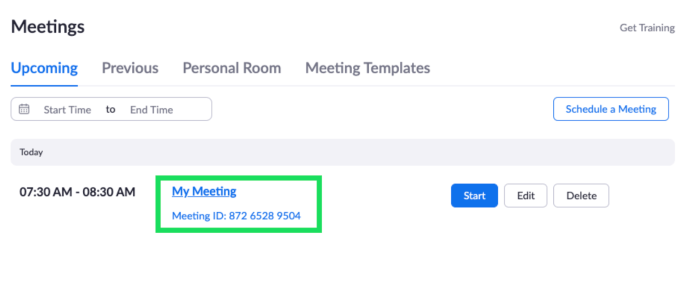
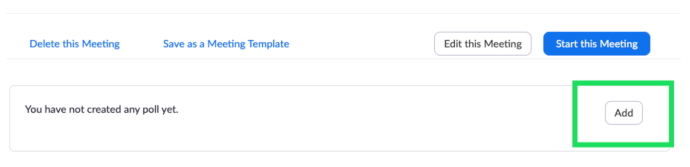
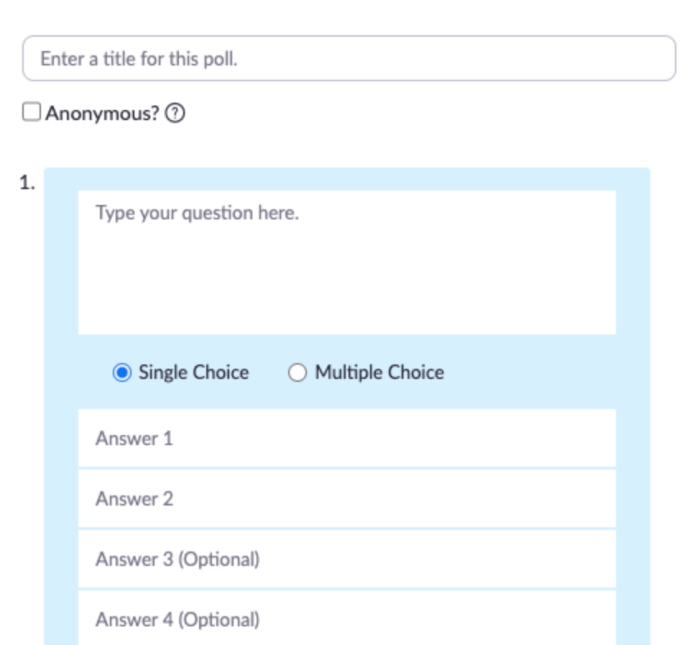
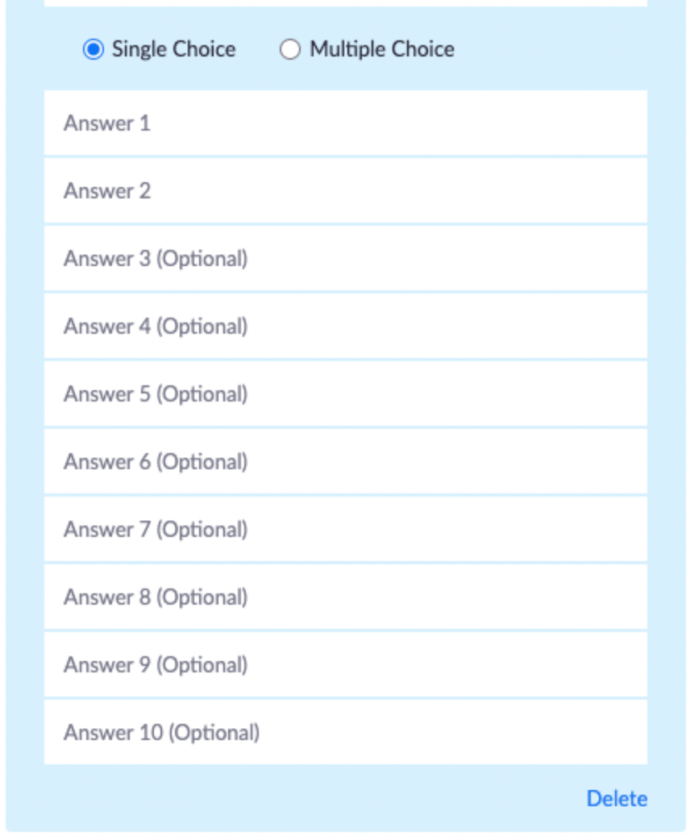
Щоб створити опитування під час зустрічі, натисніть опцію Опитування. Це автоматично відкриє потрібний веб-переглядач і дозволить створити опитування, як описано вище. Зауважте, що на зустріч можна проводити не більше 25 опитувань.
Запуск опитування
Після того, як ви створили опитування, залишається лише запустити його. Зустріч має тривати, щоб ви могли додати опитування.
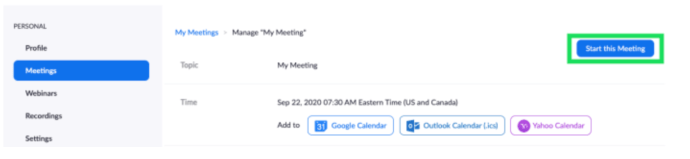

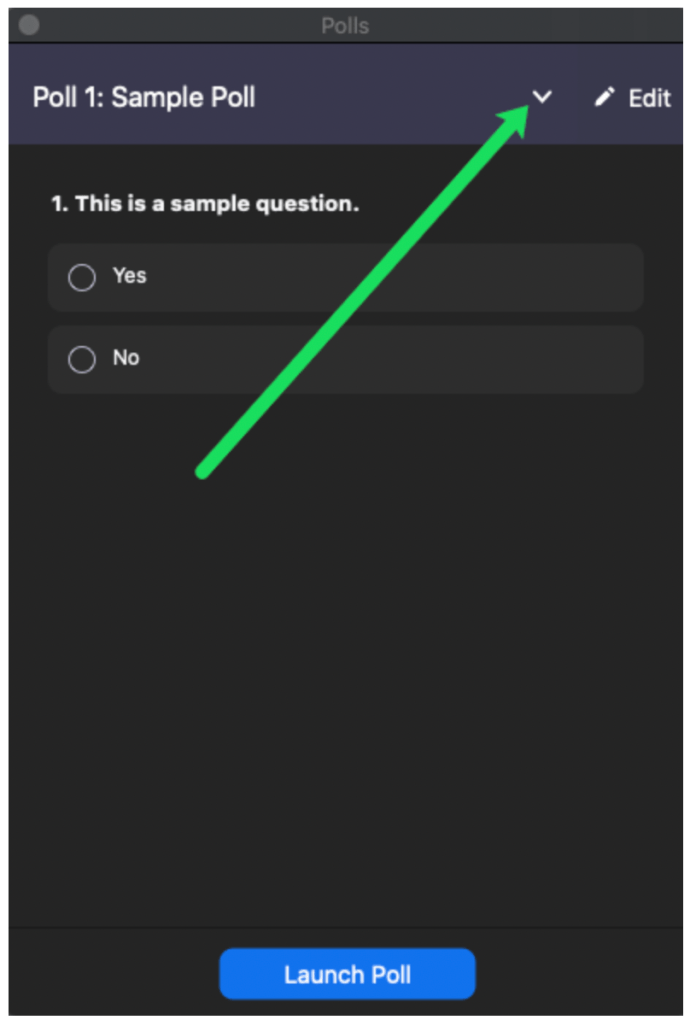
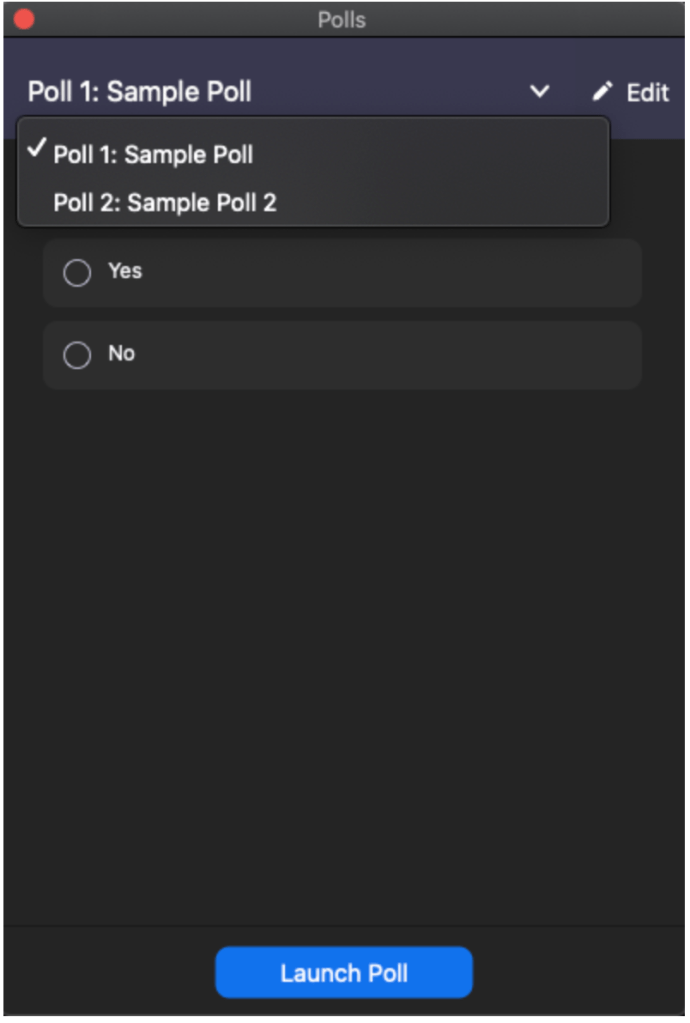
Після початку опитування всі учасники отримають участь у ньому. Як господар, ви зможете побачити результати в прямому ефірі.
Завершення опитування
Як ведучий, ви можете завершити опитування в будь-який момент. Щоб завершити опитування, виконайте такі дії:
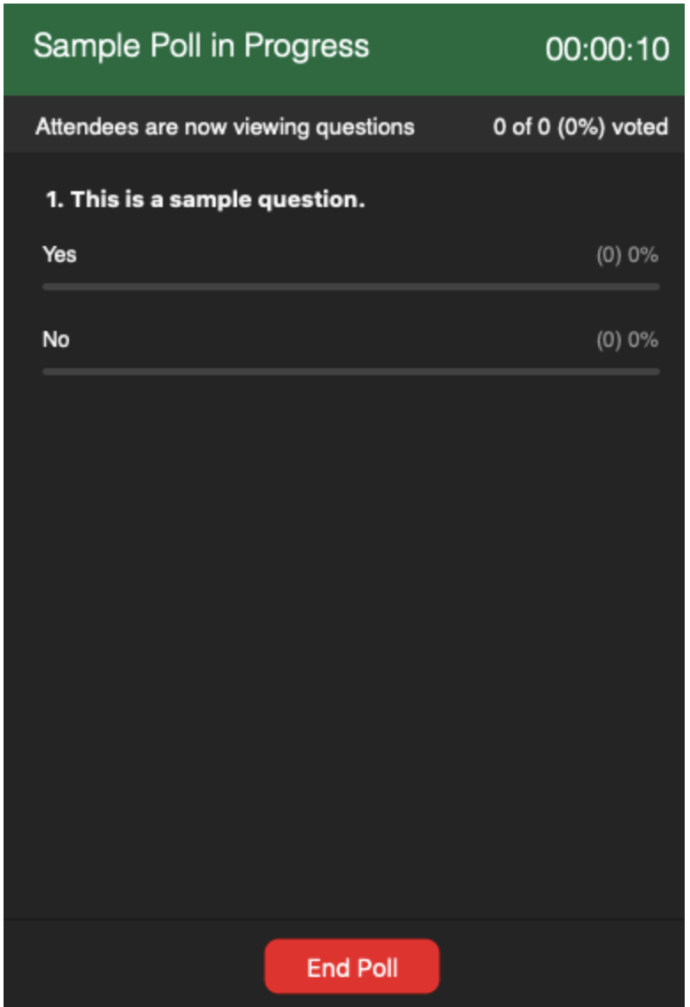
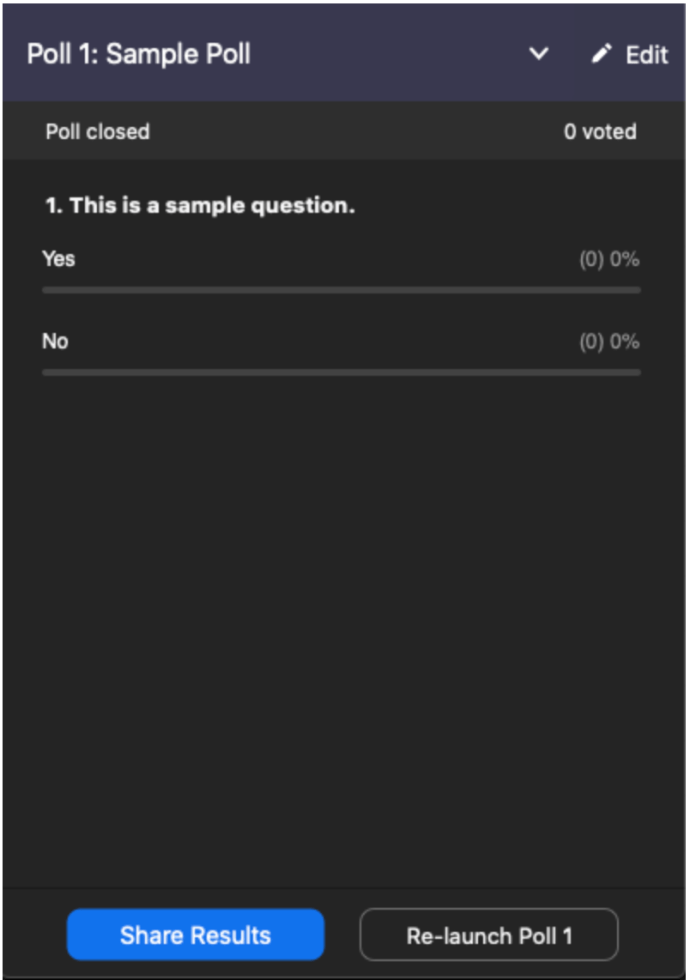
Щоб припинити ділитися результатами, виберіть параметр Зупинити обмін.
Увімкнення опитування для групи
Якщо ви хочете, щоб певна група, яку ви розміщуєте, отримала доступ до функції опитування. Ось як це зробити.
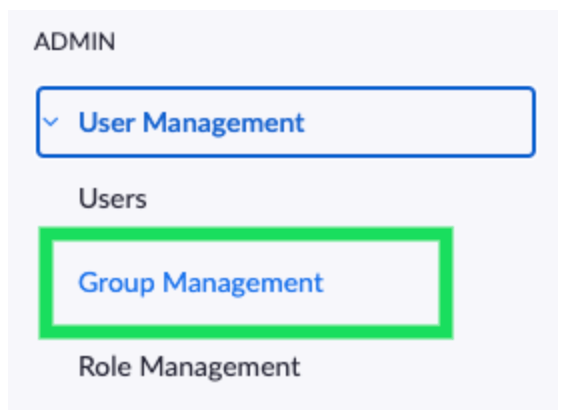
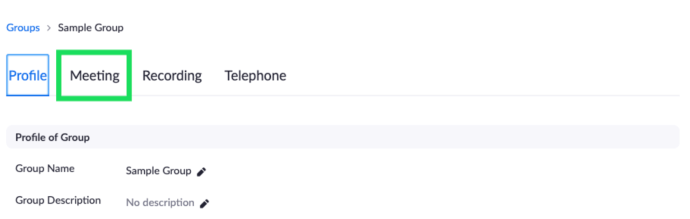
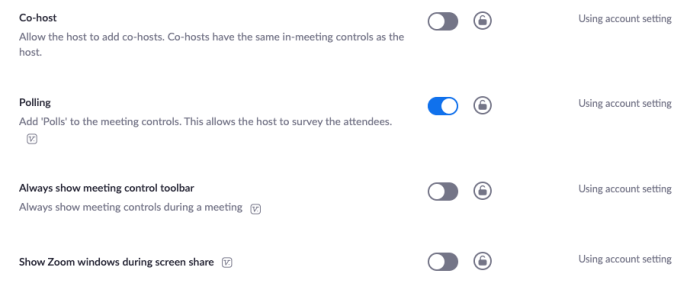
Увімкнення голосування для себе
Ви можете ввімкнути опитування для власних цілей. Для цього дотримуйтесь наведених вище інструкцій, але перейдіть до «Керування обліковим записом», а потім до «Налаштування облікового запису» (замість «Керування користувачами»).
Додаткові поширені запитання
Ось відповіді на інші ваші запитання щодо опитування учасників у Zoom.
Де подивитися результати опитування?
Як згадувалося вище, у момент завершення опитування ви отримаєте доступ до результатів опитування. Ви можете поділитися результатами опитування з іншими в групі, і ви можете припинити обмін в будь-який момент. Якщо ви хочете, щоб інші учасники могли бачити результати опитування відповідно до імен учасників, вам потрібно скасувати вибір параметра Анонімний під час створення опитування.
Чи потрібно створювати опитування до чи після початку зборів?
Опитування в Zoom можна створювати до та після початку зустрічі. Єдине, що вам потрібно розуміти, це те, що ви будете робити опитування в настільному браузері. Таким чином, навіть якщо ви використовуєте настільний клієнт, як тільки ви виберете опцію створення опитування, ви будете перенаправлені до вашого браузера за замовчуванням.
Однак створення опитування не запускає його автоматично. Щоб провести опитування, потрібно провести активну зустріч. Знову ж таки, ви не зможете запустити опитування до початку сеансу.
Як надіслати повідомлення всім у Zoom?
Під час зустрічі торкніться екрана або перемістіть курсор миші, щоб відкрити елементи керування. Потім виберіть Більше, а потім Чат. Введіть повідомлення, яке хочете надіслати іншим, і виберіть Надіслати. Якщо ви хочете надіслати повідомлення конкретній особі або групі людей, натисніть стрілку біля пункту Надіслати та виберіть людей, яким хочете надіслати повідомлення.
Скільки людей можуть приєднатися до зустрічі Zoom?
Ви можете прийняти до 100 учасників на зустрічі Zoom. Однак існує доповнення під назвою Велика зустріч, яке дозволяє приймати до 1000 учасників.
Чи краще Zoom, ніж Skype?
Skype — оригінальний гігант онлайн-зустрічей. Він був настільки популярним, що люди називали онлайн-відеодзвінки скайпом. Поставлені поруч, Skype і Zoom мають свої переваги. Як правило, Skype є більш цілісним бізнес-інструментом. З іншого боку, Zoom — чудовий варіант для команд, які часто спілкуються в Інтернеті та проводять багато зустрічей.
Чи потрібно мені ставати ліцензованим учасником Zoom?
Якщо ваша мета — отримати доступ до таких речей, як створення опитувань та більш розширені функції, то так, вам потрібно бути платним учасником. Однак, якщо ви хочете організувати більш звичайні зустрічі лише з метою віддаленого спілкування з іншими, використовувати Zoom безкоштовно — цілком нормально. Так, ви можете проводити зустрічі як безкоштовний користувач.
Чи можу я поділитися опитуванням, не сплачуючи за преміальну послугу?
Існують сторонні веб-сайти, які надають безкоштовні варіанти опитування з посиланнями, які можна натиснути. Поки ви ввімкнули функцію чату на зустрічі, ви можете опублікувати посилання на зовнішній сайт опитування та обійти преміум-сервіс Zoom.
Опитування в Zoom
Створення та керування опитуваннями доступні лише ліцензованим учасникам Zoom. Це також обмежено браузерами настільних комп’ютерів. Однак будь-який учасник може брати участь в опитуваннях і отримати доступ до результатів опитування, якщо господар вирішить поділитися з групою.
Сподіваємося, ця стаття зробила створення опитувань у Zoom більш зрозумілим. Якщо у вас є запитання чи поради щодо опитувань у Zoom, не соромтеся натиснути розділ коментарів нижче та зв’язатися з нашою спільнотою.