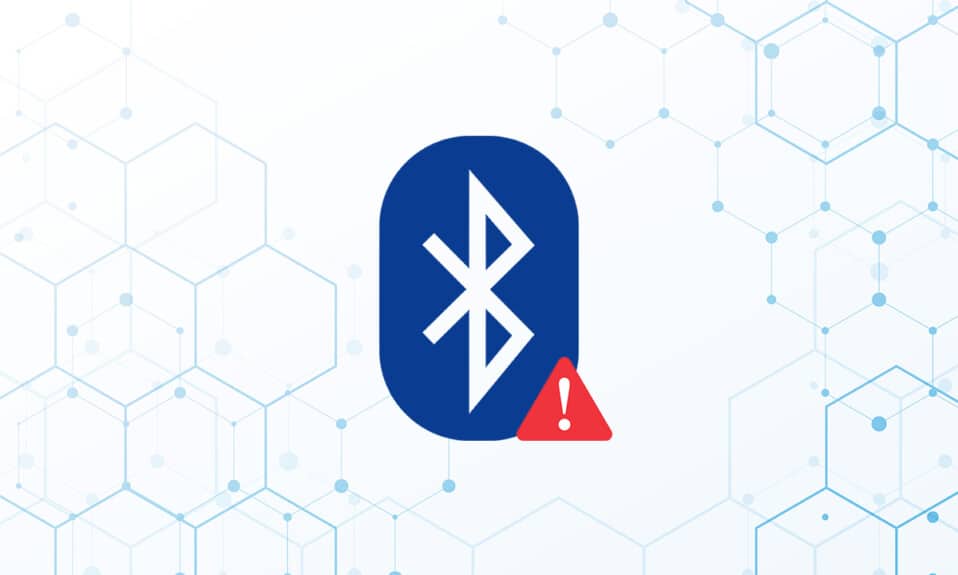
На комп’ютерах з операційною системою Windows 10 досить часто виникають труднощі з підключенням периферійних пристроїв Bluetooth. Одна з таких проблем, з якою користувачі можуть зіткнутися, – це відсутність драйвера Bluetooth. Ця проблема може виникнути, коли ви намагаєтеся під’єднати Bluetooth-колонку, клавіатуру чи мишу до вашого комп’ютера. Відсутність належного драйвера може бути наслідком очікування оновлення Windows 10 або пошкодження існуючого драйвера. Інші причини включають застарілі або приховані драйвери, а також пошкоджені системні файли. Щоб вирішити цю проблему, можна спробувати запустити засіб усунення несправностей Bluetooth, видалити і перевстановити драйвер, або скористатися інструментами відновлення системних файлів (SFC/DISM). У цій статті ми розглянемо можливі причини помилок драйвера Bluetooth у Windows 10 та запропонуємо способи їх вирішення.

Як усунути проблему з драйвером Bluetooth у Windows 10
Якщо ви не можете під’єднати пристрій Bluetooth до комп’ютера, можливо, ви не дотримуєтеся всіх необхідних кроків. Зважаючи на те, що з’єднання цих пристроїв іноді може бути складним, важливо уважно слідувати інструкціям. Перш ніж розпочати, переконайтеся, що на вашому пристрої Bluetooth увімкнено режим сполучення. Якщо цього не зробити, комп’ютер не зможе його виявити. Можуть існувати й інші причини проблем зі з’єднанням Bluetooth, але запропоновані тут методи допоможуть вам виправити помилку драйвера.
Попередні перевірки
Перед застосуванням будь-яких методів усунення несправностей, виконайте наступні попередні перевірки:
Крок 1: Перевірте, чи увімкнено Bluetooth
Щоб перевірити, чи увімкнено Bluetooth, виконайте наступні дії:
1. Натисніть клавіші Windows + I одночасно, щоб відкрити вікно “Параметри”.
2. Перейдіть до вкладки “Пристрої”.

3. Оберіть “Bluetooth та інші пристрої”.

4. Переконайтеся, що Bluetooth увімкнено.

Крок 2: Вимкніть режим польоту
Для усунення помилки драйвера Bluetooth переконайтеся, що режим польоту вимкнено. Якщо його активовано, вимкніть його перед спробою з’єднатися з Bluetooth-пристроями. Вимкнути режим польоту можна за допомогою кнопки на клавіатурі ноутбука або виконавши наведені нижче дії:
1. Натисніть одночасно клавіші Windows + I, щоб відкрити “Параметри”.
2. Оберіть розділ “Мережа та Інтернет”.

3. Натисніть “Режим польоту” та переконайтеся, що перемикач вимкнений.

Крок 3: Перевірте, чи ваш Bluetooth-пристрій працює належним чином
Деякі Bluetooth-пристрої активуються автоматично, і при увімкненні Bluetooth на іншому пристрої вам буде запропоновано з’єднання. Якщо це не працює, спробуйте:
- Вимкнути пристрій на кілька секунд, а потім знову увімкнути.
- Переконатися, що пристрій знаходиться в межах діапазону дії Bluetooth.
- Тримати пристрій подалі від незахищених USB-пристроїв.
- Якщо ваш пристрій справний, спробуйте підключити його ще раз.
Щоб перевірити пристрій Bluetooth, виконайте наступні дії:
1. Запустіть меню “Параметри” Windows, натиснувши клавіші Windows + I.
2. Перейдіть до розділу “Пристрої”.

3. Знайдіть пристрій, що викликає проблеми, виберіть його, потім натисніть “Видалити пристрій” і підтвердіть видалення, натиснувши “Так”.

4. Натисніть на “Bluetooth та інші пристрої”.

5. Виберіть “Додати Bluetooth або інший пристрій”.

6. Натисніть “Bluetooth”. Дозвольте системі шукати доступні пристрої.

7. Виберіть пристрій, до якого ви хочете підключитися.

Спосіб 1: Запустіть засіб усунення несправностей Bluetooth
Якщо вищезазначені кроки не допомогли, скористайтеся вбудованим у Windows 10 інструментом для усунення проблем Bluetooth. Windows 10 має кілька вбудованих засобів для виявлення та виправлення внутрішніх проблем.
1. Натисніть одночасно клавіші Windows + I, щоб відкрити “Параметри”.
2. Оберіть розділ “Оновлення та безпека”.

3. На панелі зліва виберіть “Усунення несправностей”.

4. Прокрутіть вниз та натисніть “Додаткові засоби усунення несправностей”.

5. Знайдіть “Bluetooth” та натисніть “Запустити засіб усунення несправностей”.

6. Після завершення усунення несправностей перезавантажте комп’ютер та перевірте, чи можете ви отримати доступ до стандартного драйвера Bluetooth.
Спосіб 2: Оновлення драйверів
Оновлення драйвера може допомогти усунути проблему з драйвером Bluetooth у Windows 10. Якщо ваш драйвер не оновлювався через Windows Update, перейдіть до диспетчера пристроїв та вручну завантажте останню версію драйвера для вашого пристрою Bluetooth.
1. Натисніть клавішу Windows, введіть “Диспетчер пристроїв” та натисніть “Відкрити”.

2. Двічі клацніть “Bluetooth”, щоб розгорнути список.

3. Клацніть правою кнопкою миші “Generic Bluetooth Adapter” та виберіть “Оновити драйвер”.

4. Натисніть “Автоматичний пошук драйверів”.

Windows здійснить пошук та встановлення оновленого драйвера Bluetooth.
Спосіб 3: Запустіть сканування SFC та DISM
Нестабільне живлення може пошкодити системні компоненти, що призведе до помилок, таких як відсутність драйвера Generic Bluetooth. Скористайтеся утилітою перевірки системних файлів, щоб допомогти вам у цій ситуації. Ось що потрібно зробити:
1. Натисніть клавішу Windows, введіть “Командний рядок” та натисніть “Запуск від імені адміністратора”.

2. Натисніть “Так” у вікні “Контроль облікових записів користувачів”.
3. Введіть команду `sfc /scannow` та натисніть Enter, щоб запустити перевірку системних файлів.

Примітка: Запуститься сканування системи, яке триватиме деякий час. Ви можете продовжувати виконувати інші завдання, але не закривайте вікно командного рядка.
Після завершення сканування буде показано одне з наступних повідомлень:
- Захист ресурсів Windows не виявив порушень цілісності.
- Захист ресурсів Windows не зміг виконати запитувану операцію.
- Захист ресурсів Windows виявив пошкоджені файли та успішно їх відновив.
- Захист ресурсів Windows виявив пошкоджені файли, але не зміг відновити деякі з них.
4. Після завершення сканування перезавантажте комп’ютер.
5. Знову запустіть командний рядок від імені адміністратора та виконайте наведені нижче команди по черзі:
dism.exe /Online /cleanup-image /scanhealth dism.exe /Online /cleanup-image /restorehealth dism.exe /Online /cleanup-image /startcomponentcleanup
Примітка: Для правильного виконання команд DISM вам потрібне підключення до Інтернету.

Спосіб 4: Оновіть Windows
Подібні проблеми можуть виникати, якщо є пропущені оновлення Windows 10. Оновлення операційної системи усуває багато помилок і проблем. Тому рекомендується завантажити та встановити останні оновлення безпеки. Виконайте наступні дії:
1. Натисніть одночасно клавіші Windows + R, щоб відкрити “Параметри”.
2. Перейдіть до розділу “Оновлення та безпека”.

3. Натисніть “Перевірити наявність оновлень”.

4А. Натисніть “Встановити зараз”, щоб завантажити та встановити доступні оновлення.

4B. Якщо ваша система вже оновлена, ви побачите повідомлення “Ви оновлені”.
Спосіб 5: Оновлення прихованих драйверів
У деяких випадках система не може виявити певні драйвери обладнання, оскільки вони приховані, що призводить до помилки Missing Generic Bluetooth Driver. Ось як знайти та оновити приховані драйвери:
1. Натисніть клавішу Windows, введіть “Диспетчер пристроїв” та натисніть “Відкрити”.

2. Оберіть “Вигляд” та натисніть “Показати приховані пристрої”.

3. У вікні відобразяться всі приховані драйвери. Двічі клацніть “Bluetooth”, щоб розгорнути.

4. Клацніть правою кнопкою миші приховані драйвери пристроїв та виберіть “Оновити драйвер”.

Спосіб 6: Перевстановлення драйверів
Помилка драйвера Bluetooth може виникнути, якщо поточний драйвер пошкоджений. Щоб вирішити цю проблему, перейдіть на веб-сайт виробника та завантажте необхідний драйвер. Ось як почати:
1. Натисніть клавішу Windows, введіть “Диспетчер пристроїв” та натисніть “Відкрити”.

2. Двічі клацніть “Bluetooth”, щоб розгорнути список.

3. Клацніть правою кнопкою миші ваш адаптер Bluetooth та натисніть “Видалити пристрій”.

4. У вікні підтвердження знову натисніть “Видалити”.
5. Повторюйте цю процедуру, доки не буде видалено всі драйвери в розділі Bluetooth.
6. Після того, як ви видалили всі драйвери Bluetooth, перейдіть на веб-сайт виробника (наприклад, Lenovo) та завантажте останню версію драйвера для вашої системи.
Примітка: Тут надано посилання на драйвер Bluetooth для Lenovo. Ви можете знайти відповідного виробника вашого ноутбука в пошуковій системі.

Спосіб 7: Відкат останніх оновлень
Якщо проблеми з драйвером Bluetooth виникли після останнього оновлення ОС, поверніться до попередньої версії. Це може бути результатом невдалого встановлення оновлення ОС. Ось що потрібно зробити:
1. Знайдіть “Панель керування” в рядку пошуку Windows. Натисніть “Відкрити”.

2. Змініть режим перегляду на “Великі значки” та виберіть “Програми та засоби”.

3. Перейдіть до розділу “Перегляд встановлених оновлень”.

4. Виберіть останнє оновлення та натисніть “Видалити” на верхній панелі.

5. Якщо з’явиться запит “Контроль облікових записів користувачів”, підтвердіть видалення, натиснувши “Так”.
Спосіб 8: Скидання комп’ютера
Якщо жоден з попередніх методів не допоміг усунути проблему, спробуйте скинути комп’ютер.
1. Натисніть клавіші Windows + I одночасно, щоб відкрити “Параметри”.
2. Оберіть розділ “Оновлення та безпека”.

3. На лівій панелі виберіть “Відновлення” та натисніть “Розпочати”.

4. У вікні “Скинути цей ПК” оберіть один із варіантів. Параметр “Зберегти мої файли” видалить програми та налаштування, але залишить ваші файли. Параметр “Видалити все” видалить файли, програми та налаштування.

5. Натисніть “Завантаження з хмари”, а потім “Скинути”.
6. Дотримуйтесь інструкцій на екрані, щоб завершити процес скидання. Після цього перевірте, чи зникла проблема.
Часті питання (FAQ)
Q1. Що таке помилка драйвера Bluetooth?
Відповідь: Помилка драйвера Bluetooth виникає, якщо драйвер пристрою не встановлено або є застарілим.
Q2. Що сталося з моїм драйвером Bluetooth?
Відповідь: Проблеми з драйвером Bluetooth, як правило, з’являються через застарілі або пошкоджені драйвери. Найчастіше, оновлення драйвера вирішує проблему.
Q3. Що викликає несправність драйвера?
Відповідь: Більшість проблем з драйверами пристроїв у Windows викликані їх відсутністю, пошкодженням або застарілістю. Саме тому завжди рекомендується оновлювати драйвери.
***
Сподіваємося, що ця інформація допоможе вам вирішити проблему з поми