І Xbox, і Windows є продуктами корпорації Microsoft, що сприяє інтеграції між цими двома платформами. Однак, хоча цей зв’язок існує, не всі користувачі знають, як скористатися його можливостями, зокрема ігровою панеллю Xbox. Якщо ви один із тих, хто шукає відповіді, ви потрапили за адресою.
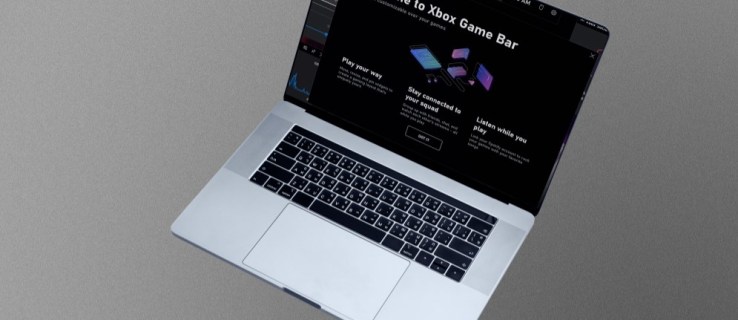
Хоча на перший погляд вона може здатися незначним доповненням, ігрова панель Xbox насправді є досить багатофункціональною та пропонує ряд унікальних можливостей, які стануть у пригоді багатьом геймерам. Продовжуйте читати, щоб дізнатися, як її активувати.
Можливості ігрової панелі Xbox у Windows 11
Перш ніж перейти до інструкцій, давайте розглянемо переваги використання ігрової панелі Xbox. Вона розроблена спеціально для геймерів і пропонує зручні функції, такі як запис ігрових моментів та керування звуком під час ігрових сесій.
Функціонал ігрової панелі Xbox
Ознайомтеся з деякими способами використання цієї зручної панелі під час гри з друзями та родиною.
Запис відео та створення скріншотів
Коли ви досягаєте вражаючих результатів у Halo Infinite або виконуєте неймовірне комбо у Guilty Gear -Strive, ви можете зберегти ці моменти та поділитися ними з друзями. Стрімери зазвичай використовують спеціальні карти захоплення або програмне забезпечення, таке як NVIDIA Shadowplay, для запису ігрового процесу. Ці інструменти є корисними, проте мало хто знає, що ігрова панель Xbox також може скласти їм конкуренцію.
Отже, ви можете покладатися на ігрову панель Xbox, навіть якщо ваш комп’ютер не є потужною ігровою станцією.
Ви можете записувати ігровий процес від 30 секунд до 5 хвилин, налаштувавши тривалість запису у параметрах. Ця функція особливо зручна для фіксації несподіваних ігрових моментів. Крім того, панель ігор також дозволяє робити знімки екрана та ділитися ними безпосередньо з програми.
Керування аудіо
За допомогою ігрової панелі Xbox ви можете миттєво налаштовувати рівень гучності всіх запущених програм, не повертаючись до робочого столу чи не використовуючи численні кнопки. Аудіо-віджет працює прямо під час гри та дозволяє налаштовувати параметри мікрофона.
Відстеження продуктивності
Геймери часто цікавляться, скільки ресурсів оперативної пам’яті, графічного процесора чи процесора використовується під час ігор. Зазвичай для цього відкривають диспетчер завдань, але ігрова панель Xbox також може відображати цю інформацію. Все це показується у компактному вікні, яке не займає весь екран.
Ви також можете перевірити частоту кадрів у грі через віджет продуктивності. Вся ця інформація допоможе вам оптимізувати налаштування гри для кращої продуктивності.
Замість диспетчера завдань ви можете зупиняти процеси через віджет, що заощадить час під час гри. Ваші ігри працюватимуть плавніше та виглядатимуть краще, якщо ви звільните частину ресурсів. Віджет дозволяє швидко закривати непотрібні програми.
Інтеграція зі Spotify
Ігрова панель Xbox також інтегрована зі Spotify, що дозволяє геймерам керувати відтворенням музики через невеликий віджет. Це працює навіть під час напружених боїв або сутичок з босами. Таким чином, вам не потрібно відкривати численні програми, що може знизити продуктивність ПК.
Соціальна взаємодія з Xbox
Ігрова панель Xbox дозволяє спілкуватися з друзями, створювати вечірки та перевіряти свої ігрові досягнення. Раніше для цього потрібно було вмикати консоль Xbox, але тепер все змінилося. Достатньо кількох клацань на вашому ПК, і ви зможете спілкуватися або створювати вечірки, не відриваючись від гри.
Активація ігрової панелі Xbox у Windows 11
З цими зручними функціями у вас під рукою ви можете грати та виконувати інші завдання, не виходячи з вікна гри. Ось кроки для активації ігрової панелі Xbox на комп’ютері з Windows 11:
- Натисніть кнопку “Пуск”.

- Наведіть курсор на кнопку “Пуск” і клацніть правою кнопкою миші, щоб відкрити контекстне меню.
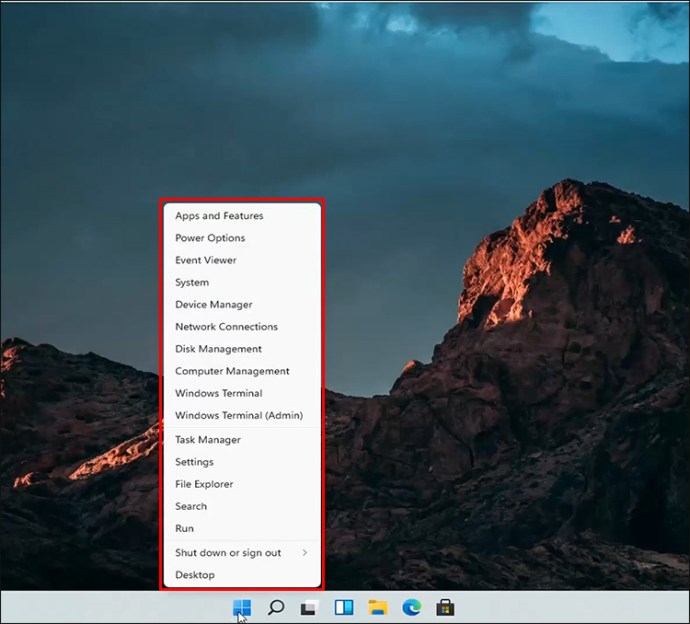
- Виберіть “Налаштування”.
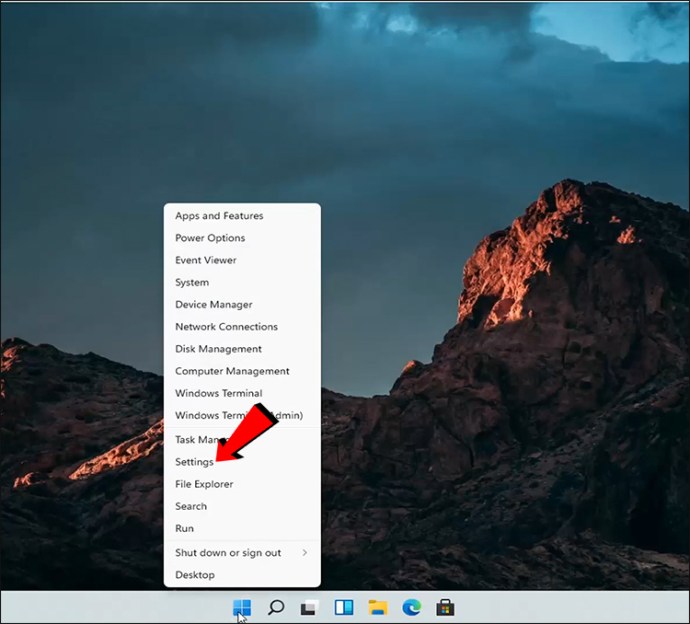
- Перейдіть на вкладку “Ігри” зліва.
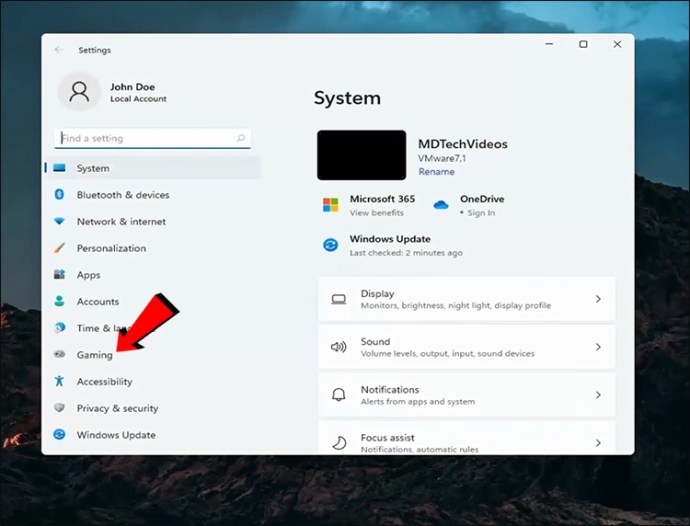
- Виберіть “Xbox Game Bar”.
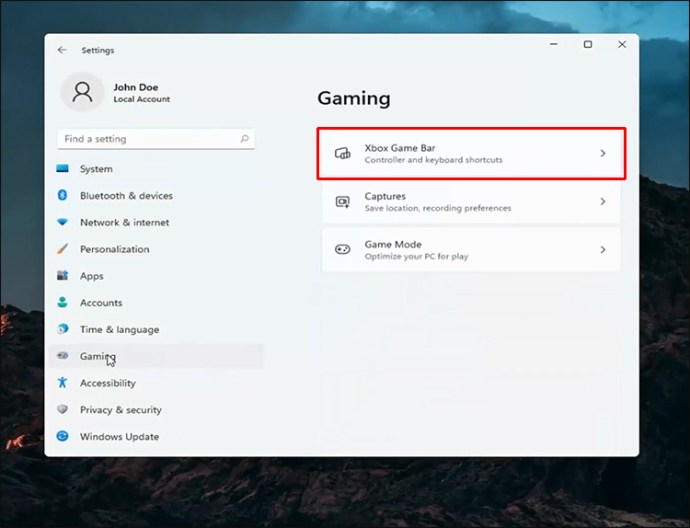
- Увімкніть “Відкривати ігрову панель Xbox за допомогою цієї кнопки”.
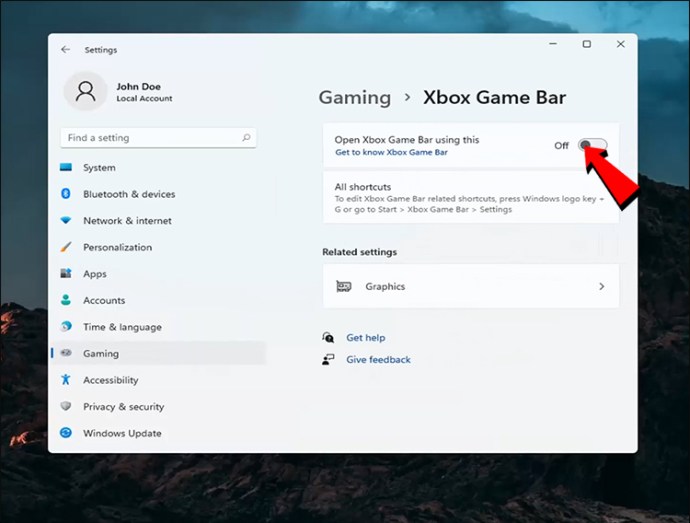
- Перезавантажте комп’ютер.
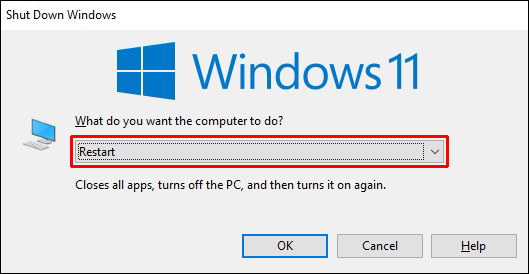
- Натисніть клавіші “Windows + G”, щоб відкрити ігрову панель Xbox після завершення запуску.

- Тепер вона має працювати під час ігор.
Комбінація клавіш “Windows + G” – найшвидший спосіб відкрити ігрову панель Xbox. Хоча існують інші методи, багато гравців вважають цей найзручнішим.
Windows 10
На кожному комп’ютері з Windows 10 ігрова панель Xbox активована за замовчуванням, але якщо вам потрібно це перевірити, ось як:
- Клацніть правою кнопкою миші кнопку “Пуск” і виберіть “Налаштування”.
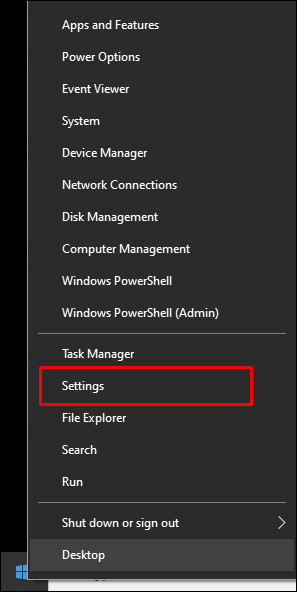
- Знайдіть розділ “Ігри”.
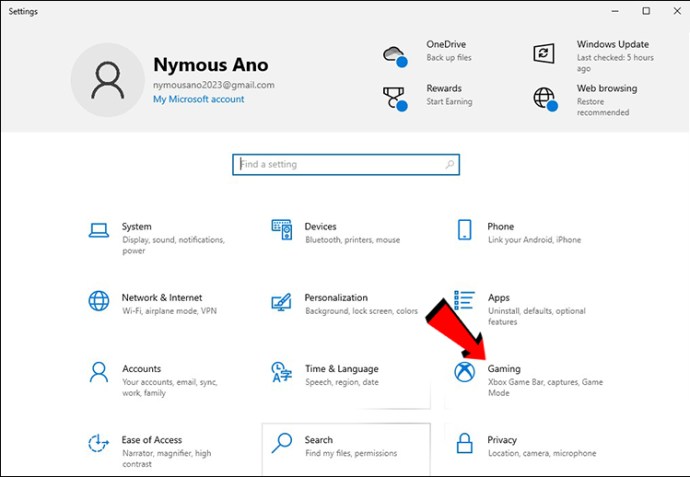
- Виберіть “Xbox Game Bar”.
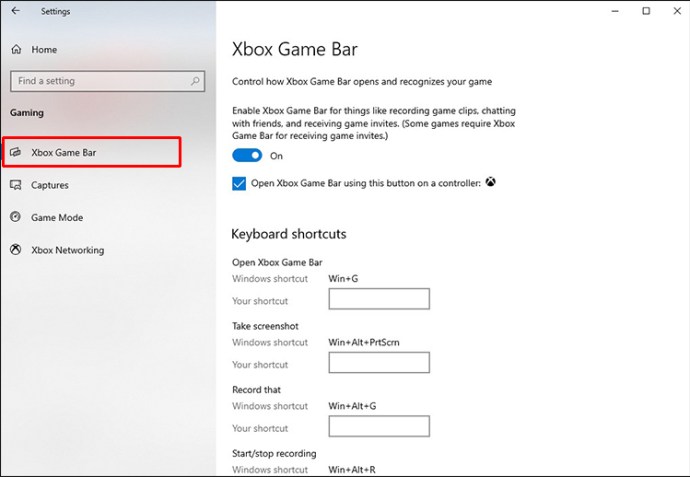
- Переконайтеся, що перемикач у верхній частині екрана увімкнено.
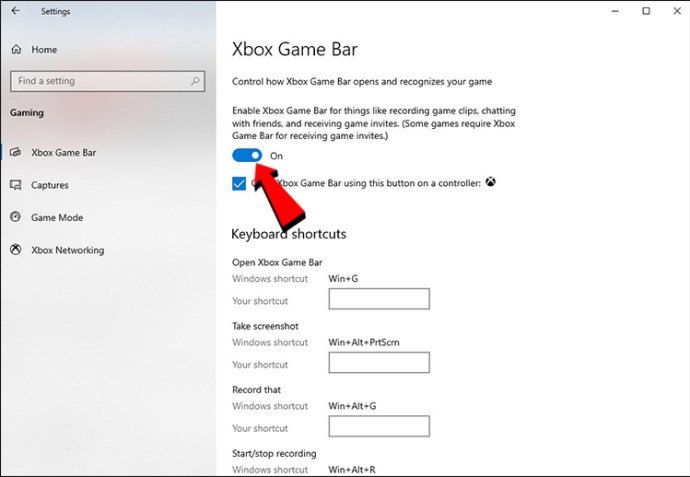
- Спробуйте відкрити ігрову панель Xbox.

Як і у Windows 11, ви можете використовувати клавіші “Windows + G” для швидкого відкриття ігрової панелі Xbox. Ви також можете відкрити її, виконавши наступні інструкції:
- Знайдіть рядок пошуку.
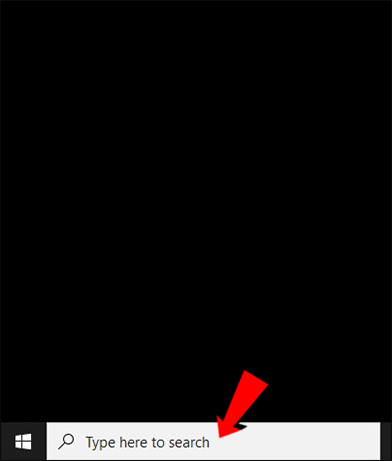
- Введіть “Xbox Game Bar” у текстовому полі.
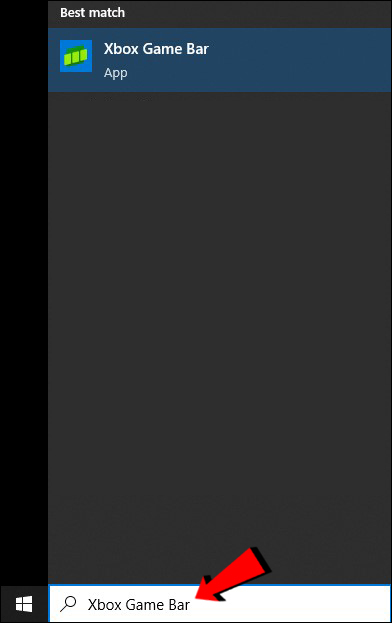
- Виберіть та запустіть програму.
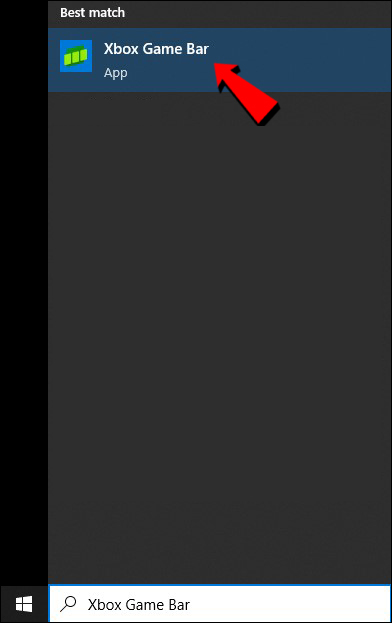
- Ігрова панель Xbox з’явиться вгорі екрана.

- Тепер ви можете використовувати її різноманітні функції під час гри.
Ви також можете використовувати кнопку Xbox на контролері Xbox, щоб відкрити ігрову панель Xbox в обох операційних системах.
Додаткові запитання
Як записувати ігри за допомогою ігрової панелі Xbox?
Натисніть клавіші Windows + Alt + R, щоб розпочати запис у вікні гри. Ви також можете записувати свій голос через мікрофон. Натисніть ті самі клавіші, щоб зупинити запис.
Чому клавіші Windows + G не працюють?
Найчастішою причиною є вимкнена ігрова панель Xbox, але іноді інша комбінація клавіш може бути призначена для її відкриття. Інші можливі причини:
• Пошкоджені файли .dll
• Неправильна інсталяція Windows 11
• Встановлення оновлення Windows KB5004300
• Жорстке вимкнення через редактор реєстру
• Вимкнений запис та трансляція через редактор локальної групової політики Windows 11 Pro
Виправлення цих проблем може бути складним, оскільки потрібно розбиратися в незнайомих меню. Однак ці ситуації є нетиповими, і зазвичай ви можете відновити функціональність ігрової панелі Xbox самостійно.
У розділі “Програми” налаштувань Windows прокрутіть вниз та виберіть ігрову панель Xbox. У розширених налаштуваннях з’являться параметри “Відновити” та “Скинути”. Будь-який з цих варіантів може допомогти відновити роботу ігрової панелі Xbox.
Чи безкоштовна ігрова панель Xbox?
Так, вона є абсолютно безкоштовною для використання та завантаження. На кожному комп’ютері з Windows 10 і Windows 11 вона вже встановлена та активована за замовчуванням. Ви можете відкрити її за допомогою комбінації клавіш.
Ви також можете повторно завантажити ігрову панель Xbox з Microsoft Store якщо ви її видалили.
Підніміть свою гру на новий рівень
Хоча не всі є прихильниками ігрової панелі Xbox, вона має ряд переваг, які роблять виконання кількох завдань одночасно легшим. Вона дозволяє вам залишатися у вікні гри, одночасно керуючи гучністю та ресурсами. Загалом, будь-який геймер повинен спробувати її, адже вона має ряд корисних функцій.
Для чого ви використовуєте ігрову панель Xbox? Які ще функції, на вашу думку, їй потрібні? Поділіться своєю думкою в коментарях.