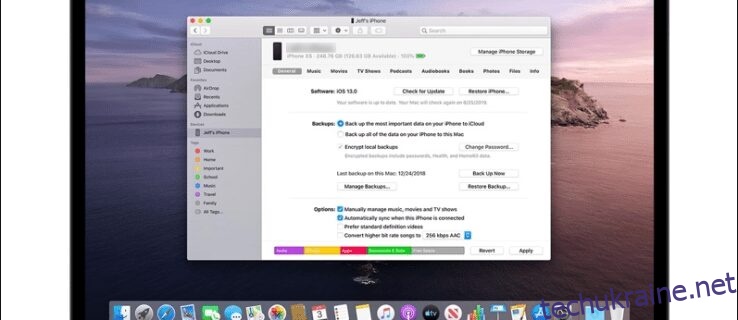Щоразу, коли ви створюєте резервну копію свого iPhone, файли зберігаються в секретному місці на вашому Mac. Хоча вам не потрібно знати це місце, щоб відновити або видалити резервні копії, все одно зручно знати, куди вони йдуть.
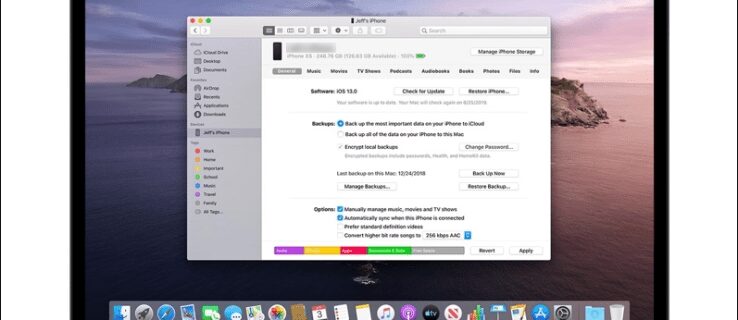
Читайте далі, щоб дізнатися, де зберігаються ваші резервні копії iOS на Mac і ПК і як змінити місце резервного копіювання на зовнішній диск.
Де Mac зберігає резервні копії iPhone
Резервні копії ваших iPhone та iPad зберігаються в одному призначеному місці. Щоб дізнатися, як отримати до нього доступ, виконайте наведені нижче дії.
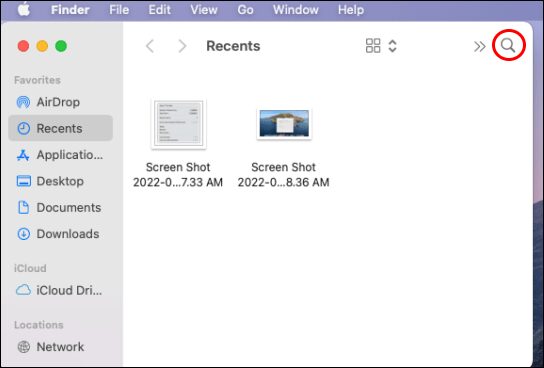
~/Бібліотека/Підтримка додатків/MobileSync/Резервне копіювання/

Як змінити розташування резервної копії за допомогою символічного посилання
Якщо ви хочете змінити розташування своїх резервних копій, цей крок є вирішальним, оскільки якщо ви не повідомите своєму комп’ютеру, де знаходиться нове розташування, він припинить створення резервних копій iOS. Далі ми створимо «символьне посилання» або «символічне посилання». Це створює новий шлях для «Finder», щоб дістатися до місця резервної копії.
Якщо у вас встановлена macOS Mojave або раніше, вам потрібно буде спочатку змінити дозволи терміналу. Інакше ви не матимете дозволу на завершення процесу. Ось як змінити дозволи терміналу:









Додавання правильного шляху в терміналі
Шлях має бути правильним, щоб система знала нове місце розташування. Ім’я вашого жорсткого диска та папки резервного копіювання буде іншим. Ось структура коду терміналу, яку ми будемо використовувати:
ln -s /Volumes/Harddrive/ios_backup ~/Library/Application Support/MobileSync/Backup/4f1234a05e6e7ccbaddfd12345678f1234b123f
Ось значення різних розділів цієї команди:
- “ln -s” – ця частина команди повідомляє macOS про нове розташування
- «Томи» – жорсткий диск
- «Жорсткий диск» – його потрібно замінити назвою зовнішнього жорсткого диска.
- «ios_backup» – перейменована папка резервного копіювання тепер на вашому жорсткому диску та нове місце для зберігання резервних копій ваших iPhone та iPad
- «~/Library/Application Support/MobileSync/Backup» – ця частина повідомляє macOS, де знаходиться резервна копія
- «4f1234a05e6e7ccbaddfd12345678f1234b123f» – це назва папки резервного копіювання пристрою. Ця папка буде називатися «Резервна копія», якщо ви переміщуєте всі свої резервні копії. Використовуйте назву папки резервного копіювання жорсткого диска, якщо переносите один пристрій. І тут знову просто змініть назву папки резервної копії на назву папки, яку ви переносите.
Ось кроки, щоб повідомити macOS про нове розташування резервної копії:

ln -s /Volumes/**Жорсткий диск**/ios_backup ~/Library/Application Support/MobileSync/Backup/4f1234a05e6e7ccbaddfd12345678f1234b123f

 624
624Ваша папка символічного посилання з’явиться в папці MobileSync під назвою «Резервна копія» або послідовність літер і цифр, які представляють ваш жорсткий диск. У нижньому лівому куті папки буде маленька стрілка.
Потім переконайтеся, що новий шлях працює, перш ніж видаляти ваш файл «old_backup».
Підтвердьте, що нове посилання працює




Після того, як ви підтвердите, що резервні копії працюють належним чином, і перейдіть до нової папки на зовнішньому жорсткому диску, ви можете видалити папку «old_backup» на своєму Mac.
Поширені запитання
Як знайти конкретне місце резервної копії iPhone на Mac?
Щоб знайти місце для певної резервної копії, виконайте наведені нижче дії.
1. Підключіть iPhone або iPad до комп’ютера Mac за допомогою USB-кабелю.
2. Запустіть «Finder», а потім на лівій панелі виберіть свій iPhone або iPad.
3. Виберіть «Управління резервними копіями», щоб переглянути список ваших резервних копій.
4. Щоб знайти розташування резервної копії, клацніть її правою кнопкою миші та виберіть «Показати у Finder».
5. На наступному екрані відобразиться папка резервного копіювання та файли.
Знайдено секретне резервне місцезнаходження
Знання розташування резервних копій iOS не є обов’язковим, якщо ви хочете їх відновити або видалити. Однак, якщо ви збираєтеся перемістити резервні копії в інше місце, вам потрібно знати шлях до поточного розташування, щоб повідомити Mac про нове розташування шляху. Mac спрощує пошук місця резервної копії за допомогою програми «Finder».
Наскільки корисними ви вважаєте свої резервні копії iOS? Чи доводилося вам коли-небудь використовувати їх для відновлення даних? Розкажіть нам про свій досвід резервного копіювання iOS у розділі коментарів нижче.