Існує кілька підходів до поєднання робочих аркушів або конкретних даних із різних електронних таблиць Excel в єдину. Вибір найкращого методу залежить від обсягу даних, які потрібно об’єднати. Excel пропонує вбудовані інструменти для консолідації даних, але існують також додаткові розширення, що спрощують цей процес.
Прочитайте цю статтю, щоб дізнатися про різні способи об’єднання файлів Excel.
Копіювання та вставлення діапазонів комірок із різних електронних таблиць
Традиційні комбінації клавіш “Копіювати” (Ctrl + C) і “Вставити” (Ctrl + V) є простим рішенням для об’єднання файлів Excel. Можна скопіювати певний набір комірок з одного аркуша і вставити їх в іншу електронну таблицю. Excel має вбудовані опції “Копіювати” та “Вставити”. Для більш складних операцій вставки, Excel пропонує додаткові варіанти, такі як вставка значень, формул, збереження ширини вихідного форматування тощо.
Основні можливості копіювання та вставки в Excel
- Копіювання: Відкрийте аркуш, з якого потрібно скопіювати дані, та виділіть потрібні комірки. Утримуючи ліву кнопку миші, протягніть курсор, щоб виділити потрібний діапазон комірок. Натисніть Ctrl + C, щоб скопіювати виділену область. Також можна клацнути правою кнопкою миші у вибраних комірках і обрати опцію “Копіювати”.
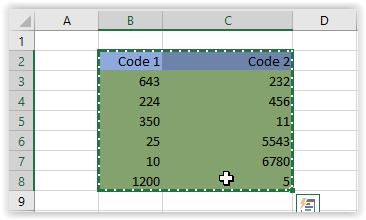
- Вставлення: Відкрийте нову або існуючу електронну таблицю, куди необхідно вставити об’єднані дані. Виділіть клітинку та натисніть Ctrl + V, щоб вставити скопійовані дані. Також можна клацнути правою кнопкою миші та вибрати “Вставити” з контекстного меню.
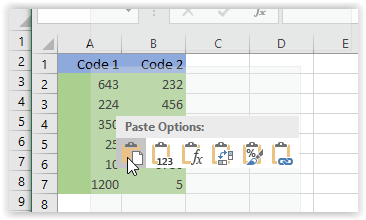
Розширені можливості копіювання та вставки в Excel
Якщо уважно розглянути наведені зображення, можна помітити, що при звичайній вставці вміст копіюється з поточним форматуванням нової таблиці. Зокрема, ширина комірок у вставленій таблиці однакова, на відміну від оригіналу. Це підкреслює необхідність використання розширених можливостей копіювання та вставки.
Іноді потрібно зберегти вихідне форматування та структуру, або ж вставити формули у поточну структуру. В інших випадках, потрібно узгодити ширину стовпців або зберегти зв’язок між зображеннями. Цей список можна продовжувати, але суть зрозуміла.
Розширені параметри вставки в Excel
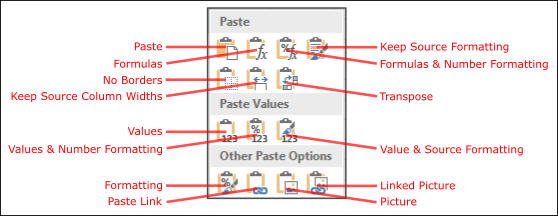
- Копіювання: Відкрийте аркуш, з якого потрібно скопіювати комірки, та виділіть необхідні. Клацніть лівою кнопкою миші і, утримуючи, перетягніть курсор по потрібних клітинках. Відпустіть і натисніть Ctrl + C, щоб скопіювати все виділене.
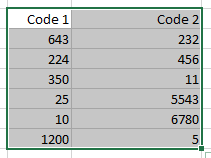
- Вставлення: Відкрийте наявну або нову електронну таблицю для вставки скопійованих клітинок. Клацніть правою кнопкою миші та виберіть “Спеціальна вставка” з контекстного меню. У цьому прикладі, вставка виконується зі збереженням ширини стовпців оригіналу. Зверніть увагу, що розширений параметр показує попередній перегляд результатів.
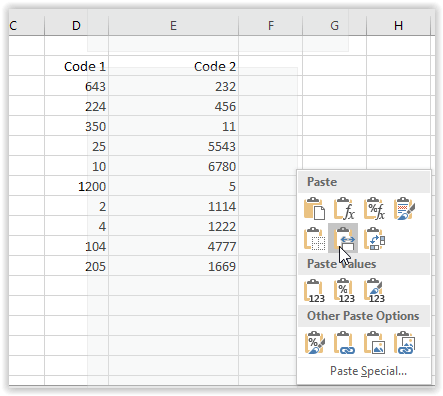
- Підтвердіть внесені зміни. Для порівняння відмінностей до і після, можна скористатись функціями “Скасувати” та “Повторити”.
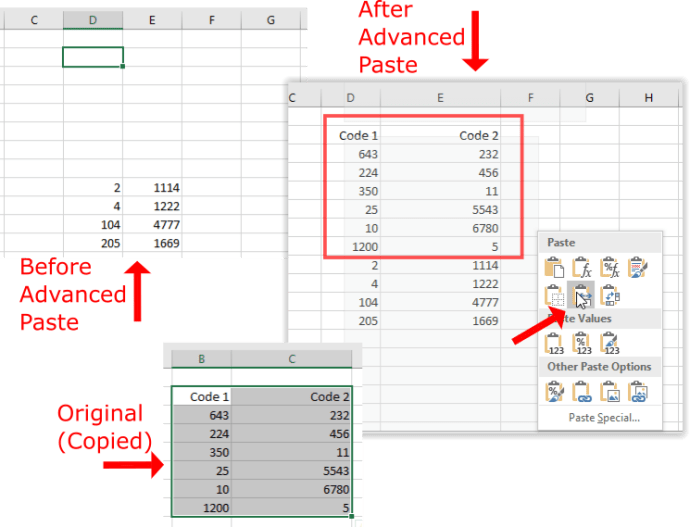
Об’єднання аркушів у файлах Excel за допомогою опції “Перемістити або Копіювати”
Функція “Перемістити або Копіювати” дозволяє копіювати цілі аркуші до іншої електронної таблиці Excel. Таким чином, ви можете перемістити або скопіювати кілька аркушів з різних файлів в одну електронну таблицю. Цей варіант не підходить для копіювання окремих діапазонів комірок, але є ефективним для об’єднання повних аркушів.
- Відкрийте файли, які потрібно перемістити, та електронну таблицю, куди їх потрібно скопіювати, клацніть правою кнопкою миші на вкладці аркуша внизу вікна Excel і виберіть “Перемістити або Копіювати”.
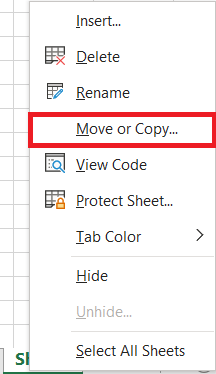
- У випадаючому списку виберіть аркуш (книгу), куди необхідно перемістити файл, та встановіть позначку “Створити копію”, якщо хочете скопіювати аркуш. Якщо не встановити цей параметр, аркуш переміститься з однієї електронної таблиці в іншу.
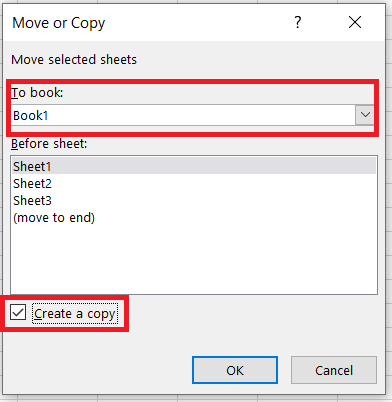
- Натисніть “OK”, щоб закрити вікно. Тепер в електронній таблиці, куди ви перемістили аркуш, буде його копія. Вкладка аркуша міститиме символ (2), що вказує на його дублікат.
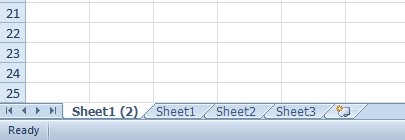
Опція консолідації
Excel має вбудовану функцію консолідації, що дозволяє об’єднувати окремі діапазони комірок із різних таблиць в один робочий аркуш. Це відмінний варіант для об’єднання даних у форматі таблиць. Діапазони даних у різних таблицях повинні бути у вигляді списків, із заголовками стовпців і рядків, що є типовим для баз даних.
- Спочатку відкрийте файли з даними, які потрібно об’єднати, та порожню електронну таблицю, куди буде виведено результат консолідації.

- Перейдіть на вкладку “Дані” і виберіть опцію “Консолідувати”.

- Переконайтеся, що у випадаючому меню “Функція” вибрано “Сума”, потім натисніть на текстове поле “Посилання” та вкажіть шлях до файлу з діапазоном комірок для об’єднання, або оберіть його за допомогою кнопки “Огляд”. Після цього обраний шлях до файлу буде додано до поля “Посилання”.
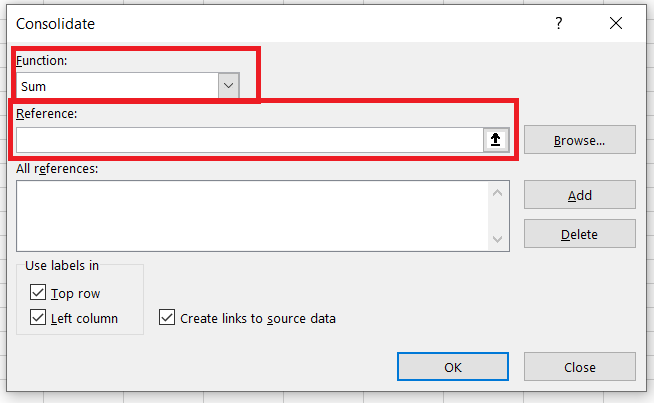
- Після вибору всіх потрібних діапазонів комірок з інших файлів, у вікні консолідації встановіть позначки “Верхній рядок”, “Лівий стовпчик” та “Створити посилання на вихідні дані”. Натисніть “OK”, щоб створити консолідований аркуш. Таким чином, буде створено один аркуш, що об’єднує всі діапазони комірок із вибраних файлів.
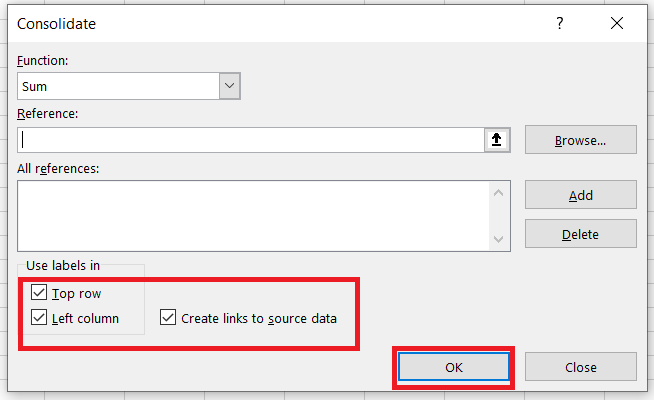
Перегляньте відео на YouTube, де наочно продемонстровано процес об’єднання аркушів за допомогою інструмента консолідації.
Сторонні додатки для об’єднання файлів Excel
Якщо можливостей Excel недостатньо, можна скористатися сторонніми розширеннями для розширення функціональності програми.
- “Майстер консолідації робочих аркушів” – це розширення стороннього виробника, яке дозволяє об’єднувати, комбінувати та зводити аркуші з різних файлів Excel. Вартість розширення становить £23.95, та воно доступне на сайті Ablebits.com, та є сумісним з усіма сучасними версіями Excel, починаючи з 2007 року.
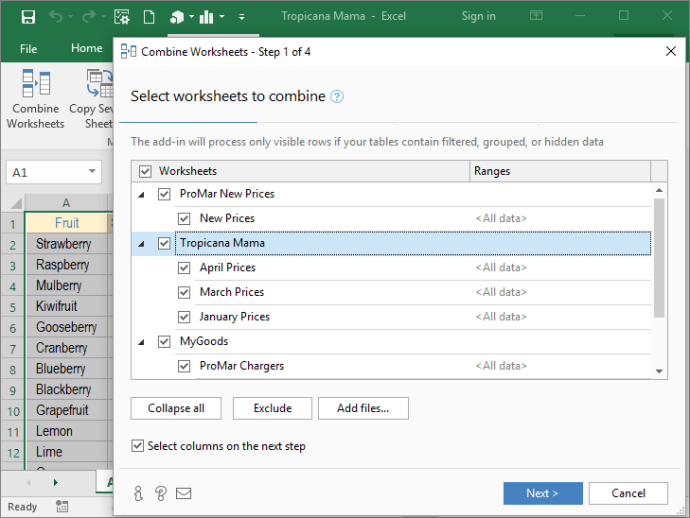
- Kutools – це надбудова для Excel, що включає в себе безліч інструментів. “Об’єднання” – один з інструментів, за допомогою якого можна об’єднати кілька аркушів з різних файлів Excel в одну таблицю. Це дозволяє створити таблицю, яка містить посилання на всі об’єднані аркуші, як на знімку нижче. Детальнішу інформацію можна знайти на сторінці Kutools для Excel.
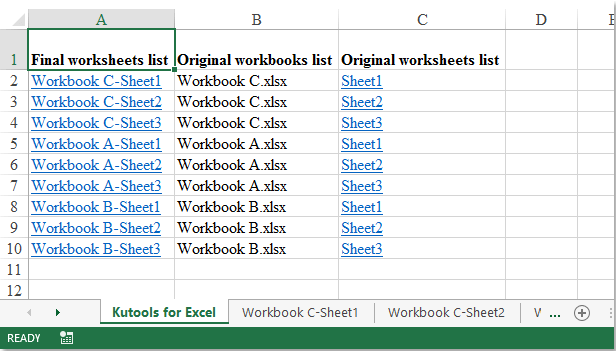
Об’єднання файлів Excel
Отже, для об’єднання файлів Excel можна використовувати функції “Копіювати та вставити”, “Перемістити або Копіювати”, а також сторонні розширення. За допомогою цих інструментів можна об’єднати численні аркуші з різних файлів Excel в одну електронну таблицю, та скомбінувати їх діапазони комірок.