Якщо ваш нещодавно придбаний ноутбук з Windows 11 постійно створює проблеми та помилки, можливо, вам варто подумати про повне скидання операційної системи. Функція скидання ПК у Windows дозволяє повернути систему до її початкового стану, як з заводу, або до стандартних налаштувань. Це дає вам можливість отримати “чисте” середовище Windows, де всі попередні проблеми будуть усунені завдяки перевстановленню всіх програмних файлів. Під час скидання ви маєте вибір: зберегти ваші особисті файли або видалити їх перед початком процесу. У цій статті ми розберемо, як виконати повне або заводське скидання Windows 11.
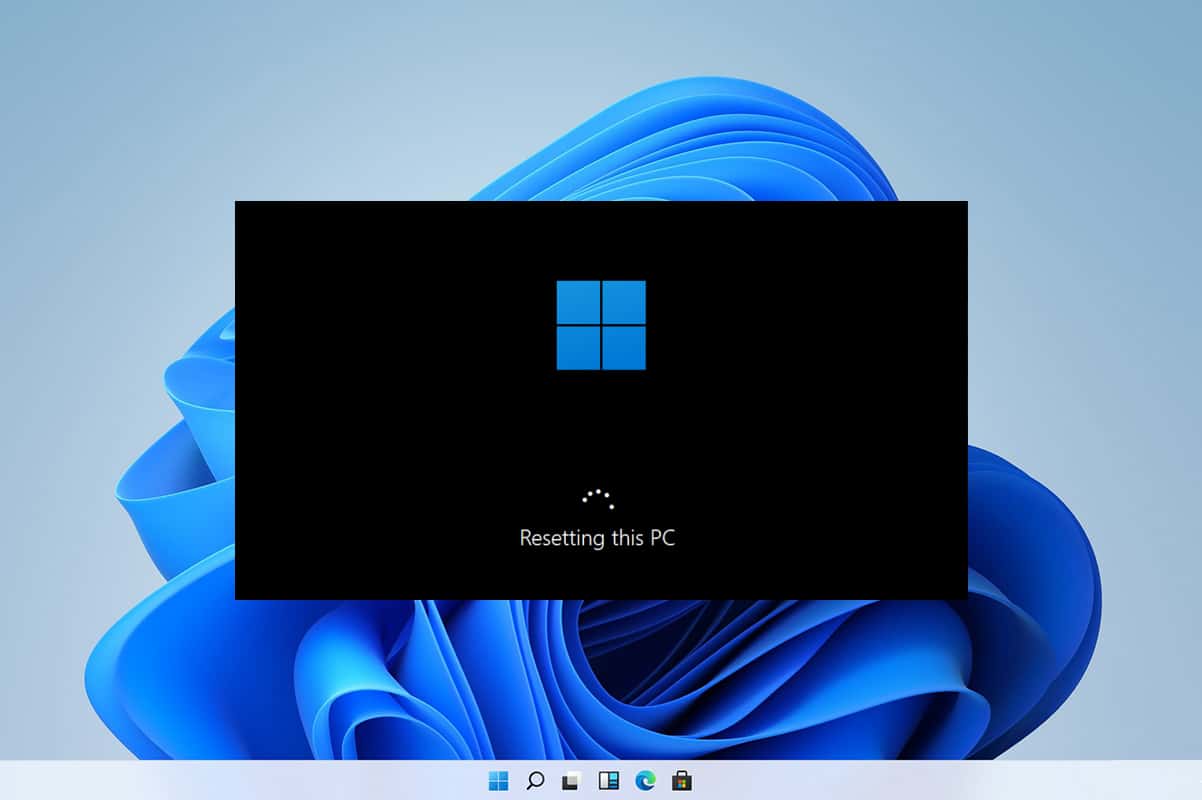
Інструкція по скиданню Windows 11
Скидання Windows є крайнім заходом, коли інші методи не працюють. Проте, це дуже ефективний спосіб вирішення багатьох проблем. Під час скидання ви можете зберегти свої особисті файли, видаливши все інше (програми, налаштування) або повністю видалити все, перевстановивши Windows “з нуля”. У більшості випадків (99%), скидання Windows усуває усі проблеми, що виникають в операційній системі та програмному забезпеченні, включаючи віруси, пошкоджені файли та інші.
Важливо: Таке жорстке скидання Windows 11 видалить усі програми та драйвери, які ви встановлювали на диску з операційною системою. Залишаться лише ті програми, що були встановлені на заводі. Тому, перед тим, як розпочати процес, зробіть резервну копію усіх важливих даних на зовнішній диск або скористайтеся хмарним сховищем. Також рекомендується створити точку відновлення системи.
1. Натисніть одночасно клавіші Windows + X, щоб відкрити меню швидкого доступу.
2. У списку виберіть “Налаштування”.
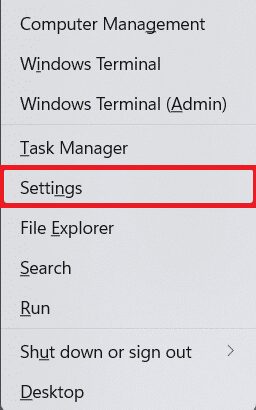
3. На вкладці “Система” прокрутіть вниз і натисніть “Відновлення”.
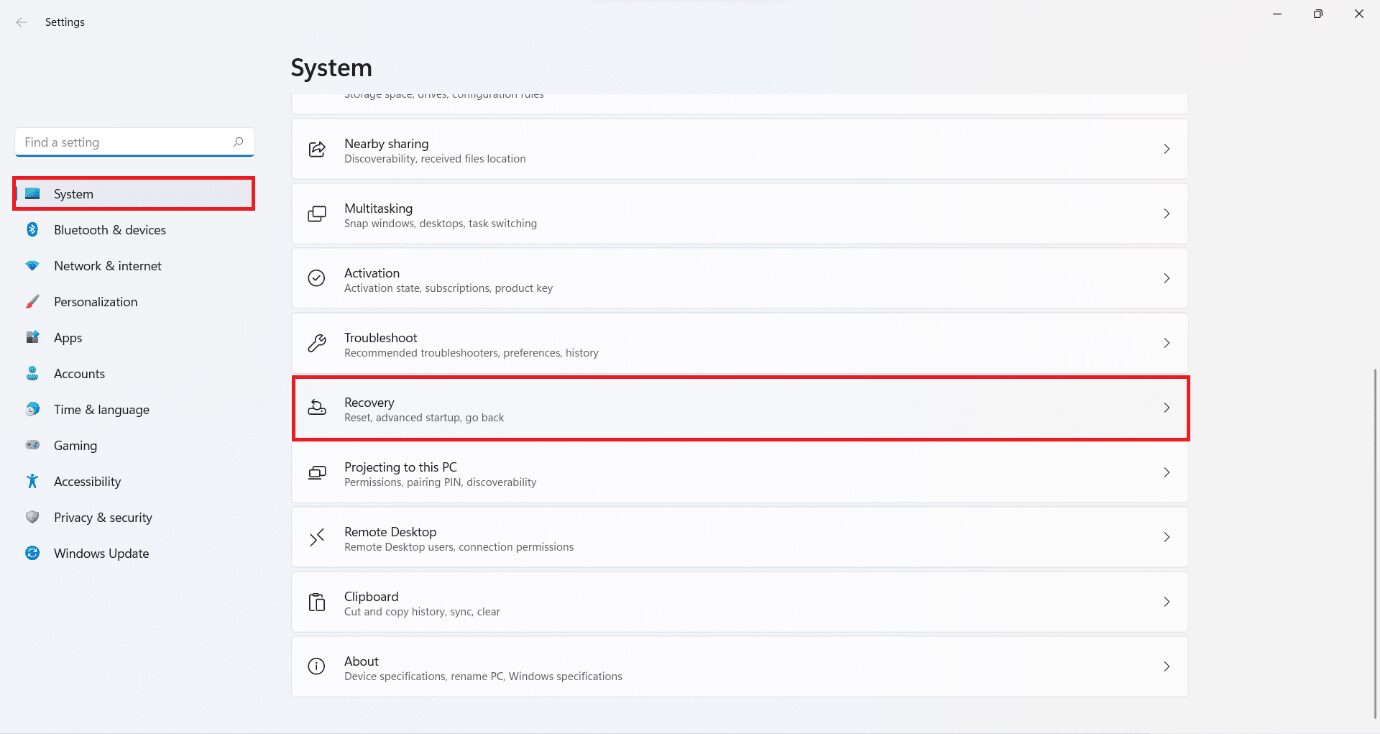
4. У меню “Відновлення” натисніть кнопку “Скинути ПК”.
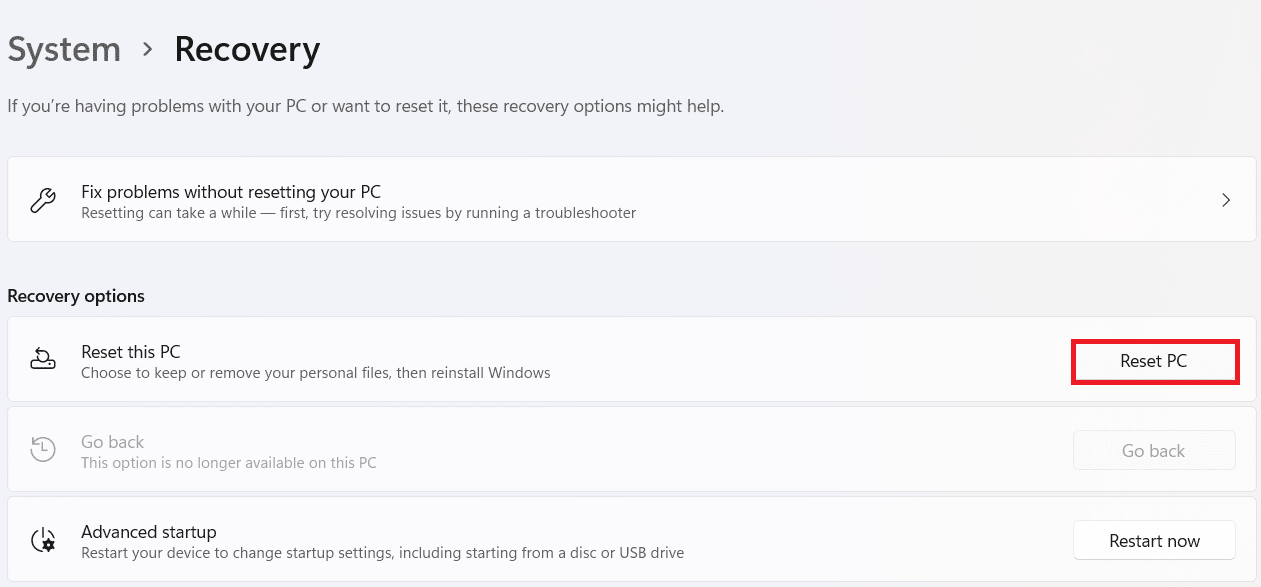
Варіант I: Збереження файлів під час скидання Windows 11
5A. У вікні “Скинути цей ПК” натисніть опцію “Зберегти мої файли”, щоб продовжити скидання Windows 11 без втрати ваших персональних даних.
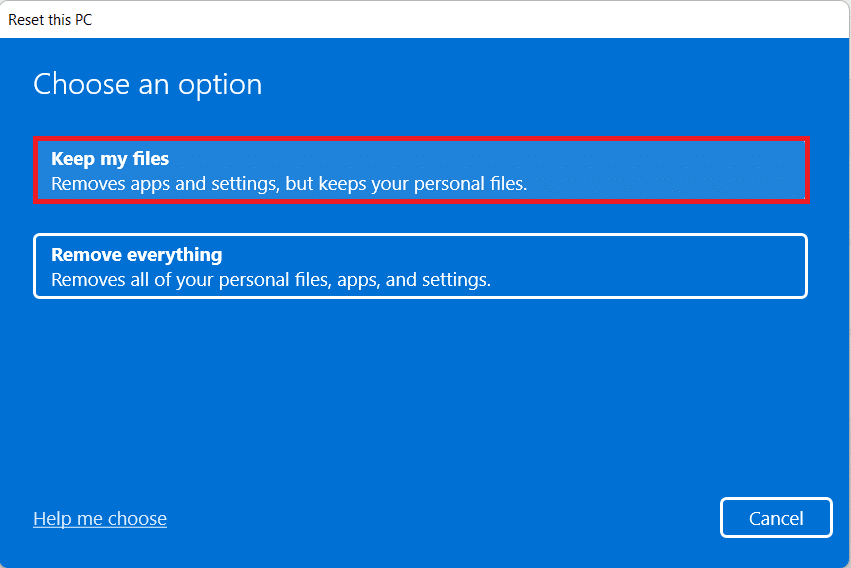
6A. На екрані “Як ви хочете перевстановити Windows” оберіть “Хмарне завантаження” або “Локальне перевстановлення”.
Примітка: “Хмарне завантаження” потребує активного інтернет-з’єднання, але є більш надійним способом, ніж “Локальне перевстановлення”, оскільки існує ризик пошкодження локальних файлів.
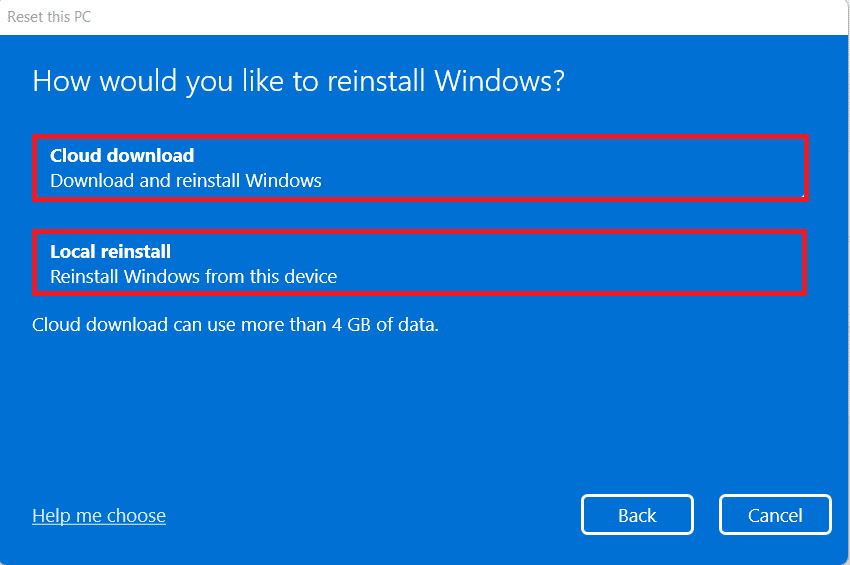
Варіант II: Повне видалення даних під час жорсткого скидання Windows 11
5B. У вікні “Скинути цей ПК” натисніть “Видалити все”, щоб продовжити.
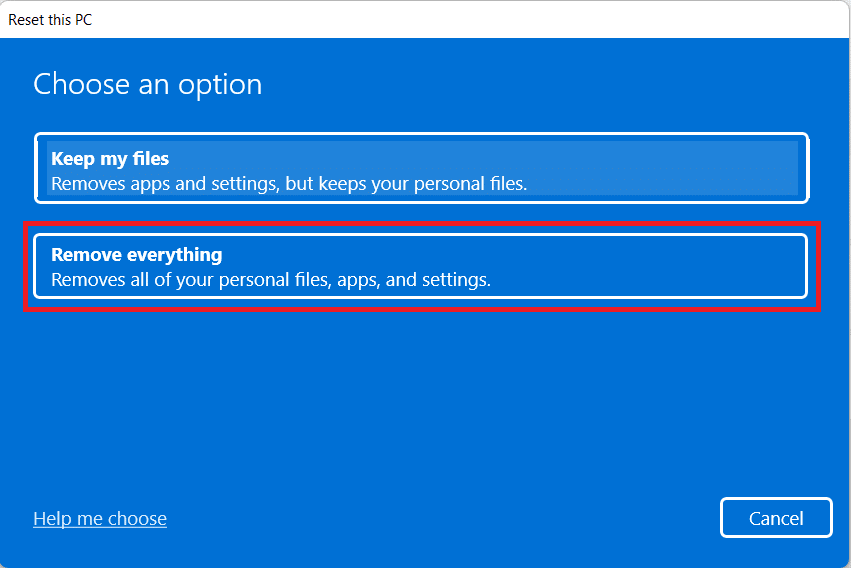
6B. Вам не потрібно буде обирати варіант сховища, ви одразу перейдете до кроку 7.
7. На екрані “Додаткові налаштування” ви можете натиснути “Змінити налаштування”, якщо потрібно змінити вибрані раніше параметри.
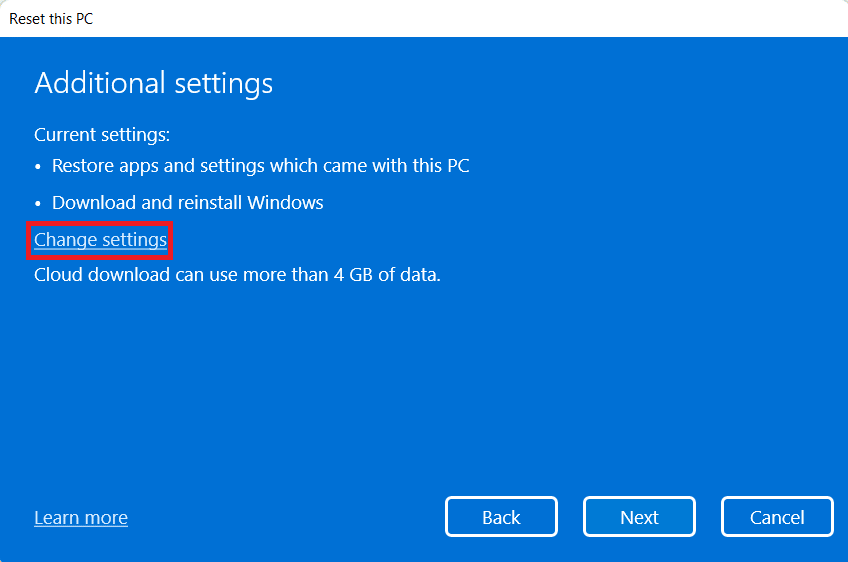
8. Натисніть “Скинути”. Це останній крок в процесі скидання Windows 11.
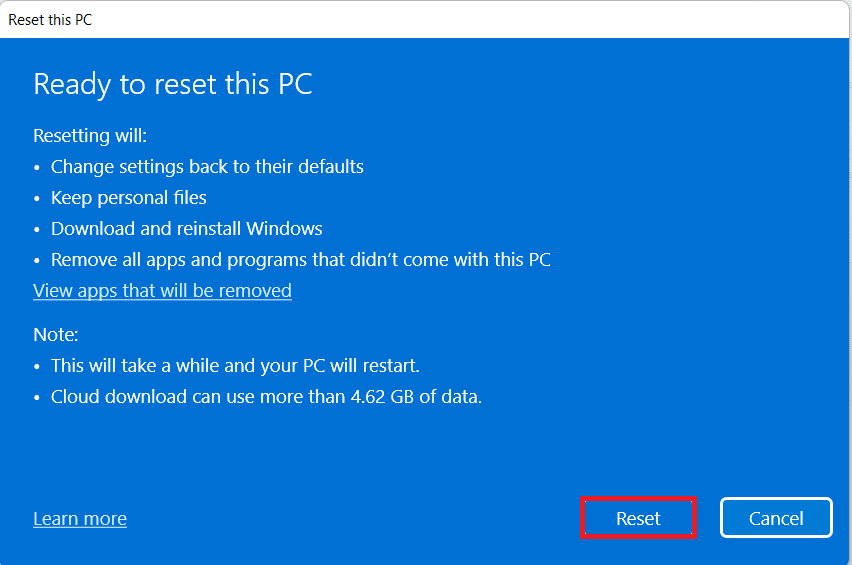
Примітка: Під час процесу скидання ваш комп’ютер може перезавантажуватися декілька разів. Це є нормальним явищем. Час скидання залежить від характеристик вашого комп’ютера та обраних вами налаштувань і може зайняти деякий час.
Часті питання (FAQ)
Q1. Чи можна видалити віруси з системи за допомогою скидання Windows 11?
Відповідь: Так, але якщо ви плануєте відновлювати файли з резервної копії, обов’язково перевірте їх на наявність вірусів, щоб не перенести їх у нове середовище Windows після скидання.
Q2. Чи може скидання комп’ютера зробити його швидшим?
Відповідь: Так, на деякий час після скидання. З часом, коли ви будете користуватися комп’ютером, разом з вашими даними, буде накопичуватися все більше файлів і програм. Це може трохи знизити швидкість комп’ютера, але ви не зіткнетеся з серйозними проблемами, якщо не будете перевантажувати систему зайвими процесами.
***
У цій статті ви отримали інструкцію, як скинути Windows 11. Якщо у вас залишилися запитання чи коментарі, будь ласка, залиште їх у формі нижче.