Windows надає користувачам різні варіанти налаштувань живлення системи для налаштування відповідно до конкретних завдань. Потім користувачі можуть використовувати потужність системи в тому темпі, який вони хочуть використовувати. Іноді краще планувати використання електроенергії системи за допомогою функції зміни плану живлення, наданої Windows. Це робить ваші завдання більш значущими та продуктивними, а не просто перетягує. Прочитайте далі, щоб вивчити цей елемент, доступний у Windows, щоб редагувати план живлення та зробити вашу систему більш персоналізованою.

Як змінити план живлення в Windows 10
Ви можете використовувати різні плани живлення для виконання різних завдань на вашому пристрої Windows 10 комп’ютер:
-
Режим енергозбереження, коли ви не виконуєте важких завдань і хочете заощадити потужність системи протягом тривалого часу.
- Під час ігор вам потрібно мати високопродуктивні параметри живлення Windows, щоб грати в ігри з плавною швидкістю без затримок.
- А потім збалансований режим, коли вам потрібна пристойна швидкість з меншим споживанням енергії під час помірних завдань у системі.
Ви можете вибрати будь-який із згаданих планів живлення зі спеціальними входами та назвою плану. У цій статті ми розробили метод зміни плану живлення з кроками щодо його використання та налаштування. Виконайте наступні кроки цього методу, щоб переосмислити свою систему, щоб отримати від неї найкращі можливості.
1. Натисніть клавішу Windows і клацніть значок шестірні, щоб відкрити налаштування.
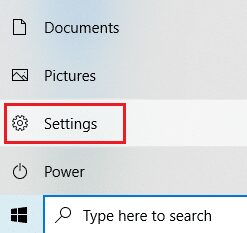
2. Знайдіть і виберіть параметр «Система», який виділено у вікні «Параметри».

3. Виберіть параметр Живлення та сплячий режим на лівій панелі.

4. Щоб змінити план живлення, клацніть Додаткові параметри живлення, як показано в розділі Пов’язані налаштування.

5. Потім виберіть параметр Створити план живлення, як показано у вікні Параметри живлення.

6. Тепер виберіть параметр «Висока продуктивність» на сторінці «Створення плану живлення» та натисніть «Далі», щоб продовжити.

7. Виберіть потрібні параметри на екрані «Редагувати параметри плану» та натисніть кнопку «Створити», щоб завершити зміни для підвищення продуктивності.

Після виконання цих кроків ви навчилися змінювати план живлення разом із тим, як редагувати план живлення відповідно до ваших уподобань. Тепер ви можете продовжувати виконувати будь-які завдання у вашій системі з максимальною ефективністю.
Часті запитання (FAQ)
Q1. Яка різниця між високопродуктивними, енергозберігаючими та збалансованими планами живлення?
Відповідь Ви можете використовувати план енергозбереження, якщо економія енергії системи є пріоритетом перед продуктивністю. Навпаки, вибирайте високу продуктивність, коли вам потрібно мати найплавнішу продуктивність. Ви можете вибрати збалансований план живлення, якщо обидва інші згадані плани не підходять.
Q2. Чи може пристрій завдати шкоди при використанні функції зміни плану живлення?
Відповідь Якщо ви використовуєте цю функцію, ваш пристрій не зашкодить. Для кращих результатів рекомендується використовувати пристрій у режимі плану живлення. І ця функція доступна для оптимізації роботи пристрою відповідно до завдання, яке виконується на самій системі.
***
Таким чином, це був метод, щоб дізнатися, як змінити план живлення в Windows 10. Сподіваємося, що ця стаття була корисною і ви змогли змінити та редагувати план живлення, як забажаєте. Будь ласка, повідомте нам, чи цей метод спрацював вам найкраще. І залишайте для нас будь-які запитання чи коментарі в нижньому місці.

