Пандемія значно трансформувала підхід до віддаленої роботи. Велика кількість людей почала використовувати різноманітні онлайн-платформи, такі як Microsoft Teams, Zoom та Google Meet, для проведення зустрічей та конференцій. Однак, деякі користувачі стикаються з проблемою, коли їхні камери не працюють в Teams під час цих з’єднань. Не варто хвилюватися! Ми готові надати вам допомогу у вирішенні цієї проблеми. У цій статті ми розглянемо можливі причини неполадок та методи їх виправлення, щоб ваша камера в Microsoft Teams знову працювала належним чином. Прочитавши цей посібник, ви зможете самостійно вирішити проблему без зайвого клопоту.
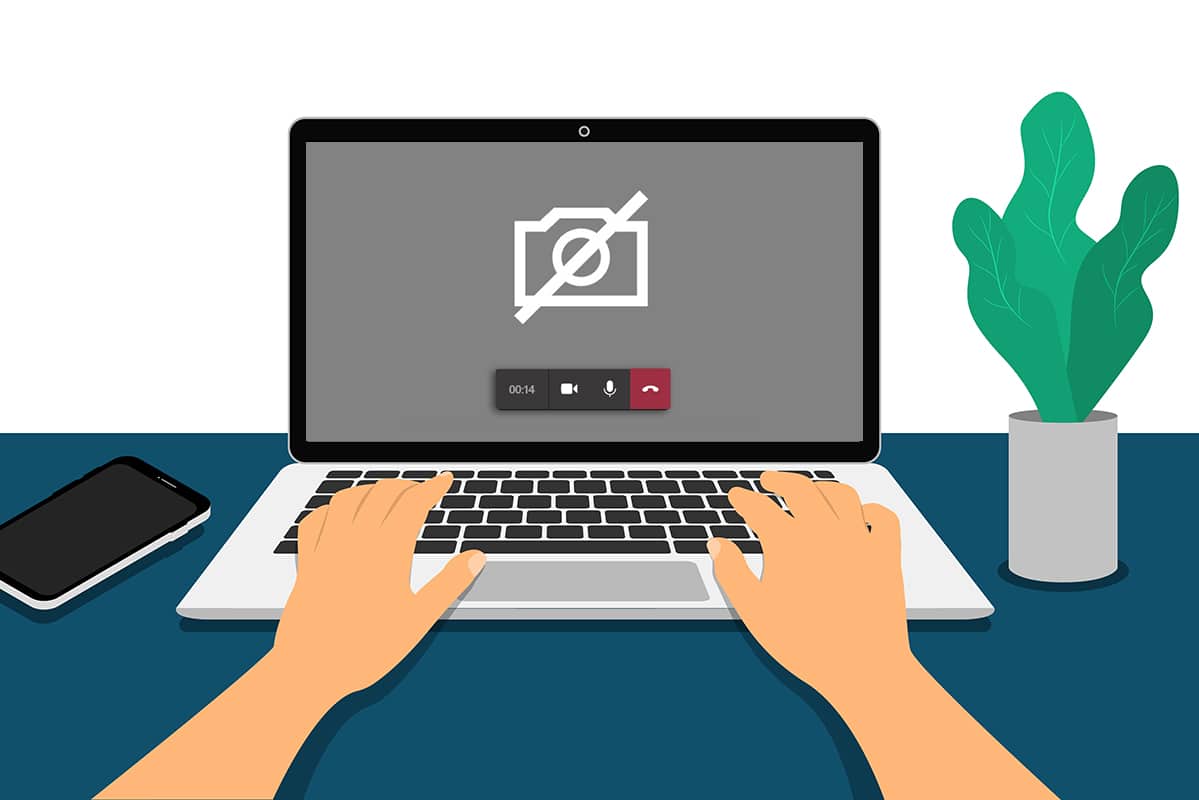
Як відновити працездатність камери в Teams
Іноді користувачі можуть не відразу помітити, що їх камера в Microsoft Teams не працює. Це може статися несподівано і створити незручності під час спілкування з колегами чи клієнтами. Ось кілька типових причин, через які камера може бути недоступною в Microsoft Teams:
-
Несправність апаратного забезпечення камери.
-
Інші програми на вашому комп’ютері можуть використовувати камеру.
-
Відсутній дозвіл на використання камери у налаштуваннях Windows 10.
-
Неправильно налаштовані дозволи Microsoft Teams.
-
VPN з’єднання, що блокує доступ до камери.
-
Застарілі або некоректні драйвери камери.
-
Камера, встановлена за замовчуванням, перешкоджає роботі вебкамери.
-
Антивірусне програмне забезпечення блокує доступ Teams до камери.
- Застаріла версія Teams.
Тепер, коли ви знаєте основні причини, які можуть викликати проблеми з камерою на вашому пристрої Windows 10, пропонуємо ознайомитись з ефективними методами їх вирішення. Спочатку ми розглянемо базові кроки, а потім перейдемо до більш складних, якщо перші не допоможуть. Готові? Тоді почнемо!
Базові методи усунення неполадок
- Спробуйте перезавантажити комп’ютер, щоб усунути можливі тимчасові збої. Це очистить кеш та може вирішити проблему.
- Перезапуск програми Teams також може допомогти. Закрийте Teams через диспетчер завдань та знову запустіть його.
- Перевірте працездатність камери, запустивши її у Windows 10 та спробувавши записати відео.
Випадок 1. Якщо камера працює належним чином, проблема, ймовірно, пов’язана з налаштуваннями Teams.
Випадок 2. Якщо запис неможливий, проблема криється в самій камері (вбудованій або зовнішній). Перевірте з’єднання та справність камери для усунення проблеми.
- Переконайтеся, що вебкамера правильно підключена, а вбудована не має видимих пошкоджень. У випадку серйозних пошкоджень, можливо, буде потрібна заміна камери.
Спосіб 1: Закриття інших програм, що використовують камеру
Якщо інші програми для відеоконференцій, такі як Skype, Zoom, Google Meet або Discord, використовують вашу камеру, вона не буде доступна в Teams. Тому, перед початком наради в Teams, переконайтеся, що всі інші програми, що використовують камеру, закриті. Зробіть це, виконавши наступні кроки:
1. Відкрийте диспетчер завдань, одночасно натиснувши клавіші Ctrl + Shift + Esc.
2. Знайдіть у списку процеси, що використовують камеру.
3. Виберіть відповідні процеси і натисніть “Завершити завдання”.

Спосіб 2: Надання дозволу на доступ до камери
Якщо доступ до камери не дозволено у налаштуваннях конфіденційності, то жодна програма не зможе її використовувати. Щоб надати Teams доступ до камери, виконайте наступні кроки:
1. Відкрийте налаштування Windows, натиснувши клавіші Windows + I.
2. Перейдіть до розділу “Конфіденційність”.

3. На лівій панелі виберіть “Камера”. Переконайтеся, що параметр “Дозволити програмам доступ до вашої камери” увімкнено.

4. Прокрутіть список вниз та знайдіть Microsoft Teams у розділі “Дозволити настільним програмам доступ до вашої камери”. Переконайтеся, що Teams має дозвіл на доступ.

Спосіб 3: Увімкнення дозволів для камери в Teams
Окрім системних налаштувань, перевірте налаштування дозволів безпосередньо в програмі Teams. Виконайте наступні кроки:
1. Запустіть Microsoft Teams.

2. У верхньому правому куті натисніть на три крапки біля вашого профілю.

3. У меню, що відкриється, виберіть “Параметри”.

4. У розділі “Дозволи програми” увімкніть перемикач “Медіа” (камера, мікрофон, динаміки).

Перевірте, чи вирішилася проблема з камерою.
Спосіб 4: Оновлення Teams
Переконайтеся, що ви використовуєте останню версію Teams. Оновлення можуть виправляти помилки, що впливають на роботу камери. Для цього:
1. Натисніть на три крапки біля зображення профілю в Teams.

2. Виберіть “Перевірити наявність оновлень”.

3. Teams перевірить наявність оновлень та встановить їх автоматично.

4A. Якщо Teams вже оновлений, з’явиться відповідне повідомлення.
4B. Якщо Teams потребує оновлення, з’явиться повідомлення “Оновити”. Натисніть на нього, щоб розпочати процес оновлення.

5. Після перезапуску Teams перевірте, чи вирішено проблему з камерою.
Спосіб 5: Вимкнення VPN
VPN або проксі-з’єднання можуть блокувати доступ Teams до камери. Спробуйте відключити VPN або проксі. Ось як це зробити:
1. Закрийте Microsoft Teams та всі пов’язані з ним процеси через диспетчер завдань.
2. Натисніть клавішу Windows та введіть “Проксі”.
3. Відкрийте “Змінити параметри проксі”.

4. Вимкніть наступні параметри:
- Автоматичне визначення параметрів
- Використовуйте сценарій налаштування
- Використовуйте проксі-сервер

5. Перезапустіть Teams та перевірте роботу камери.
Примітка: Якщо проблема залишається, спробуйте використовувати VPN або підключіться до іншої мережі (наприклад, Wi-Fi або мобільна точка доступу).
Спосіб 6: Вимкнення камери за замовчуванням (для вебкамер)
Якщо ви використовуєте зовнішню вебкамеру, вбудована камера може заважати її роботі. Вимкніть вбудовану камеру наступним чином:
1. Натисніть клавішу Windows та введіть “Диспетчер пристроїв”. Відкрийте його.

2. Знайдіть розділ “Камери” та розгорніть його.

3. Клацніть правою кнопкою миші по вбудованій камері та виберіть “Вимкнути пристрій”.

4. Підтвердіть вимкнення, натиснувши “Так”.

5. Знову підключіть вебкамеру та перевірте її роботу.
Примітка: Після вирішення проблеми, не забудьте знову ввімкнути вбудовану камеру.
Спосіб 7: Оновлення або відкат драйвера камери
Застарілі або несумісні драйвери є однією з основних причин проблем з камерою. Спробуйте оновити або відкотити драйвер камери:
Варіант 1: Оновлення драйвера камери
1. Відкрийте “Диспетчер пристроїв” як було описано раніше.

2. Розгорніть розділ “Камери”.

3. Клацніть правою кнопкою миші по драйверу камери та виберіть “Оновити драйвер”.

4. Виберіть “Автоматичний пошук драйверів”.

5A. Якщо є оновлення, драйвер буде оновлено до останньої версії.
5B. Якщо драйвер вже оновлено, з’явиться відповідне повідомлення.

6. Натисніть “Закрити”.
7. Перезавантажте пристрій.
Варіант 2: Відкат драйвера камери
1. Відкрийте “Диспетчер пристроїв” як було описано раніше.
2. Розгорніть розділ “Камери”.

3. Клацніть правою кнопкою миші по драйверу та виберіть “Властивості”.

4. Перейдіть на вкладку “Драйвер” та натисніть “Відкотити драйвер”.
Примітка: Якщо параметр “Відкотити драйвер” недоступний, це означає, що попередні версії драйвера відсутні. Спробуйте інші методи.

5. Натисніть “OK”.
6. Перезапустіть комп’ютер.
Спосіб 8: Тимчасове вимкнення антивіруса
Антивірусні програми можуть блокувати доступ Teams до камери. Спробуйте тимчасово вимкнути антивірус. На прикладі Avast:
1. Клацніть правою кнопкою миші на значок антивіруса в панелі задач.

2. Виберіть “Керування екранами Avast”.

3. Виберіть період вимкнення антивіруса.
- Вимкнути на 10 хвилин.
- Вимкнути на 1 годину.
- Вимкнути до перезавантаження комп’ютера.
- Вимкнути назавжди.

Примітка: Щоб знову активувати антивірус, поверніться до головного вікна програми та натисніть “УВІМКНУТИ”.

Спосіб 9: Перереєстрація камери
Якщо попередні методи не допомогли, спробуйте перереєструвати камеру.
Варіант 1: Використання Powershell
1. Введіть Powershell у пошуку та запустіть його від імені адміністратора.

2. Натисніть “Так” у вікні підтвердження.
3. Введіть наступну команду та натисніть Enter:
Get-AppxPackage -allusers Microsoft.WindowsCamera | Foreach {Add-AppxPackage -DisableDevelopmentMode -Register "$($_.InstallLocation)AppXManifest.xml"}

4. Дочекайтеся завершення виконання команди та перевірте роботу камери.
Варіант 2: Використання диспетчера пристроїв
1. Відкрийте “Диспетчер пристроїв” як було описано раніше.
2. Розгорніть розділ “Камери”.

3. Клацніть правою кнопкою миші по драйверу камери та виберіть “Видалити пристрій”.

4. Натисніть “Видалити” у вікні підтвердження.

5. На панелі меню натисніть “Дія” та виберіть “Сканувати зміни обладнання”.

6. Перезавантажте комп’ютер після завершення сканування.
Спосіб 10: Скидання налаштувань програми камери
Спробуйте скинути налаштування програми камери:
1. Введіть “Камера” у пошуку та виберіть “Параметри програми”.

2. Прокрутіть список вниз та виберіть “Скинути”.

3. Підтвердіть скидання, натиснувши “Скинути”.

4. Закрийте “Параметри” та перевірте роботу камери.
Спосіб 11: Перевстановлення Teams
Якщо жоден з попередніх методів не допоміг, перевстановіть Teams:
1. Натисніть клавіші Windows + I для відкриття “Параметрів Windows”.
2. Виберіть “Програми”.

3. Знайдіть Microsoft Teams та виберіть “Видалити”.
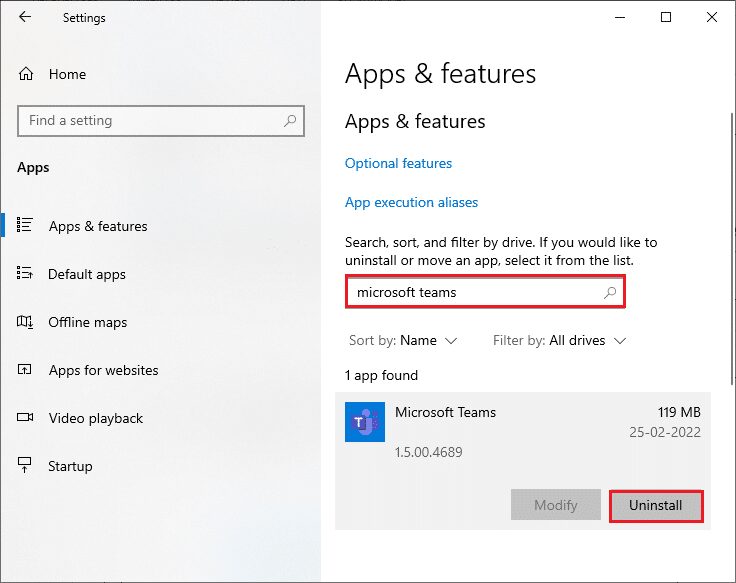
4. Натисніть “Видалити” у вікні підтвердження.
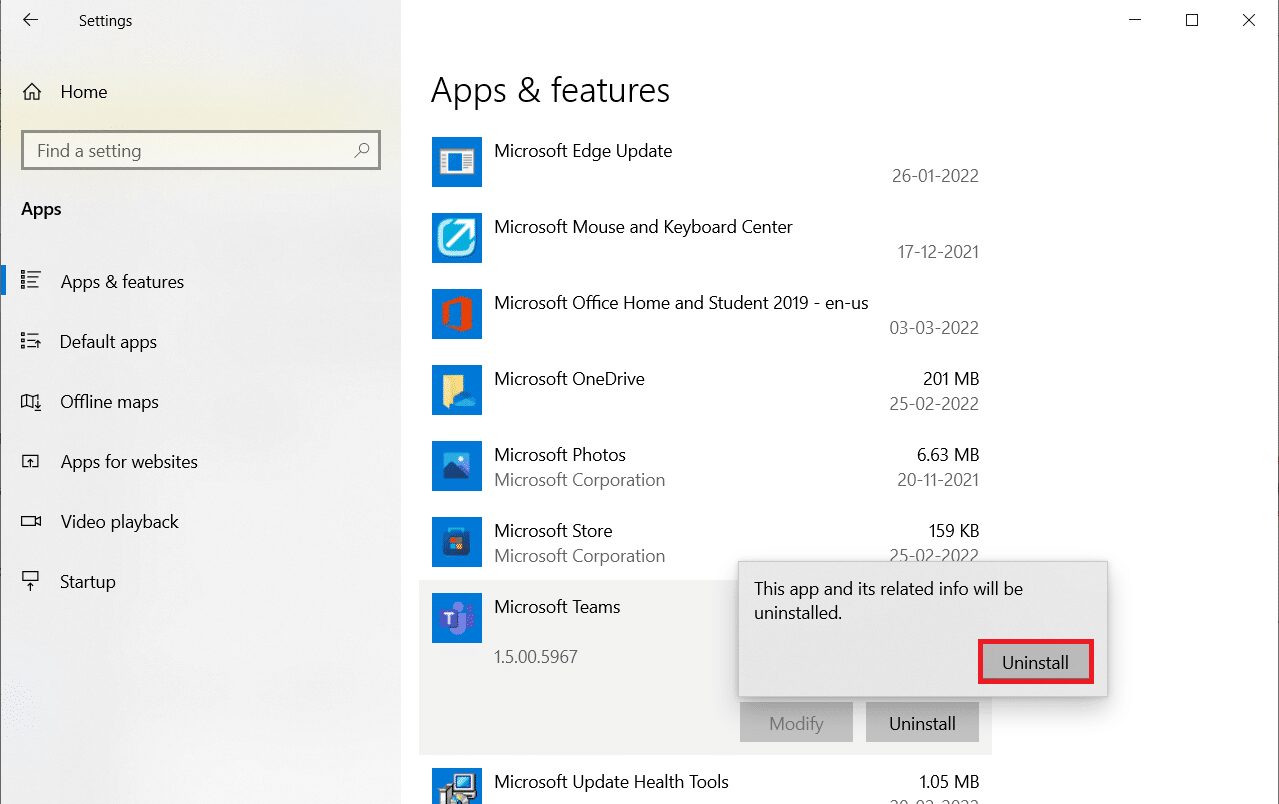
5. Перезавантажте комп’ютер після видалення.
6. Перейдіть на офіційний сайт Microsoft Teams.
7. Натисніть “Заванта