Вирішення Проблеми: Zoom Не Виявляє Камеру у Windows 10
Zoom, популярна платформа для відеоконференцій, використовується багатьма для спілкування з друзями, родиною та колегами. Однак, іноді користувачі стикаються з проблемою, коли Zoom не розпізнає камеру. Хоча аудіозустрічі залишаються доступними, відсутність відео може бути критичною, особливо під час важливих презентацій або співбесід. Ця стаття пропонує ефективні способи усунення цієї проблеми на пристроях з Windows 10.
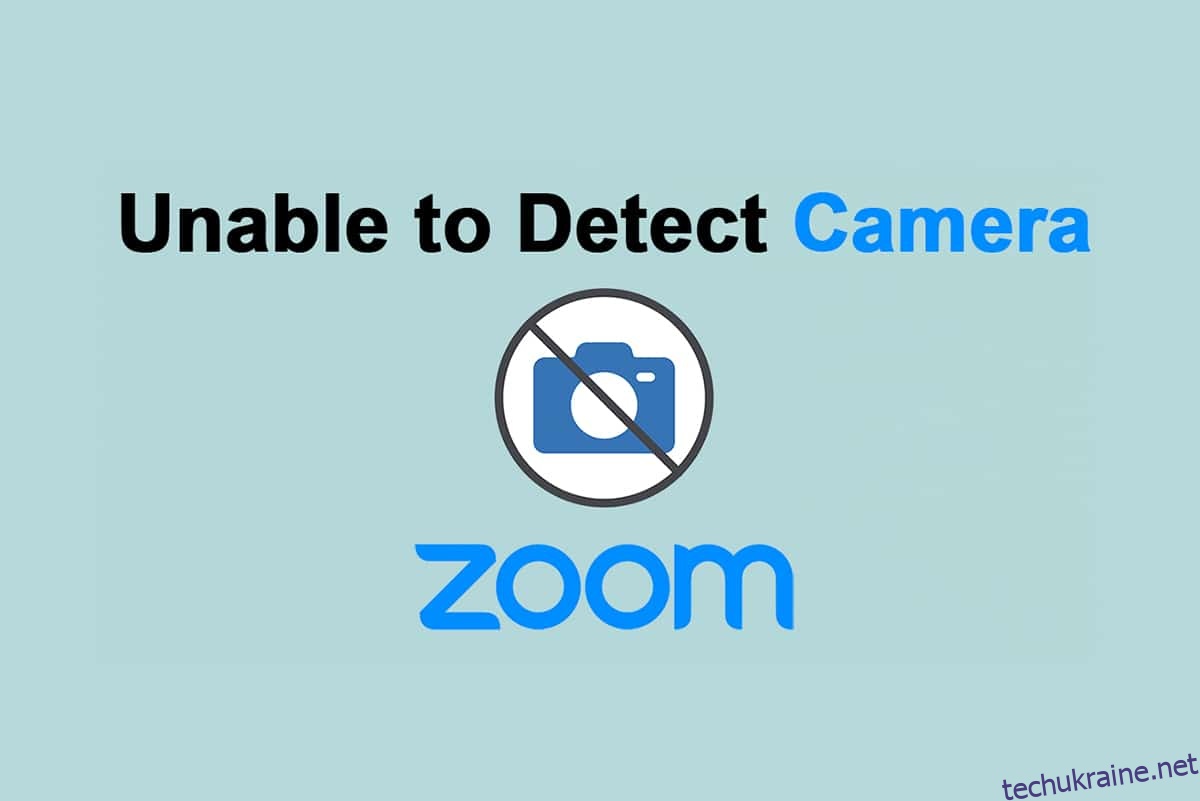
Причини, Чому Zoom Може Не Виявляти Камеру
Недостатнє інтернет-з’єднання може бути однією з причин. Рекомендується перевірити швидкість вашого інтернету за допомогою тесту швидкості. Розгляньте можливість оновлення інтернет-пакета або переходу на дротове з’єднання для стабільності. Нижче наведено інші можливі причини:
- Камера може використовуватися іншою програмою.
- Операційна система є застарілою.
- Драйвери камери не оновлені.
- Версія клієнта Zoom потребує оновлення.
- Доступ до камери вимкнено в налаштуваннях ПК.
- Проблеми з апаратним забезпеченням або мережею.
Далі наведено покрокові інструкції, які допоможуть вам вирішити цю проблему. Рекомендується виконувати їх в запропонованому порядку для найкращих результатів.
Спосіб 1: Перезавантаження Комп’ютера
Перезавантаження – це простий, але ефективний спосіб усунення тимчасових збоїв. Воно може допомогти вирішити проблему. Щоб перезавантажити ПК, виконайте наступні кроки:
1. Натисніть клавіші Win + D, щоб перейти на робочий стіл.
2. Натисніть Alt + F4. З’явиться вікно “Завершення роботи Windows”.
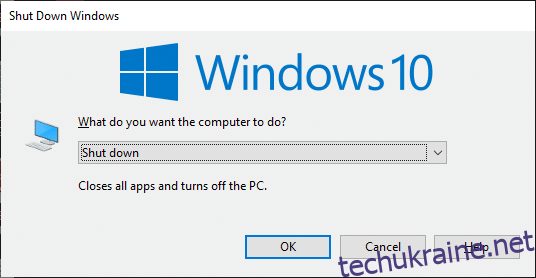
3. У спадному меню виберіть “Перезавантажити”.
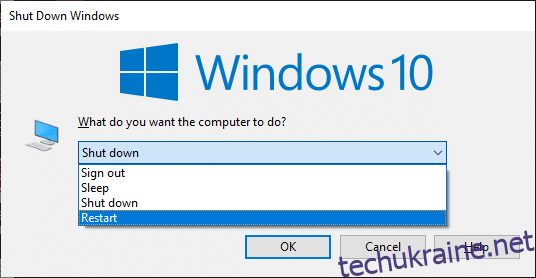
4. Натисніть “Ввести” або “ОК” для перезавантаження.
Спосіб 2: Перевірка Вибору Камери в Zoom
Переконайтеся, що Zoom використовує правильну камеру:
1. Відкрийте Zoom і приєднайтеся до зустрічі.
2. Натисніть “Зупинити відео” і перевірте, яку камеру використовує Zoom.
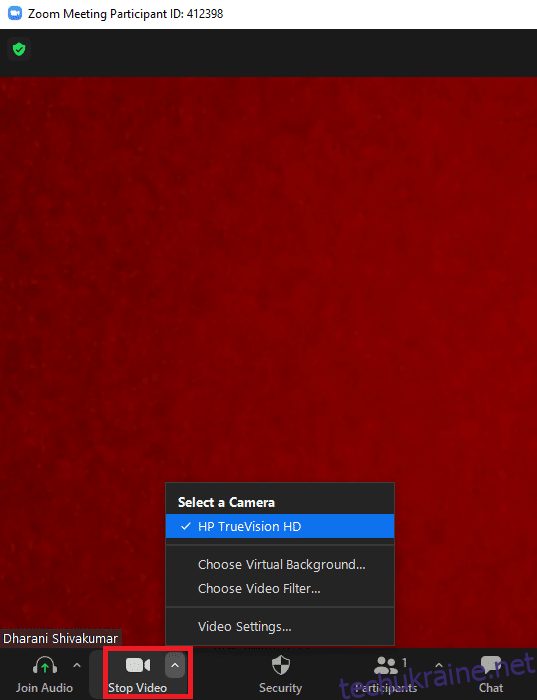
3. Вийдіть з зустрічі та перейдіть на домашню сторінку Zoom. Натисніть на іконку “Налаштування”.
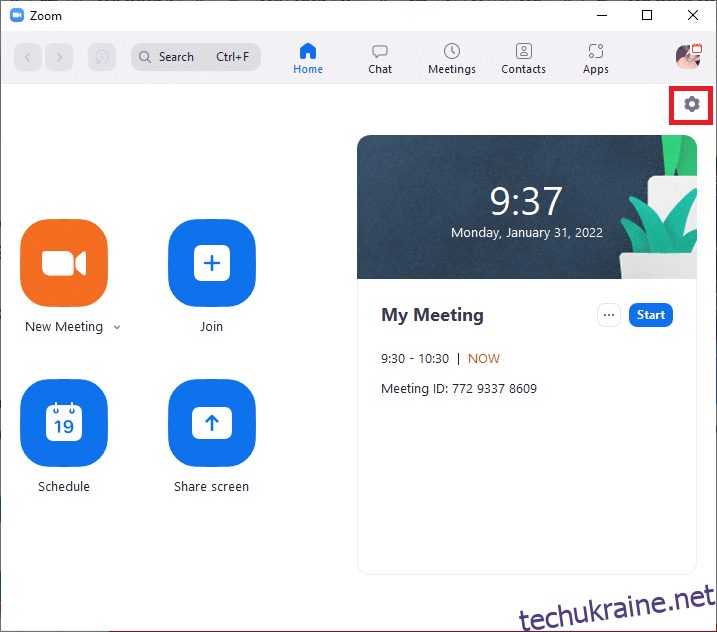
4. В меню зліва виберіть “Відео” і оберіть потрібну камеру зі спадного списку.
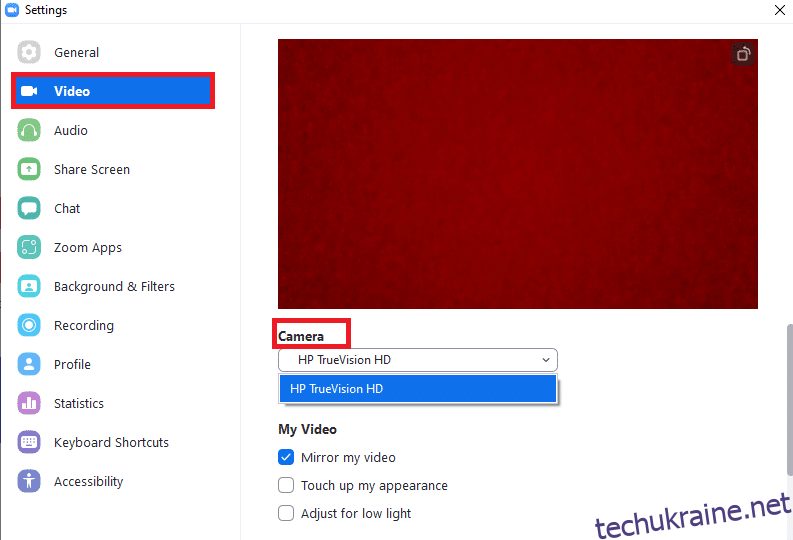
5. Переконайтеся, що знято прапорець “Вимкнути моє відео під час приєднання до зустрічі”.
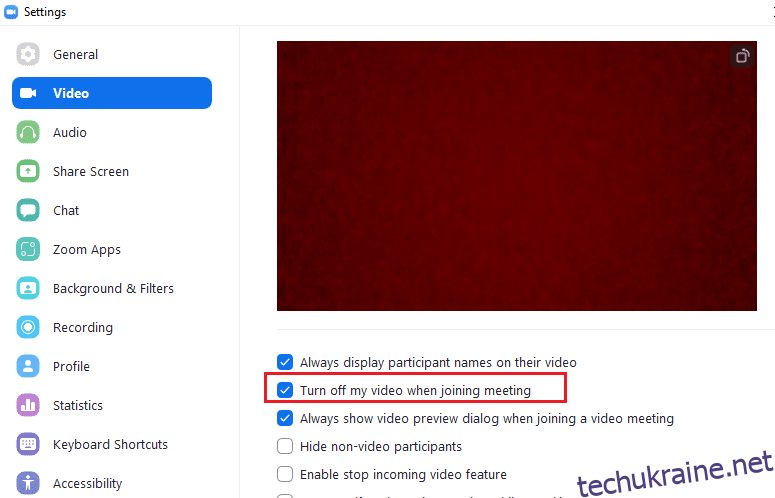
Спосіб 3: Запуск Засобу Усунення Несправностей Обладнання та Пристроїв
Запустіть засіб усунення несправностей для виявлення та вирішення проблем з камерою:
1. Натисніть Windows + R, щоб відкрити вікно “Виконати”.
2. Введіть msdt.exe -id DeviceDiagnostic і натисніть “OK”.
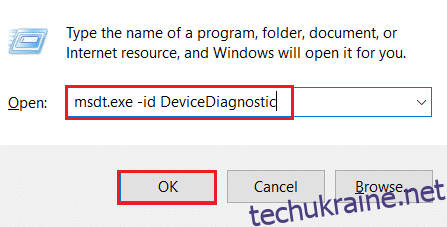
3. Натисніть “Додатково”.
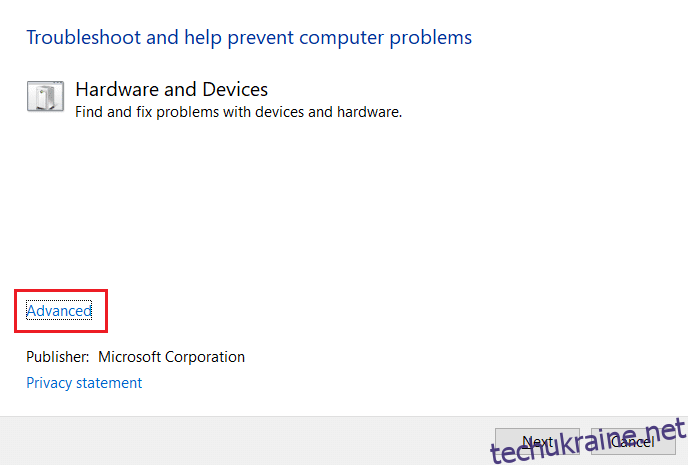
4. Поставте галочку “Застосовувати виправлення автоматично” і натисніть “Далі”.
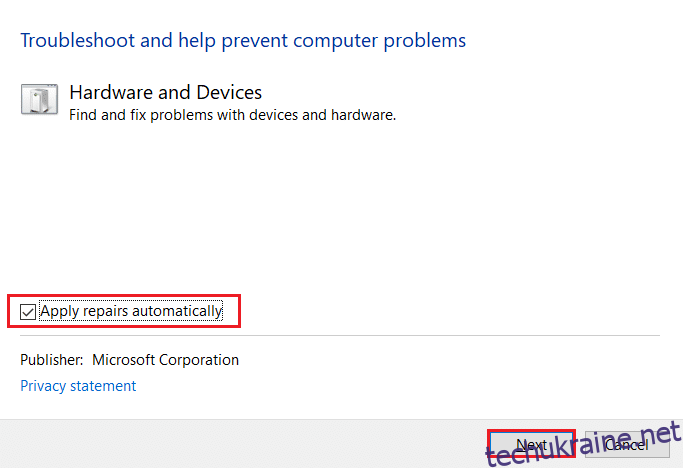
5. Перезавантажте комп’ютер після завершення процесу.
Спосіб 4: Завершення Фонових Процесів
Перевірте, чи не використовує камера інша програма. Завершіть фонові процеси:
1. Запустіть “Диспетчер завдань” натисканням Ctrl + Shift + Esc.
2. Знайдіть і виберіть непотрібні фонові процеси, які використовують значний обсяг пам’яті.
3. Натисніть “Завершити завдання”.
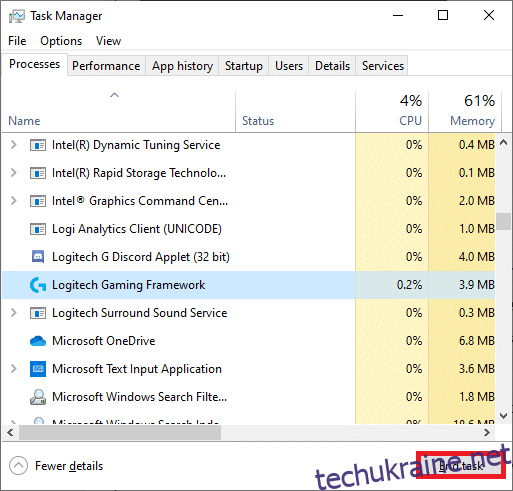
Спосіб 5: Надання Дозволу Камері для Zoom
Переконайтеся, що Zoom має доступ до камери:
1. Натисніть Windows + I для відкриття “Налаштувань”.
2. Виберіть “Конфіденційність”.
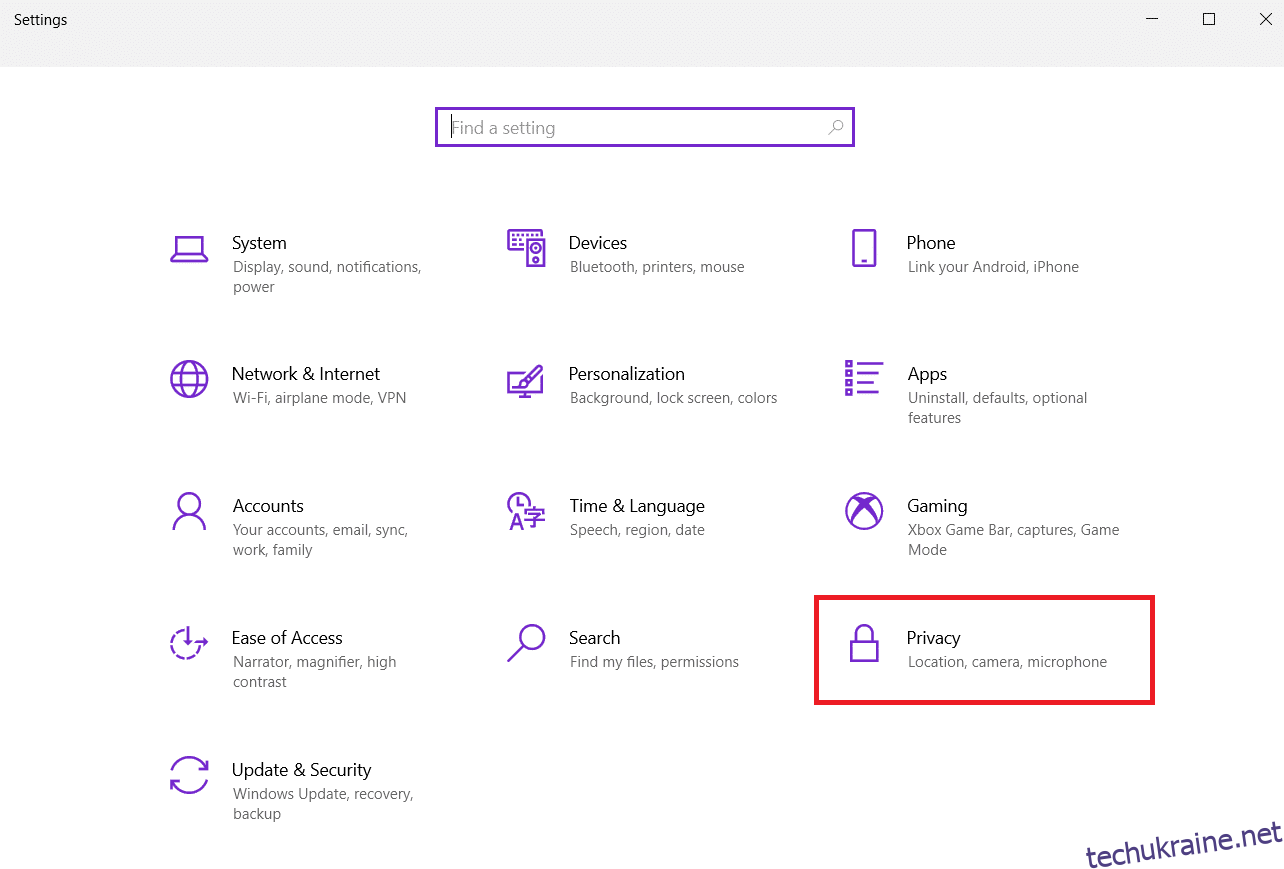
3. Зліва виберіть “Камера” в розділі “Дозволи програми”.
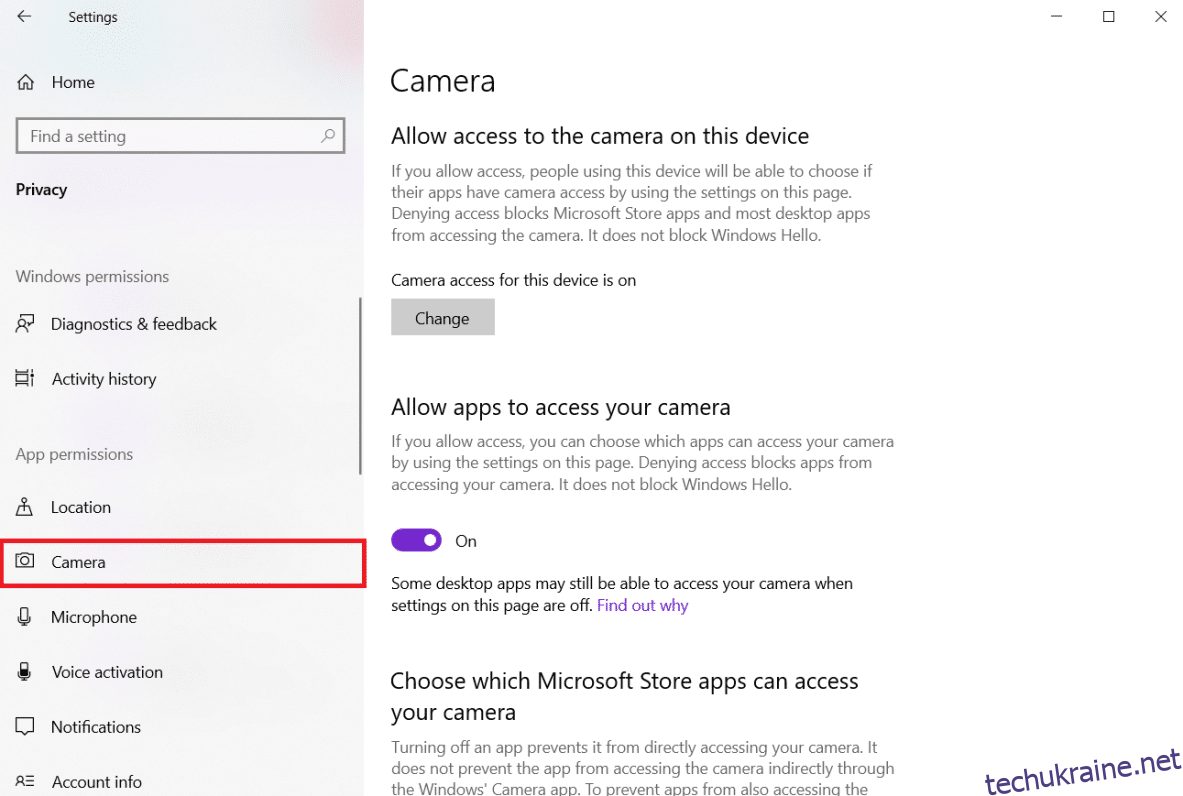
4. Переконайтеся, що доступ до камери для пристрою увімкнено, натиснувши “Змінити”.
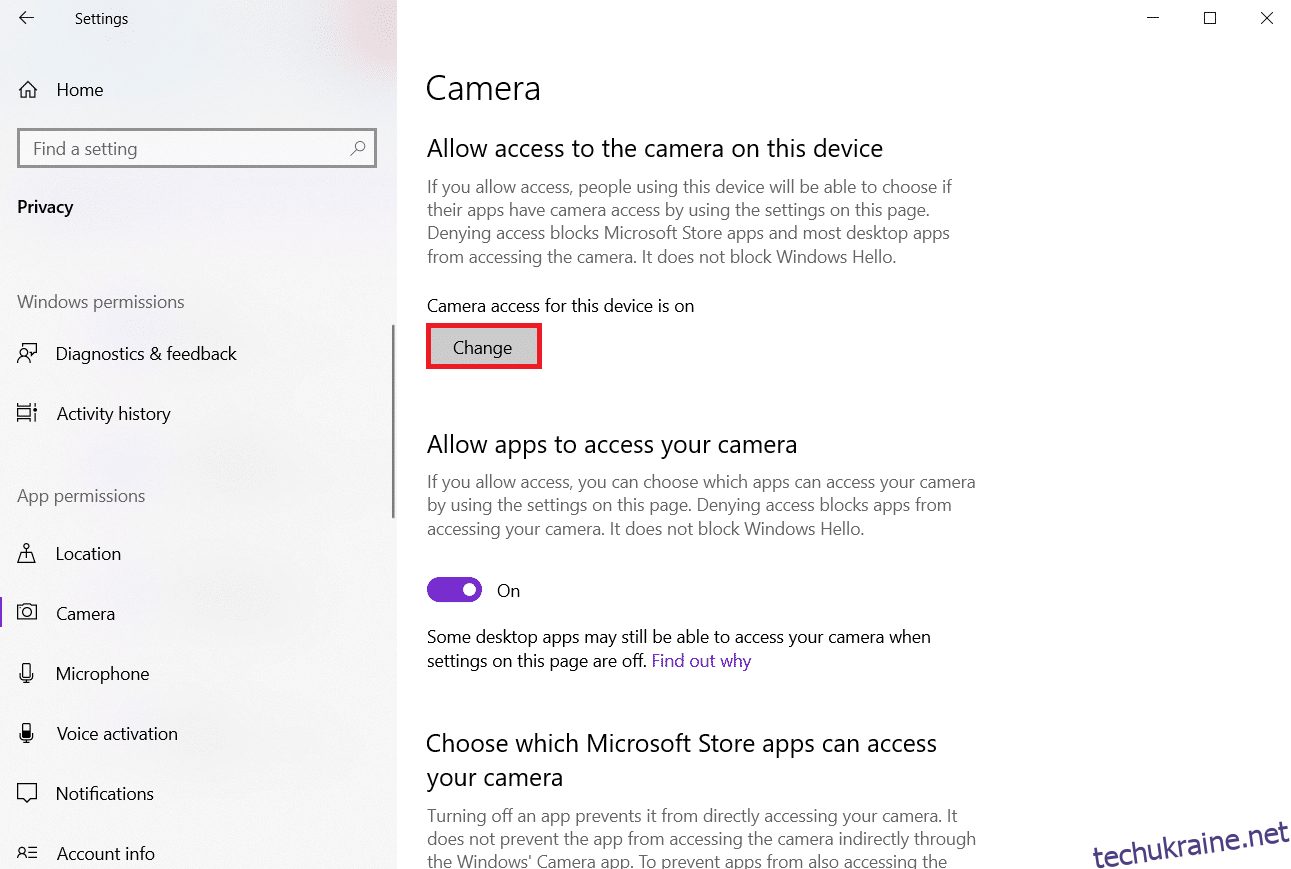
5. Увімкніть перемикач “Надайте програмам доступ до вашої камери”.
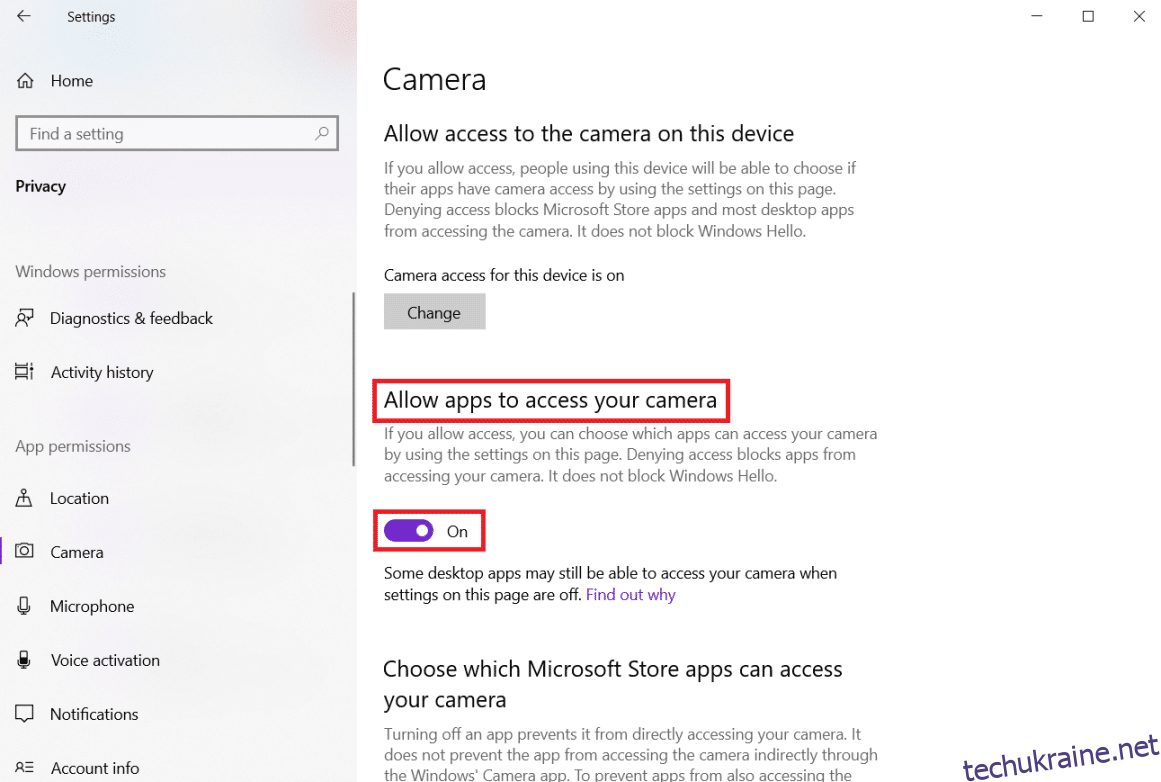
6. В розділі “Виберіть, які програми Microsoft Store можуть отримати доступ до вашої камери” увімкніть перемикач для “Камера”.
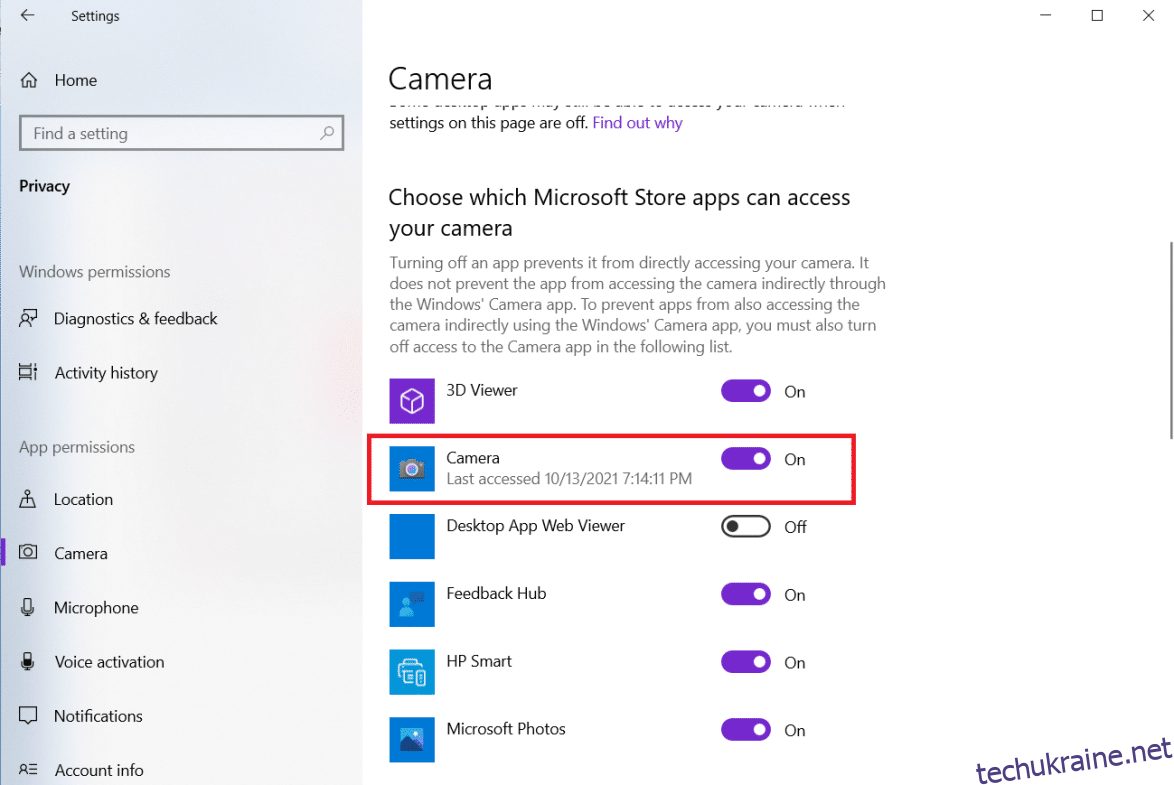
7. Увімкніть перемикач “Дозволити настільним програмам отримувати доступ до камери” і переконайтеся, що Zoom є серед них.
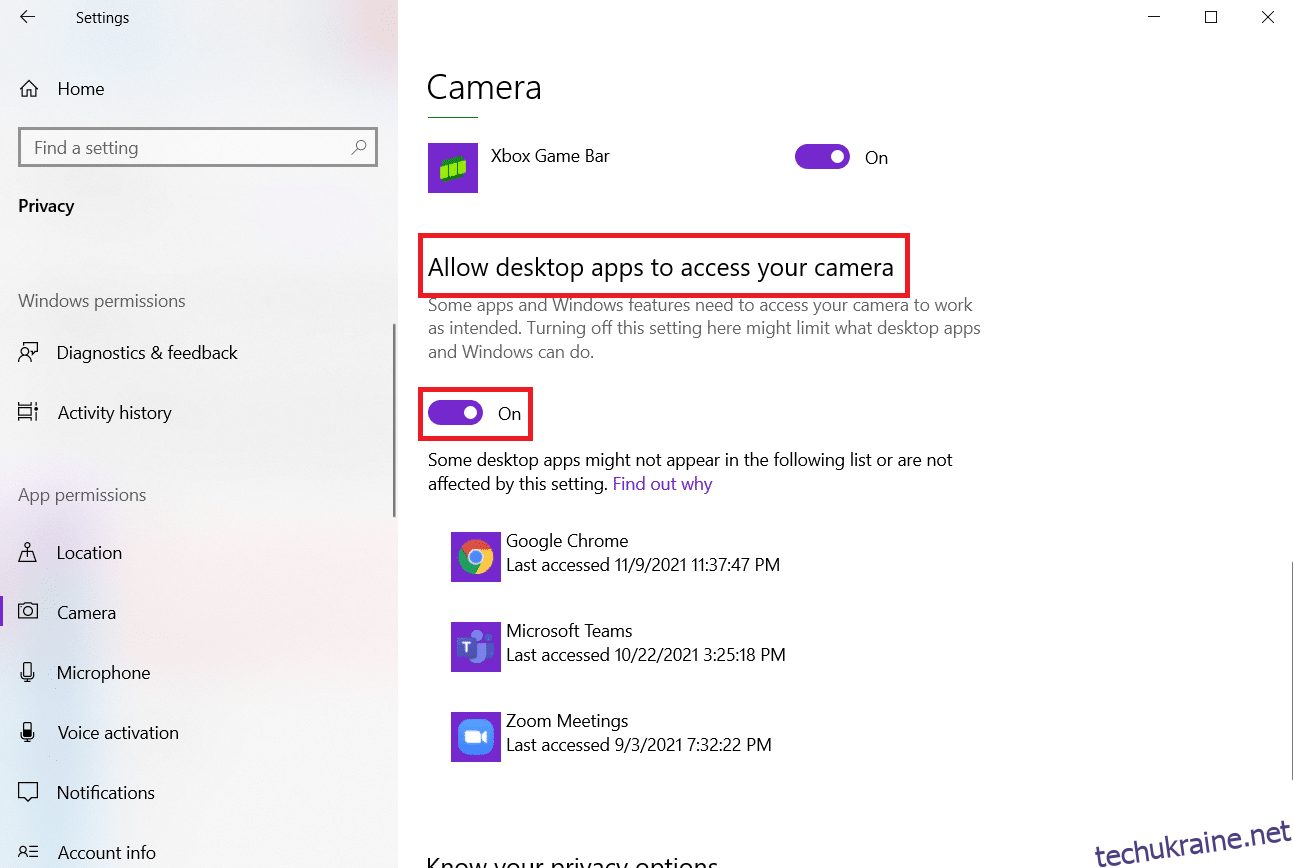
Спосіб 6: Надання Дозволів Камері для Веб-Браузера
Якщо Zoom не виявляє камеру у браузері, перевірте дозволи:
1. Відкрийте браузер (наприклад, Microsoft Edge) і натисніть на значок із трьома крапками у верхньому правому куті.
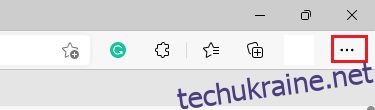
2. Виберіть “Налаштування”.
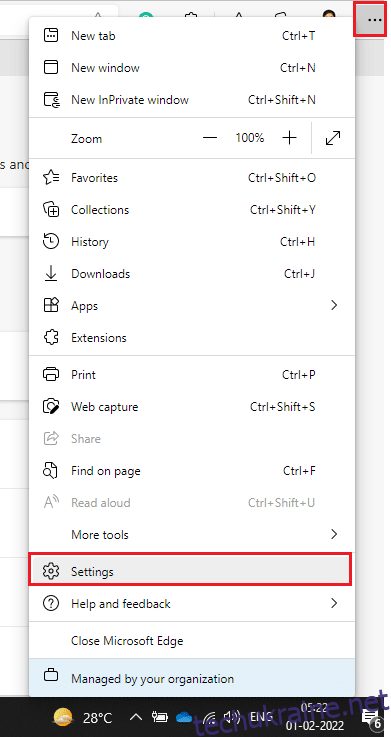
3. Натисніть “Файли cookie та дозволи на сайт”.
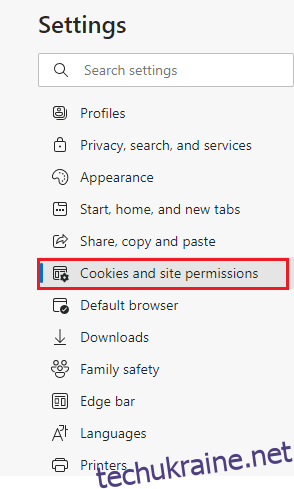
4. Прокрутіть сторінку вниз і виберіть “Камера” в розділі “Усі дозволи”.
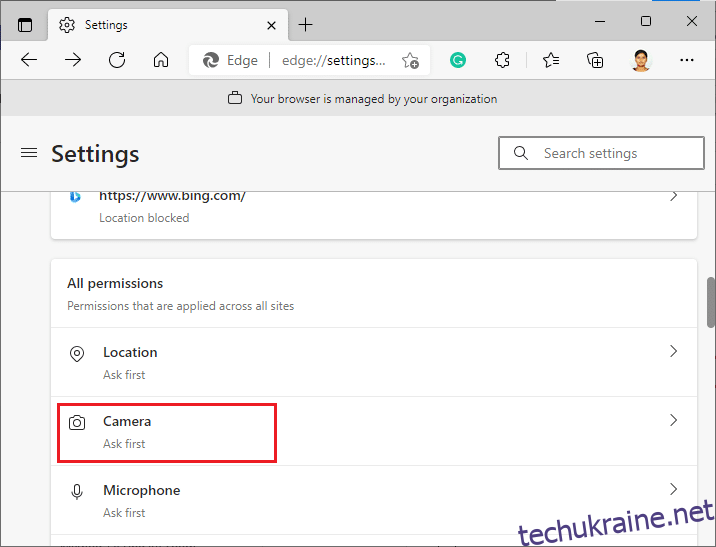
5. Переконайтеся, що “Запитувати перед доступом (рекомендовано)” увімкнено, і перевірте, чи не заблоковано сайт Zoom. Якщо заблоковано, видаліть його.
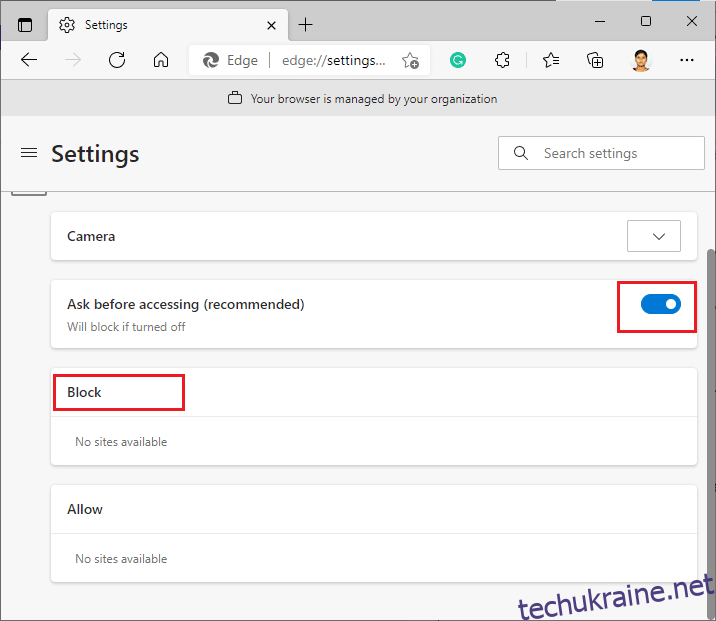
6. Перезапустіть браузер.
Спосіб 7: Зміна Розширених Налаштувань Відео в Zoom
Спробуйте змінити розширені налаштування відео:
1. Відкрийте Zoom і перейдіть до “Налаштування”.
2. Виберіть “Відео” і прокрутіть вниз праворуч.
3. Натисніть “Додатково”.
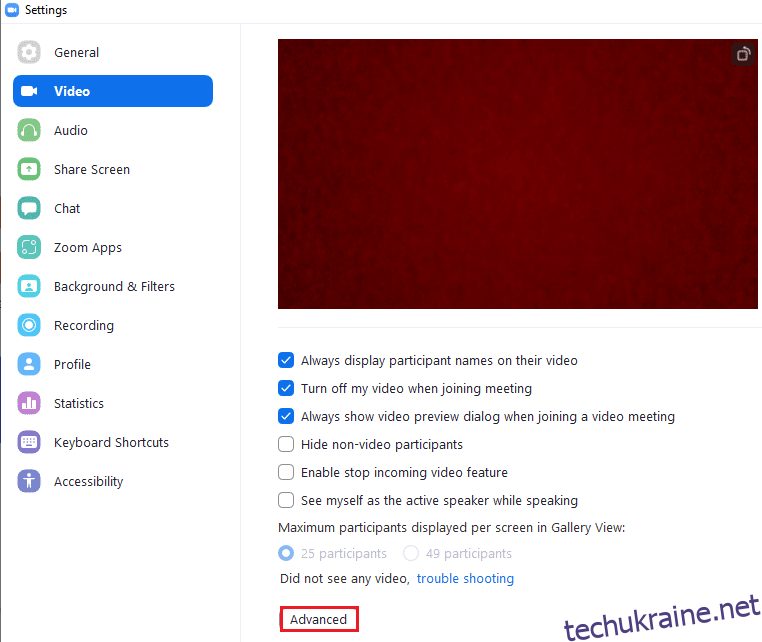
4. Увімкніть “Оптимізувати якість відео з усуненням шумів”.
5. Поставте галочки поруч з “Використовувати апаратне прискорення для”:
- Обробки відео
- Відправки відео
- Прийому відео
- Віртуального фону
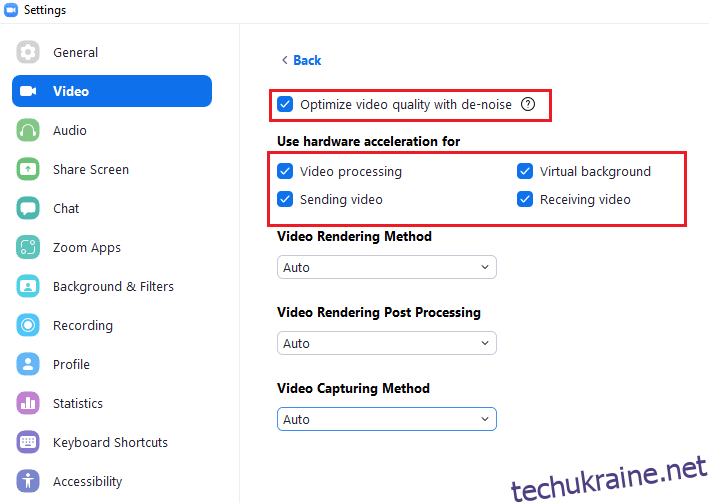
6. Для “Метод рендерингу відео”, “Постобробка відео рендеринга” та “Метод зйомки відео” виберіть “Авто” зі спадного меню.
7. Закрийте “Налаштування” і перевірте.
Примітка: Іноді встановлення “Метод зйомки відео” на “Медіа-фонд” допомагає.
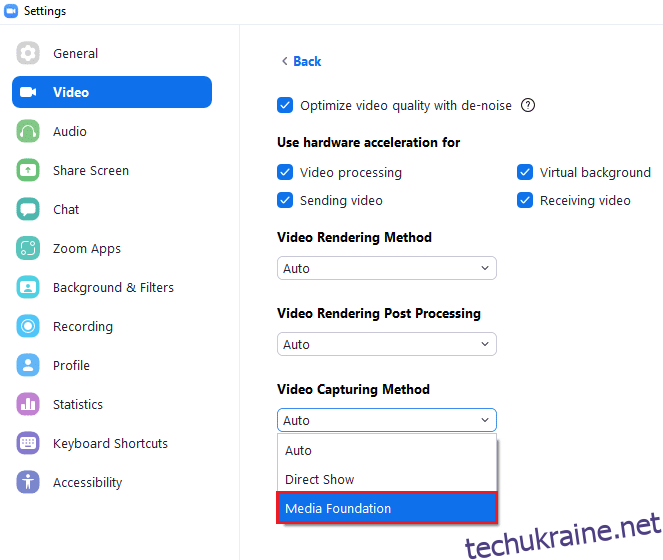
Спосіб 8: Перереєстрація Камери
Спробуйте перереєструвати камеру:
1. Натисніть на кнопку Windows, введіть “powershell” і виберіть “Запуск від імені адміністратора”.
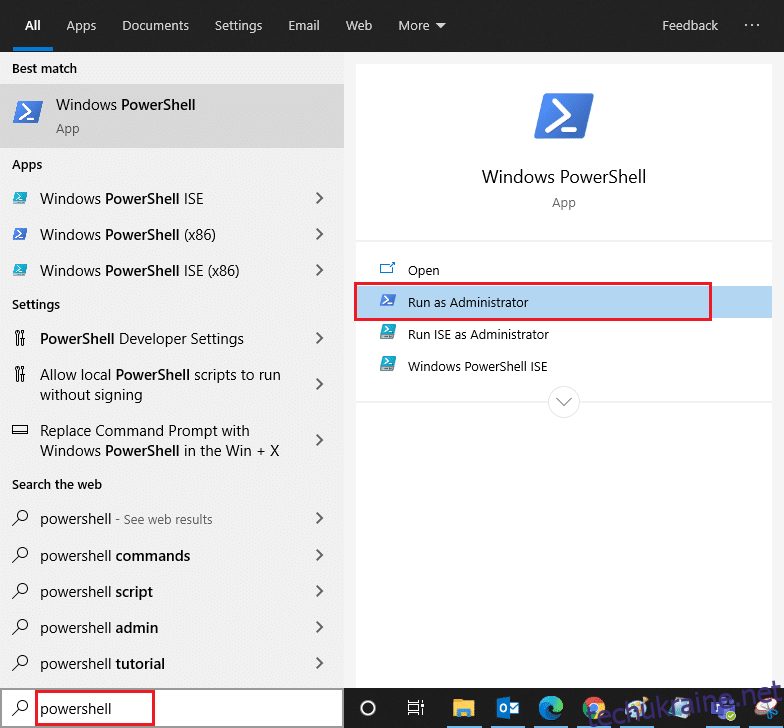
2. Введіть команду нижче і натисніть Enter:
Get-AppxPackage -allusers Microsoft.WindowsCamera | Foreach {Add-AppxPackage -DisableDevelopmentMode -Register "$($_.InstallLocation)AppXManifest.xml"}
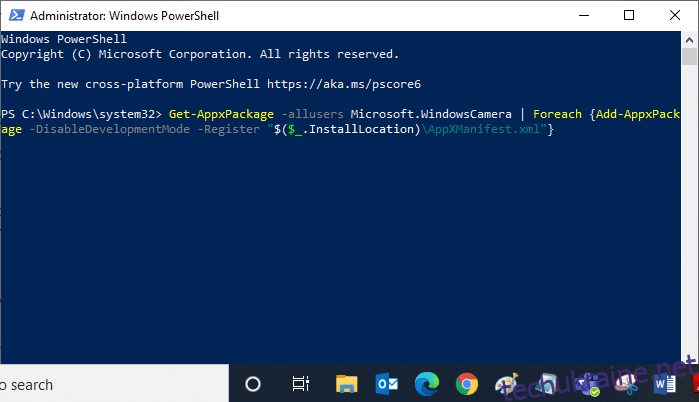
3. Дочекайтеся завершення і перевірте.
Спосіб 9: Оновлення або Відкат Драйверів Камери
Перевірте драйвери камери. Їх потрібно оновити або відкотити до попередньої версії.
Варіант 1: Оновлення драйвера камери
1. Натисніть кнопку Windows, введіть “диспетчер пристроїв” і натисніть “Відкрити”.
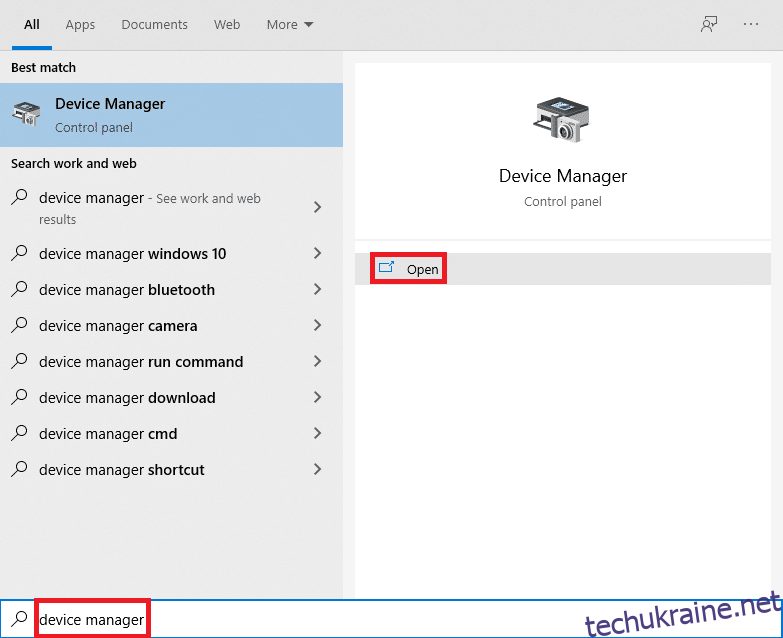
2. Розгорніть “Камери”.
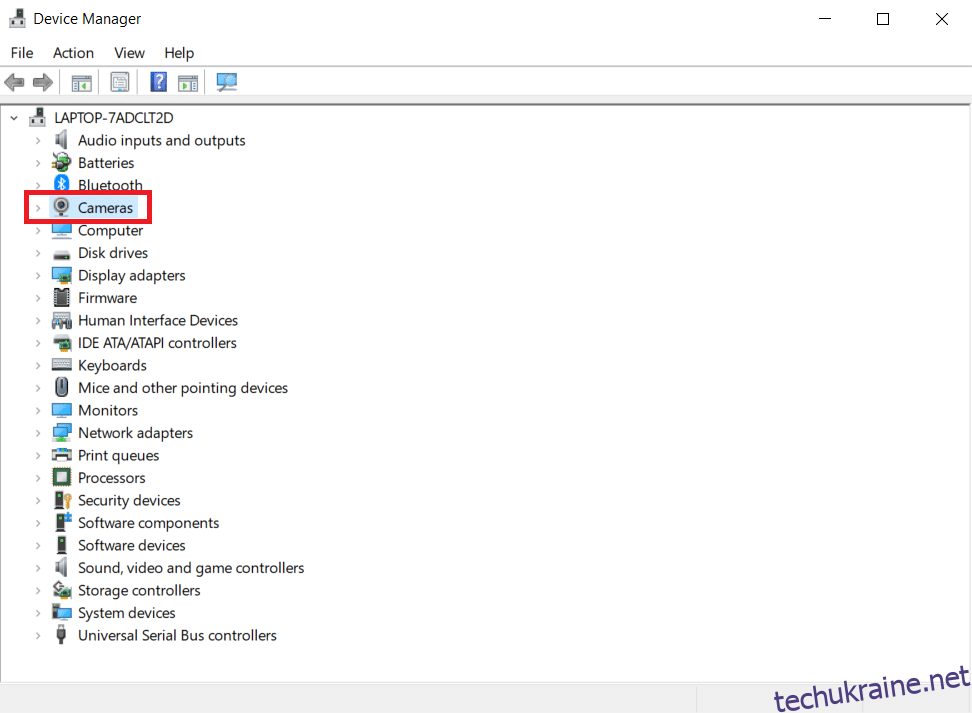
3. Натисніть правою кнопкою миші на драйвер камери і виберіть “Оновити драйвер”.
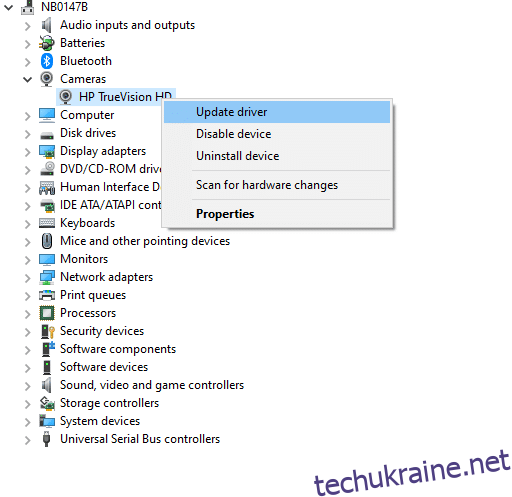
4. Виберіть “Автоматичний пошук драйверів”.
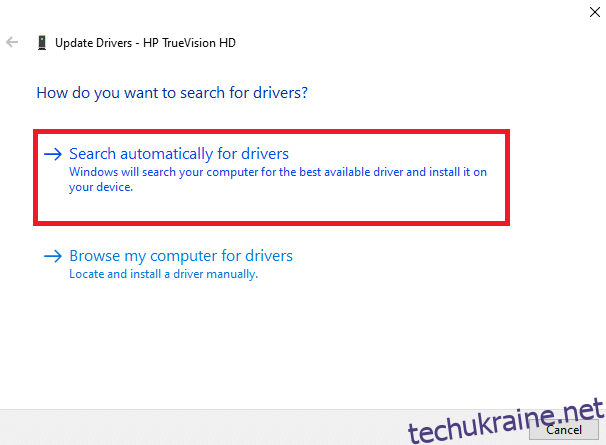
5A. Якщо драйвери не оновлені, вони оновляться до останньої версії. Перезавантажте комп’ютер.
5B. Якщо драйвери вже оновлені, з’явиться повідомлення “Найкращі драйвери для вашого пристрою вже встановлені”.
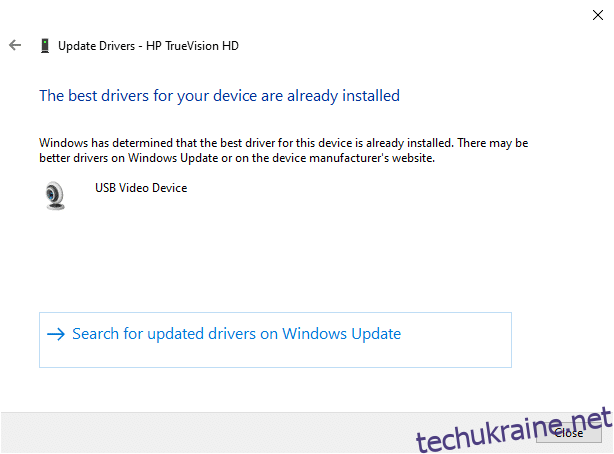
Варіант 2: Відкат оновлень драйверів
1. Відкрийте “Диспетчер пристроїв” і розгорніть “Камери”.
2. Натисніть правою кнопкою миші на драйвер камери і виберіть “Властивості”.
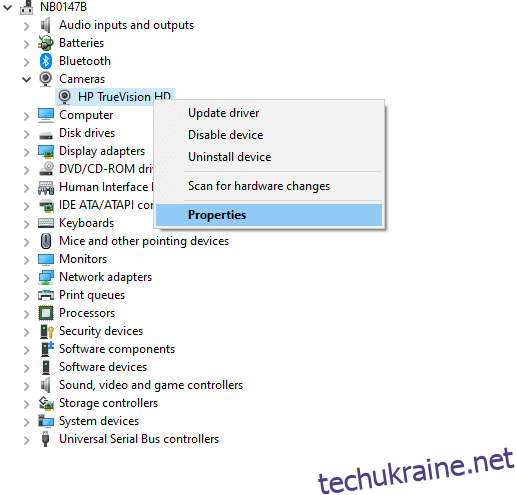
3. Перейдіть на вкладку “Драйвер” і натисніть “Відкотити драйвер”.
Примітка: Якщо “Відкотити драйвер” неактивний, це означає, що попередні файли драйверів відсутні.
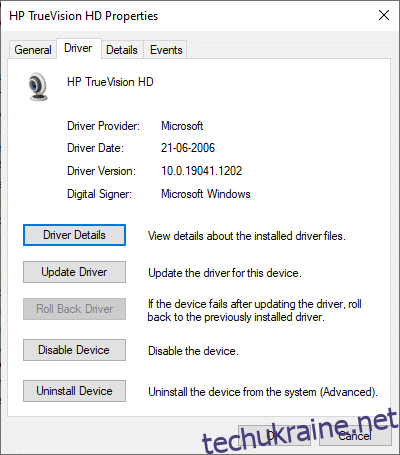
4. Виберіть причину відкату і натисніть “Так”.
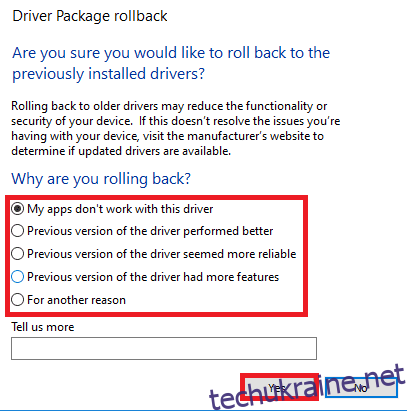
5. Перезавантажте комп’ютер.
Спосіб 10: Перевстановлення Драйверів Камери
Якщо оновлення не допомогло, спробуйте перевстановити драйвери:
1. Натисніть кнопку Windows, введіть “Диспетчер пристроїв” і натисніть “Відкрити”.
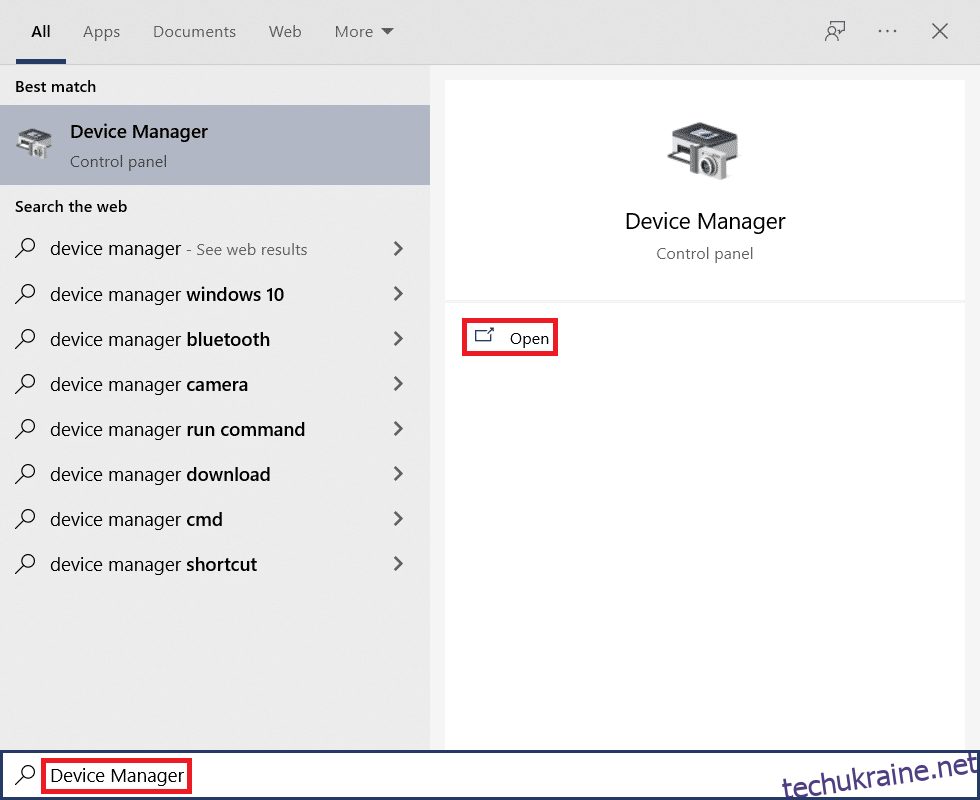
2. Розгорніть “Камери”.
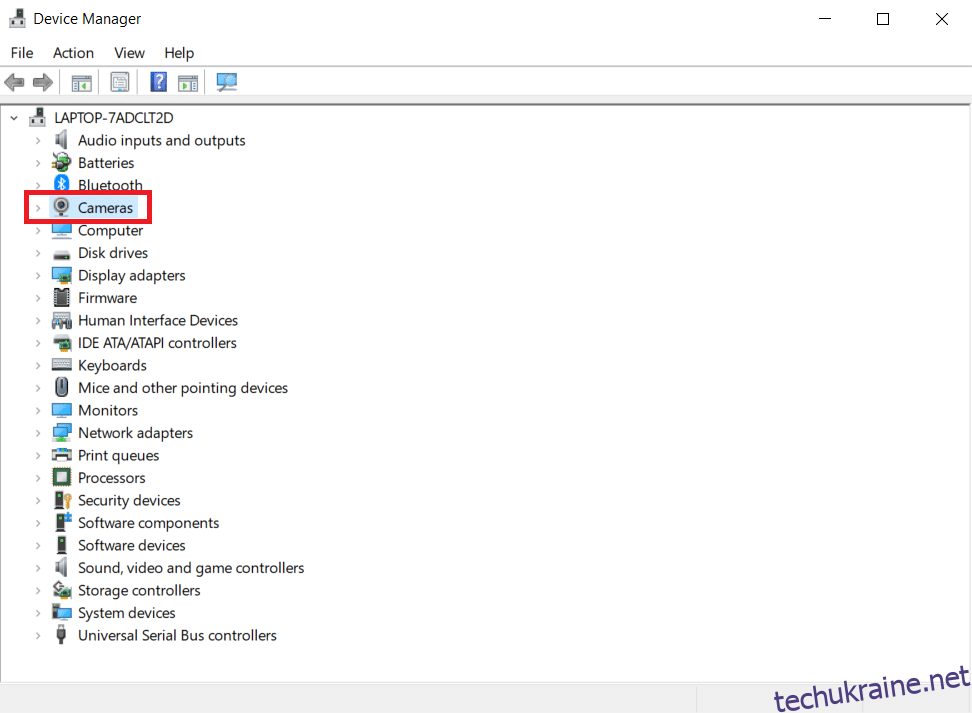
3. Натисніть правою кнопкою миші на пристрій веб-камери і виберіть “Видалити пристрій”.
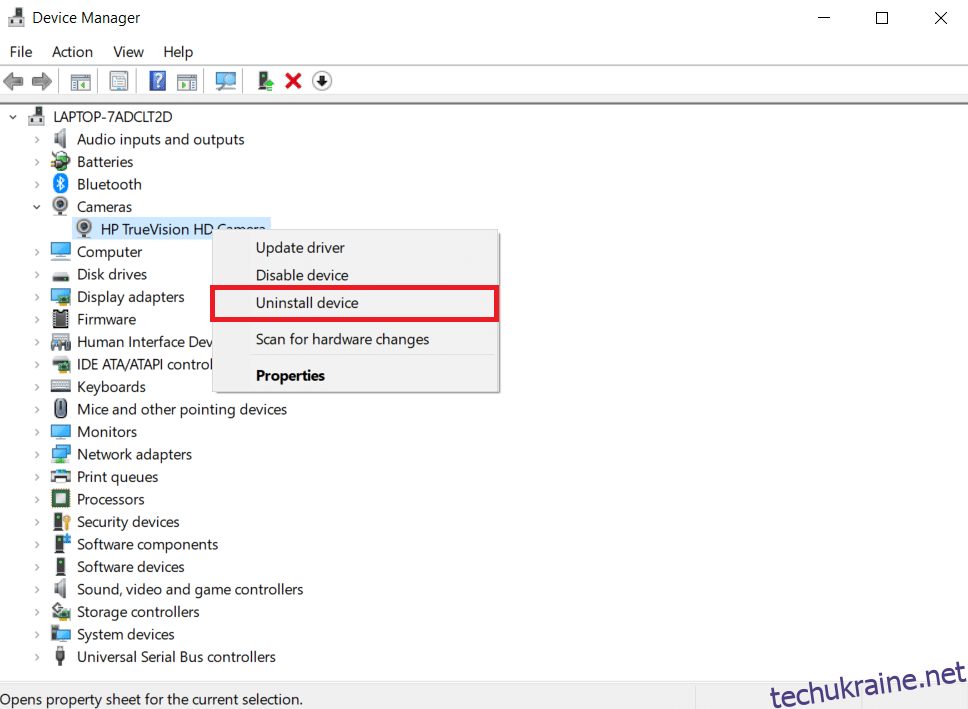
4. Зніміть галочку “Видалити програмне забезпечення драйвера для цього пристрою” і натисніть “Видалити”.
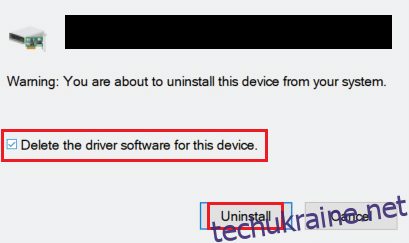
5. Перезавантажте ПК. Windows автоматично встановить драйвери.
Спосіб 11: Оновлення Програми Zoom
Переконайтеся, що ви використовуєте останню версію Zoom:
1. Відкрийте Zoom і натисніть на своє “Зображення профілю”.
2. Виберіть “Перевірити наявність оновлень”.
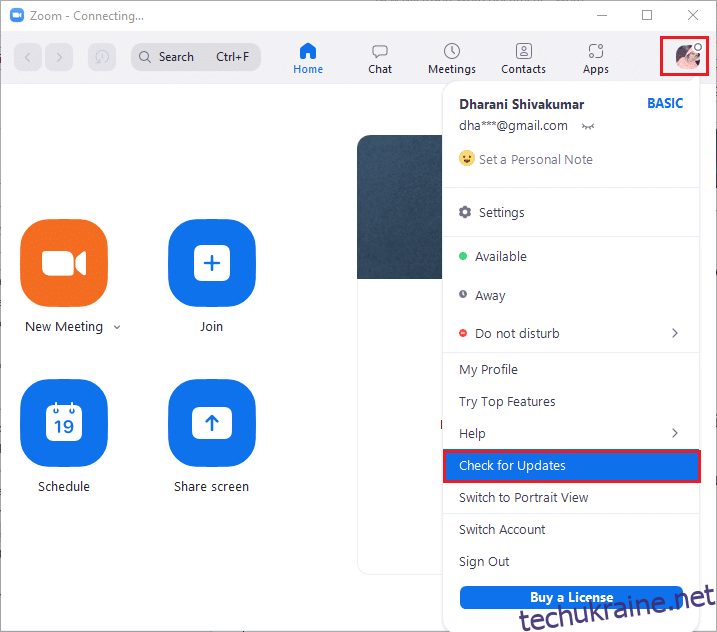
3A. Переконайтеся, що ви отримали повідомлення “Ви в курсі”.
3B. Якщо є оновлення, дотримуйтесь інструкцій на екрані для їх встановлення.
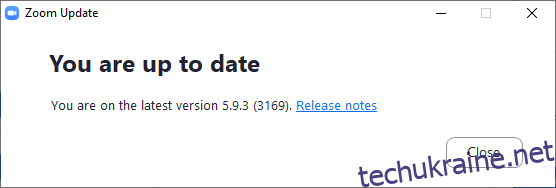
Примітка: Можна увімкнути автоматичне оновлення Zoom.
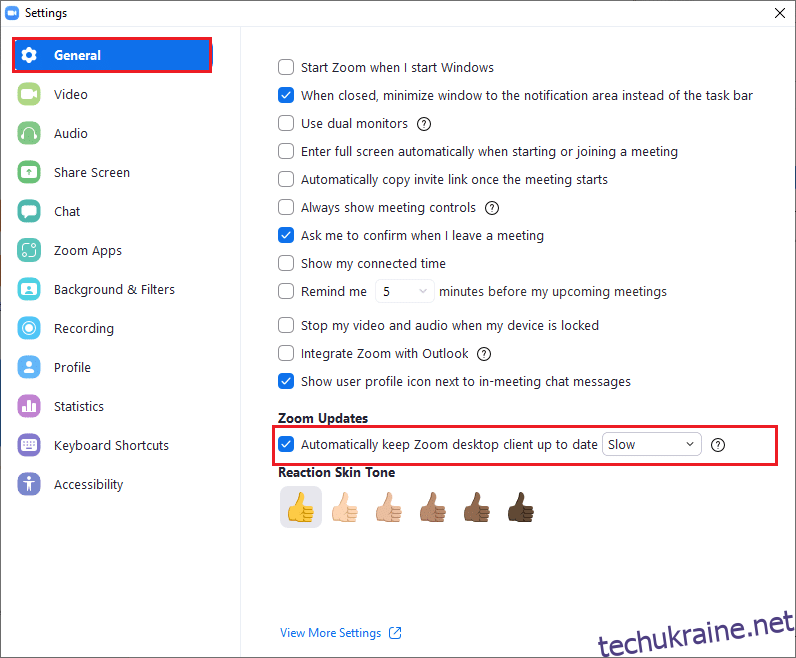
Спосіб 12: Оновлення Windows
Оновіть операційну систему Windows:
1. Натисніть Windows + I, щоб відкрити “Налаштування”.
2. Виберіть “Оновлення та безпека”.
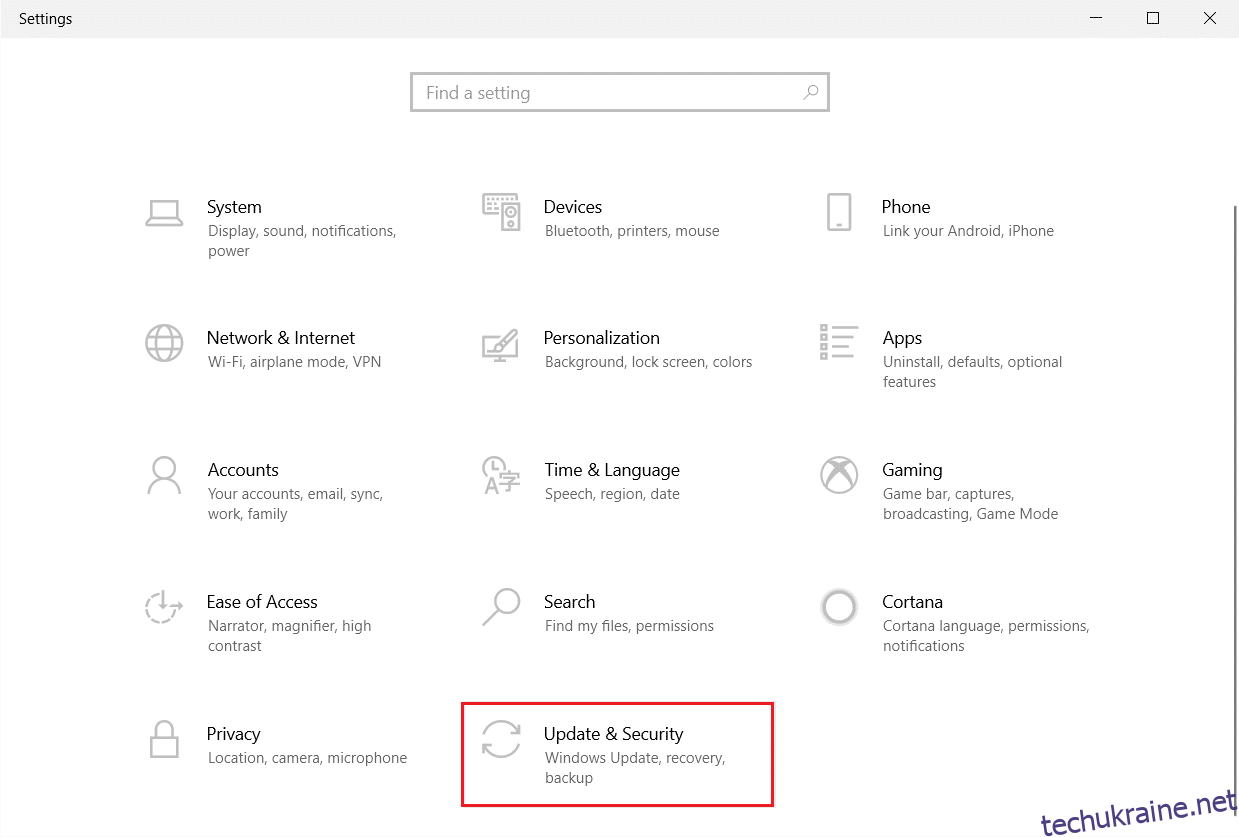
3. На вкладці “Windows Update